Udržování obchodu Microsoft Store na vašem počítači ve špičkovém stavu je zásadní, pokud na něj hodně spoléháte při stahování aplikací, her a filmů. Pokud program nefunguje správně, jeho odstranění a přeinstalace může pomoci zajistit jeho správné fungování.
Projděte si pokyny v tomto tutoriálu pro odstraňování problémů a obnovte, opravte a znovu nainstalujte MS Store ve Windows 10 a 11.
Než znovu nainstalujete aplikaci Microsoft Store
Existuje několik důvodů, proč byste měli přeinstalovat Microsoft Store do počítače. Může to být například proto, že máte potíže s instalací aplikací, setkat se s tajemnými chybovými kódy nebo zjistíte, že samotný obchod chybí.
Před odinstalováním a opětovnou instalací obchodu Microsoft Store je však nejlepší vymazat mezipaměť programu a poté program resetovat a opravit. Je také vhodné aktualizovat systém Windows.
Tyto akce často odstraní drobné technické závady a dokonce vám umožní vyhnout se přeinstalaci obchodu Microsoft Store úplně. Ještě lepší je, že jsou rychlé a snadné.
Vymažte mezipaměť obchodu Windows Store
Windows 10 a 11 mají vestavěný nástroj pro obnovení Microsoft Store. Automaticky vymaže mezipaměť obchodu Microsoft Store a je nejrychlejším způsobem, jak opravit neočekávané problémy.
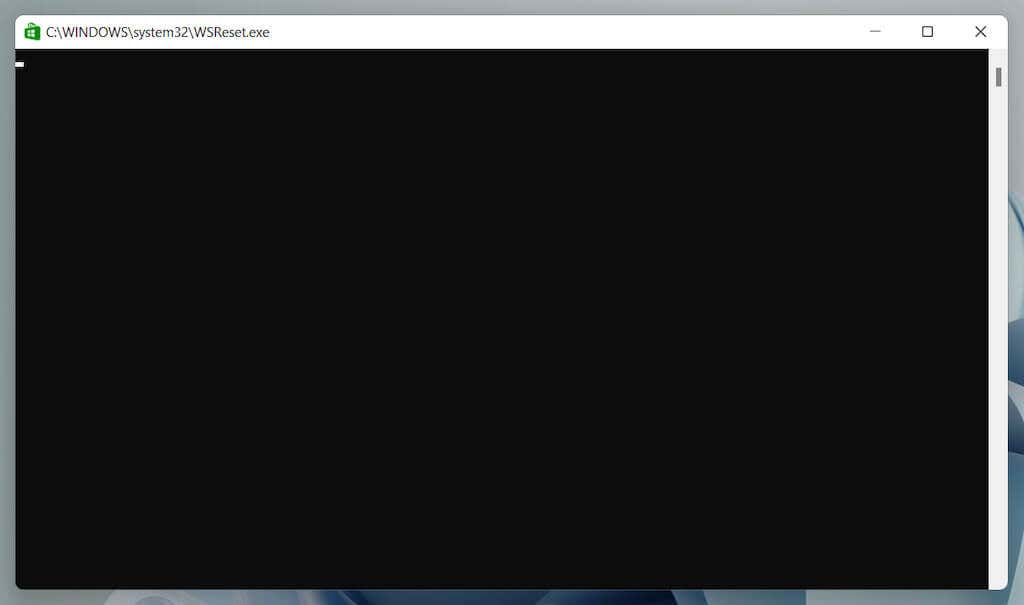
Další informace o další způsoby, jak vymazat mezipaměť Microsoft Store.
Spusťte nástroj pro odstraňování problémů s aplikacemi pro Windows Store
Pomocí nástroje pro odstraňování problémů s aplikacemi pro Windows Store můžete vyhledat a opravit problémy v obchodě Microsoft Store. Stejně jako resetovací nástroj Microsoft Store je zabudován do operačního systému, takže nemusíte nic stahovat.

Opravit Microsoft Store
Opravte Microsoft Store prostřednictvím konzoly Apps & Features ve Windows, abyste odstranili problémy s poškozením souborů v aplikaci..
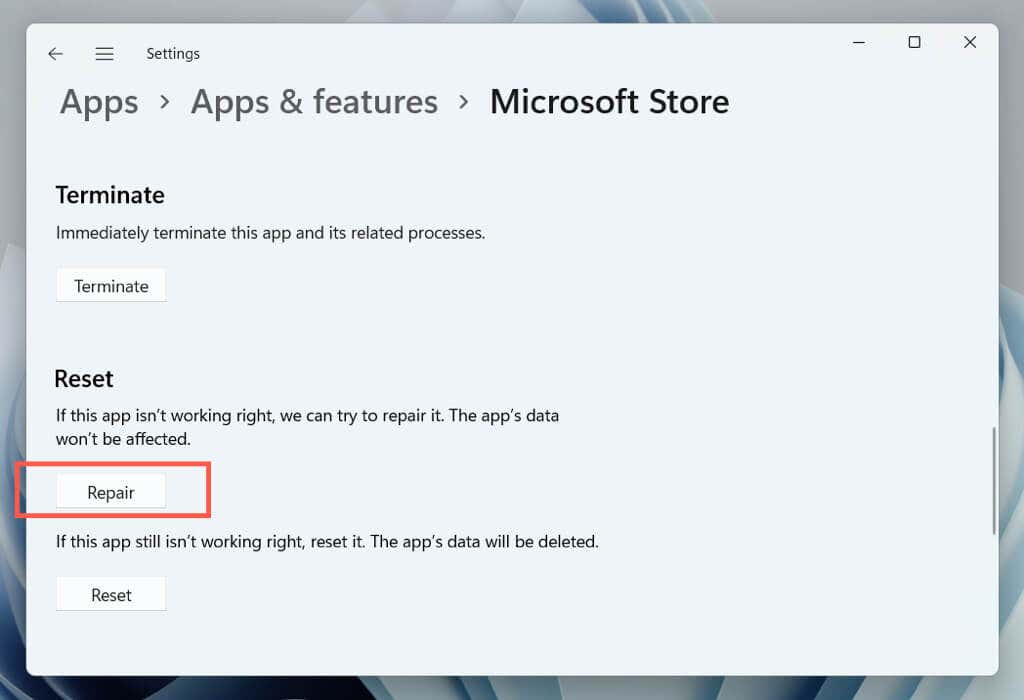
Resetovat Microsoft Store
Obnovením výchozího továrního nastavení Microsoft Store vyřešíte problémy, které pramení z nefunkční konfigurace nastavení. Poté se připravte na opětovné přihlášení pomocí účtu Microsoft.
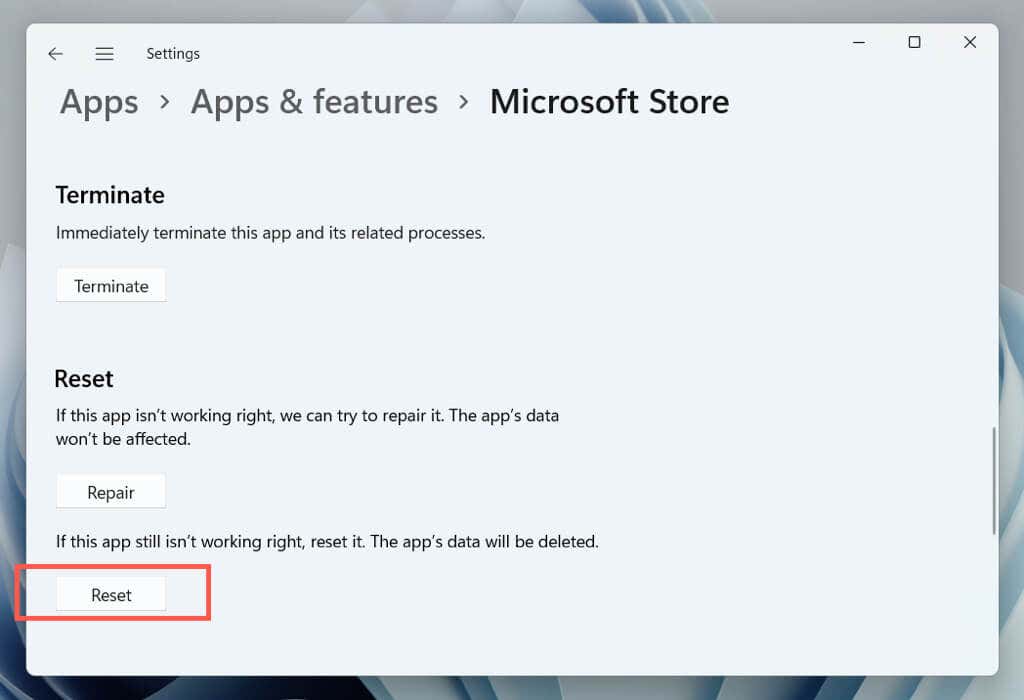
Aktualizujte systém Microsoft Windows
Nainstalujte nejnovější aktualizace operačního systému prostřednictvím služby Windows Update, abyste opravili potenciální konflikty mezi Windows a Microsoft Store. Toto můžete přeskočit a aktualizovat systém Windows po přeinstalaci obchodu Microsoft Store.
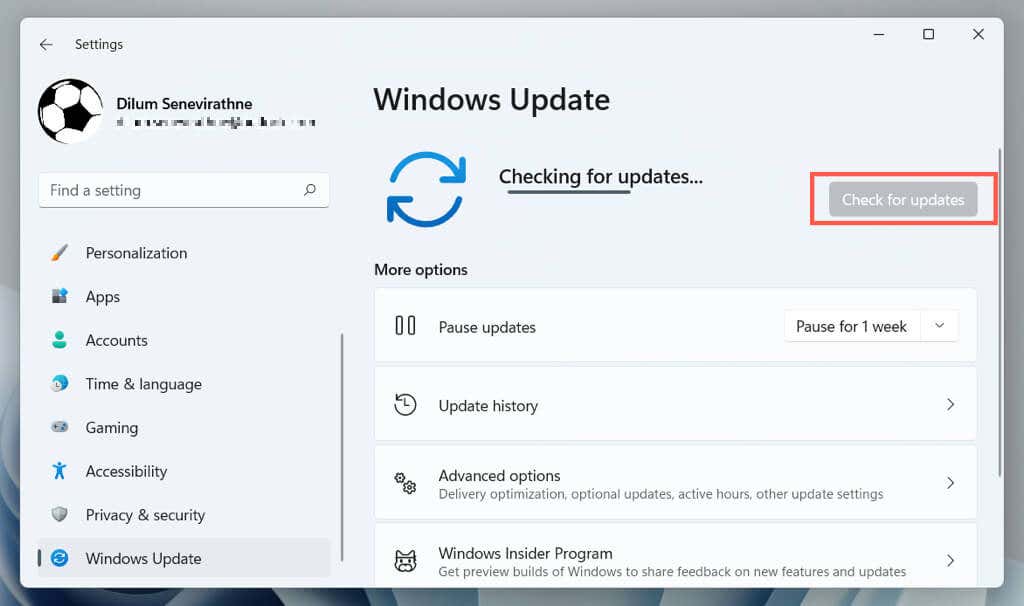
Přeinstalujte aplikaci Microsoft Store pomocí prostředí PowerShell
Pokud oprava nebo resetování obchodu Microsoft Store nepomohlo, je čas program smazat a nainstalovat od začátku. Na rozdíl od jiných aplikací jej nemůžete odebrat prostřednictvím konzoly Apps & Features ve Windows. Místo toho musíte k odinstalaci aopětovné instalaci použít zvýšenou konzolu Windows PowerShell.
Poznámka: Pokud máte standardní účet Windows, požádejte uživatele s oprávněními správce, aby přeinstaloval Microsoft Store.
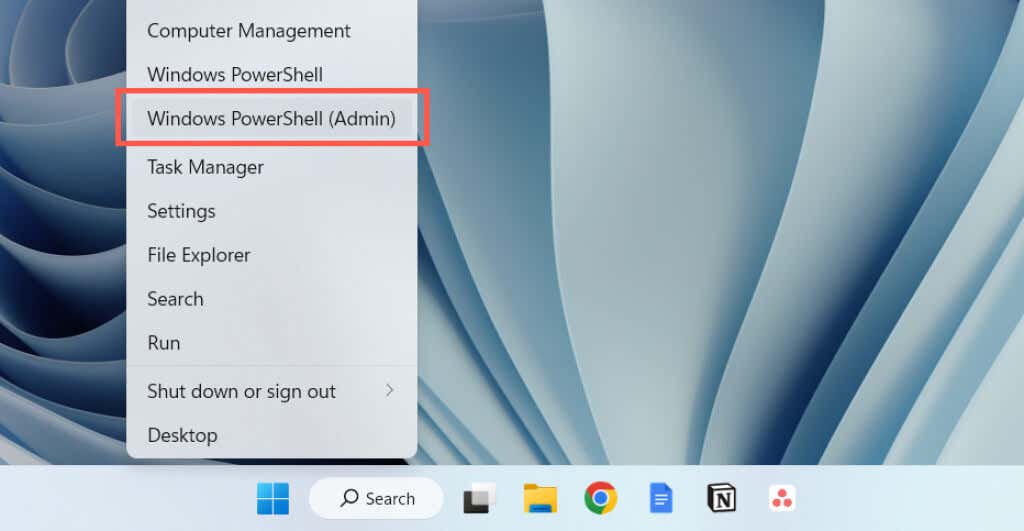
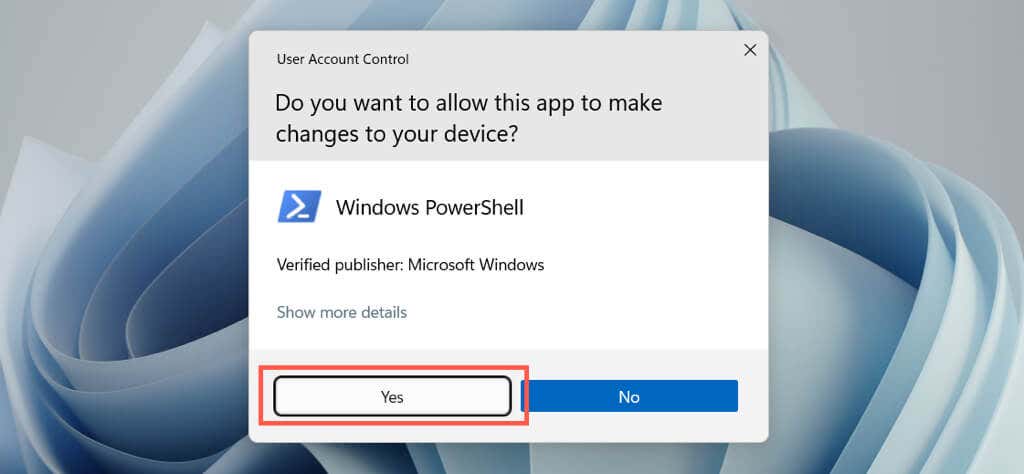
- .
Get-AppxPackage -allusers *WindowsStore* | Remove-AppxPackage
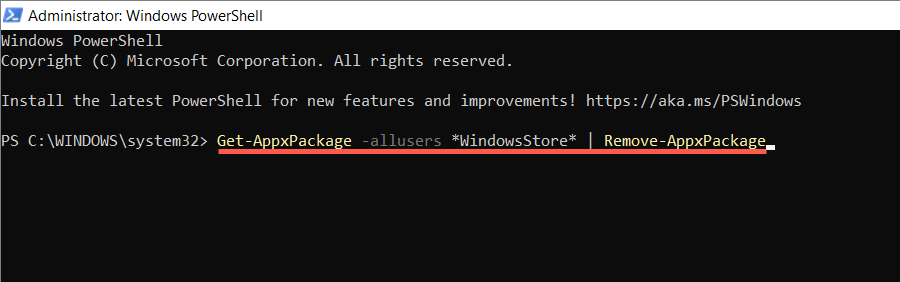
Get-AppxPackage -allusers Microsoft.WindowsStore | Foreach {Add-AppxPackage -DisableDevelopmentMode -Register “$($_.InstallLocation)\AppXManifest.xml”}

Případně znovu nainstalujte Microsoft Store a všechnyaplikace Store dodávané se systémem Windows. Udělejte to pouze v případě, že je problém závažný a týká se více aplikací. Spusťte níže uvedené příkazy prostředí PowerShell:
Alternativní způsob přeinstalace Windows Store
Dalším způsobem, jak přeinstalovat Microsoft Store, je odebrat jej pomocí prostředí Windows PowerShell, ale přidat program zpět pomocí nejnovějších souborů balíčku aplikací ze serverů společnosti Microsoft. Jediný způsob, jak vygenerovat odkazy ke stažení, je prostřednictvím portálu pro stahování třetí strany.
Poznámka: Pokud se obáváte o bezpečnost balíčků aplikací, které stahujete, použijte antivirový nástroj třetí strany pro Windows zkontrolujte, zda soubory neobsahují bezpečnostní hrozby.
store.rg-adguard.net

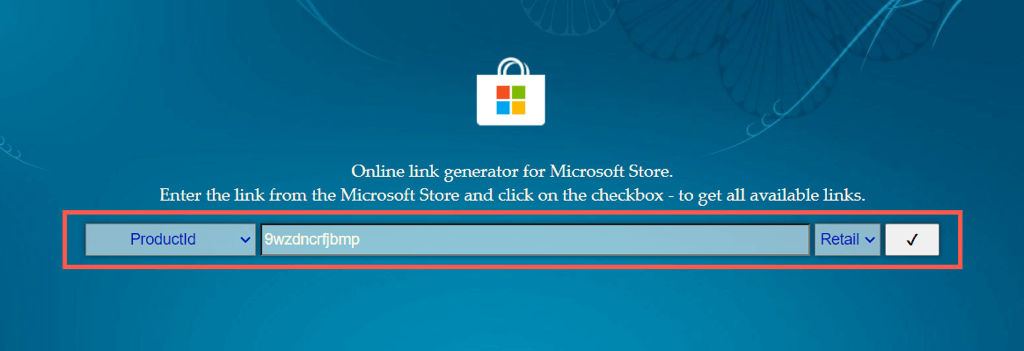
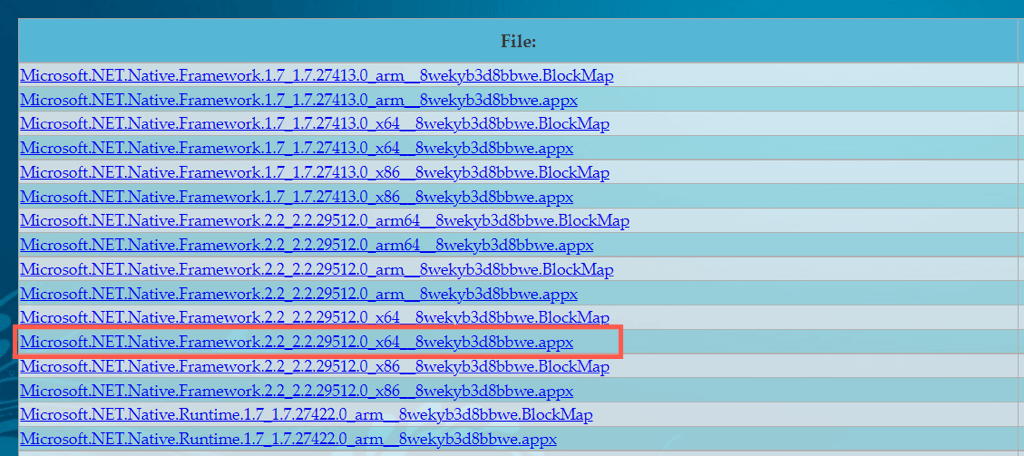
Poznámka: Pokud používáte 32bitovou nebo ARM verzi Windows, nezapomeňte si stáhnout instalační programy AppX – první čtyři položky v seznamu – které obsahují x86nebo armv názvu souboru.
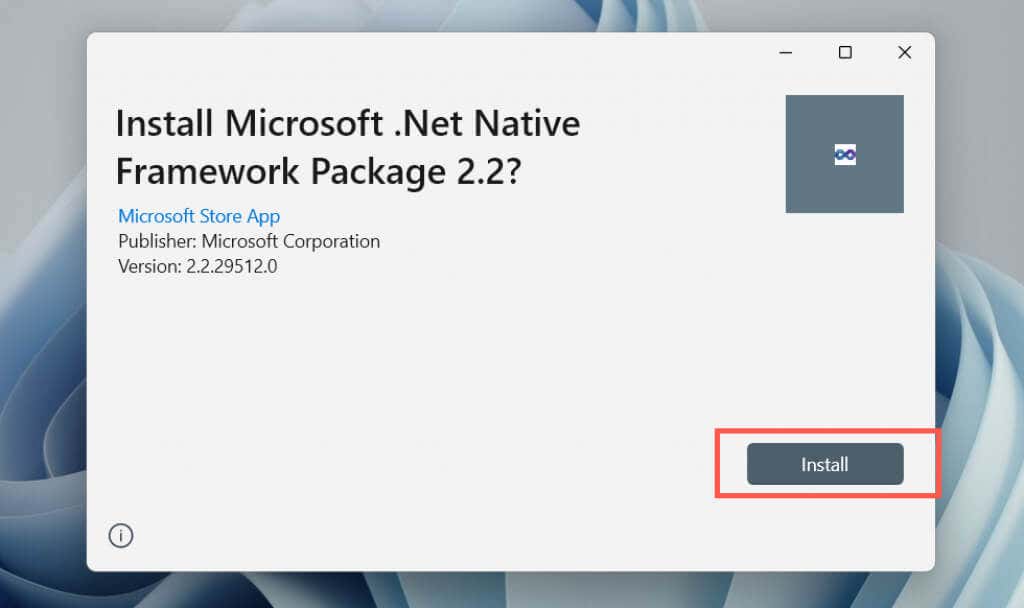
Pokud máte potíže s instalací některého z instalačních programů AppX, nainstalujte je prostřednictvím prostředí Windows PowerShell pomocí následujícího příkazu:
Add-AppxPackage -Path „C:\Users\[Uživatelské jméno]\Stahování\název souboru.Appx“
Nahraďte C:\Users\[Uživatelské jméno]\Downloads\název_souboru.Appxcestou ke složce a názvu souboru balíčku AppX. Nakonec znovu spusťte MSIXBundle.
Dokončili jste přeinstalaci obchodu Microsoft Store v systému Windows
Přeinstalování obchodu Microsoft Store není řešením všech komplikací, které se s programem vyskytnou. Takže možná budete muset pokračovat v odstraňování problémů, abyste vyřešili všechny problémy, které jej plně sužují.
Máme několik článků o odstraňování problémů, které se zabývají různými chybami v obchodě Microsoft Store. Vyberte tlačítko Hledatv horní části obrazovky a vyhledejte příslušné příručky pro svůj konkrétní problém.
.