Microsoft Store je platforma pro stahování všech aplikací, her a dalších aplikací pro Windows a dalších aplikací třetích stran. Ačkoli má Microsoft Store skvělé rozhraní a kolekci aplikací, jejich stahování do počítače může být náročné. Pokud nebudete bojovat s pomalým stahováním, aplikace se mohou během instalace zaseknout.
Máme průvodce, který podrobně popisuje, jak můžete opravit problémy s pomalým stahováním v Microsoft Storu. V tomto tutoriálu vás však provedeme 11 způsoby, jak dělat, když Microsoft Store nestahuje aplikace do vašeho počítače se systémem Windows 10.
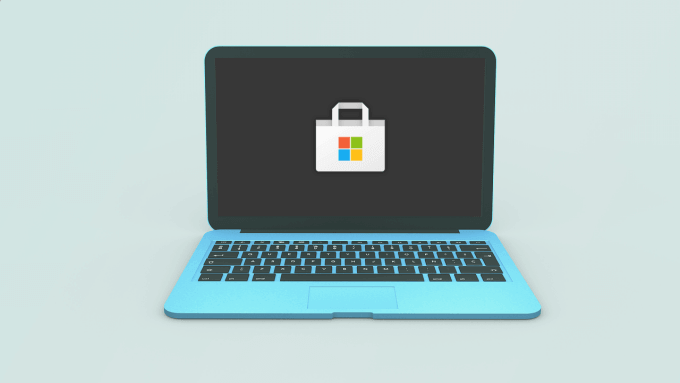
1. Zkontrolujte připojení k internetu
V Microsoft Storu není možné procházet, natož stahovat aplikace bez aktivního připojení k internetu. Pokud je tedy stahování pozastaveno, čeká vás, že prvním portem volání by měla být kontrola internetového připojení vašeho počítače.
Otevřete další aplikace závislé na internetu a zkontrolujte, zda fungují. Ještě lépe, spusťte webový prohlížeč a zkontrolujte, zda máte možnost navštívit webové stránky. Restartujte směrovač nebo zkuste další tipy pro řešení potíží s Wi-Fi, pokud nemáte přístup k internetu přes Wi-Fi.
U kabelového připojení odpojte ethernetový kabel nebo modem a znovu jej zapojte. Pokud připojení ethernet zůstává pomalé nebo nefunguje, přečtěte si tipy v tomto průvodce řešením problémů s ethernetovým připojením.
2. Zakázat VPN nebo Proxy
Proxy nebo Připojení VPN by také mohly bránit stahování a instalaci aplikací v Microsoft Storu. Zavřete aplikaci VPN nebo přejděte do nabídky Nastavení>Síť a internet>VPNa deaktivujte připojení VPN z nabídky nastavení systému Windows.
In_content_1 vše: [300 x 250] / dfp: [640x360]->V nabídce Síť a internet přejděte na kartu Proxy a vypněte možnost Použít server proxy.
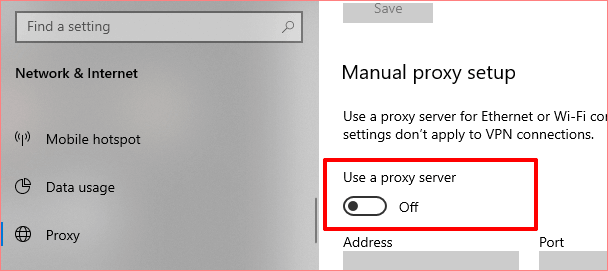
S VPN a proxy servery deaktivovány, zkuste stáhnout z Microsoft Storu a zkontrolujte, zda prochází.
3. Vynutit ukončení obchodu Microsoft Store
Pokud má váš počítač přístup k internetu, ale Microsoft Store stále nestahuje aplikace, zavřete obchod a znovu jej spusťte. Pravým tlačítkem klikněte na nabídku Start / logo Windows a vyberte Správce úloh.
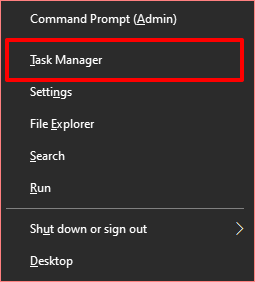
Na kartě Procesy vyberte Microsoft Storea klikněte na tlačítko Ukončit úkolv pravém dolním rohu okna.
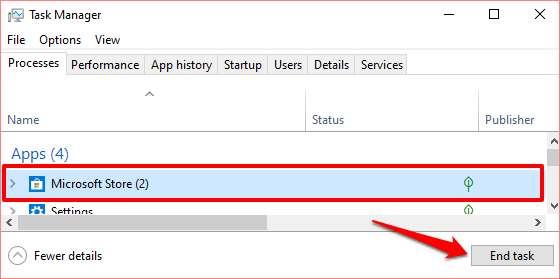
Znovu otevřete Microsoft Store a zkuste znovu stáhnout aplikace. Pokud se aplikace nestáhnou nebo čekají na vyřízení, přejděte k dalšímu řešení.
4. Zkontrolujte nastavení data a času
Microsoft Store může selhat při zpracování stahování aplikací, pokud má váš počítač nesprávné nastavení data a času. Spusťte Nastavení systému Windowsa přejděte na Čas a jazyk. V sekci Datum a časnezapomeňte zaškrtnout tyto možnosti: Nastavit čas automatickya Nastavit časové pásmo automaticky.
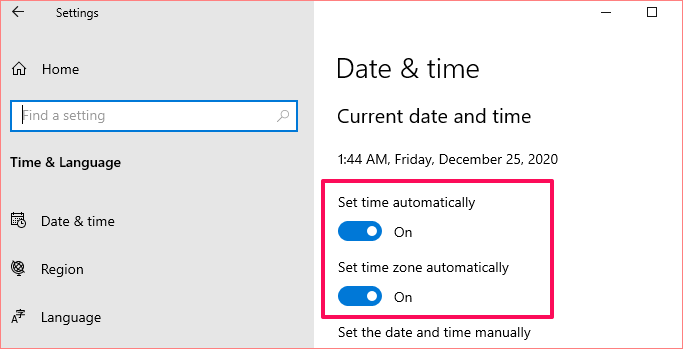
Ještě jedna věc: přejděte do části Synchronizovat hodinya klikněte na tlačítko Synchronizovat nyní.
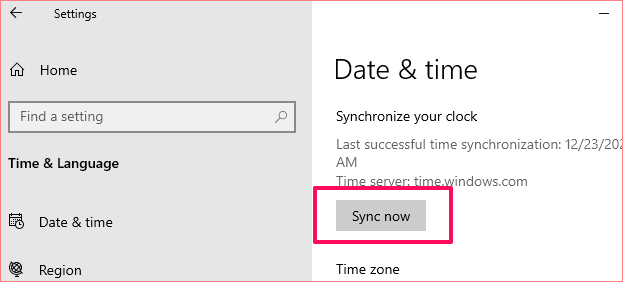
To bude okamžitě synchronizujte a aktualizujte datum a čas vašeho počítače se serverem Windows Time Server. Vraťte se do obchodu Microsoft Store a zkontrolujte, zda nyní můžete stahovat aplikace.
5. Zkontrolujte úložný prostor a nastavení
Pokud se Microsoft Store stále nestahuje nebo pokud váš počítač nemá dostatek úložného prostoru. To není jasné. Pokud se vaše aplikace uvíznou ve frontě stahování, spusťte Průzkumníka souborů a ověřte, zda máte na pevném disku dostatek místa pro uložení aplikací.
Pokud máte připojeno více pevných disků v počítači nakonfigurujte systém Windows tak, aby ukládal nové aplikace na jednotku s dostatečným úložným prostorem. Přejděte do části Nastavení>Systém>Úložištěa vyberte možnost Změnit umístění nového obsahu.
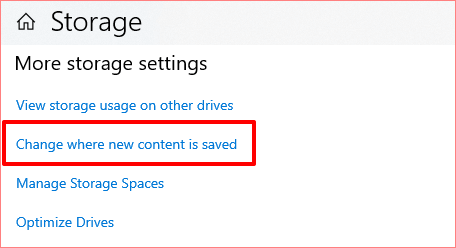
Klikněte na „Nové aplikace uložit do”rozevírací možnost a vyberte jednotku, kterou chcete stáhnout z obchodu Microsoft Store.
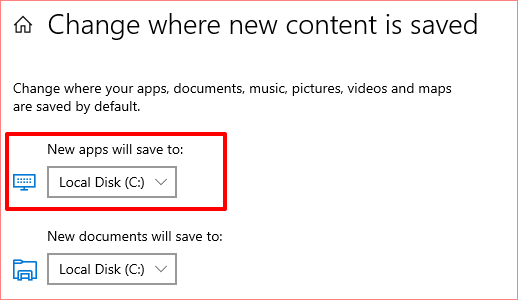
6. Vymazat mezipaměť Microsoft Store
Microsoft Store generuje a ukládá dočasné soubory (tzv. Data mezipaměti) ve vašem počítači. Tyto soubory pomáhají obchodu Microsoft Store pracovat ve vašem počítači rychleji. Když se však tyto soubory poškodí, někdy způsobí nefunkčnost Microsoft Store.
Vymažte mezipaměť Microsoft Store a zkontrolujte, zda se tím obnoví stahování a instalace aplikace. Zavřete okna Microsoft Store a do vyhledávacího pole zadejte wsreset. Ve výsledcích vyhledávání klikněte na možnost Spustit jako správcea počkejte, až z obrazovky vašeho počítače zmizí okno Microsoft Store Reset.
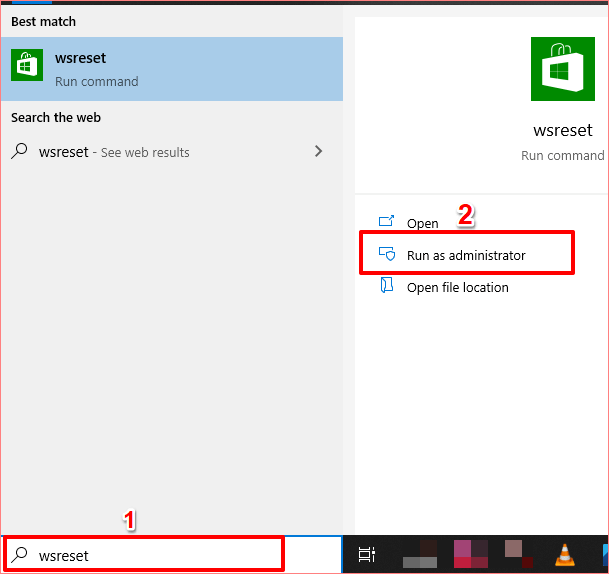
Windows spustí Microsoft Store automaticky po vymazání mezipaměti. Zkuste stáhnout aplikaci a zkontrolujte, zda prochází.
7. Znovu připojte svůj účet Microsoft
To znamená odhlášení z vašeho účtu Microsoft z aplikace Microsoft Store a opětovné přihlášení. Klikněte na ikonu profiluv pravém horním rohu Microsoft Store aplikace a vyberte svůj účet.
Kliknutím na Odhlásitodeberete svůj účet Microsoft z aplikace Microsoft Store.
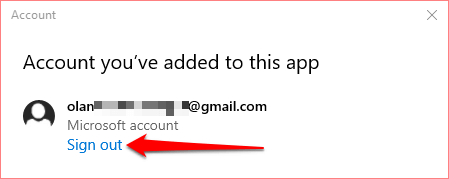
Vraťte se na domovskou stránku obchodu Microsoft Store, klikněte na ikonu profilu a vyberte možnost Přihlásit se.
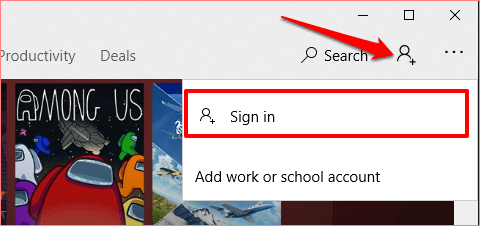
Pokud je účet uložen ve vašem počítači, vyberte jej a pokračujte kliknutím na tlačítko Pokračovat. V opačném případě klikněte na účet Microsoft a použijte jiný účet v Microsoft Storu.
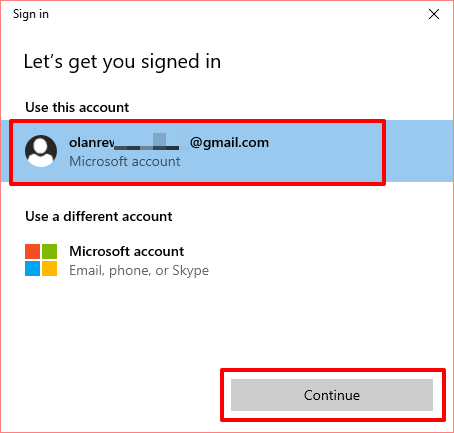
Zadejte přihlašovací údaje k účtu a kliknutím na Přihlásitznovu připojte svůj účet k obchodu Microsoft Store.
8. Resetovat Microsoft Store
Stále nemůžete stahovat aplikace z Microsoft Storu? Měli byste aplikaci resetovat. Když resetujete aplikaci, Windows odstraní data a nastavení aplikace z vašeho počítače. To by mohlo pomoci eliminovat problémy způsobující nefunkčnost aplikace.
Chcete-li resetovat Microsoft Store, přejděte na Nastavení>Aplikace>Aplikace a funkcea vyberte Microsoft Storeze seznamu aplikací.
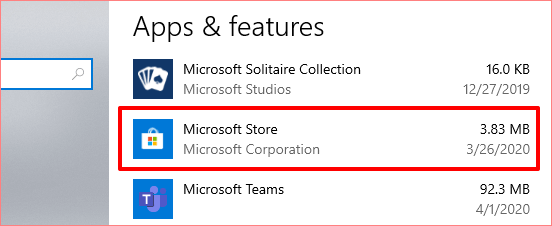
Kliknutím na Pokročilé možnostiotevřete nabídku nastavení systému Microsoft Store.
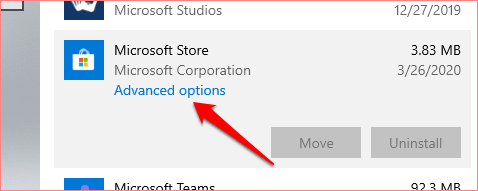
Posunout do sekce Obnovit a klikněte na tlačítko Obnovit.
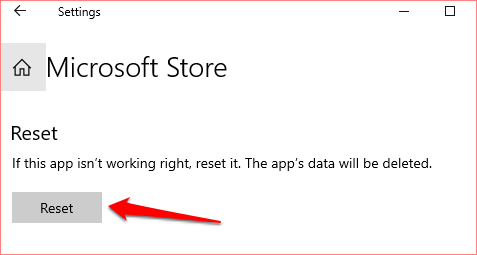
Opětovným kliknutím na tlačítko Obnovitzahájíte proces resetování.
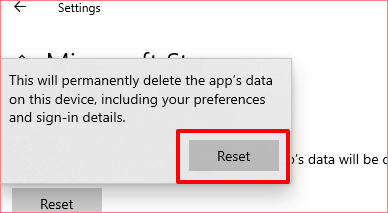
Poté , spusťte Microsoft Store, přihlaste se pomocí podrobností svého účtu Microsoft a zjistěte, zda si nyní můžete stáhnout a nainstalovat aktualizace aplikací z obchodu.
9. Spusťte Poradce při potížích s Windows Store
Windows má integrovaný nástroj, který diagnostikuje a opravuje problémy s Microsoft Store nebo aplikacemi staženými z obchodu. Říká se tomu Poradce při potížích s Windows Store Apps. Zjistíte to zastrčené v nabídce Řešení potíží v nastavení vašeho počítače.
Přejděte na Nastavení>Aktualizace a zabezpečení>Řešení potížía vyhledejte Aplikace Windows Storev části „Najít a opravit další problémy“. Vyberte nástroj a klikněte na Spustit nástroj pro odstraňování problémů.
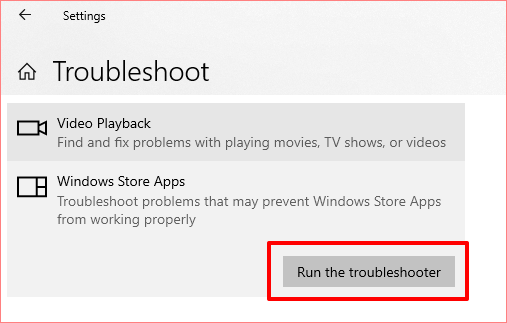
10. Aktualizujte Microsoft Store
Ano, musíte Microsoft Store aktualizovat stejně jako u všech ostatních aplikací v počítači. V opačném případě může dojít k problémům se stahováním (jiných) aplikací, pokud používáte zastaralou verzi Microsoft Store.
Spusťte Microsoft Store, klikněte na ikonu nabídky se třemi tečkami a vyberte Stahování a aktualizace.

Klikněte na Získat aktualizace
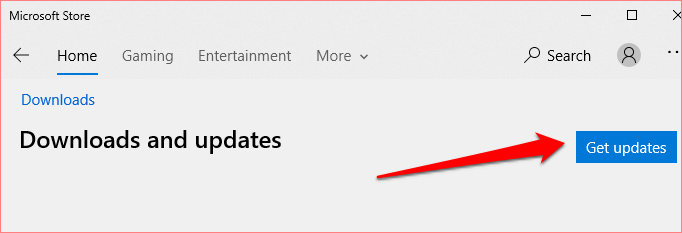
Po dokončení skenování zkontrolujte, zda je Microsoft Store ve frontě Aktualizace nebo Stažení. Pokud je k dispozici aktualizace pro Microsoft Store, instalace bude zahájena automaticky. Můžete také kliknout na ikonu stahování vedle Microsoft Store a ručně spustit instalaci.
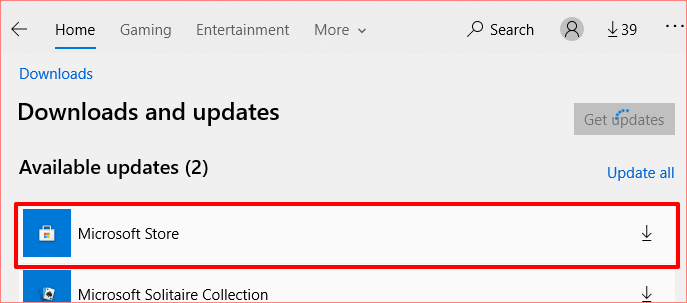
11. Nainstalujte si Windows Update
Pokud žádné z výše uvedených řešení problém nevyřeší, zkontrolujte, zda na vašem počítači běží nejnovější verze Windows 10. Zastaralá verze systému Windows 10 s chybami může být hlavní příčinou selhání stahování aplikace, ke kterému dochází v Microsoft Storu. Nezapomeňte tedy do počítače nainstalovat nejnovější aktualizaci.
Přejděte do Nastavení>Aktualizace a zabezpečení>Windows Update a klikněte na Zkontrolovat aktualizace. Pokud je k dispozici aktualizace, kliknutím na možnost Nainstalovat nyníji stáhnete do počítače.
Získat Microsoft Store znovu stahovat aplikace
Jsme si jisti, že jeden z tato řešení by měla stačit. Pokud stále nemůžete stáhnout nebo aktualizovat aplikace na svém počítači, znovu zaregistrujte nebo přeinstalujte Microsoft Store a zkuste to znovu.