
Pokud jste ve Windows 11 nebo 10 narazili na chybu aktualizace systému Windows 0xc1900223, instalace jedné nebo více aktualizací systému se nezdařila. Kroky pro odstraňování problémů zahrnují vymazání mezipaměti, resetování součástí a opravu systémových souborů.
Mnoho položek může způsobit selhání instalace aktualizací, včetně selhání služby Windows Update, poškození mezipaměti aktualizací a dalších. Ukážeme vám několik způsobů, jak tento problém vyřešit, abyste mohli svůj počítač bez problémů aktualizovat.
Vypnutí VPN
Pokud na počítači se systémem Windows používáte VPN, před instalací aktualizací vypněte službu VPN. Je to proto, že Microsoft může mít potíže s ověřováním aktualizačních souborů na firemních serverech, protože vaše VPN přenáší internetová data přes server třetí strany. Deaktivace VPN pomůže tento problém vyřešit.
Jak vypnete VPN závisí na aplikaci, kterou používáte. Otevřete aplikaci a deaktivujete hlavní přepínač ve většině aplikací. Až to uděláte, zkuste znovu nainstalovat aktualizace do počítače.
Použijte Poradce při potížích se službou Windows Update
Když dochází k problému s aktualizacemi systému Windows, použijte ve svém počítači nástroj pro odstraňování problémů se službou Windows Update. Cílem tohoto nástroje je pomoci vám najít a vyřešit jakékoli problémy související s aktualizacemi ve vašem počítači. Tento nástroj vyžaduje z vaší strany pouze malou interakci.
V systému Windows 11
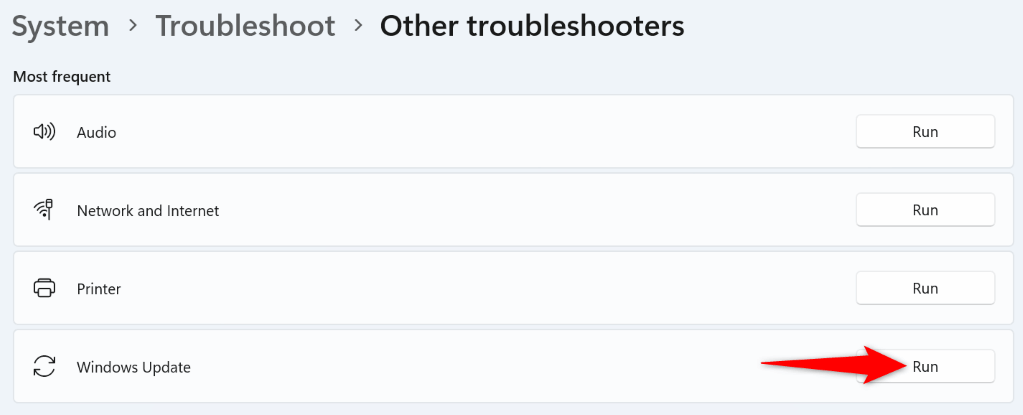
V systému Windows 10

Vymažte mezipaměť služby Windows Update
Pokud jsou stažené aktualizační soubory systému Windows poškozeny, může to být důvod, proč nemůžete aktualizace nainstalovat. V tomto případě smažte mezipaměť služby Windows Update problém vyřešte. Systém Windows znovu stáhne požadované aktualizační soubory..
services.msc
C:\Windows\SoftwareDistribution\
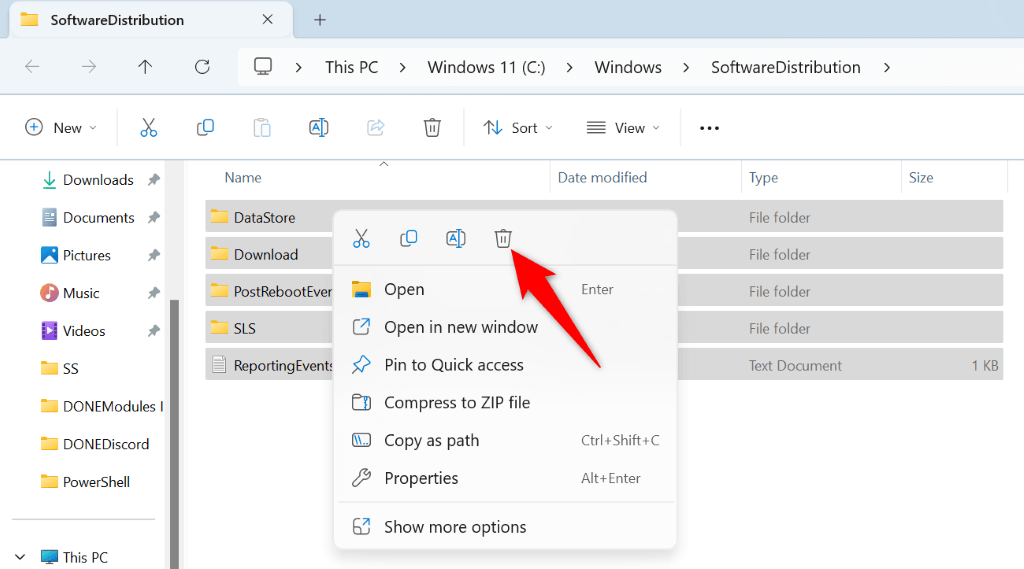
Resetovat součásti služby Windows Update
Pokud se systému Windows stále nedaří nainstalovat aktualizaci a zobrazuje chybu 0xc1900223, mohou být součásti aktualizace vadné. Jedním ze způsobů, jak tyto položky opravit, je resetovat je. Můžete použít dávkový soubor do vrátit tyto součásti aktualizace zpět na výchozí hodnoty.
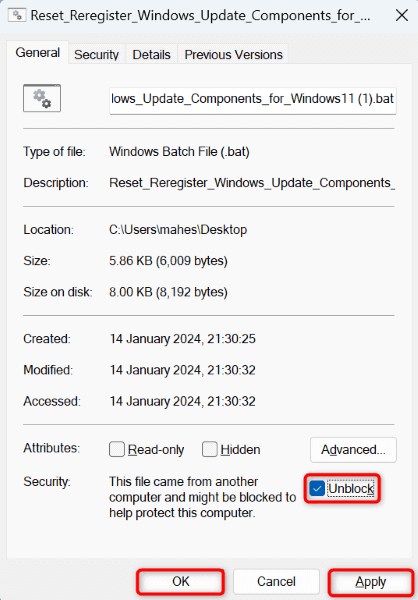
Oprava poškozených systémových souborů systému Windows
Když dojde k poškození systémových souborů systému Windows, přestanou fungovat různé funkce počítače, včetně služby Windows Update. To může být případ vašeho systému. Naštěstí můžete použijte ve vašem počítači vestavěný nástroj SFC (Kontrola systémových souborů). automaticky najít a nahradit vadné soubory funkčními.
Nástroj se spouští z okna příkazového řádku, automaticky detekuje poškozené soubory a nahradí tyto soubory výchozími.
DISM.exe /Online /Cleanup-image /Restorehealth.

sfc /scannow
K stažení a instalaci aktualizace funkcí použijte Update nebo Installation Assistant
Obvykle narazíte na chybu 0xc1900223, když se nepodaří nainstalovat aktualizaci funkcí. Naštěstí společnost Microsoft nabízí bezplatný nástroj nazvaný Installation Assistant pro Windows 11 a Update Assistant pro Windows 10, který vám pomůže ručně stáhnout a nainstalovat aktualizace funkcí do vašeho počítače.
V systému Windows 11
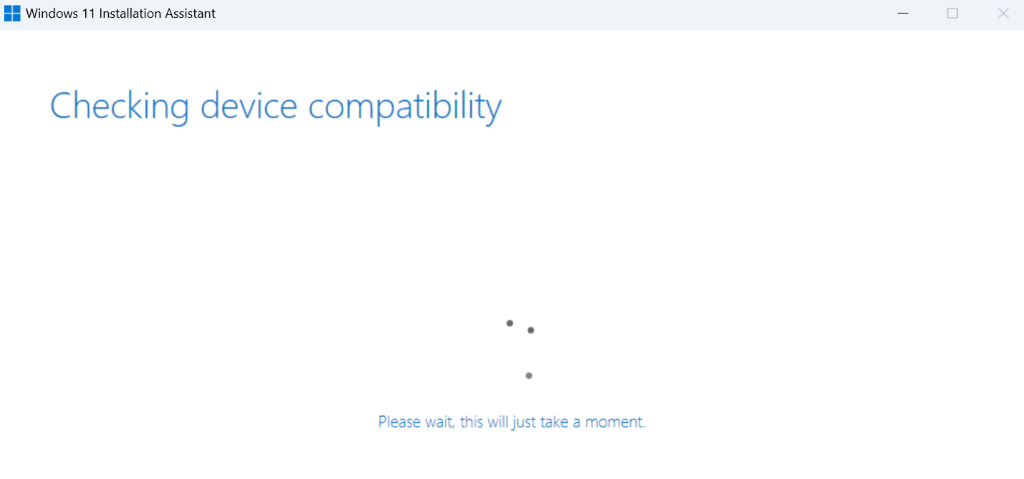
V systému Windows 10
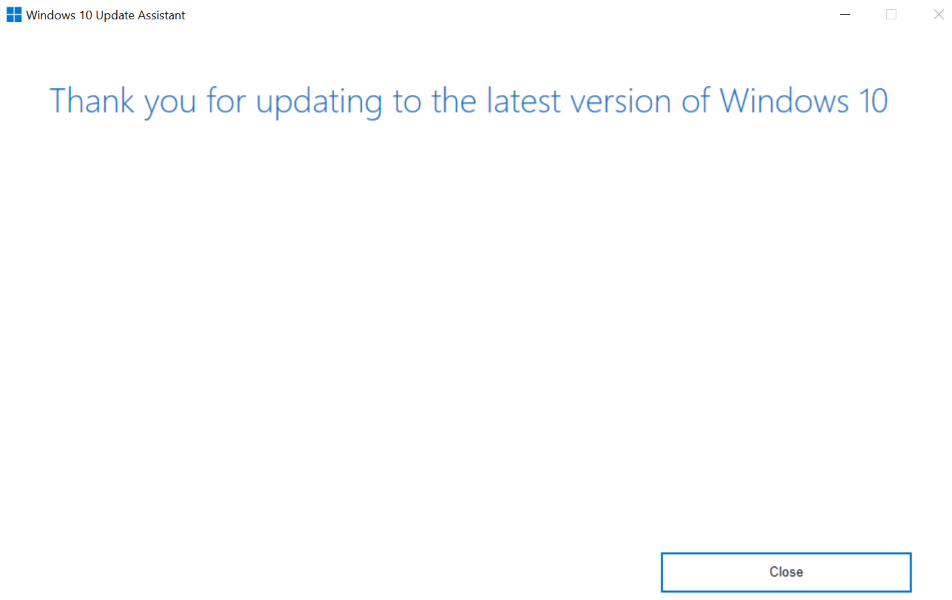
Ruční stažení a instalace aktualizace
Pokud se nejedná o aktualizaci funkcí, ale o běžnou aktualizaci, kterou se nepodařilo nainstalovat, použijte online katalog aktualizací společnosti Microsoft na ručně stáhnout a nainstalovat tuto konkrétní aktualizaci. Tento web hostí všechny aktualizace systému Windows a můžete si stáhnout jakoukoli aktualizaci, kterou chcete pro svůj počítač.
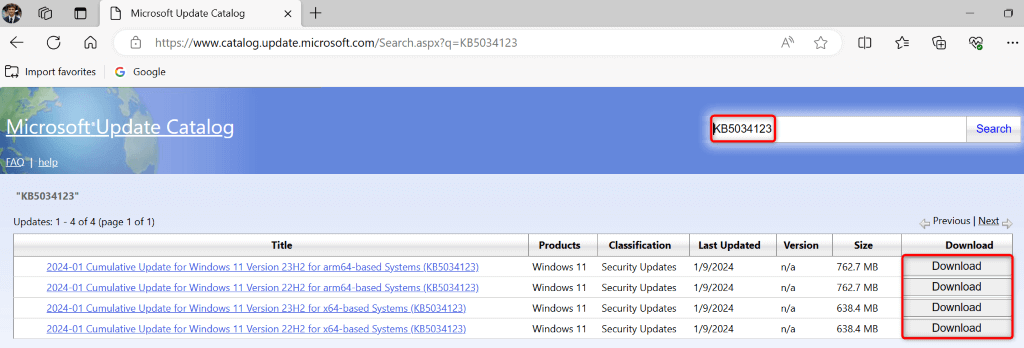
Resetování počítače se systémem Windows
Pokud se i nadále zobrazuje chyba 0xc1900223, může být konfigurace systému vašeho počítače chybná. V tomto případě můžete svou konfiguraci uvést na výchozí hodnoty do resetování počítače se systémem Windows. Když to uděláte, nepřijdete o své soubory, protože systém Windows vám umožňuje ponechat si soubory při resetování nastavení.
V systému Windows 11
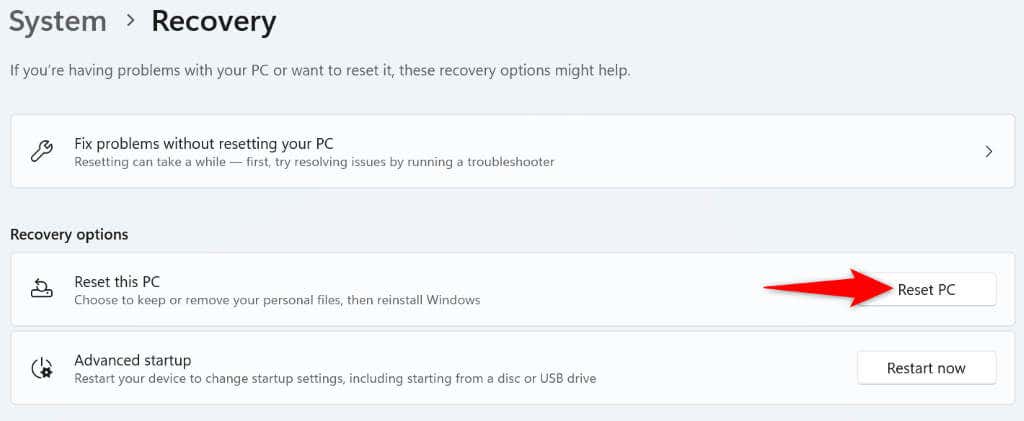
V systému Windows 10span>
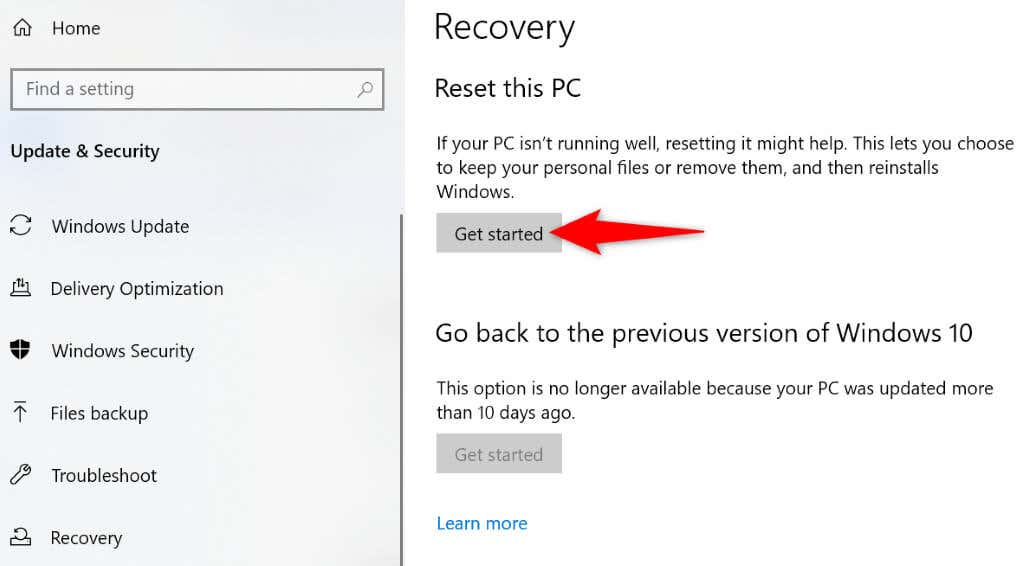
Řešení chyby při selhání aktualizace 0xc1900223 Isn' t Tak obtížné, jak si myslíte
Pokud vaše aktualizace se nepodařilo nainstalovat a narazíte na chybu, výše uvedené sekce vás provedou řešeními, která můžete použít k vyřešení problému. Jakmile použijete tyto metody, systém Windows nainstaluje dostupné aktualizace bez zobrazení chybové zprávy. Užijte si aktualizovaný systém!
.