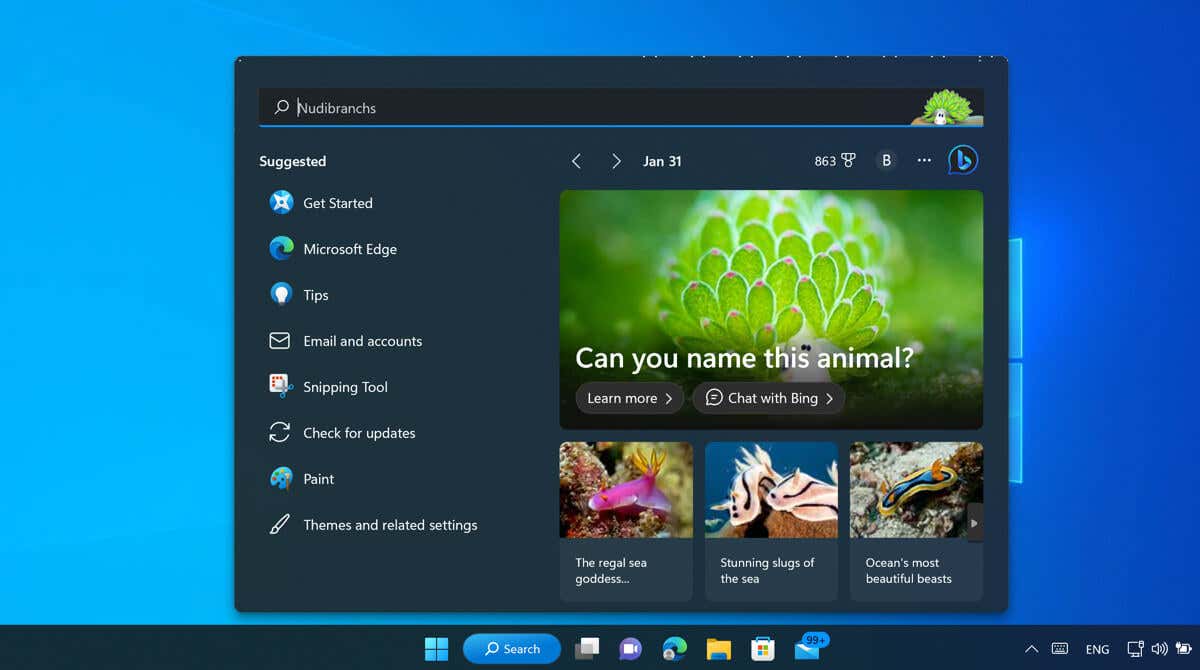
Čím více používáme naše počítače, tím více se shromažďuje naše data. Naše oblíbené aplikace k otevírání, webové stránky, které navštěvujeme, nebo soubory, které používáme, to všechno jsou fragmenty většího obrázku – obrázek, který je ve Windows 11 zvýrazněn, je navržen tak, aby vám pomohl objevit.
Co jsou zvýraznění vyhledávání a jak je zapnete (nebo vypnete) v počítači se systémem Windows 11? Tento průvodce vám to vysvětlí.
Co jsou hlavní body vyhledávání ve Windows 11?
Zvýraznění vyhledávání je navrženo tak, aby vám zobrazilo zajímavý obsah, ať už váš osobní, nebo související s vašimi zájmy nebo umístěním. Tyto informace se zobrazí, když v systému Windows otevřete vyhledávací nástroj.
Může vám například zobrazit příspěvek „v tento den“, který vám ukáže, co se stalo v aktuální den v jiném roce. Může vám ukázat fotku, na které jste byli dříve označeni, ze stejného data. Můžete vidět další zajímavé zprávy nebo příspěvky o aktuálním dění, populární vyhledávání nebo jiné osobně relevantní informace.
Jak povolit nebo zakázat zvýraznění vyhledávání v systému Windows 11 pomocí aplikace Nastavení
Pokud tyto informace nevidíte již při spuštění vyhledávání ve Windows, budete muset na počítači se systémem Windows 11 povolit zvýraznění vyhledávání. Chcete-li aktivovat zvýraznění vyhledávání prostřednictvím aplikace Nastavení, postupujte takto.


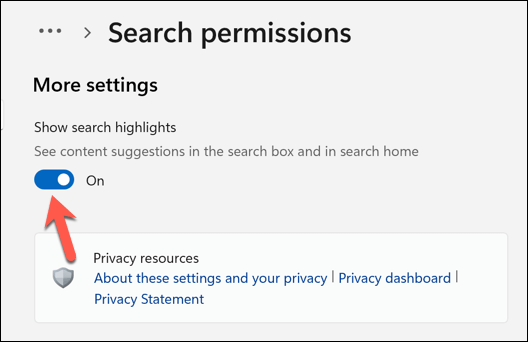

Jakmile povolíte Zobrazit zvýraznění vyhledávání, vaše zvýraznění by se mělo zobrazit při příštím otevření vyhledávání ve Windows. Pokud ji nevidíte, restartujte počítač, abyste se ujistili, že se změny projevily..
Jak povolit nebo zakázat zvýraznění vyhledávání v systému Windows 11 pomocí Editoru zásad skupiny
Můžete také použijte Editor zásad skupiny změnit nastavení zvýraznění vyhledávání. Chcete-li nakonfigurovat zvýraznění hledání pomocí Editoru zásad skupiny, postupujte takto.
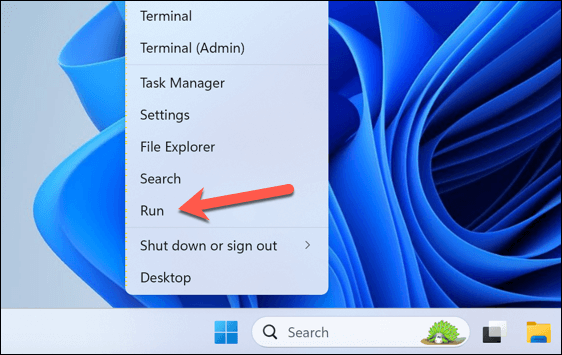
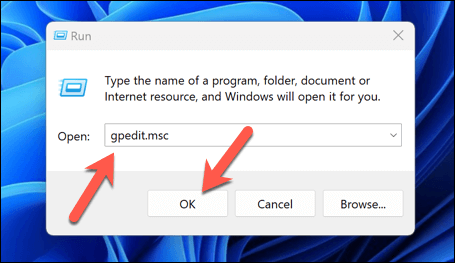
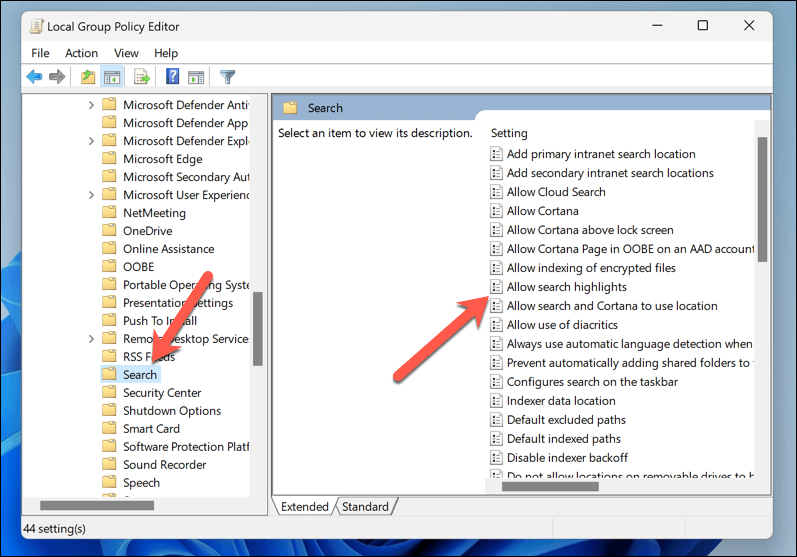

Jak povolit nebo zakázat zvýraznění vyhledávání v systému Windows 11 pomocí Editoru registru
Pokud jste zkušený uživatel, možná budete chtít provést změny v registru systému Windows, abyste povolili nebo zakázali zvýraznění vyhledávání na počítači se systémem Windows 11. Pokud se tak rozhodnete, ujistěte se, že nejprve zálohujte registr – pokud se něco pokazí, můžete obnovit svůj registr pomocí zálohy, kterou jste vytvořili.
Chcete-li povolit nebo zakázat zvýraznění vyhledávání pomocí Editoru registru, postupujte takto.
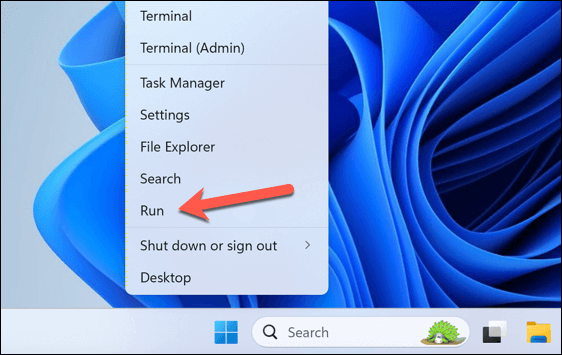

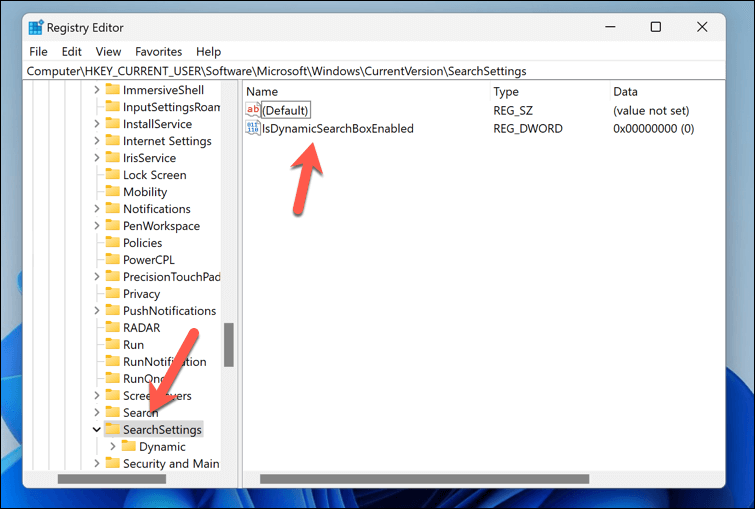
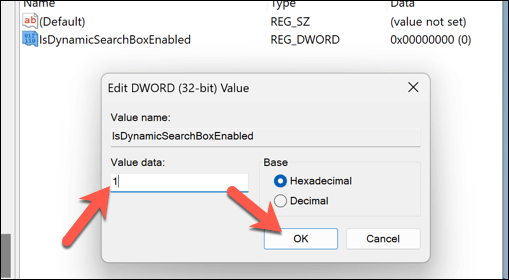
Chytřejší Windows s zvýrazněním vyhledávání ve Windows 11
Správa zvýraznění vyhledávání v systému Windows 11 vám má pomoci získat přístup k věcem, o kterých si systém Windows myslí, že byste je měli vidět, ať už se jedná o starou aplikaci, na kterou jste zapomněli, nebo důležitou událost, kterou jste zmeškali. Pomocí těchto kroků jej zapněte nebo vypněte, a pokud to nestačí, můžete mu zastavte telemetrii na počítači se systémem Windows zabránit ve sdílení informací s jinými službami společnosti Microsoft.
Bojíte se o své soukromí? Vždy můžete vyzkoušet několik nejlepší aplikace pro ochranu osobních údajů pro Windows, které vám pomohou zabránit tomu, aby váš počítač unikal informace o vás do aplikací nebo služeb, které to ve skutečnosti nevyžadují.