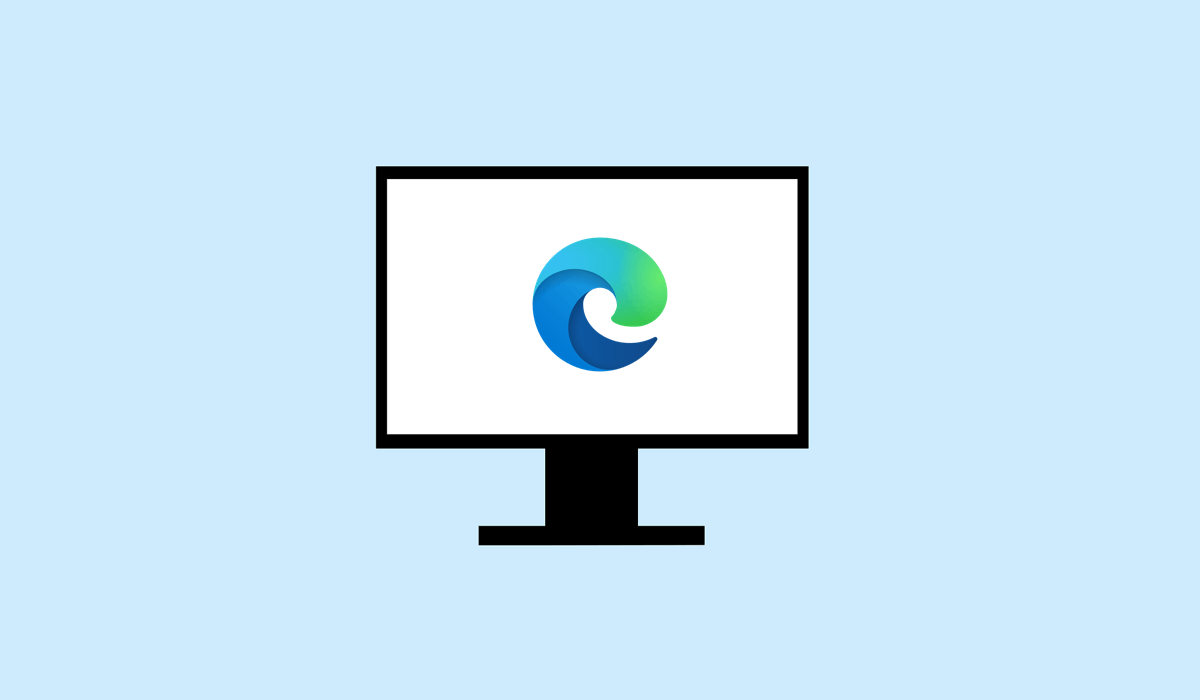
Pokud po jeho zavření pociťujete mírnou zpomalenost systému, možná si ani po zavření prohlížeče neuvědomujete, že na pozadí běží Microsoft Edge. Toto chování může negativně ovlivnit výkon vašeho systému a pokud používáte notebook, může to způsobit problémy s vybíjením baterie.
Microsoft Edge má nastavení, která určují, zda bude nadále fungovat na pozadí. Chcete-li to zastavit, musíte zabránit spuštění Edge, když se aktivně nepoužívá. Níže vysvětlíme několik metod, jak toho dosáhnout.
Vynutit ukončení aplikace Microsoft Edge pomocí Správce úloh
Když bude Microsoft Edge nadále běžet na pozadí, bude i nadále využívat systémové prostředky a může mít vliv na výkon. Abyste zajistili, že se Edge úplně zavře, můžete pomocí Správce úloh přinutit Edge úplně se ukončit.
Chcete-li vypnout Microsoft Edge pomocí Správce úloh, postupujte takto.


Po dokončení těchto kroků se proces Edge zastaví a již by neměl mít vliv na výkon vašeho systému. Toto je však pouze dočasné řešení – budete muset změnit nastavení systému, aby se to v budoucnu neopakovalo.
Jak změnit Microsoft Nastavení napájení Edge
Microsoft Edge má zvláštní nastavení, které mu umožňuje spouštět určité aplikace nebo rozšíření na pozadí, i když se zdá, že jsou zavřené. Pokud je to nežádoucí chování, budete muset upravit tato nastavení napájení v Microsoft Edge pomocí následujících kroků.
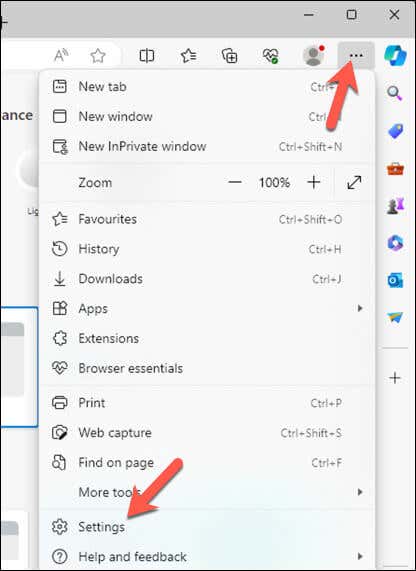
- .
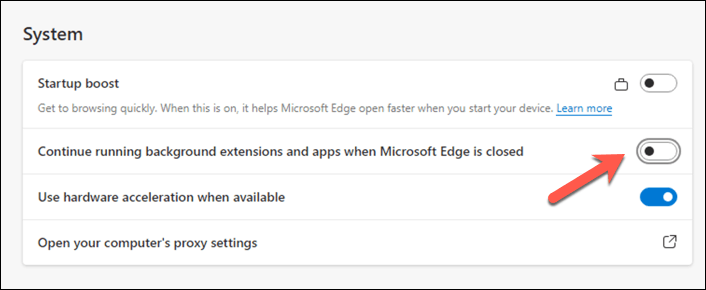
Upravte klíč AllowPrelaunch v registru Windows
Pokud chcete mít pod kontrolou, jak Edge ovlivní výkon vašeho systému, můžete upravit registr Windows. Můžete provést změny v klíči registru AllowPrelaunch, který se zabránit Edge v předběžném načtení spustí při spuštění počítače. Tím zajistíte, že Edge běží pouze tehdy, když jej explicitně otevřete.
Chcete-li upravit nastavení AllowPrelaunch v registru, postupujte takto.
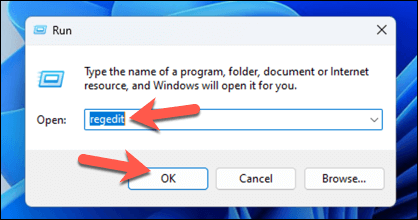
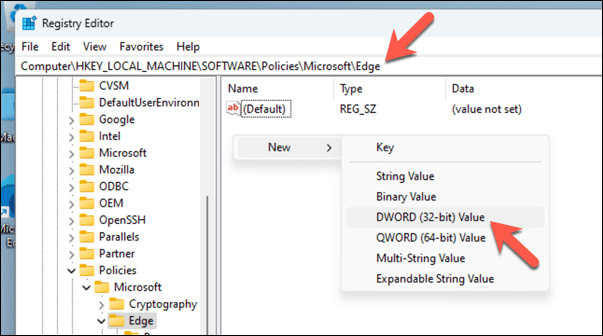
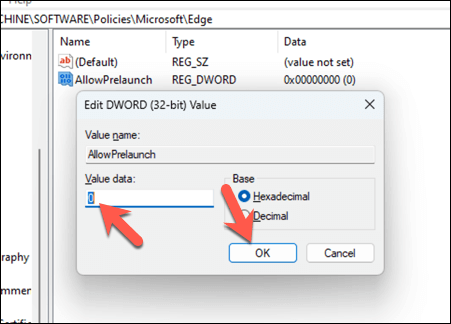
Tato změna zabrání Edge v předběžném načítání po spuštění počítače a při nečinnosti systému. Pokud chcete toto nastavení vrátit zpět a umožnit Edge, aby se znovu načetlo, jednoduše změňte hodnotu AllowPrelaunchzpět na 1.
PřímoÚprava registru je riskantní, takže se pečlivě řiďte pokyny a nejprve si zálohujte registr – to vám umožní snadno vrátit změny, pokud narazíte na nějaké problémy..
Změna nastavení Microsoft Edge
Výše uvedené kroky vám pomohou zastavit běh Edge na pozadí, když je zavřený. Pokud je vaše Počítač se systémem Windows 11 se zdá být pomalý, může vám provádění změn v aplikacích na pozadí, jako je Edge, pomoci urychlit práci.
Máte s Edge problémy? Pokud Edge se neotevírá správně, můžete aplikaci kdykoli resetovat v nabídce Nastavení systému Windows.
.