
Pokud jste v systému Windows narazili na chybu 0x80070522 se zprávou „Klient nemá požadované oprávnění“, pravděpodobně vám chybí požadovaná oprávnění k provedení úlohy kopírování, přesunutí nebo vytvoření souboru. Tento problém mohou způsobit i jiné položky, které vám brání ve vytváření souborů v určitých složkách. Ukážeme vám, jak opravit oprávnění a další problémy k vyřešení chyby na počítači se systémem Windows 11 nebo 10.
Výše uvedená chyba se zobrazuje z několika důvodů, že váš program nemá práva správce, Řízení uživatelských účtů (UAC) zasahuje do vašeho úkolu, nemáte účet správce, nemáte oprávnění zapisovat data na disk a další.
1.Spusťte aplikaci s právy správce
Pokud se vám při spouštění aplikace zobrazila výše uvedená chyba, spusťte aplikaci s oprávněními správce a problém vyřešte. Je to proto, že spuštění aplikace jako správce umožňuje aplikaci provádět všechny úkoly, které potřebuje ke spuštění. Tím jsou vyřešeny všechny problémy s oprávněními.
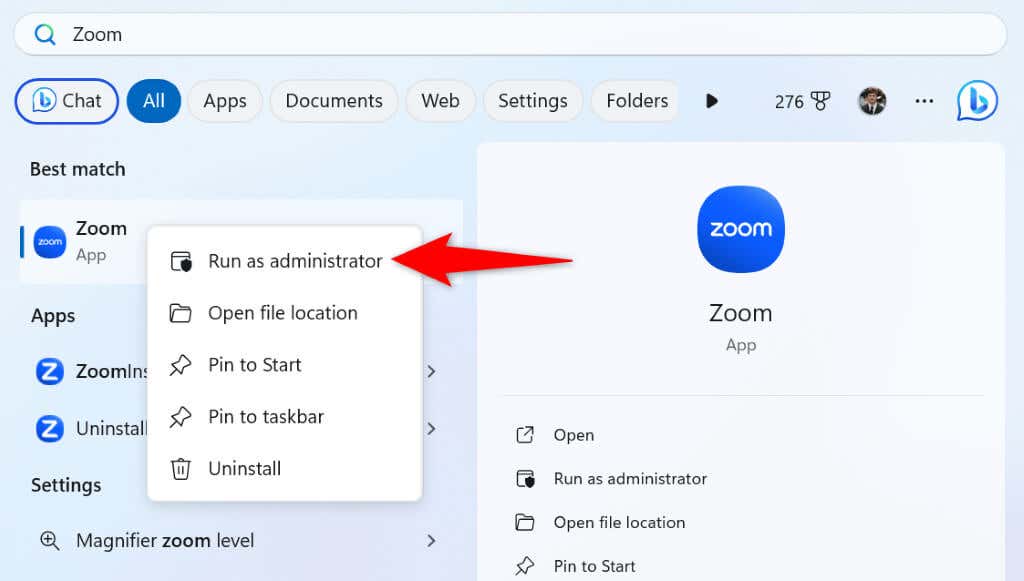
Pokud problém vyřeší spuštění aplikace jako správce, zajistěte, aby systém Windows spouštěl aplikaci vždy s právy správce:
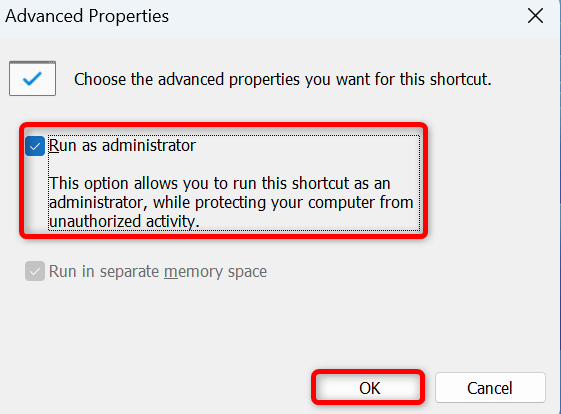
Všimněte si, že výše uvedená metoda spouští pouze zástupce vaší aplikace na ploše s právy správce. Pokud stejnou aplikaci otevřete odjinud, poběží bez práv správce.
2.Dočasně zakázat Řízení uživatelských účtů (UAC)
Jedním z důvodů, proč jste narazili na výše uvedenou chybu, je to, že Řízení uživatelských účtů (UAC) narušuje vaši úlohu. V takovém případě dočasně vypněte tuto funkci, abyste problém vyřešili.
Máte dva způsoby, jak zakázat UAC; vyberte si buď.
Zakázat UAC z ovládacího panelu.
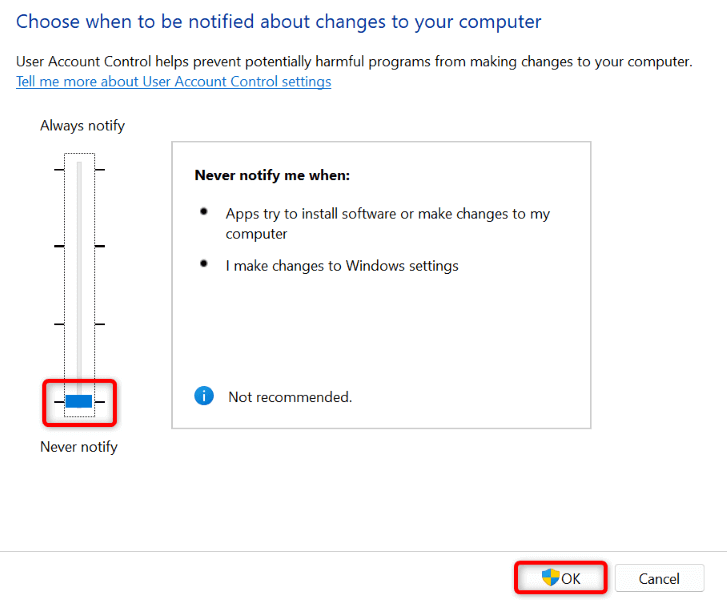
Zakázat UAC v Editoru registru
regedit
HKEY_LOCAL_MACHINE\SOFTWARE\Microsoft\Windows\CurrentVersion\Policies\System
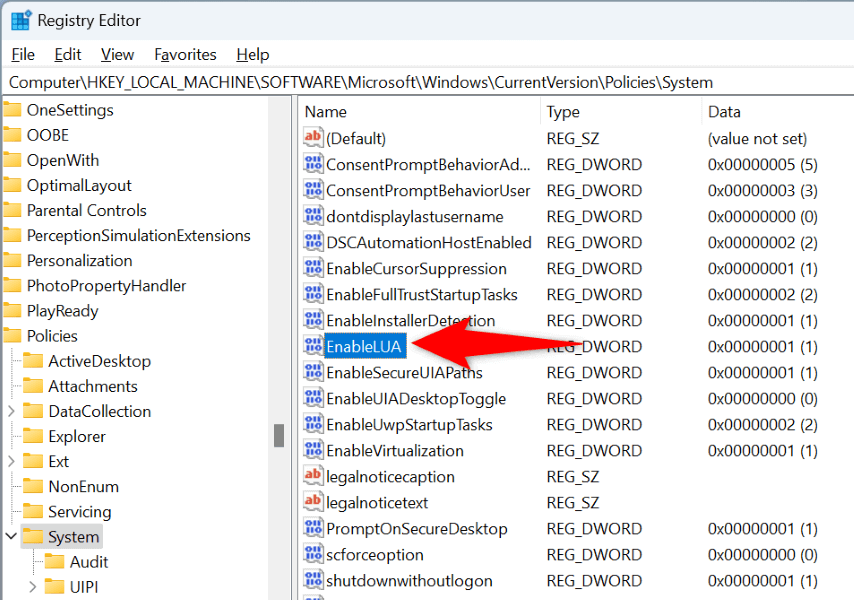
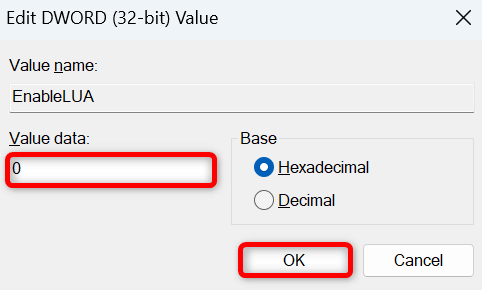
Po provedení zamýšlených úloh v počítači nezapomeňte povolit UAC. Tím zajistíte, že váš počítač bude chráněn před významnými změnami systému.
3.Udělejte ze sebe administrátora na svém PC
Pokud stále nemůžete přesouvat, kopírovat nebo vytvářet soubory na svém počítači, možná nemáte účet správce. V tomto případě proměňte svůj běžný účet na účet správce problém vyřešte.
Požádejte stávajícího držitele účtu administrátora ve svém počítači, aby provedl následující kroky a stal se správcem:
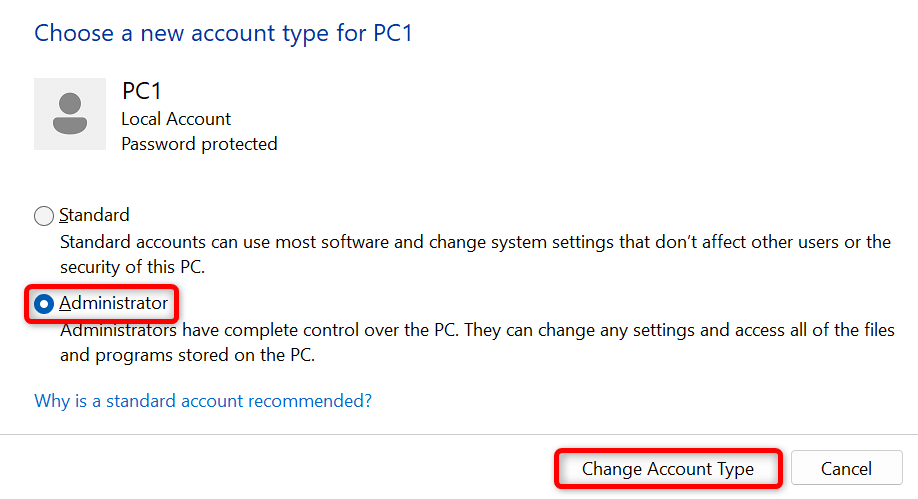
4.Povolte a použijte vestavěný účet správce systému Windows.
Systém Windows obsahuje výchozí účet správce, který můžete použít k provádění úkolů správce v počítači. Tento účet je vhodné použít, když narazíte na chybu 0x80070522.
net user Administrator /active:yes
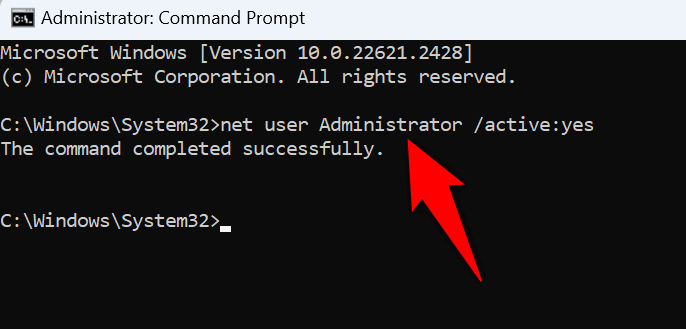
5.Změna možnosti zabezpečení v místních zásadách zabezpečení
Na panelu Místní zásady zabezpečení systému Windows je možnost zabezpečení, kterou můžete vypnout a opravit tak chybu 0x80070522. Po provedení úkolů můžete tuto možnost znovu zapnout.
Upozorňujeme, že Windows 10 a Windows 11 Home Edition nenabízejí panel Místní zásady zabezpečení. V těchto edicích Windows nejprve přidat Editor místních zásad skupiny, abyste získali přístup k výše uvedenému panelu. U edice Windows Pro tento proces nemusíte provádět.
secpol.msc
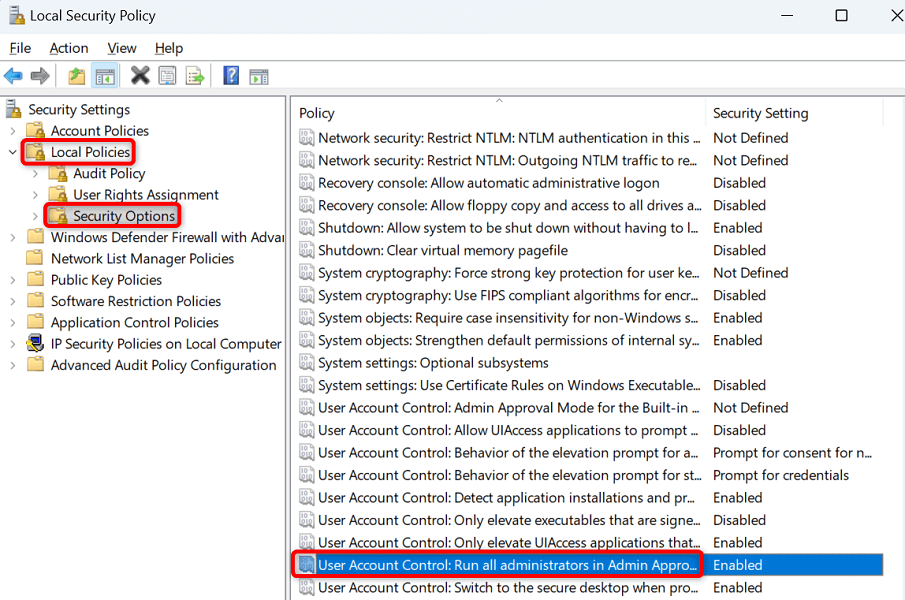
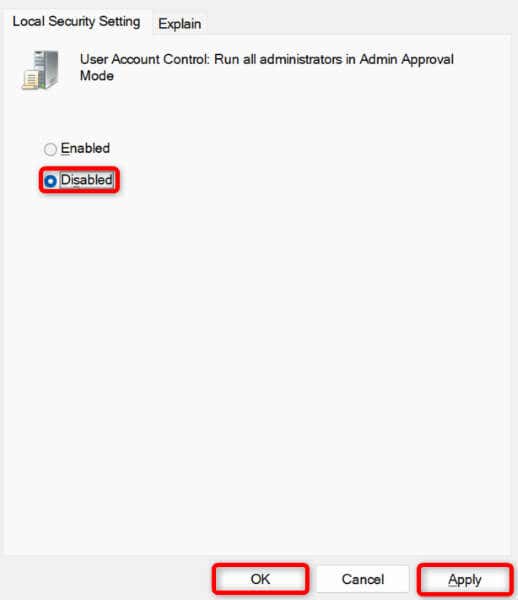
6.Změna oprávnění pro váš disk
Pokud máte stále problémy s prováděním svých úkolů, dejte svému uživatelskému účtu plné oprávnění k disku, na kterém provádíte změny, abyste problém vyřešili.
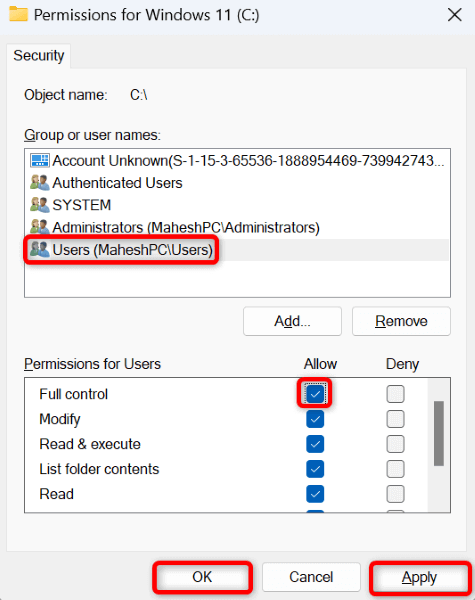
Odstraňování problémů s chybou „Klient nemá požadované oprávnění“ v systému Windows
Mnoho položek může způsobit, že váš počítač zobrazí chybu 0x80070522 a vám zabrání v provádění úloh kopírování, přesouvání a vytváření souborů. Naštěstí můžete problém vyřešit tím, že v systému tu a tam provedete několik změn oprávnění, jak je vysvětleno výše.
Jakmile tyto změny provedete, váš počítač vám umožní provést požadované změny ve vašich souborech. Užijte si to!
.