Aktualizace počítače se systémem Windows není na růžích ustláno. Zatímco některé Chyby aktualizace Windows lze celkem snadno opravit, jiné mohou být náročné. Zajímavé je, že existují programy pro odstraňování problémů třetích stran, které dokážou vyřešit téměř všechny problémy se službou Windows Update.
Jedním příkladem je „Reset Windows Update Tool“. V tomto tutoriálu si nástroj projdeme a zaměříme se na jeho možnosti, postup instalace, funkce a případy použití.
Co dělá nástroj Reset Windows Update Tool?
Nástroj Reset Windows Update Tool (RWUT) je mnohostranný nástroj, který nejen řeší potenciální problémy ovlivňující aktualizace systému Windows, ale také pomáhá opravit poškozené systémové soubory, nahradit chybějící klíče registru vynutit aktualizaci zásad skupiny a vyřešit problémy s Microsoft Store a mnohem více.
RWUT v zásadě sdružuje všechny potenciální opravy problémů s aktualizací Windows a dalších souvisejících problémů do jednoho rozhraní. Poskytuje uživatelům přímý přístup ke skrytým systémovým nástrojům, jako je Kontrola systémových souborů, Zkontrolujte Disk Utility, Windows Component Store atd.
Nástroj nemá žádné grafické rozhraní, ale je velmi snadno použitelný a kompatibilní se zařízeními se systémem Windows 8, Windows 8.1, Windows 10 a Windows 11.
Instalace nástroje Reset Windows Update Tool
Přejděte na webové stránky vývojáře v prohlížeči a stáhněte si instalační soubor nástroje. Ujistěte se, že jste si stáhli verzi, která vyhovuje typu procesoru vašeho počítače – 32bitový nebo 64bitový. Web dokáže automaticky rozpoznat typ vašeho procesoru a doporučí soubor, který bude pro vaše zařízení fungovat nejlépe. Přesto byste měli potvrdit, že „Doporučené stažení“ odpovídá typu vašeho procesoru.
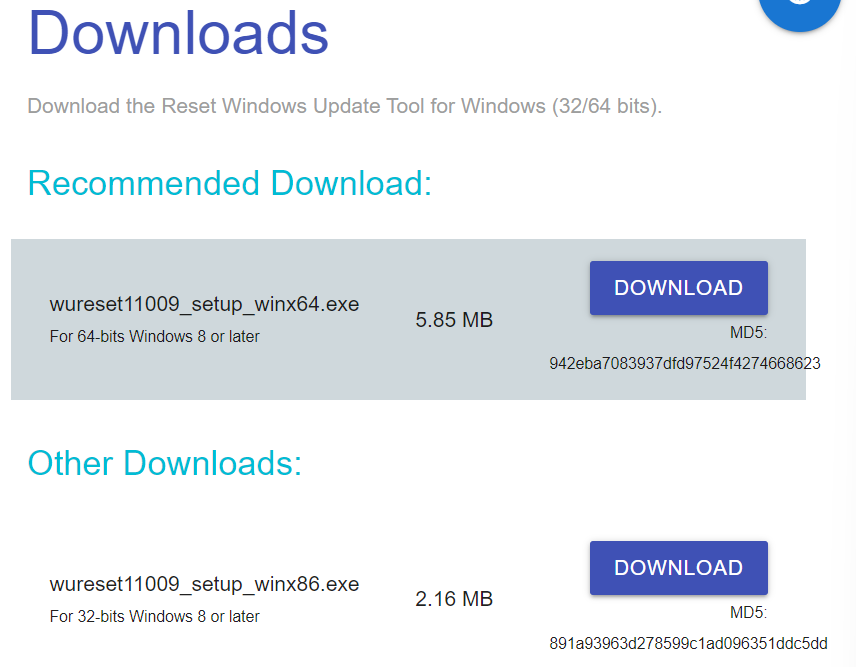
Pokud si nejste jisti typem procesoru svého počítače, podívejte se na náš komplexní výukový program, který podrobně popisuje počítač různé způsoby, jak zjistit, zda používáte 32bitovou nebo 64bitovou verzi.
Ze zkušenosti mohou některé prohlížeče, jako je Microsoft Edge, blokovat stahování souboru, protože aplikace není rozpoznána a „mohla by poškodit vaše zařízení“. To je přehnaná ochrana Bezpečnostní nástroj „SmartScreen“. Microsoft Edge. Soubor je v bezpečí a vy se nemusíte ničeho obávat. Chcete-li obejít omezení SmartScreen, vyberte ikonu nabídky se třemi tečkami vedle instalačního souboru a vyberte možnost Zachovat . Tím se soubor odblokuje a stáhne se do počítače..
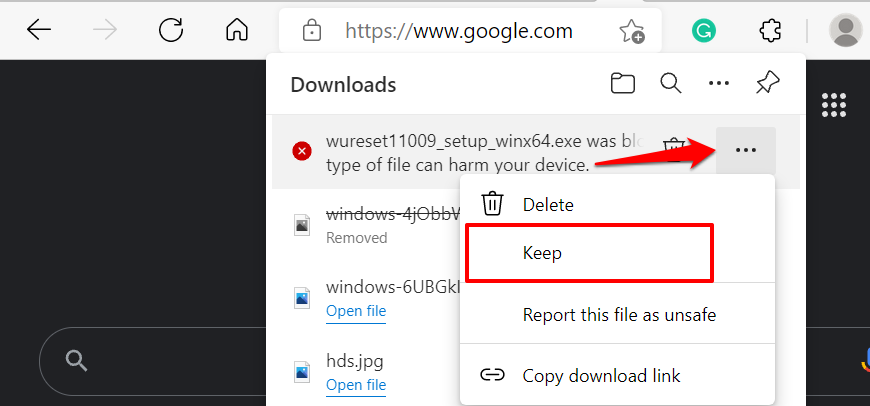
Spusťte instalační soubor a podle pokynů nainstalujte RWUT do počítače. Pokyny na instalační stránce doporučují před spuštěním instalace zavřít všechny aplikace Windows a další programy třetích stran.
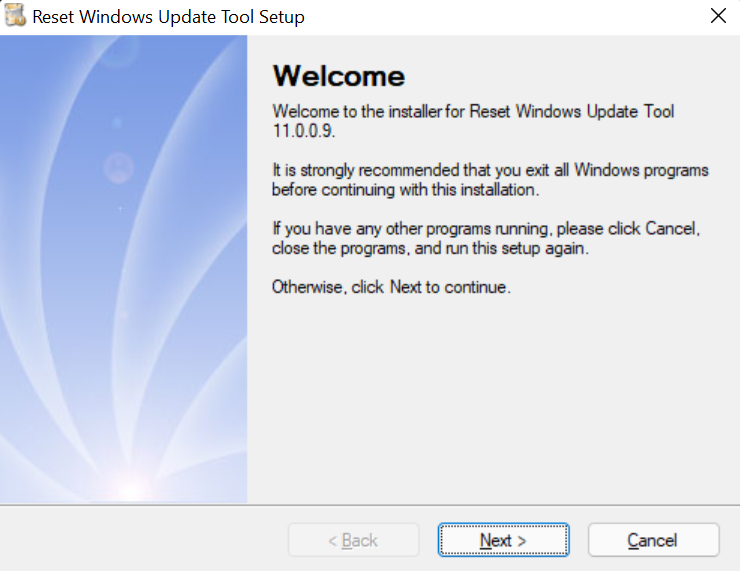
Po zobrazení zprávy o úspěchu zavřete okno nastavení. Poté spusťte nástroj Reset Windows Update Tool a prozkoumejte jeho funkce nebo jej použijte k opravě problémů se systémem.
Jak používat nástroj Reset Windows Update Tool
Chcete-li použít nástroj Reset Windows Update Tool k provedení změn nastavení a souborů počítače, musíte program spustit jako správce. Klikněte tedy pravým tlačítkem myši na zástupce aplikace na ploše a vyberte možnost Spustit jako správce .

Při prvním spuštění programu budete vyzváni k výběru preferovaného jazyka. Jazyk a další přizpůsobení, jako je barva písma, můžete kdykoli změnit v nabídce nastavení aplikace.
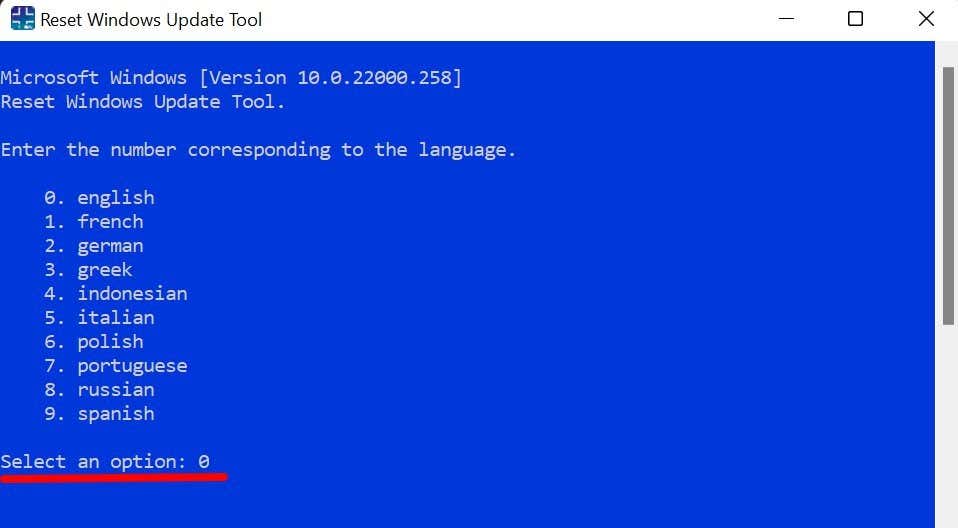
Do pole „Chcete v tomto procesu pokračovat?“ zadejte Y ? řádek a pokračujte stisknutím Enter .

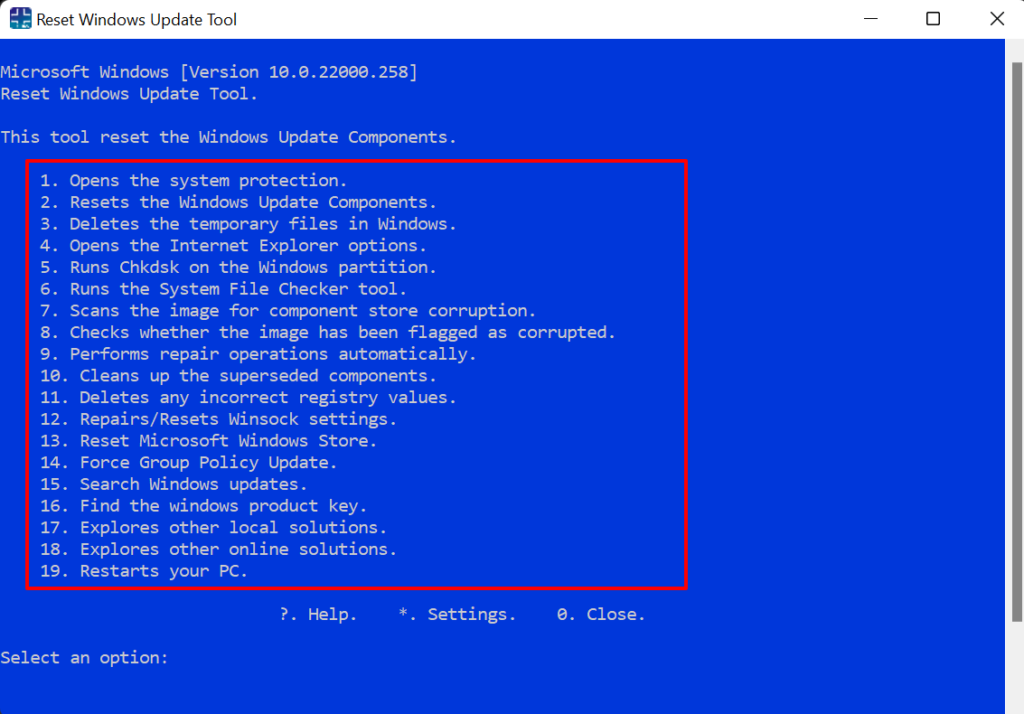
Než spustíte jakýkoli příkaz, projděte si následující část, abyste měli představu o tom, co jednotlivé možnosti dělají a jaké změny provádějí ve vašem počítači.
Resetovat nástroj Windows Update: Funkce a případy použití
Zde je zběžně zvýrazněno některé operace odstraňování problémů, které můžete pomocí tohoto nástroje spustit.
1. Otevřete Ochrana systému
Toto je zástupce ochrany systému Windows – sekce Windows, kde můžete vytvářet body obnovení konfigurovat nastavení obnovení a spravovat místo na disku..
Do terminálu zadejte 1 a stiskněte Enter . Tím se okamžitě otevře okno Ochrana systému Windows.
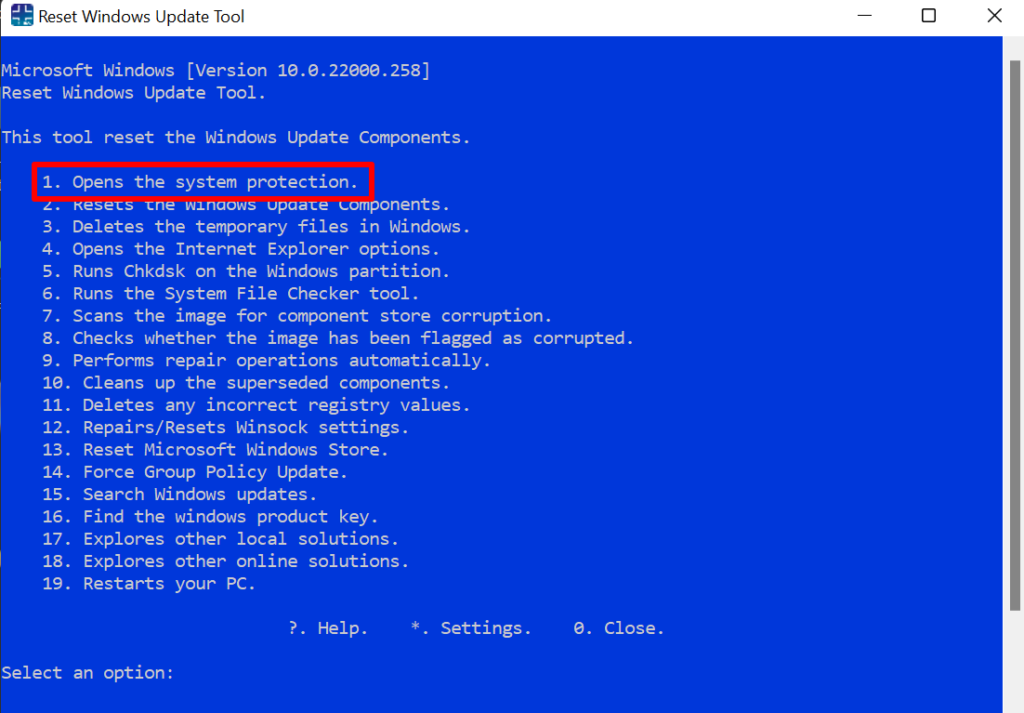
2. Resetujte součásti Windows Update
Tato možnost řeší problémy, které vašemu počítači brání v aktualizaci systému Windows. Pokud například systému Windows trvá hledání nových aktualizací věčnost nebo váš počítač nové aktualizace systému Windows nenainstaluje, může problém vyřešit spuštění příkazu v RWUT.
Vše, co musíte udělat, je napsat 2 (nebo odpovídající číslici vedle možnosti „Resetovat součásti Windows Update“) a stisknout Enter .
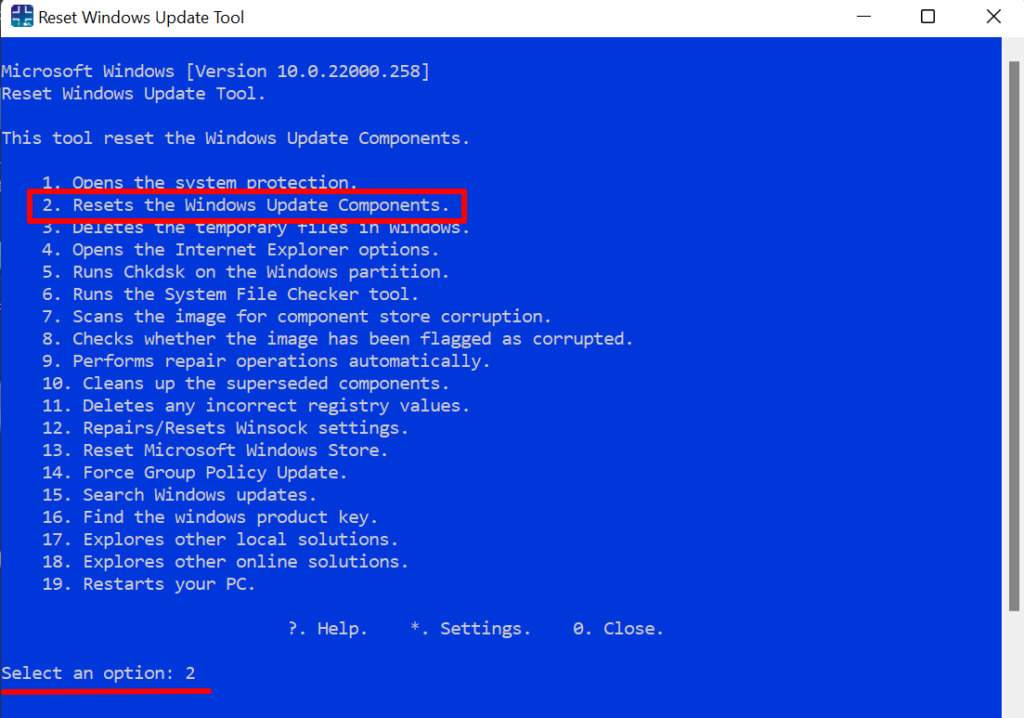
Nástroj resetuje součást Windows Update vašeho počítače restartováním služeb Windows Update, Application Identity Service, Cryptographic Services, Služba inteligentního přenosu na pozadí (BITS) a dalších služeb, které pomáhají vašemu PC instalovat aktualizace Windows. Operace také odstraní staré kopie distribuce softwaru a nahradí poškozené nebo chybějící soubory potřebné k aktualizaci počítače.
Stiskněte libovolnou klávesu na klávesnici a zkuste znovu aktualizovat počítač.
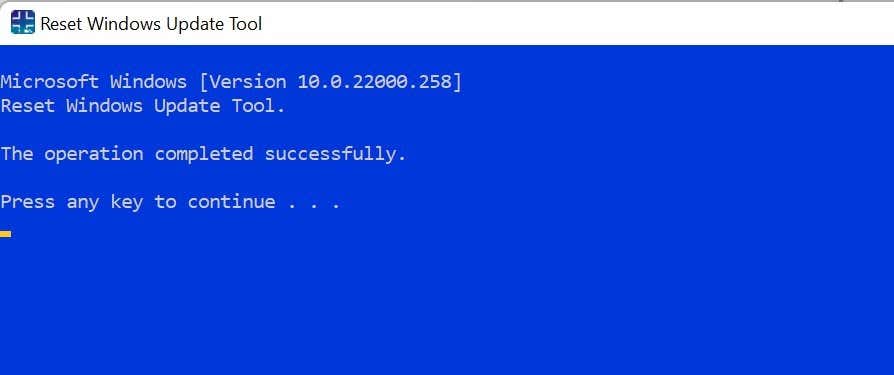
3. Smazat dočasné soubory
Windows vytváří různé typy dočasné soubory (ukládá do mezipaměti systémové soubory, data aplikací, chybová hlášení a zpětné vazby, internetové soubory atd.), když používáte počítač. Tyto soubory mohou zabírat obrovský kus úložiště, a proto je pravidelné mazání dobrým způsobem, jak uvolnit místo na disku ve Windows.
Rychlý tip: Přejděte na Nastavení >Systém >Úložiště >Dočasné souboryzobrazíte, kolik úložného prostoru zabírají dočasné soubory ve vašem počítači.
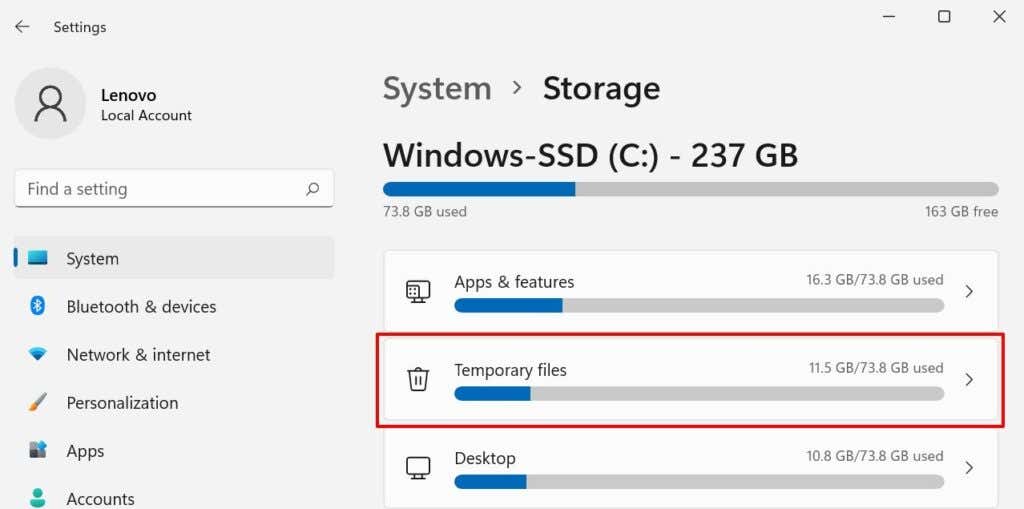
Odstranění dočasných souborů pomocí RWUT je stejně snadné jako zadání 3 (nebo jakákoli číslice odpovídající možnosti Smazat dočasné soubory ve Windows ) v terminálu a stisknutí Zadejte .
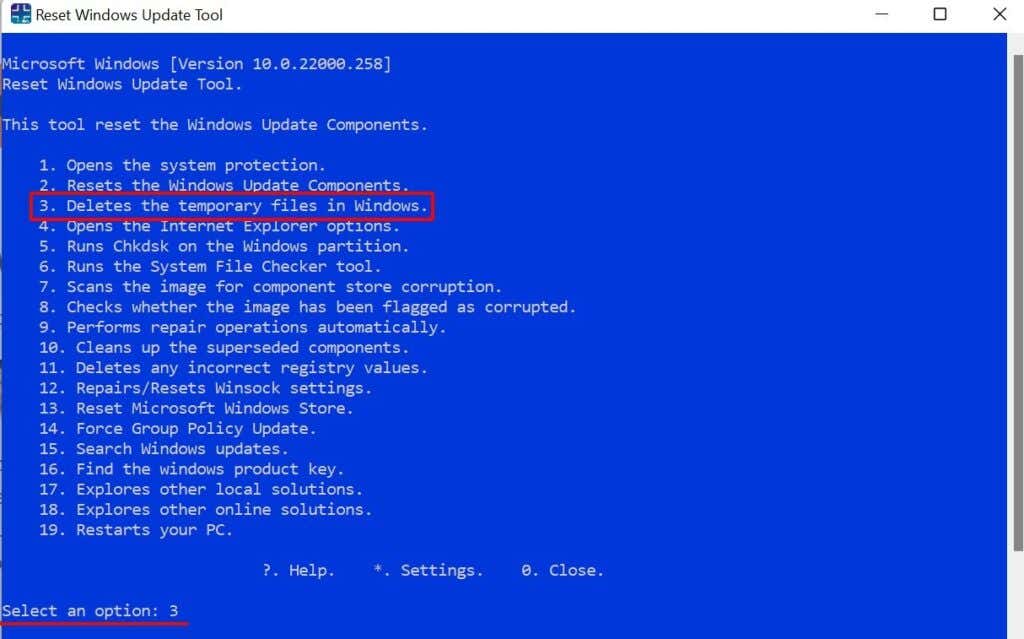
4. Otevřete možnost Internet Explorer
Nástroj také poskytuje zástupce pro přístup k nabídce „Vlastnosti Internetu“ v zařízeních se systémem Windows. Do terminálu zadejte 4 a stiskněte Enter .
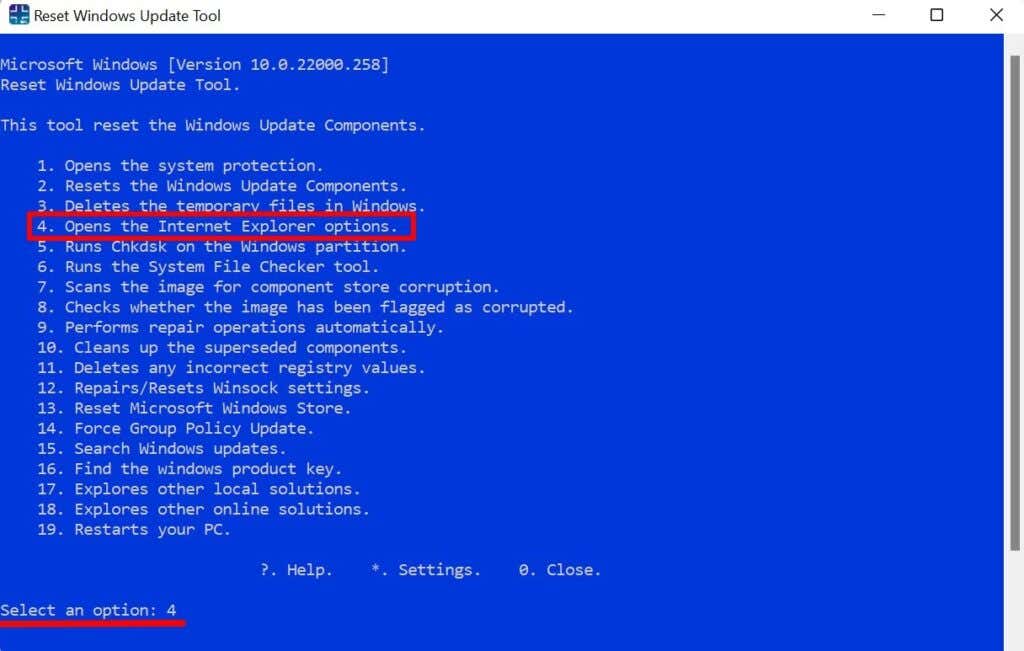
Tím se otevře okno Vlastnosti Internetu, kde můžete spravovat připojení VPN a proxy, blokování vyskakovacích oken, doplňky prohlížeče a další informace, jako je historie procházení, soubory cookie, hesla, informace o webových formulářích atd.
.5. Spusťte nástroj Chkdsk na oddílu Windows
Nástroj Check Disk Utility (chkdsk) je vestavěný systémový nástroj, který opravuje poškozené systémové soubory, vadné sektory na pevném disku a další problémy bránící instalaci aktualizací systému Windows. Nástroj Check Disk můžete spustit z RWUT namísto toho, abyste museli zadávat dlouhé příkazy do příkazového řádku.
Na hlavním panelu aplikace zadejte 5 (nebo číslici, která odpovídá Runs Chkdsk na oddílu Windows) a stiskněte Enter .
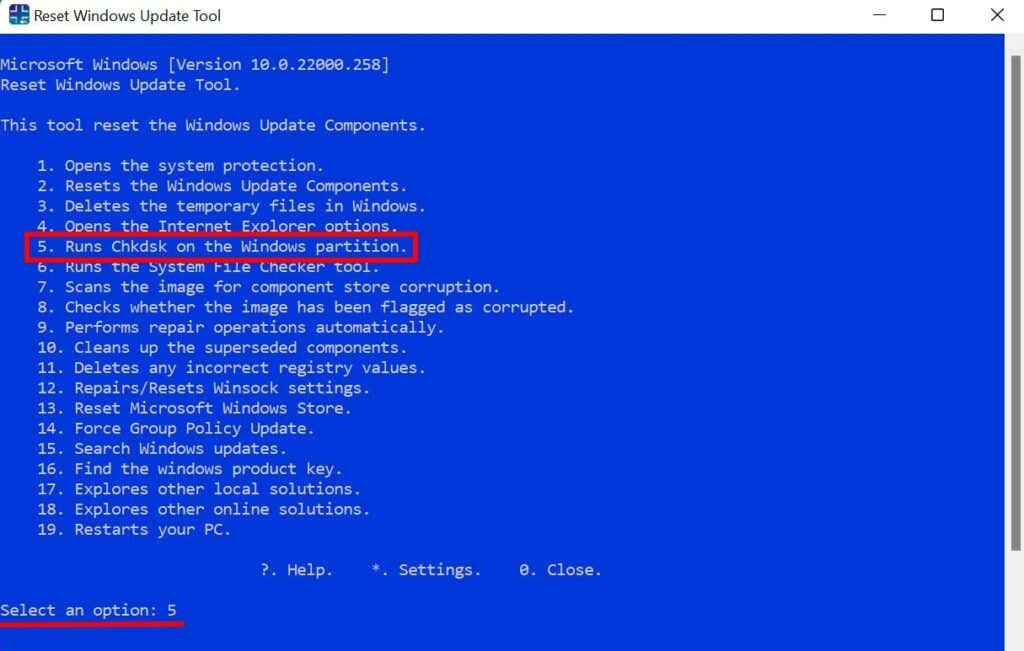
6. Spusťte nástroj Kontrola systémových souborů
Kontrola systémových souborů (SFC) je další vestavěný nástroj systému Windows, který vyhledává poškození systémových souborů a opravuje/nahrazuje chybějící nebo poškozené systémové soubory. Kontrolu systémových souborů můžete také spustit z RWUT namísto toho, abyste museli spouštět více příkazů v příkazovém řádku.
V terminálu aplikace zadejte 6 , stiskněte Enter a postupujte podle doporučení na stránce s výsledky.
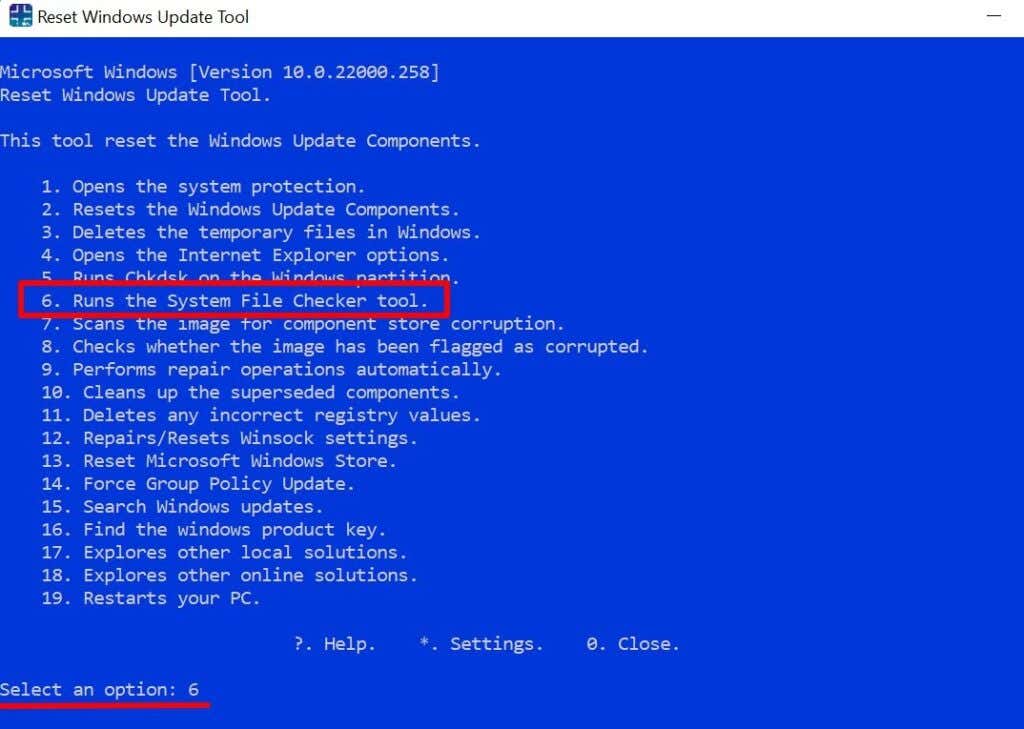
Možná budete muset restartovat počítač, abyste dokončili nebo provedli čekající opravy systému.
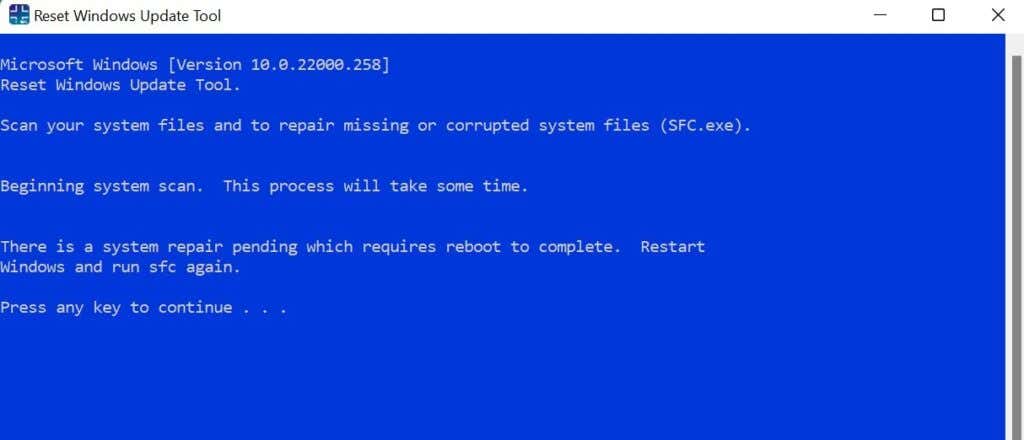
7. Vyhledejte korupci v obchodě komponent
V „Component Store“ jsou uloženy soubory a funkce potřebné k přizpůsobení a aktualizaci systému Windows. Problémy se soubory v úložišti součástí mohou způsobit problémy s aktualizací systému Windows. RWUT dokáže opravit poškození úložiště komponent stisknutím tlačítka.
Do řádku „Vyberte možnost“ zadejte 7 a stiskněte Enter .
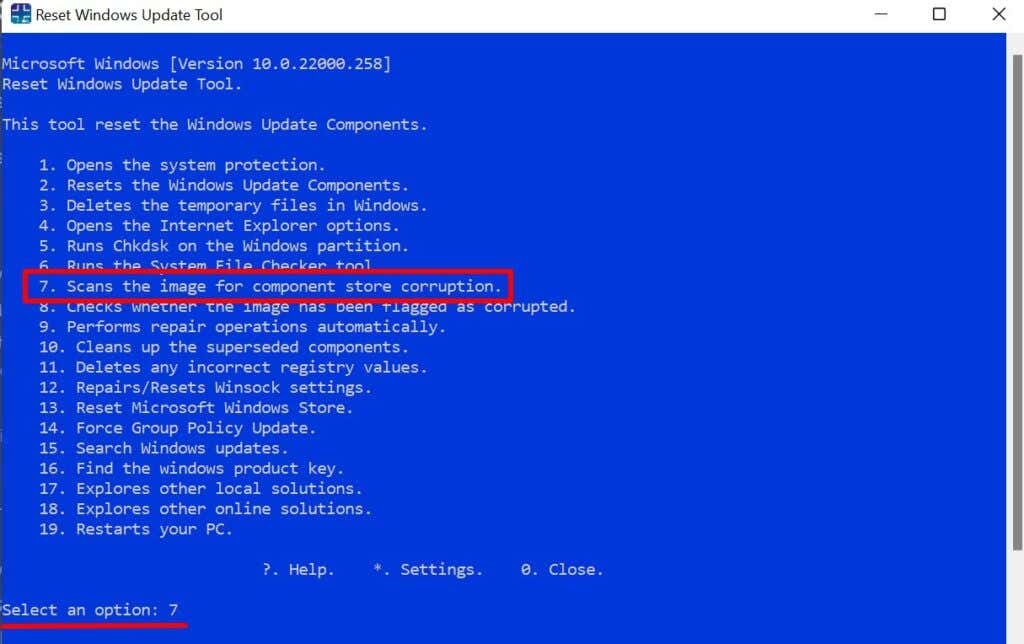
8. Resetujte Microsoft Store
Je vám nelze stahovat aplikace z obchodu Microsoft Store? Nebo nemáte přístup do obchodu s aplikacemi, protože máte počítač neotevře aplikaci Microsoft Store? Problém může vyřešit resetování obchodu Microsoft Store prostřednictvím RWUT.
Spusťte nástroj, zadejte 13 (nebo kteroukoli číslici, která odpovídá Reset Microsoft Windows Store ) a stiskněte Enter .
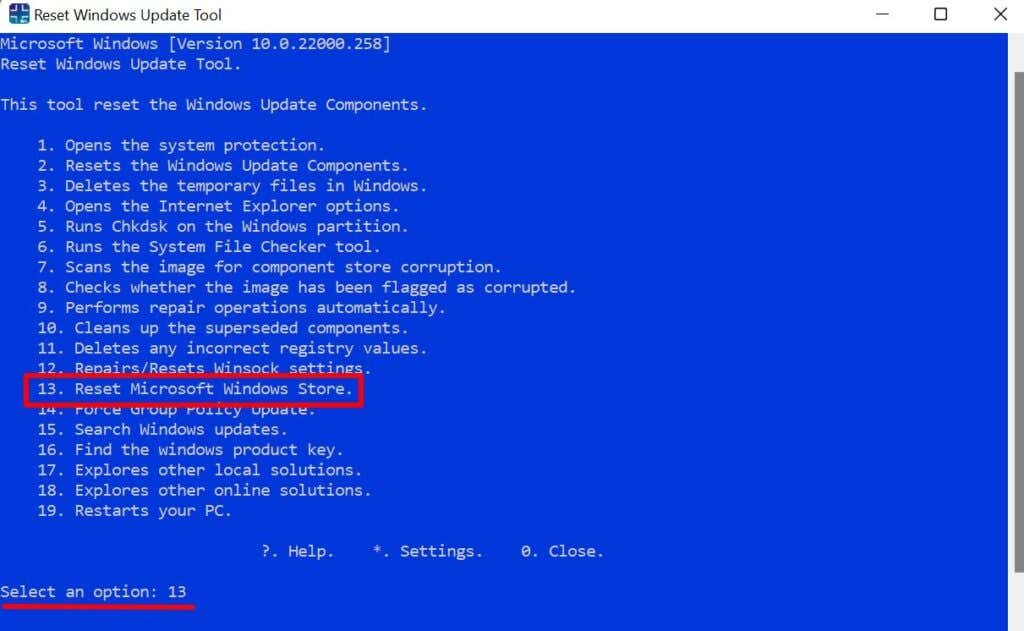
Příkaz vymaže mezipaměť obchodu Microsoft Store a opraví všechny základní problémy. Po úspěšném resetování se otevře aplikace Microsoft Store.
9. Zkontrolujte svůj produktový klíč
Vyhledání kódu Product Key vašeho počítače nebylo nikdy jednodušší. Nemusíte kontrolovat prodejní krabici počítače, návod k použití ani historii objednávek svého účtu Microsoft. Spusťte RWUT, do terminálu nebo řídicího panelu zadejte 16 a stiskněte Enter . Na obrazovce se okamžitě zobrazí kód Product Key vašeho počítače..
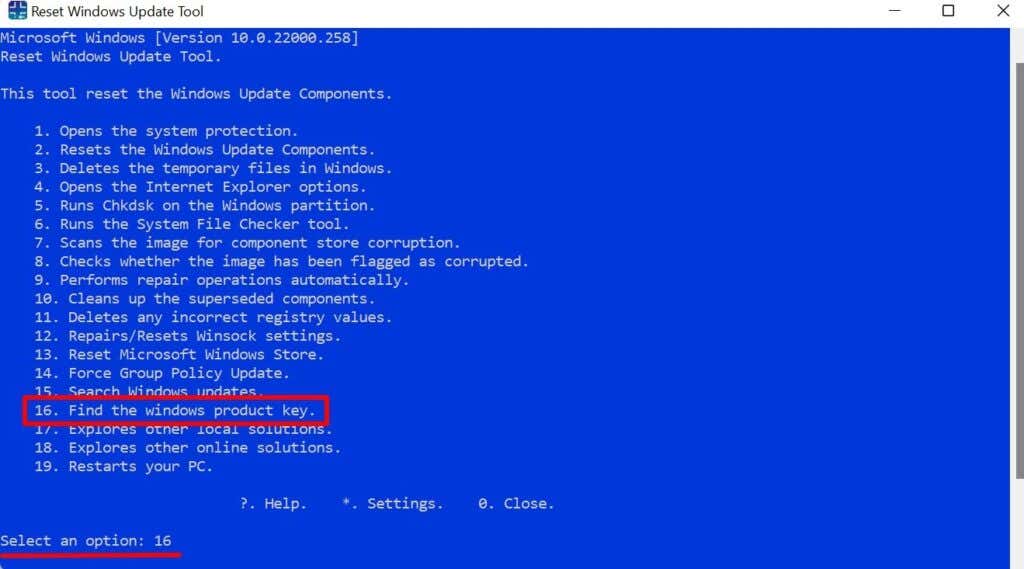
Všestranný nástroj
Funkce nástroje Reset Windows Update Tool nejsou omezeny na to, co jsme uvedli výše. Program může provádět více zkratek, voleb a operací. Například možnost „Prozkoumat řešení polohy“ vás přesměruje do nabídky Odstraňování problémů systému Windows, kde máte přístup k nástrojům, které diagnostikují a opravují problémy se sítí, problémy s připojením atd.
RWUT může také opravit poškozené položky registru, restartovat počítač a provádět opravy automaticky. Prozkoumejte nástroj a vyzkoušejte jeho dobro.
.