Budete naplno surfovat po internetu, když se náhle objeví chybová zpráva „No Internet, Secured“. Je to zvláštní a záhadná zpráva, ale jasné je, že vaše internetové připojení přestalo fungovat.
Webové stránky se neotevřou a nemůžete si nic stáhnout! Co se děje? Oprava problému na počítači se systémem Windows 10 nebo 11 je mnohem jednodušší, než si myslíte.
Co vůbec znamená „Žádný internet, zabezpečeno“?
Tato chybová zpráva může být poněkud matoucí, pokud nevíte mnoho o tom, jak funguje vaše internetové připojení. Nicméně, když se nad tím zamyslíte, dává to dokonalý smysl.
Vidíte, váš počítač není přímo připojen k internetu. Místo toho máte zařízení, jako je síťový směrovač, který předává informace do sítě WAN (Wide Area Network). Váš počítač je však také propojen s dalšími zařízeními, která router obsluhuje ve vaší domácnosti. To je známé jako Místní síť (LAN) a tato síť bude fungovat, i když se něco pokazí s vaším internetovým připojením.
Stavová zpráva „No Internet, Secured“ jednoduše znamená, že i když je vaše připojení k routeru Wi-Fi v pořádku a dostatečně šifrované („Zabezpečeno“), nepřijímáte žádná data. Abychom tento problém vyřešili, musíme zjistit, proč je internetové připojení mrtvé.
Zkontrolujte výpadek sítě
Nejčastějším důvodem, proč se vám tato chyba může zobrazit, je výpadek internetového připojení vašeho ISP. Není to vaše chyba a znamená to, že na vaší straně není nic špatného. Nejjednodušší způsob, jak to zkontrolovat, je zjistit, zda máte připojení k internetu prostřednictvím jiného zařízení na stejném routeru.
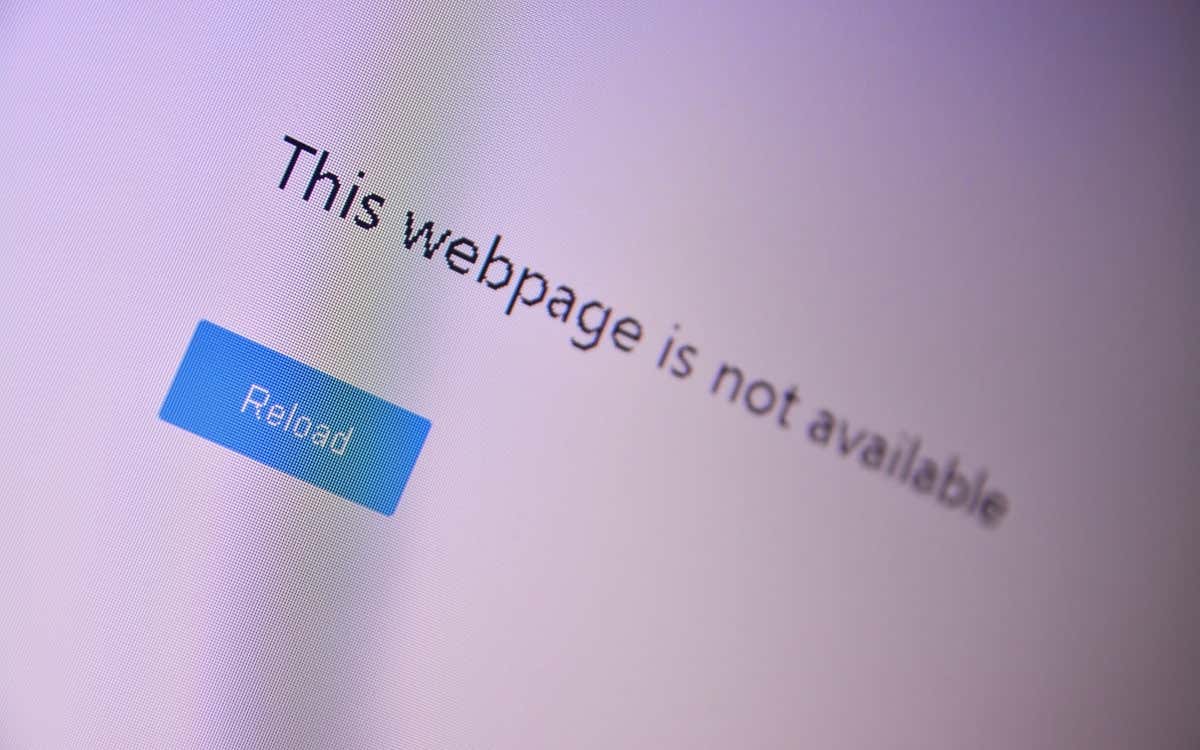
Pokud máte přístup k webu prostřednictvím jiného zařízení, jako je váš smartphone, ale ne počítač se systémem Windows, víte, že problém musí být ve vašem počítači, nikoli v připojení k internetu.
Resetujte připojení k ISP
Pokud používáte optické vlákno nebo DSL, můžete někdy požádat poskytovatele internetových služeb (ISP) o obnovení připojení. Jak to uděláte, závisí na ISP. Možná máte aplikaci, e-mailovou adresu podpory nebo telefonní číslo. Ať už používáte jakýkoli kanál, kontaktování vašeho ISP je dobrým prvním krokem k vyřešení problémů s výpadky připojení k internetu..
Ověřte stav připojení
Pokud mají k internetu přístup i jiná zařízení než váš počítač, ověřte, zda je váš počítač připojen ke správné síti. Je to hloupý detail, ale než začnete hledat opravu, ujistěte se, že jste připojeni ke správné síti Wi-Fi.
Možná jste se omylem připojili k síti Wi-Fi, která nemá připojení k internetu. Možná máte Staň se profesionálem, který jste nechali zapnutý, nebo mobilní hotspot, který nemá SIM kartu.
Deaktivujte připojení VPN nebo aplikaci
Virtuální privátní sítě (VPN) vám může pomoci bezpečněji a v soukromí surfovat na internetu. Občas však mohou narušit internetové připojení vašeho zařízení. Pokud máte v počítači aktivní aplikaci VPN, vypněte ji a zkontrolujte, zda se tím nezastaví chyba „Žádný internet, zabezpečeno“.

Sítě VPN mohou také selhat, pokud jsou chybné nebo zastaralé. Proto doporučujeme aktualizovat aplikaci VPN a udržovat ji aktuální.
Resetujte směrovač (a počítač)
Než se dotknete počítače se systémem Windows, odpojte napájení směrovače a nechte jej několik minut odpojený. Poté směrovač Wi-Fi znovu připojte do elektrické zásuvky a znovu jej zapněte. Tento jednoduchý trik může odstranit chybu připojení „Žádný internet, zabezpečeno“ na hlavním panelu systému Windows nebo v oznamovací oblasti.
Až jste u toho, restartujte také počítač. Nemůže to bolet a také to má šanci problém vyřešit bez dalšího úsilí.
Obnovte nastavení sítě počítače
Obnovení nastavení internetu v počítači na výchozí tovární nastavení je dalším způsobem, jak vyřešit chybu „Žádný internet, zabezpečeno“ a další problémy související se sítí.
Pokud váš počítač používá Windows 11, přejděte na Nastavení>Síť a internet>Pokročilá nastavení sítě>Obnovení sítěspan>a vyberte Obnovit nyní.
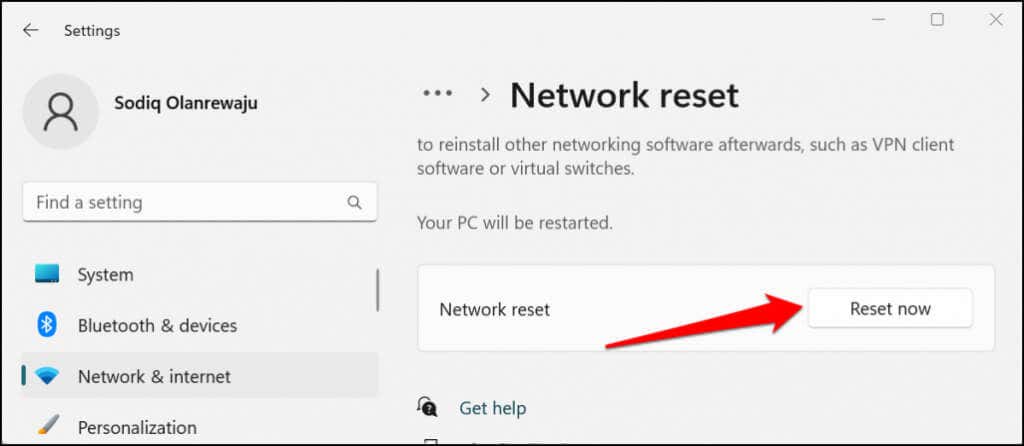
Ve Windows 10 přejděte na Nastavení>Síť a internet>Stav>Obnovení sítěa vyberte Obnovit nyní.
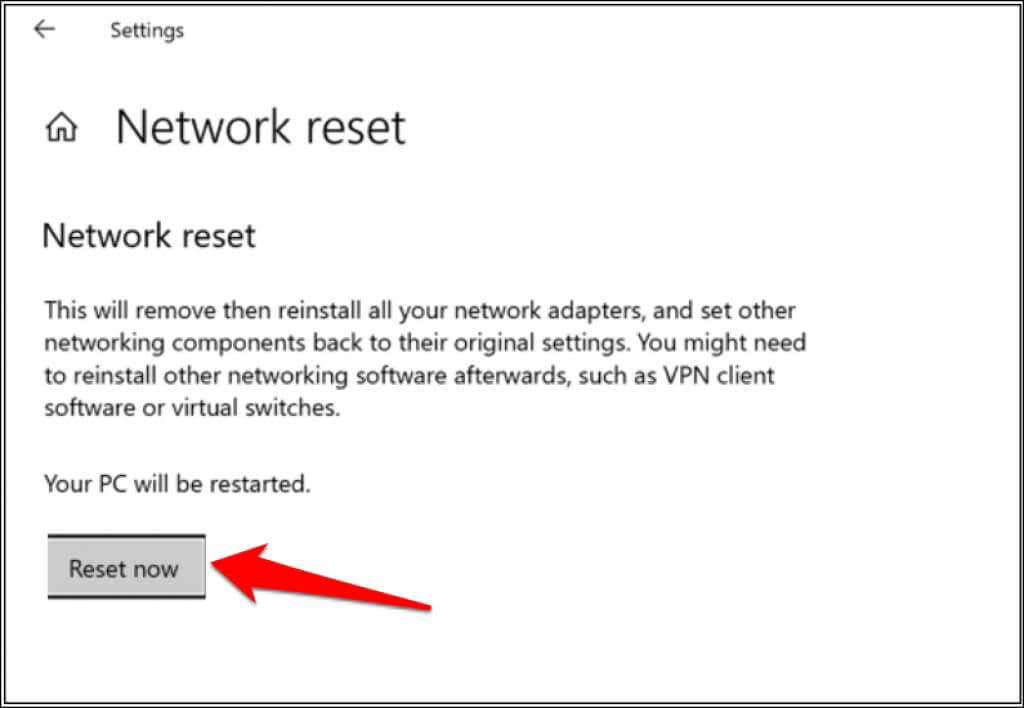
Po operaci obnovení sítě systém Windows restartuje počítač. Znovu připojte počítač k síti Wi-Fi a zkontrolujte, zda máte přístup k internetu..
Přepnout z Wi-Fi na Ethernet
Vzhledem k tomu, že tato chyba je specifická pro připojení Wi-Fi, může jít o problém s vaším skutečným hardwarem nebo softwarem Wi-Fi. Zkuste místo toho připojit počítač se systémem Windows 10 nebo 11 ke směrovači pomocí Ethernet. Pokud připojení k internetu začne fungovat, je to známkou toho, že problém je buď s hardwarem Wi-Fi, síťovými ovladači nebo s tím, jak je Wi-Fi nakonfigurováno v počítači nebo v samotném routeru.
Spusťte Poradce při potížích se sítí Windows
Pokud se v počítači se systémem Windows vyskytne problém s nesprávnou konfigurací, rychlým způsobem, jak problém vyřešit, je použít nástroj pro odstraňování problémů se sítí Windows.
Ve Windows 11 přejděte na Nastavení>Systém>Odstraňování problémů>Další nástroje pro odstraňování problémůa vyberte Spusťtevedle položky „Internet Connections“.
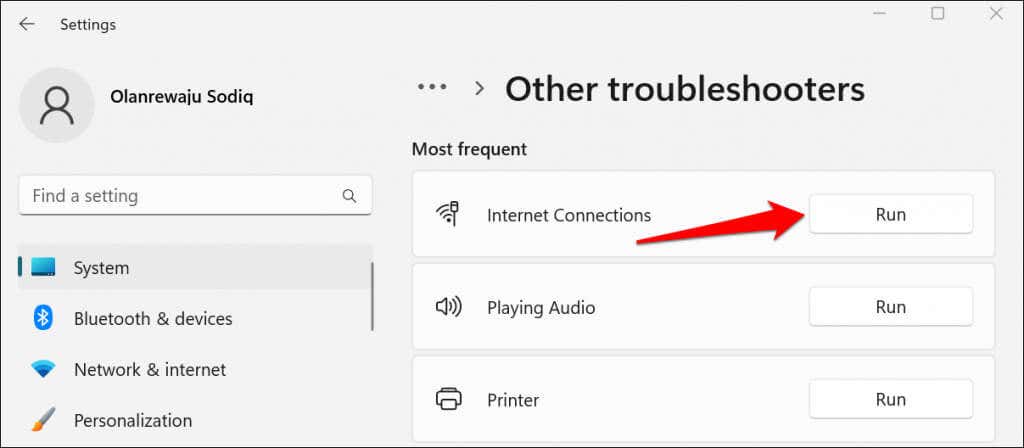
Pokud váš počítač používá Windows 10, přejděte na Nastavení>Síť a internet>Stav>Změnit nastavení sítěspan>a vyberte Nástroj pro odstraňování problémů se sítí. Nástroj pro odstraňování problémů se sítí můžete také spustit pomocí Kontrolní panel.
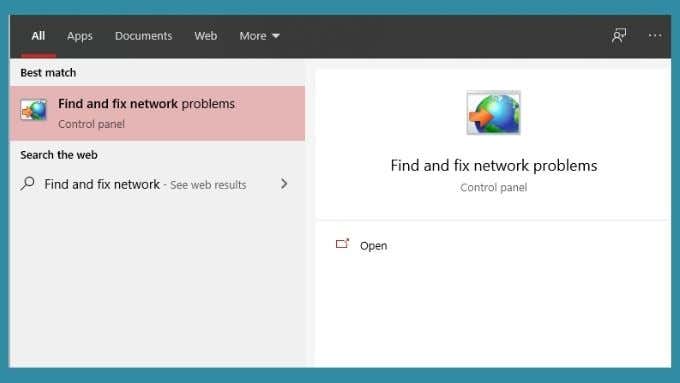
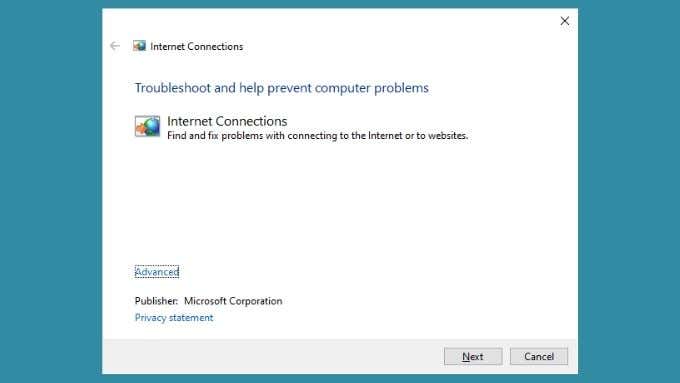
Nástroj pro odstraňování problémů zobrazí zprávu, jakmile diagnostikuje váš počítač. Pokud je to možné, sdělí vám, že problémy byly nalezeny a opraveny. Doufejme, že to vyřeší váš problém s připojením k internetu. Případně vám může říct, co je špatně, ale nebude to moci opravit. Tyto informace byste měli použít k dalšímu informování o svém úsilí o odstraňování problémů.
Změna nastavení sítě
Ačkoli Microsoft nedoporučuje deaktivovat Internetový protokol verze 6 (IPv6), mohlo by to dočasně vyřešit problémy s připojením ve Windows 10 a 11.
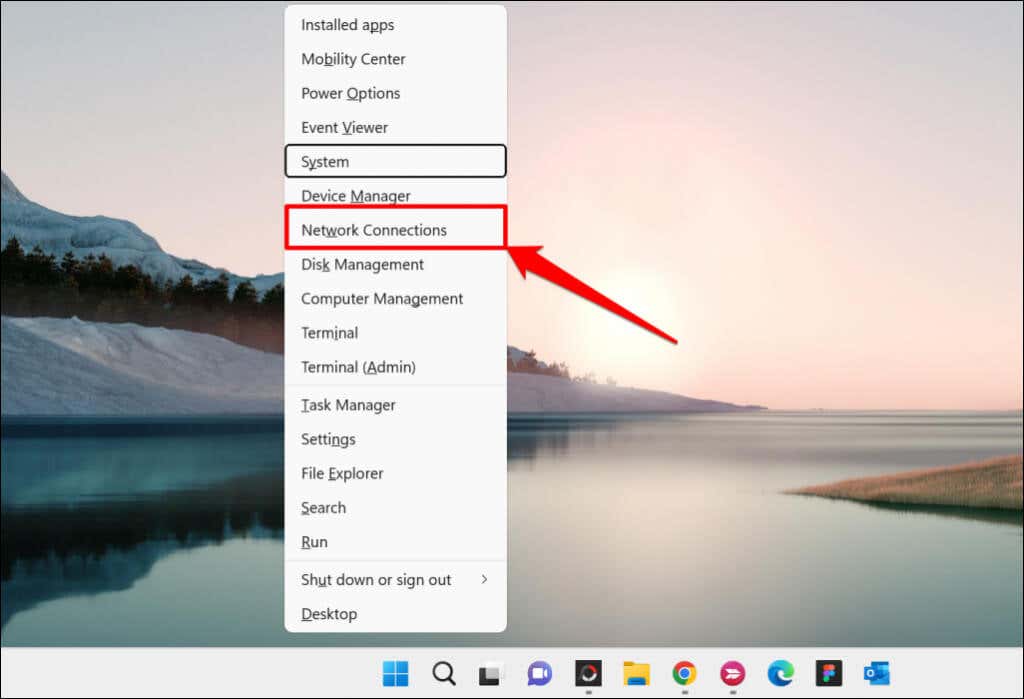
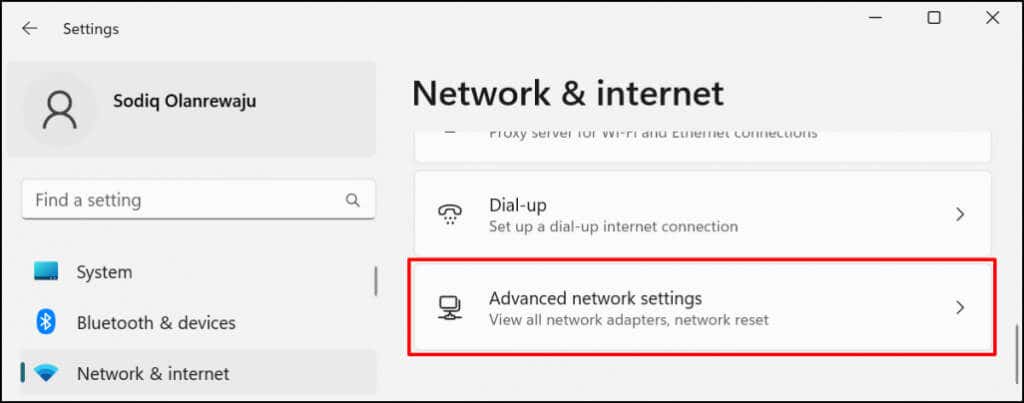
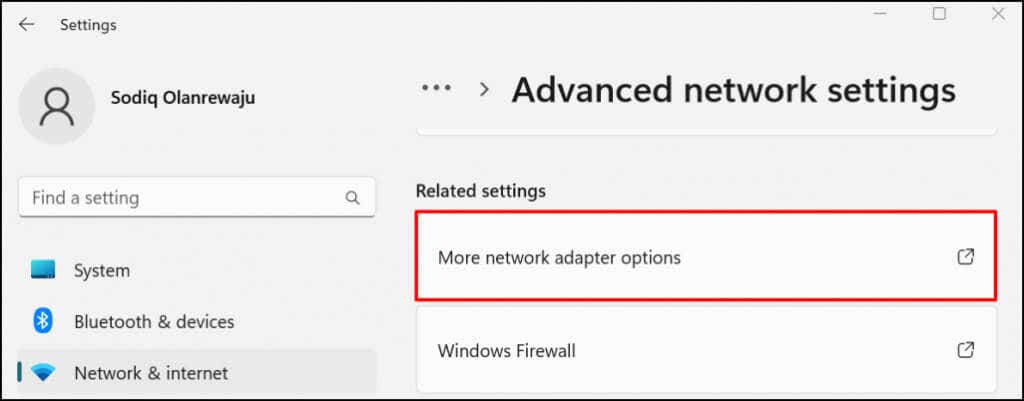
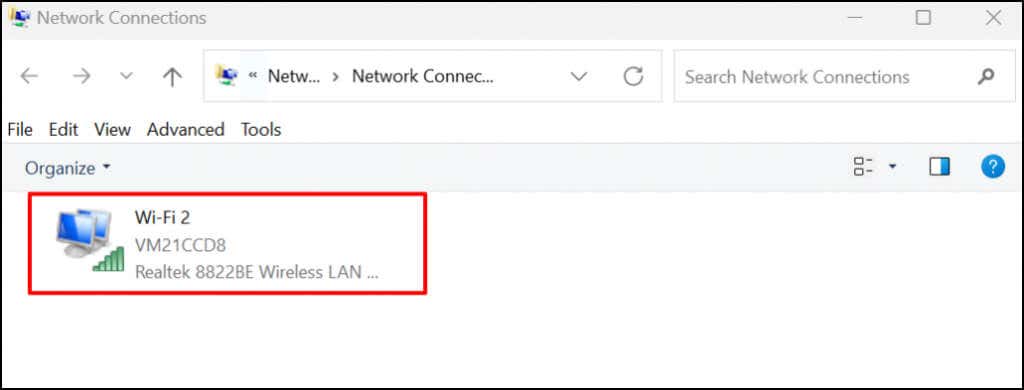
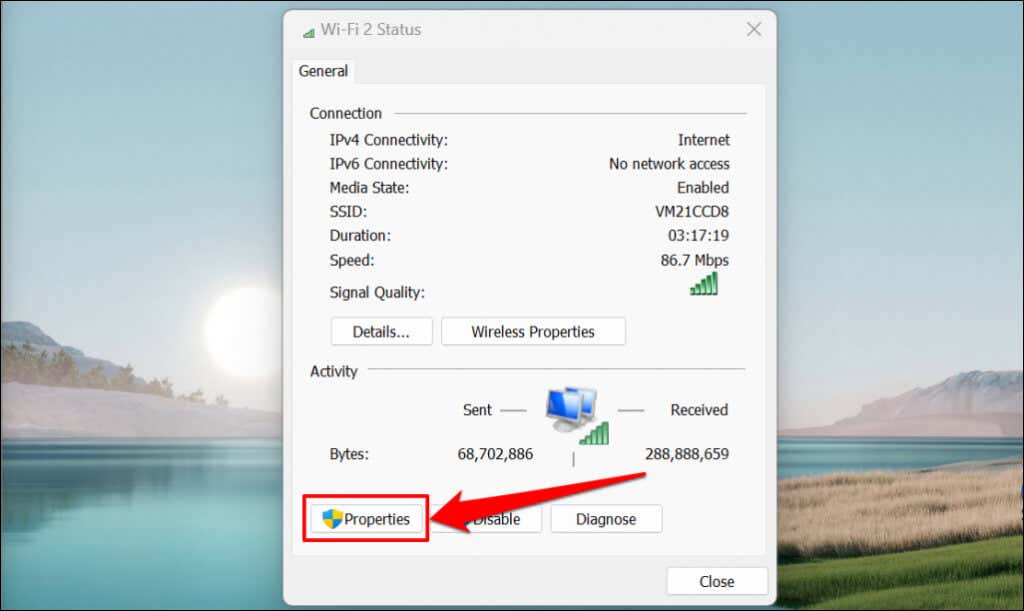
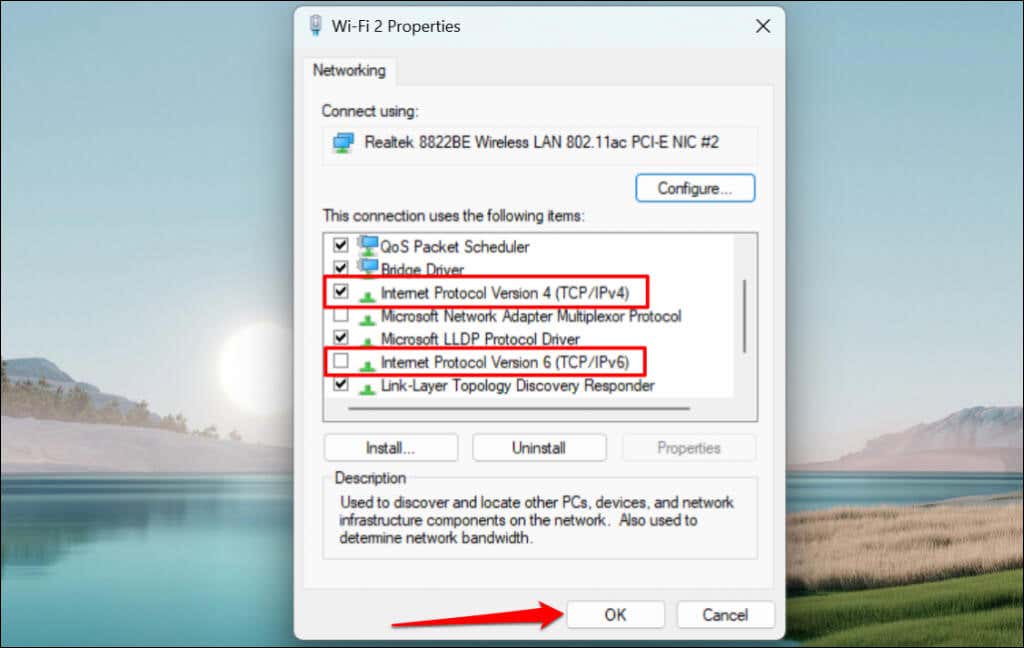
Znovu povolte protokol IPv6, pokud chyba přetrvává nebo pokud po deaktivaci IPv6 nefungují jiné součásti systému Windows.
Obnovte konfiguraci IP svého počítače a vyprázdněte mezipaměť DNS
Tuto chybu často způsobují problémy s IP adresou a rychlým způsobem, jak ji vyřešit, je přimět daný počítač, aby uvolnil IP adresu, kterou mu router přidělil. Poté váš počítač jednoduše požádá router o novou IP adresu, která, doufejme, nebude mít žádné konflikty.
Podrobné pokyny naleznete v našem tutoriálu na obnovení nebo obnovení IP adres v systému Windows.

Měli byste také vyprázdnit mezipaměť DNS vašeho počítače pomocí nástroje IPconfig prostřednictvím Windows Příkazový řádek nebo PowerShell. Chcete-li vyprázdnit mezipaměť DNS, postupujte takto:
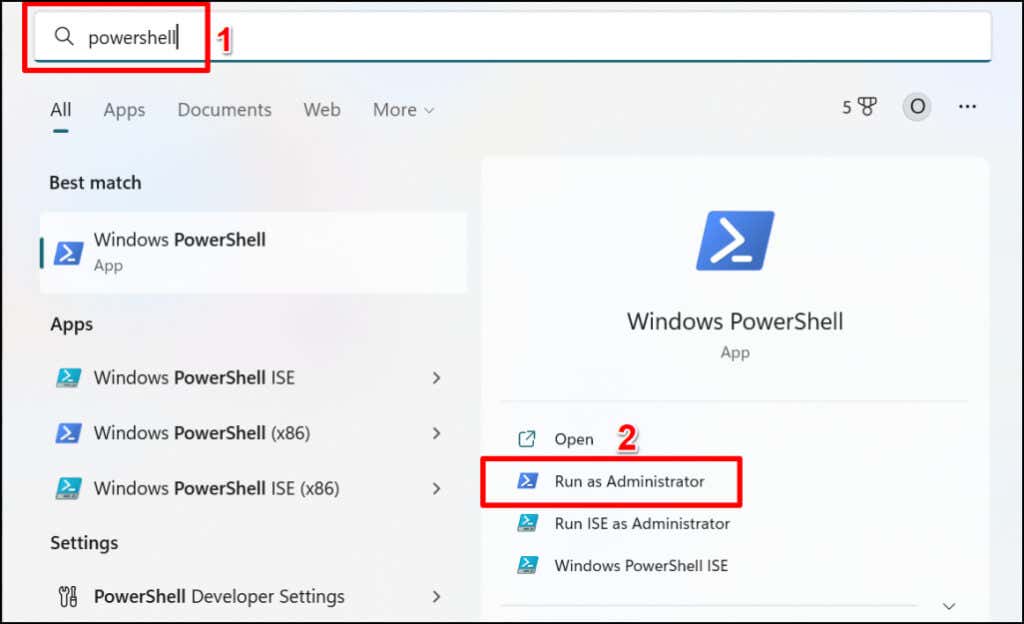
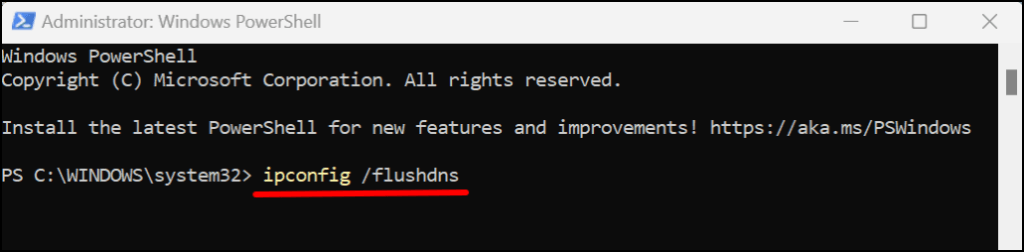
Když se zobrazí zpráva o úspěchu „Úspěšně vyprázdněna mezipaměť překladače DNS“, zavřete Windows Powershell. To by mělo vyřešit všechny problémy související s IP a obnovit přístup k síti Wi-Fi k internetu.
Aktualizujte svůj počítač
Chyby související se sítí v systému Windows se objevují ve starších verzích operačního systému. Pokud jste svůj počítač dlouho neaktualizovali, nainstalujte nejnovější verzi systému Windows dostupnou pro váš počítač.
Přejděte do Nastavení>Windows Update(nebo Aktualizace a zabezpečeníve Windows 10) a vyberte Zkontrolovat aktualizacenebo Instalovat vše..
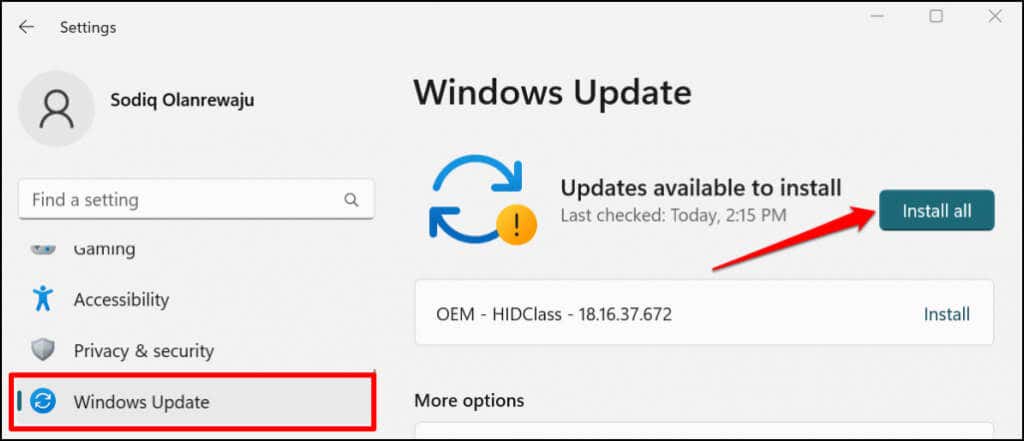
Vrátit zpět poslední aktualizaci systému Windows
Je zajímavé, že tuto chybu může způsobit také nefunkční aktualizace systému Windows. Nelze říci, zda jde pouze o případ chybných aktualizací. Přesto není na škodu vrátit nejnovější aktualizaci systému Windows, abyste zjistili, zda to má nějaký význam a zda chybu opraví.
Pokud chcete vrátit zpět poslední aktualizaci systému Windows, postupujte takto:
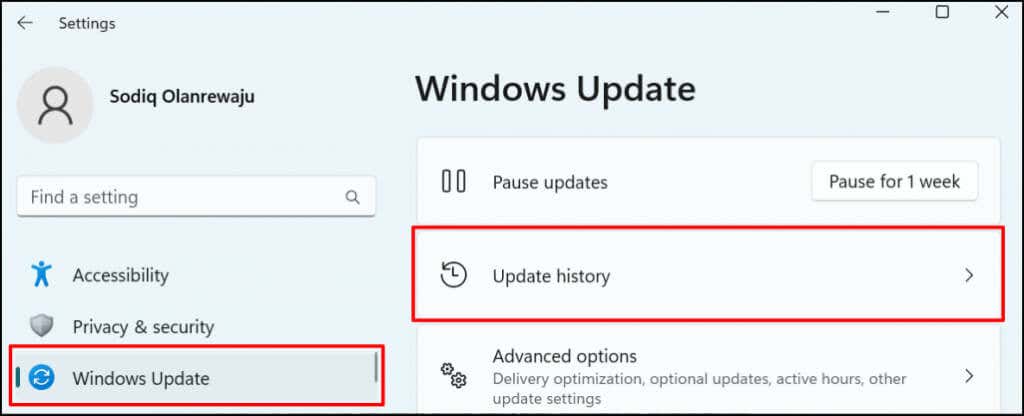
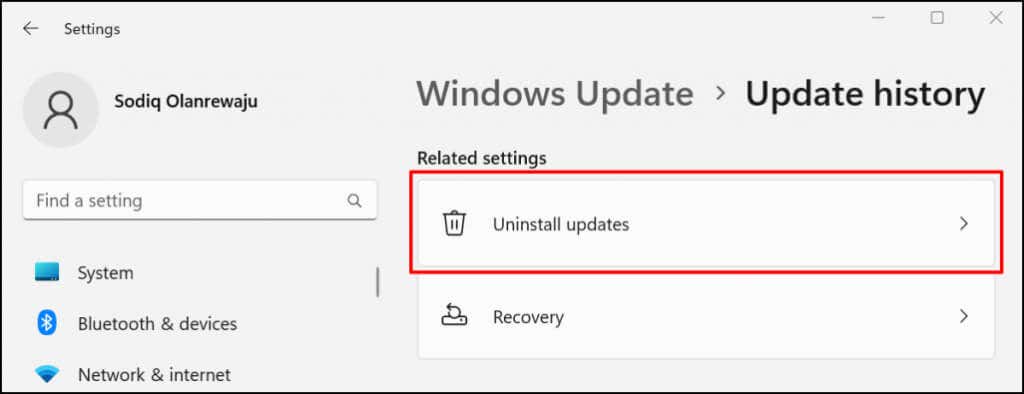
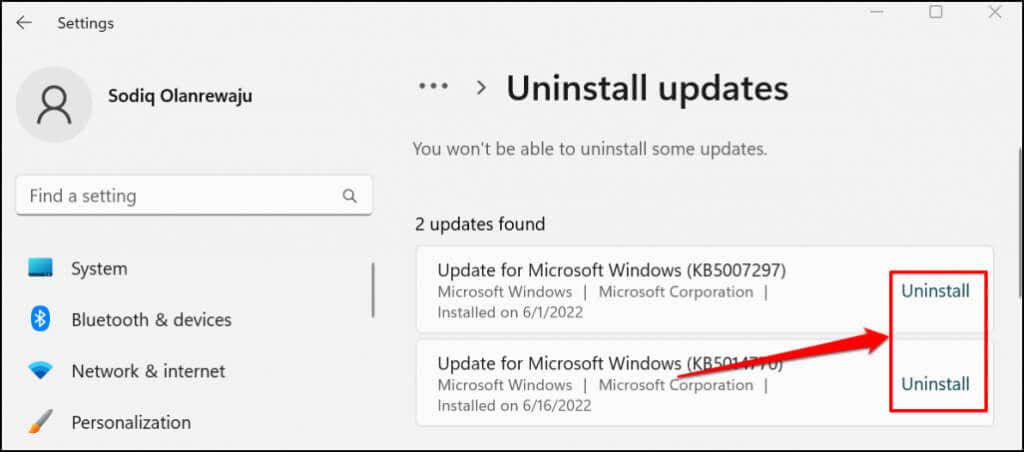
Ve Windows 10 přejděte na Nastavení>Aktualizace a zabezpečení>Obnovení>Přejděte zpět na předchozí verzi Windows 10a vyberte Začínáme.
Pokud vaše poslední aktualizace systému Windows nějak souvisela s chybou, měla by opět fungovat. Pamatujte, že systém Windows neuchovává aktualizovaná data pro obnovení po neomezenou dobu. Pokud tedy od vaší poslední aktualizace uplynula dlouhá doba, možná nebudete moci aktualizaci vrátit zpět. To znamená, že pokud aktualizace nebyla nedávná, pravděpodobně nesouvisí s vaším problémem.
Obnovení síťových ovladačů
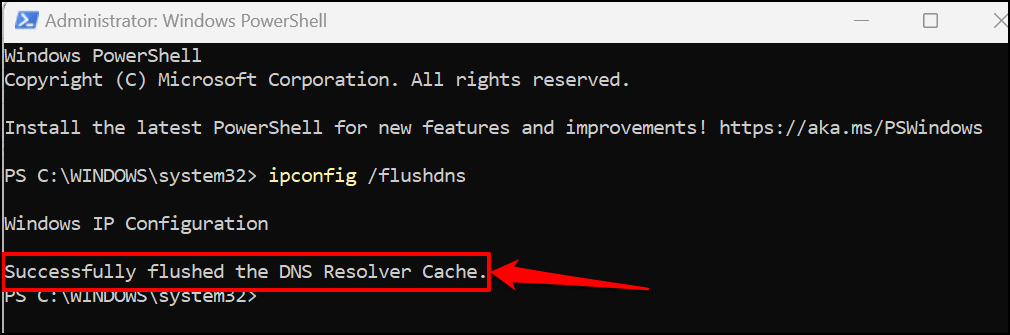
Systém Windows může příležitostně aktualizovat síťové ovladače, což může příležitostně způsobit problémy. Ovladač Wi-Fi nebo ethernetové karty můžete vrátit zpět na stabilní verzi, která fungovala správně. Podrobné pokyny naleznete v našem tutoriálu na vrácení ovladačů ve Windows.
Aktualizujte nebo přeinstalujte ovladač síťového adaptéru
Váš počítač se nemusí připojit k internetu, pokud jeho síťové adaptéry obsahují chyby nebo jsou zastaralé. Aktualizace síťového adaptéru vašeho počítače může vyřešit chybu „No Internet Secured“.
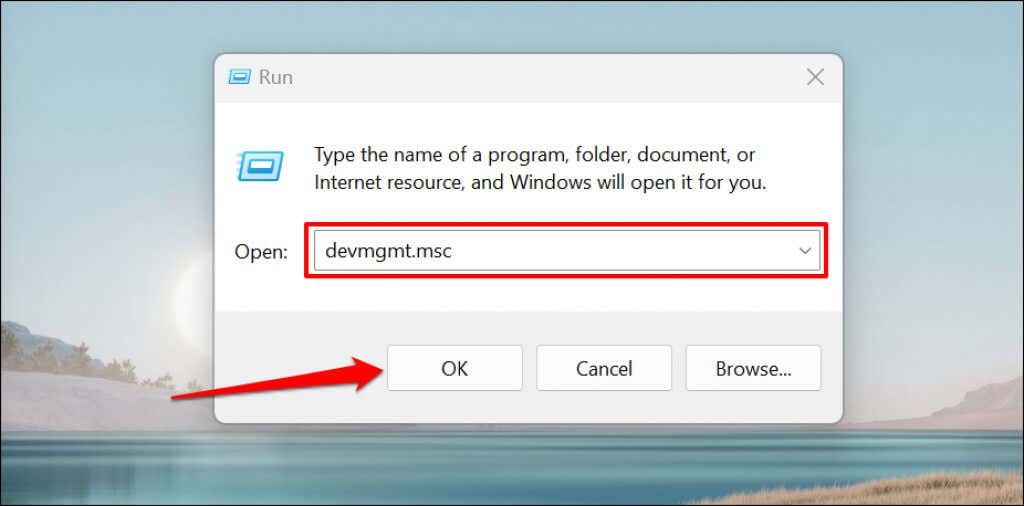
Případně klikněte pravým tlačítkem na ikonu Windowsna hlavním panelu počítačea v místní nabídce vyberte možnost Správce zařízení.
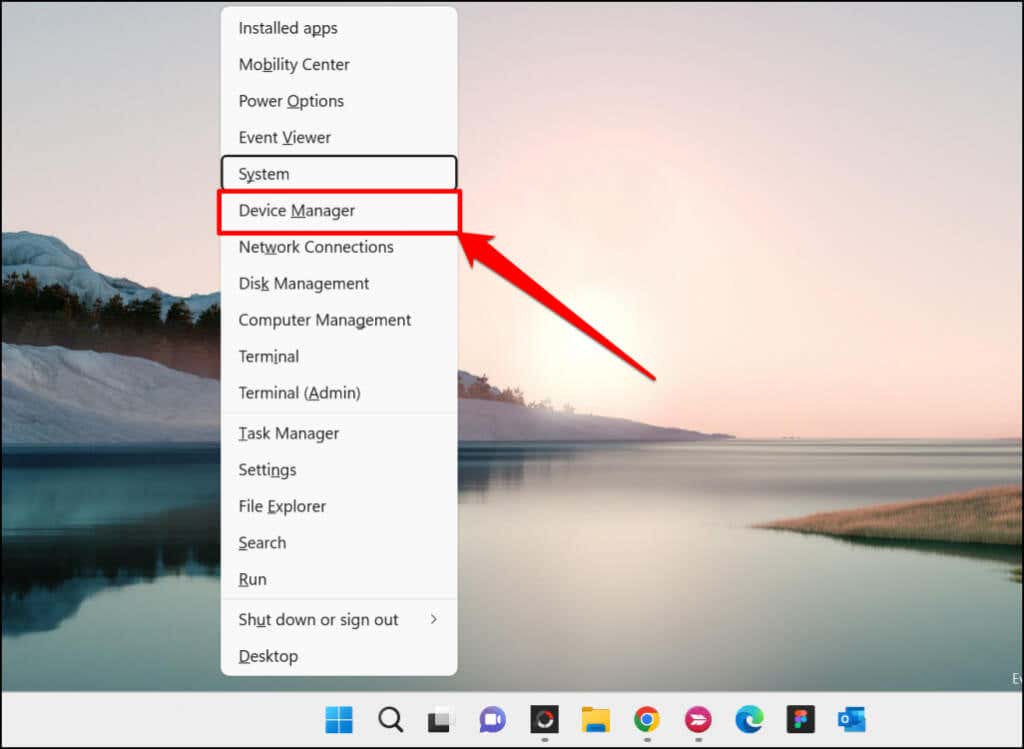
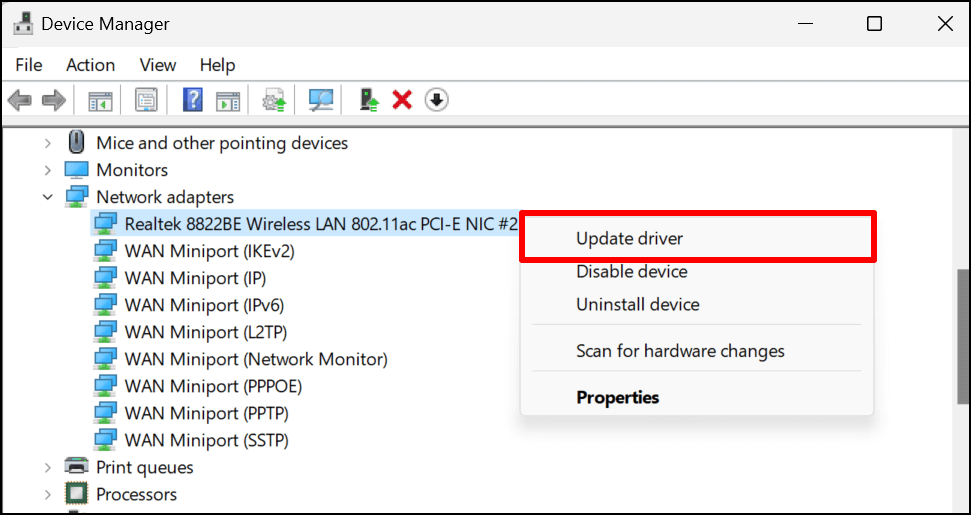
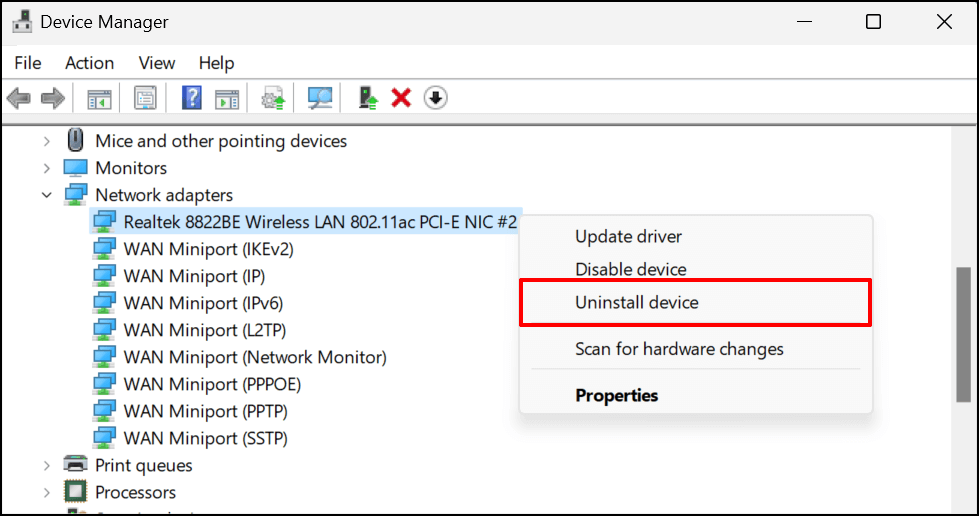
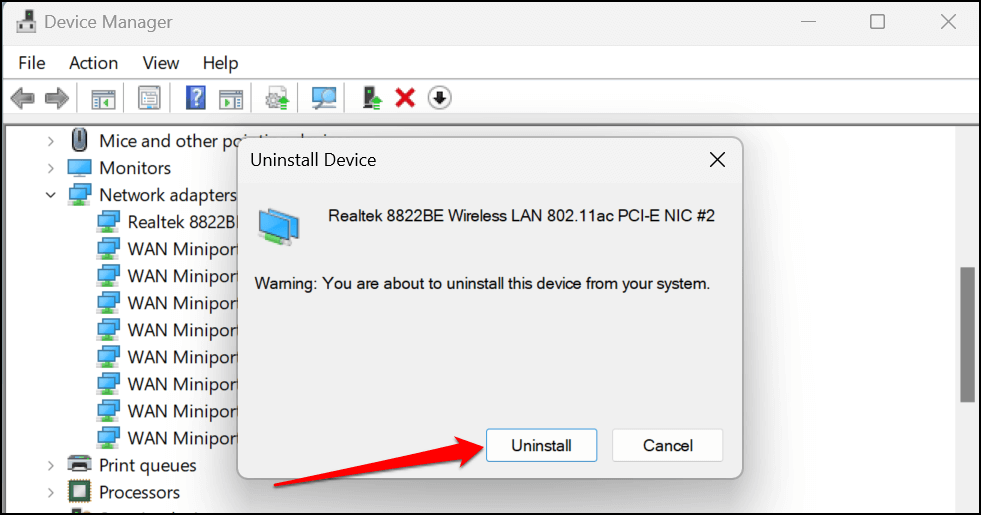
Po dokončení odinstalace restartujte počítač. Systém Windows automaticky (pře)instaluje ovladač, jakmile se počítač znovu zapne. Připojte počítač k síti Wi-Fi a zkontrolujte, zda se problém vyřešil přeinstalováním síťového ovladače.
Získejte další nápovědu
Doufejme, že díky výše uvedené jednoduché sadě tipů bude vaše internetové připojení rychle zprovozněno a fungovat jako obvykle. Pokud jste nenašli potřebnou pomoc, podívejte se na náš výukový program na odstraňování problémů s připojením k internetu ve Windows.
Výukový program se zabývá dalšími příčinami a opravami řešení složitých problémů souvisejících se sítí, jako jsou konflikty IP adres.
.