Pokud narazíte na chybu „Zařízení připojené k systému nefunguje“, je velká pravděpodobnost, že vaše zařízení není správně zapojeno nebo má systém Microsoft Windows problémy. K vyřešení problému můžete zkusit několik oprav, ale pokud nefungují, jedinou možností může být výměna zařízení.
Mezi běžné příčiny této chyby patří problematické ovladače zařízení, poškozené soubory systému Windows, škodlivé aplikace a drobné systémové závady. Nabídneme způsoby, jak tyto problémy vyřešit, aby vaše zařízení fungovalo s vaším počítačem.
Znovu připojte zařízení k počítači se systémem Windows 10/11
Pokud narazíte na chybu připojení, první věcí, kterou musíte udělat, je odpojit a znovu připojit zařízení k počítači. Tím zajistíte, že se vaše připojení neztratí a zařízení je správně připojeno.
Vyzkoušejte to a uvidíte, zda to funguje. Pokud chyba přetrvává i po opětovném připojení, přečtěte si další opravy.
Restartujte počítač se systémem Windows
Drobné závady počítače se systémem Windows mohou způsobovat chybu „Zařízení připojené k systému nefunguje“. V tomto případě vypněte PC a poté znovu zapněte, abyste tyto problémy vyřešili.
Pokud tak učiníte, váš počítač dostane novou šanci znovu načíst všechny systémové soubory a soubory aplikací. Před restartováním počítače nezapomeňte uložit neuloženou práci, protože riskujete ztrátu své práce.
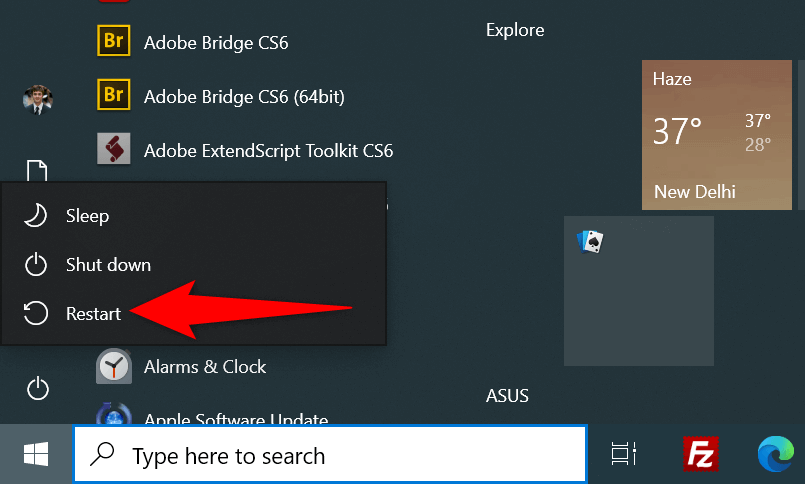
Použít jiný port USB
Port USB, který používáte pro připojení, může být vadný, což způsobuje, že systém Windows nerozpozná vaše zařízení. K tomu obvykle dochází, když je port fyzicky poškozen.
Můžete zkusit připojit zařízení k jinému portu v počítači. Většina počítačů má více portů USB, takže byste s tím neměli mít problémy.

Pokud vaše zařízení začne fungovat, když jej zapojíte do nového portu, vaše předchozí port byl vadný. Tento nový port můžete i nadále používat pro práci se svým zařízením. Pokud změna portu problém nevyřeší, měli byste zkusit jiný kabel USB.
Aktualizujte ovladače zařízení.
Jednou příčinou problému „Zařízení připojené k systému nefunguje“ jsou zastaralé ovladače zařízení. Staré ovladače často obsahují chyby, které jsou v nejnovějších verzích opraveny.
Můžete si stáhnout Windows a nainstalovat nejnovější software ovladače problém vyřešit.


Přeinstalujte ovladače zařízení
V počítači můžete mít nainstalované správné ovladače zařízení, ale tyto soubory mohou být poškozené. To brání počítači v komunikaci s vaším zařízením, což má za následek různé chybové zprávy.
Tento problém můžete naštěstí obejít tak, že odinstalování a přeinstalujete chybné soubory ovladače.
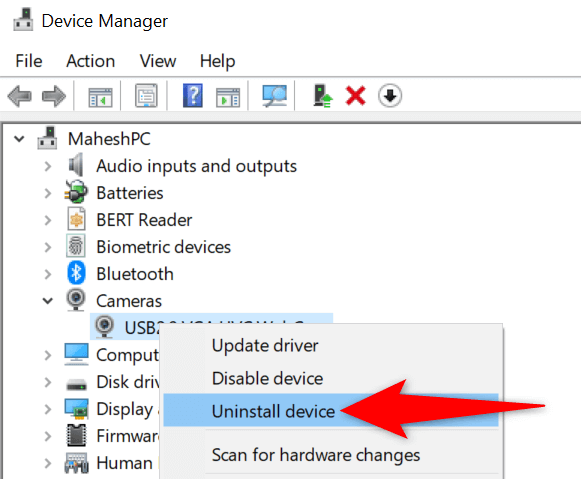
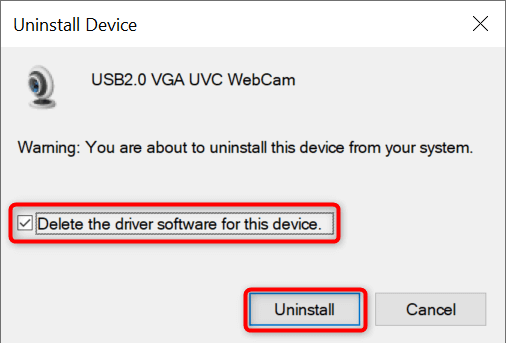
Formátování připojeného úložného zařízení
Pokud se s počítačem pokoušíte použít externí úložné zařízení (například pevný disk), zvažte formátování zařízení, abyste zjistili, zda to funguje. Vymazání dat pomůže opravit vadné sektory na úložném zařízení a případně opravit chybu „Zařízení připojené k systému nefunguje“.
Upozorňujeme, že tato metoda funguje pouze v případě, že se vaše externí zařízení zobrazí v Průzkumníkovi souborů. Při formátování zařízení také ztratíte všechna data uložená v zařízení..
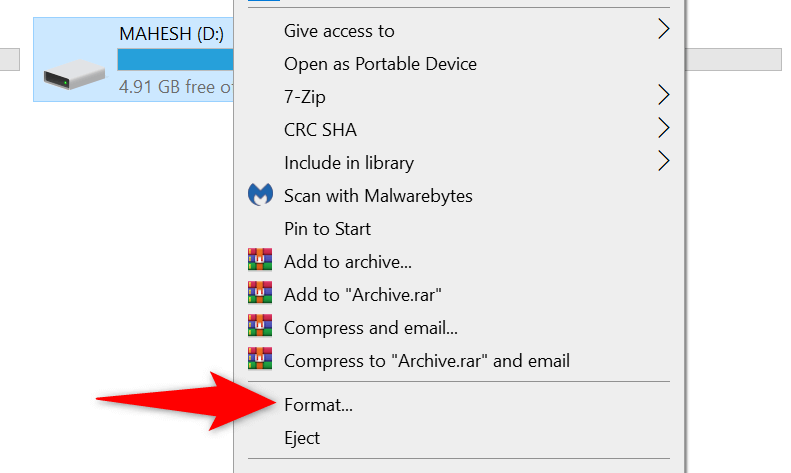

Oprava poškozených souborů systému Windows
Poškozené soubory systému Windows mohou způsobit, že vaše připojená zařízení nebudou použitelná, protože systém nemůže pomocí souborů rozpoznat vaše zařízení. V takovém případě můžete na svém počítači spustit vestavěný nástroj, který automaticky najít a opravit problematické soubory.
Tento nástroj se nazývá Kontrola systémových souborů a spouštíte jej prostřednictvím příkazového řádku. Nástroj detekuje poškozené soubory a nahradí tyto soubory funkčními. To pomáhá vyřešit mnoho problémů s operačním systémem.
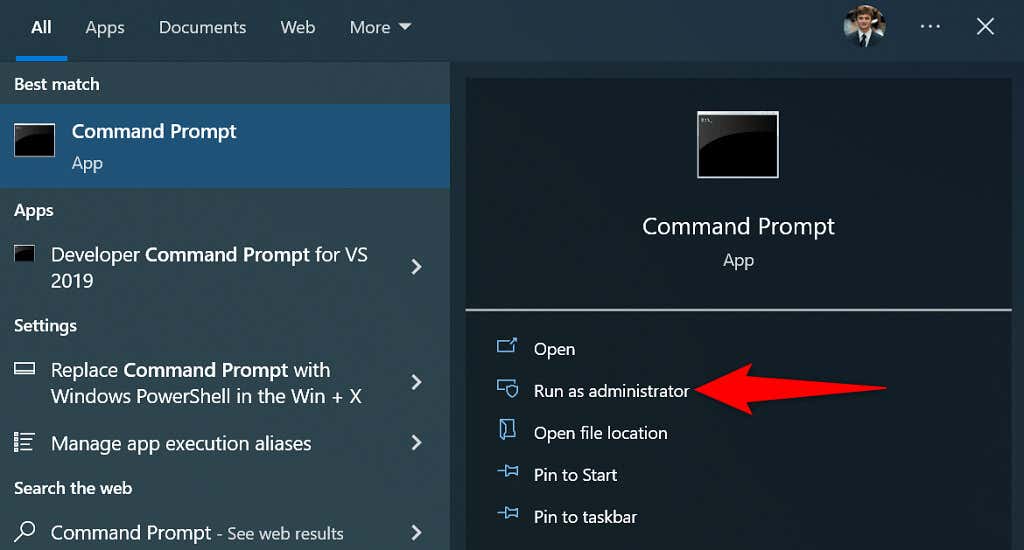
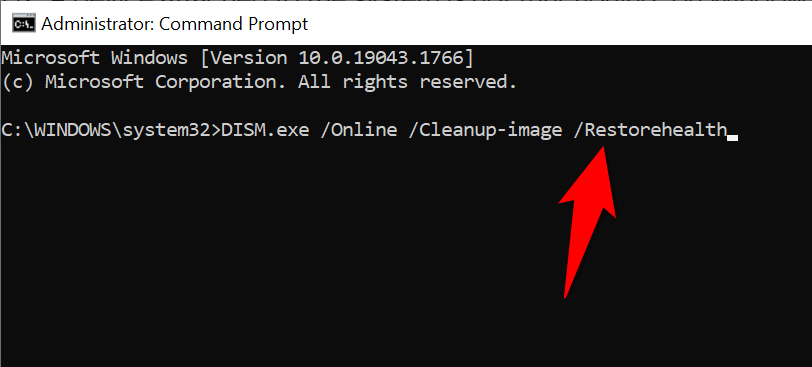
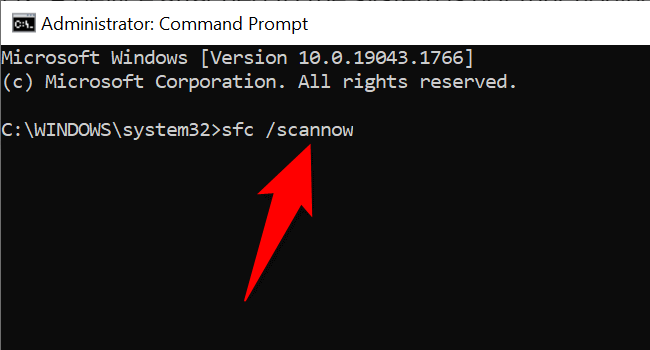
Používejte nouzový režim Windows
Je možné, že jedna nebo více nainstalovaných aplikací ruší vaše připojené zařízení, což způsobuje, že systém Windows zobrazuje chybovou zprávu „Zařízení připojené k systému nefunguje“.
Chcete-li zkontrolovat, zda tomu tak je, můžete restartujte počítač v nouzovém režimu. Tento režim načte pouze základní soubory vašeho systému a vynechá všechny aplikace třetích stran. Pokud vaše zařízení funguje v tomto režimu, budete muset najít a odstranit vadnou aplikaci z počítače.
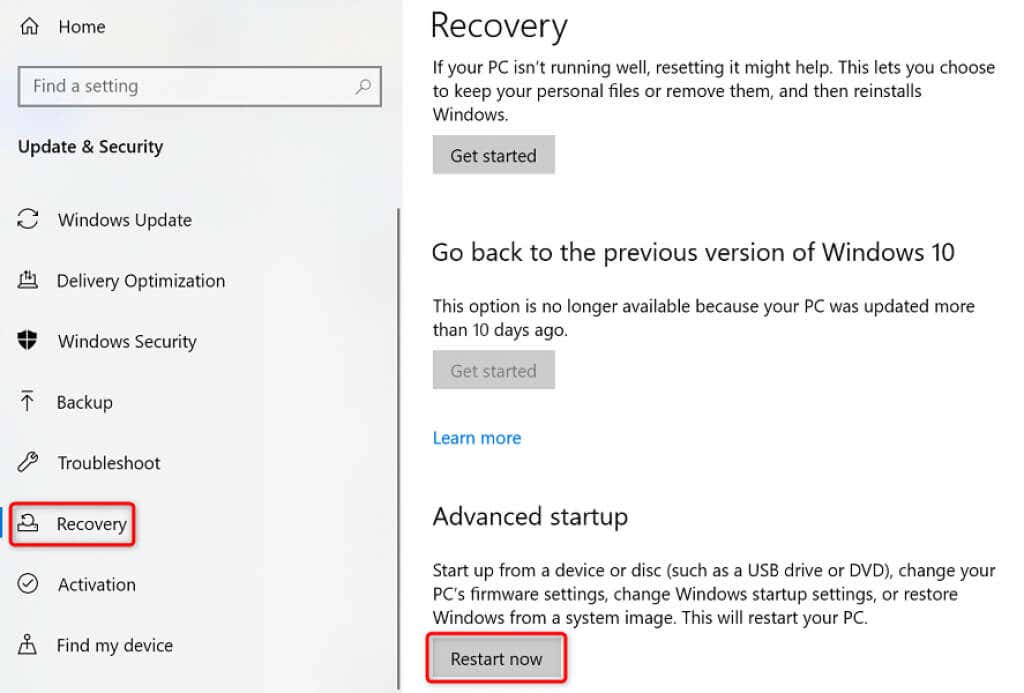
Nechte systém Windows rozpoznat vaše připojená zařízení
Systém Windows obvykle rozpozná většinu zařízení, jakmile je připojíte k počítači. V případech, kdy se vám však zobrazí chyba „Zařízení připojené k systému nefunguje“, budete muset provést několik oprav, než bude zařízení s vaším počítačem fungovat.
Doufáme, že vám průvodce pomůže vyřešit chyby připojení vašeho zařízení.
.