Máte potíže se spárováním nebo opětovným připojením zařízení Bluetooth ve Windows 11? Nebo máte na svém PC jiné problémy s Bluetooth? Ukážeme vám, jak to opravit.
Pro Windows 11 nejsou problémy s Bluetooth jako u jakéhokoli jiného operačního systému pro stolní počítače cizí. Pokud se vám nedaří spárovat nebo připojit zařízení Bluetooth nebo dochází k častému odpojování, přečtěte si, jak vyřešit problémy s Bluetooth ve Windows 11.
1. Zkontrolujte stav Bluetooth ve Windows 11
Je dobré začít kontrolou stavu Bluetooth na počítači se systémem Windows 11. Neaktivní modul Bluetooth je běžným důvodem, proč se zařízení Bluetooth nepřipojí k vašemu počítači.
Abyste se ujistili, že tomu tak není, otevřete Centrum akcí (vyberte ikonu Wi-Fi, Hlasitostnebo Baterie) na v pravém rohu hlavního panelu). Pokud ikona Bluetoothnení aktivní, výběrem ji povolte.
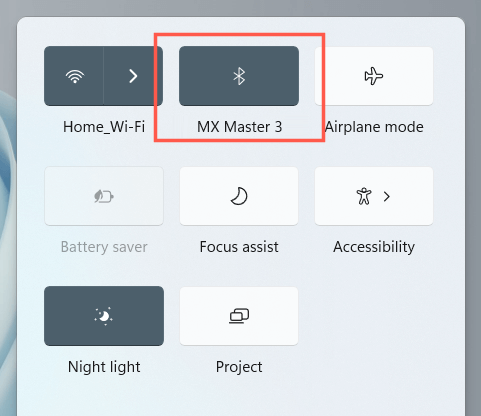
Poznámka: Pokud v Centru akcí chybí ikona Bluetooth, vyberte ikonu Tužka, přidejte Bluetootha vyberte Hotovo.
2. Zakázat/Povolit modul Bluetooth
Poté vypněte a zapněte Bluetooth. To obvykle pomáhá vyřešit neočekávané problémy s modulem Bluetooth ve vašem počítači.
1. Klikněte pravým tlačítkem na tlačítko Starta vyberte Nastavení.
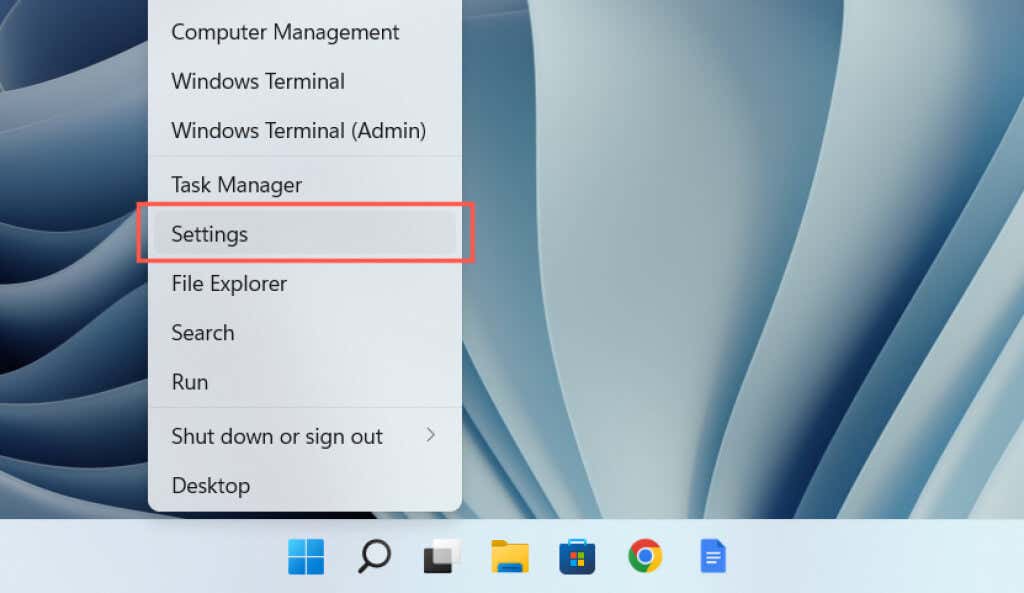
2. Na postranním panelu Nastavenívyberte Bluetooth a zařízení.
3. Vypněte a povolte přepínač vedle Bluetooth.
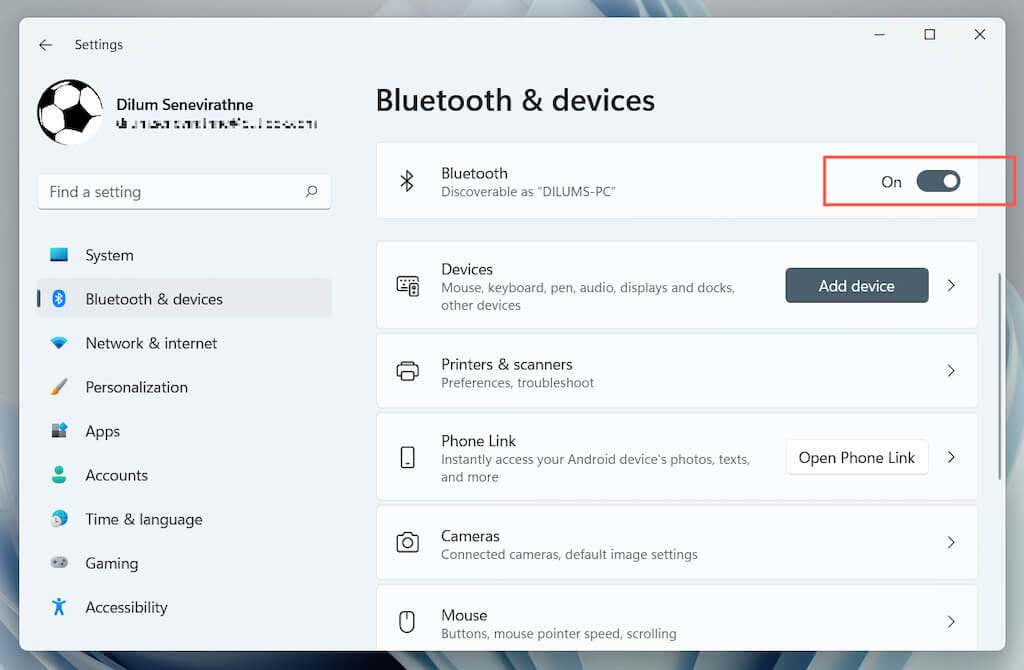
Můžete zkusit zapnout a poté vypnout režim Letadlo. To pomáhá restartovat všechna bezdrátová rádia v počítači. Znovu otevřete Centrum akcí a vyberte ikonu Režim v letadle. Poté několik sekund počkejte a deaktivujte jej.
3. Spusťte Automatic Bluetooth Troubleshooter
Windows 11 má vestavěný nástroj pro odstraňování problémů s Bluetooth, který zjišťuje a opravuje problémy s Bluetooth ve vašem počítači. Chcete-li jej spustit:
1. Otevřete Nastavení.
2. Přejděte na Systém>Odstraňování problémů>Další nástroje pro odstraňování problémů.
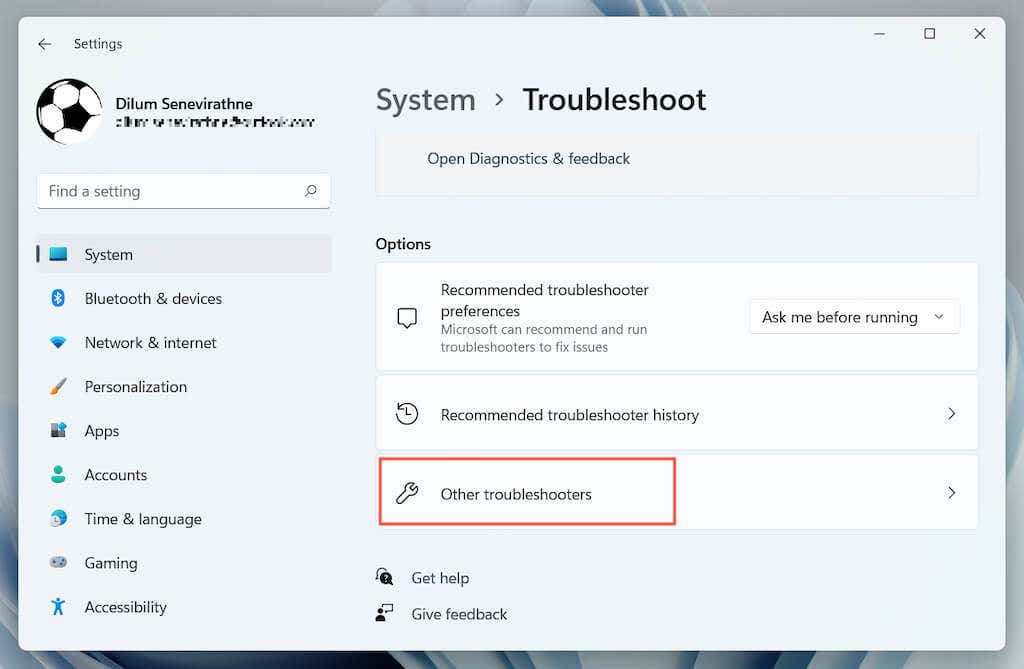
3. Vyberte Spustitvedle Bluetooth.
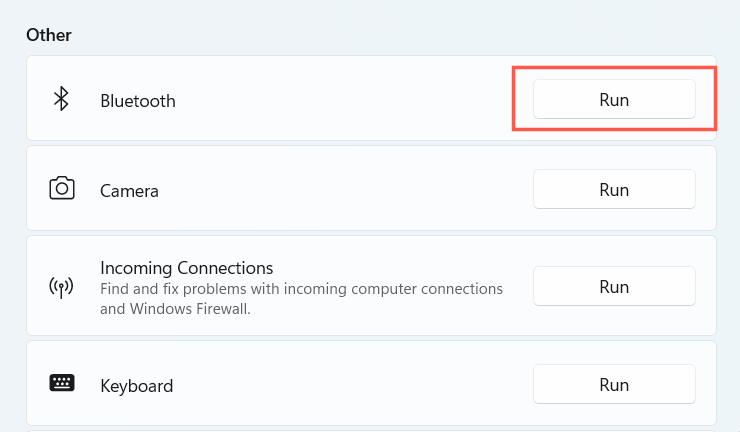
4. Restartujte počítač se systémem Windows 11
.Restartování počítače je další rychlý způsob, jak vyřešit problémy s Bluetooth ve Windows 11. Pokud jste tak ještě neučinili, otevřete nabídku Starta vyberte Napájení>Restartovat.
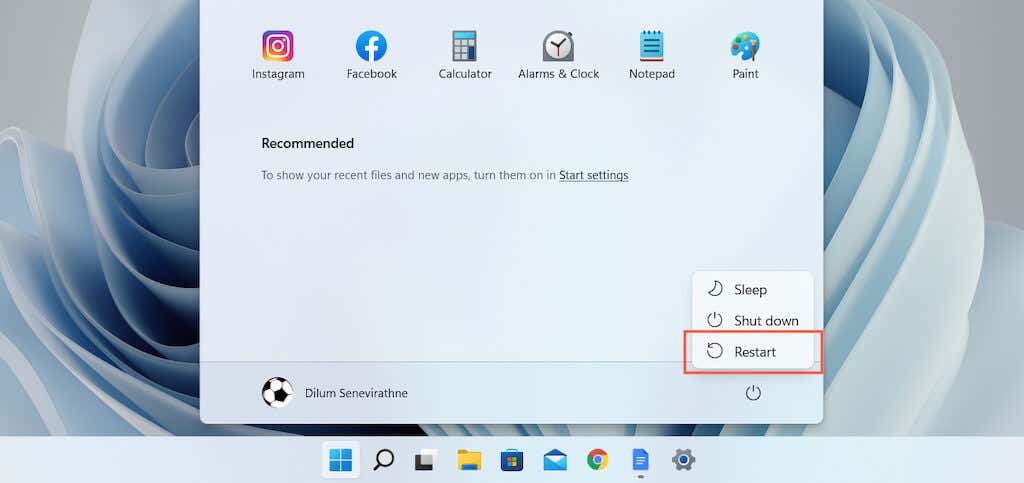
5. Nastavte zařízení Bluetooth jako zjistitelné
Pokud se zařízení Bluetooth při pokusu o spárování s počítačem nezobrazí, zkontrolujte, zda není nutné zařízení nejprve uvést do režimu vyhledávání. To může zahrnovat stisknutí a podržení konkrétního tlačítka na zařízení nebo návštěvu obrazovky nastavení Bluetooth (například při párování telefonu). Podrobnosti najdete v dokumentaci k zařízení nebo v nejčastějších dotazech online.
6. Nabijte zařízení Bluetooth
Zařízení Bluetooth s malým nebo žádným nabíjením způsobuje různé problémy s párováním a připojením. Nabijte zařízení nebo vyměňte baterie a zkuste to znovu.
7. Přibližte zařízení k počítači
Ačkoli se předpokládá, že zařízení Bluetooth fungují až na vzdálenost 30 stop, v praxi tomu tak bývá jen zřídka. Rušení Bluetooth od jiných bezdrátových objektů a fyzických překážek výrazně zhoršuje signál na větší vzdálenosti. Při párování nebo používání zařízení přibližte k počítači se systémem Windows 11.
8. Odebrat a znovu přidat zařízení Bluetooth
Pokud máte problémy s připojením již spárovaného zařízení Bluetooth, zkuste je odebrat a znovu přidat do počítače. Pokud je příčinou problému poškozená mezipaměť zařízení Bluetooth, mělo by to pomoci vyřešit.
1. Otevřete nabídku Starta vyberte Nastavení>Bluetooth a zařízení.
2. Vyberte ikonu Další(tři tečky) vedle zařízení Bluetooth a vyberte možnost Odebrat zařízení.Poté potvrďte volbu Odebrat.
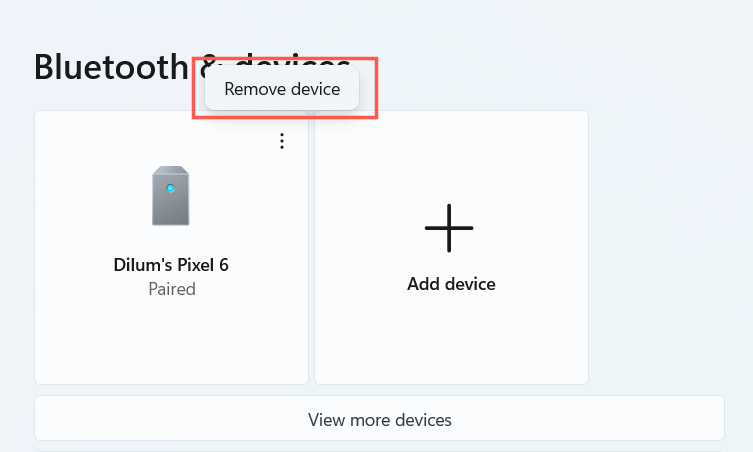
3. Vyberte Přidat zařízení>Bluetootha znovu zařízení přidejte.

9. Zkontrolujte kompatibilitu Windows 11
Přestože je Windows 11 široce kompatibilní operační systém, zařízení, které chcete spárovat, jej nemusí podporovat. Relevantní informace o kompatibilitě naleznete na jeho obalu nebo v častých dotazech online.
Pokud se vám zařízení podaří spárovat, ale nefunguje správně, vyhledejte na webu výrobce podpůrný software nebo ovladače, které musíte nainstalovat, aby bylo možné zařízení zprovoznit..
10. Zkontrolujte službu podpory Bluetooth
Windows 11 spoléhá na funkci na pozadí nazvanou Služba podpory Bluetooth pro připojení a správu Bluetooth. Pokud v Centru akcí nebo v aplikaci Nastavení chybí Bluetooth nebo zařízení Bluetooth náhle přestane fungovat, zkuste je restartovat.
1. Stisknutím klávesy Windows+Rotevřete pole Spustit. Poté zadejte services.msca stiskněte Enter.
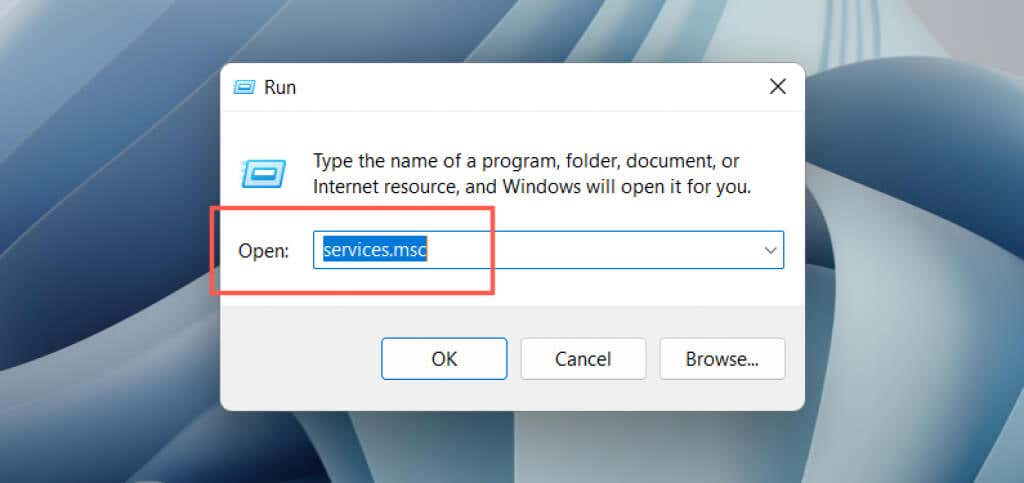
2. Vyhledejte Službu podpory Bluetooth.
3. Klikněte pravým tlačítkem a vyberte možnost Restartovat. Pokud je možnost zašedlá, zvolte Start.

Pokud to pomůže, ujistěte se, že výše uvedená služba Bluetooth je vždy nastavena na spuštění při spuštění. Chcete-li to provést:
1. Dvakrát klikněte na Bluetooth Support Service.
2. Otevřete rozbalovací nabídku vedle položky Typ spouštěnía vyberte možnost Automaticky.
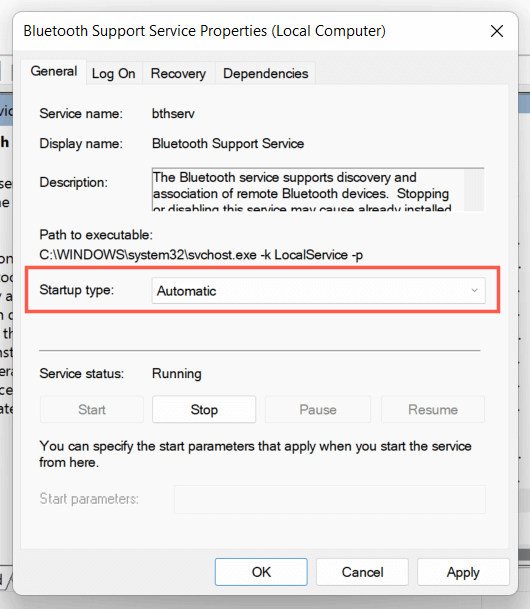
3. Vyberte OK>Použít.
11. Aktualizujte ovladač Bluetooth vašeho počítače
Pokud problémy s Bluetooth ve Windows 11 přetrvávají, musíte přesunout pozornost na ovladač Bluetooth vašeho počítače. Aktualizujte jej a zkontrolujte, zda je to rozdíl. Chcete-li to provést:
1. Klikněte pravým tlačítkem na tlačítko Starta vyberte Správce zařízení.
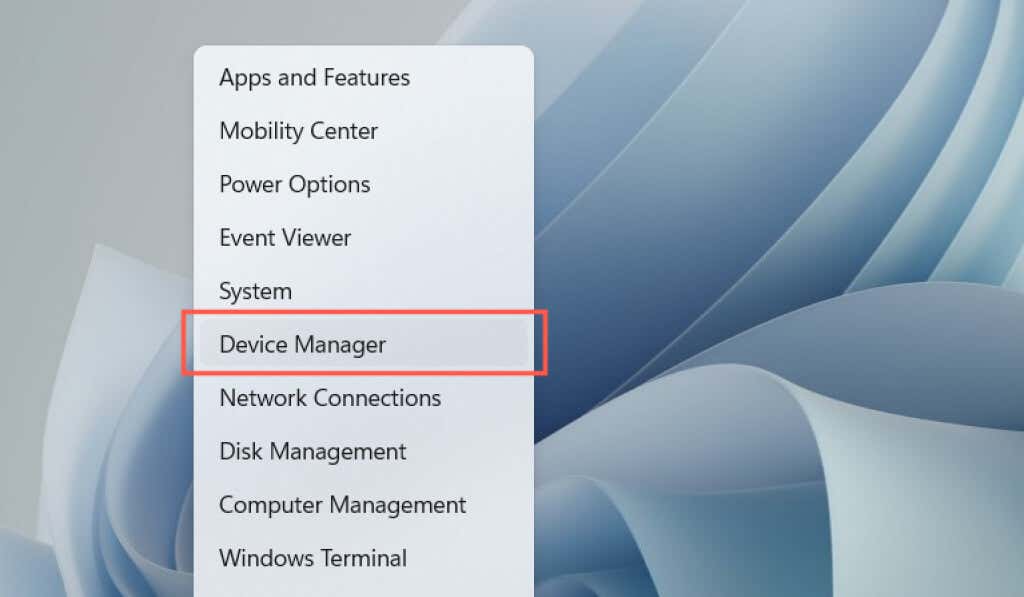
2. Rozbalte kategorii Bluetooth.
3. Klikněte pravým tlačítkem na adaptér Bluetooth – např. Intel(R) Wireless Bluetooth(R)– a vyberte Aktualizovat ovladač.
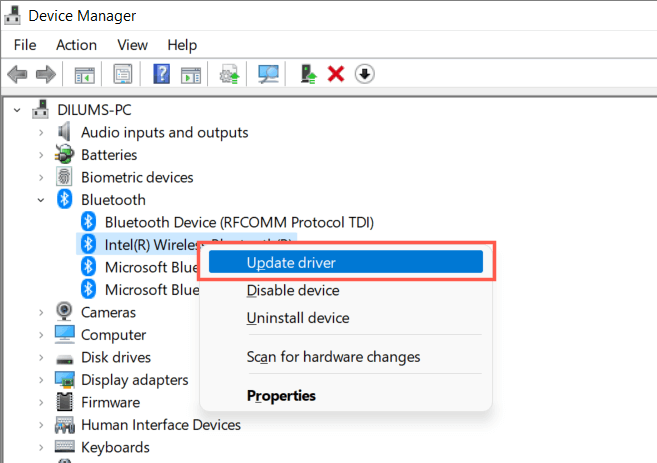
4. Vyberte možnost Automaticky vyhledávat řidiče.
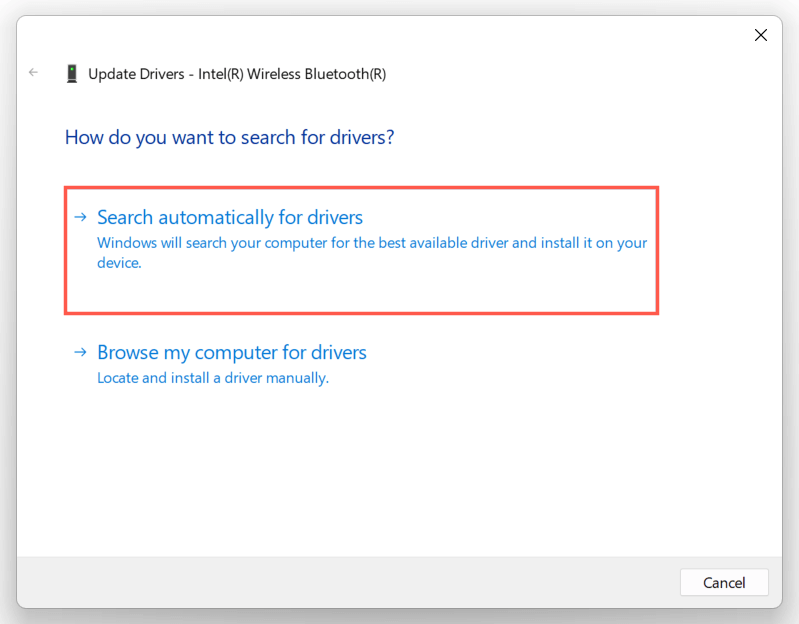
5. Počkejte, až Správce zařízení aktualizuje adaptér Bluetooth, a vyberte možnost Zavřít.
Pokud se systému Windows nepodaří aktualizovat ovladače, vyhledejte na webu výrobce počítače novější aktualizace ovladače Bluetooth nebo základní desky. Nebo použijte nástroj pro aktualizaci ovladače jako Posilovač ovladače pro automatickou aktualizaci ovladače Bluetooth.
12. Aktualizujte svůj počítač se systémem Windows 11
Bluetooth může selhat kvůli problémům se systémem Windows 11. Nejlepší způsob, jak to vyřešit, je aktualizovat operační systém na nejnovější verzi.
1. Otevřete Nastavenía vyberte Windows Update.
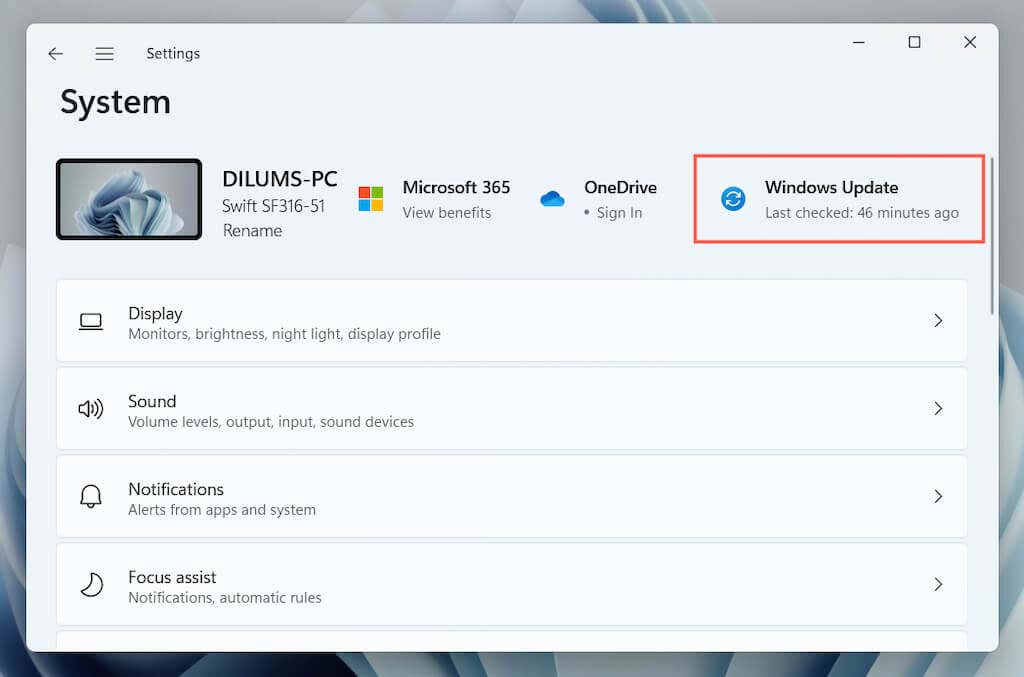
2. Vyberte Zkontrolovat aktualizace..
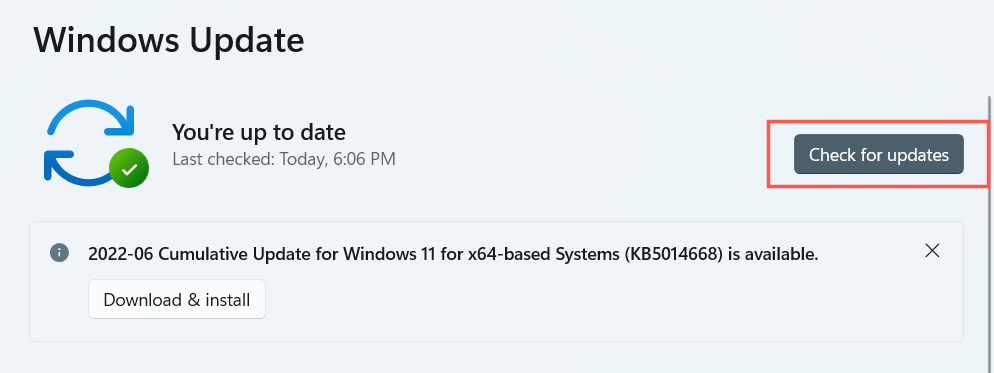
3. Chcete-li nainstalovat všechny čekající aktualizace systému Windows 11, vyberte možnost Stáhnout a nainstalovat.
Volitelně vyberte Pokročilé možnosti>Zobrazit volitelné aktualizacea nainstalujte všechny aktualizace ovladače Bluetooth ověřené společností Microsoft, pokud jsou k dispozici.
13. Vrátit zpět ovladač Bluetooth
Vzácně může aktualizace hardwaru Bluetooth v počítači pomocí nejnovějších ovladačů způsobit problémy. V takovém případě je zkuste vrátit zpět.
1. Klikněte pravým tlačítkem na modul Bluetooth ve Správci zařízení a vyberte Vlastnosti.
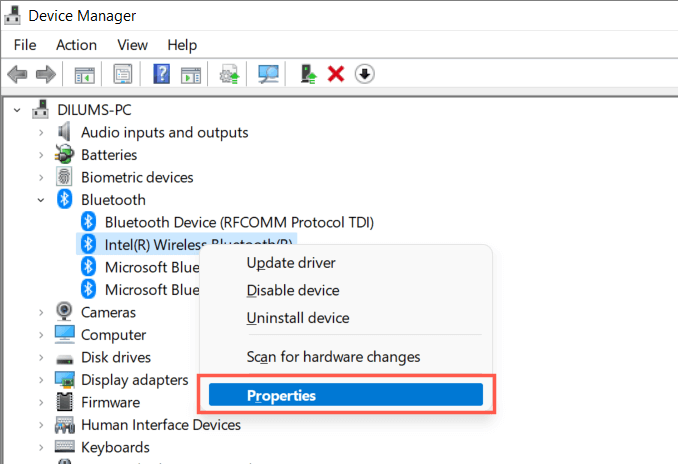
2. Vyberte Vrátit zpět ovladač.
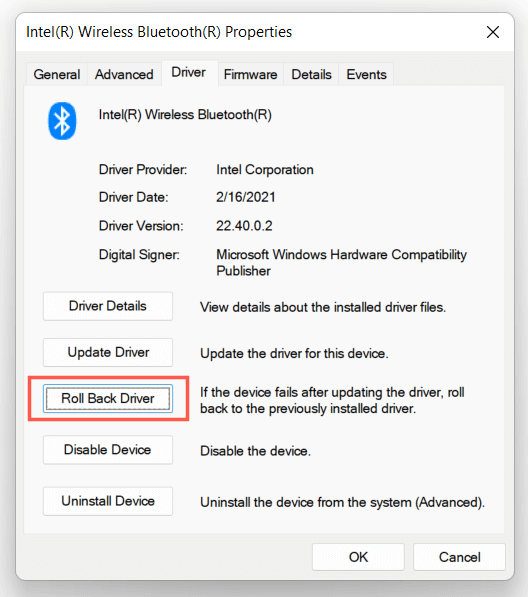
3. Restartujte počítač.
14. Přeinstalujte ovladač Bluetooth
Přeinstalujte ovladač Bluetooth do počítače, abyste vyloučili možné problémy s poškozením ovladače.
1. Ve Správci zařízení dvakrát klikněte na adaptér Bluetooth a vyberte možnost Odinstalovat zařízení.
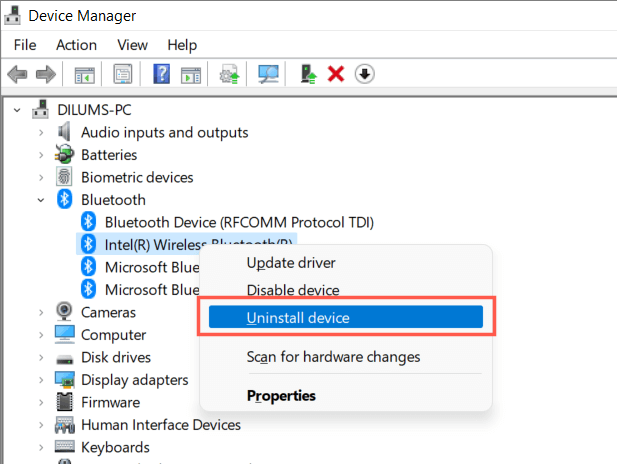
2. Zaškrtněte políčko vedle položky Pokusit se odebrat ovladač pro toto zařízenía vyberte možnost Odinstalovat.
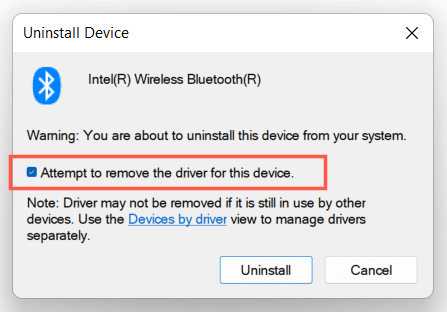
3. Restartovat váš počítač. Windows 11 během spouštění přeinstaluje základní ovladače Bluetooth. Pokud si chcete být jisti, znovu přejděte do Správce zařízení, klikněte pravým tlačítkem na kategorii Bluetootha vyberte možnost Vyhledat změny hardwaru.
15. Spusťte skenování SFC a DISM
Spuštění Nástroje SFC a DISM zlepšují stabilitu Windows 11 a vyřešení problémů s Bluetooth způsobených poškozením systémových souborů. Chcete-li je spustit:
1. Klikněte pravým tlačítkem na tlačítko Starta vyberte možnostWindows Terminal (Admin). Nebo vyhledejte Příkazový řádekpomocí Windows Search (stiskněte Windows+ S) a vyberte Spustit jako správce.
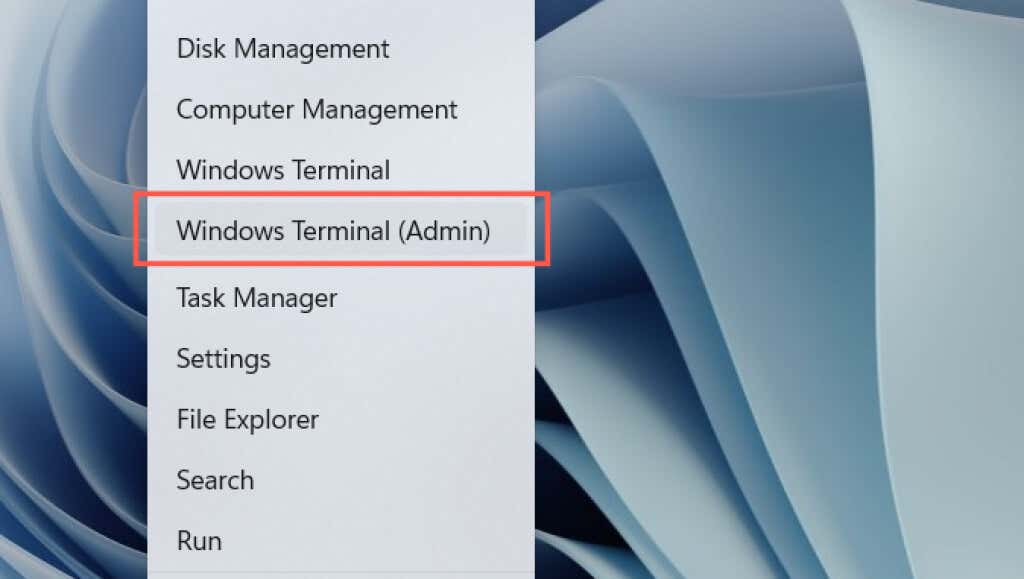
2. Ve vyskakovacím okně Řízení uživatelských účtů vyberte Ano.
3. Spusťte následující příkazy jeden po druhém:

Poznámka: Dokončení skenování SFC a DISM může trvat až hodinu. Neváhejte a pokračujte v práci, ale nezavírejte prostředí Windows PowerShell ani příkazový řádek.
Opravený problém s nefunkčním rozhraním Bluetooth ve Windows 11
Podařilo se vám opravit Bluetooth ve Windows 11? Napište nám do komentáře a dejte nám vědět, co se vám osvědčilo. Pokud problém nezmizel, možná máte co do činění s vadným adaptérem Bluetooth, který opravňuje k návštěvě opravny PC. Předtím můžete vždy zkusit resetování síťových nastavení vašeho PC, vrátit operační systém zpět do dřívějšího stavu nebo resetování systému Windows 11 do továrního nastavení..
.