Zobrazuje se vám ve Správci zařízení Windows při připojování flash disku, SD karty nebo jiného zařízení USB k počítači „Neznámé zařízení USB (Požadavek deskriptoru zařízení selhal)“ nebo „Kód 43“? Tento průvodce odstraňováním problémů vám ukáže, jak to opravit.
K chybě „Neznámé zařízení USB (Požadavek deskriptoru zařízení selhal)“ dochází, když má operační systém potíže s určením identity zařízení USB. Může to být způsobeno poruchou na úrovni hardwaru příslušného zařízení nebo rozhraní USB ve vašem počítači.
Než však dospějete k tomuto závěru, projděte si následující návrhy a řešení, jak opravit chybový kód „Požadavek deskriptoru zařízení USB se nezdařil“ ve Windows 10 a 11.
1. Zapojte zařízení USB do jiného portu
Někdy stačí k vyřešení problémů souvisejících s USB v systému Windows zapojit zařízení do jiného portu USB v počítači. Vyhnout se externím rozbočovačům USB je dobrý nápad, protože často způsobují další problémy. Také jste už zkusili restartovat počítač?

2. Proveďte Vyhledávání změn hardwaru
Další rychlá oprava zahrnuje výzvu systému Windows, aby znovu prohledala váš počítač kvůli změnám hardwaru. Můžete to udělat pomocí vestavěného Správce zařízení.
1. Stisknutím klávesy Windows+ Rotevřete pole Spustit.
2. Napište devmgmt.msca stiskněte Enter.

3. Zvýrazněte název svého počítače v horní části obrazovky Správce zařízení a na liště nabídek vyberte Akce>Vyhledat změny hardwaru.
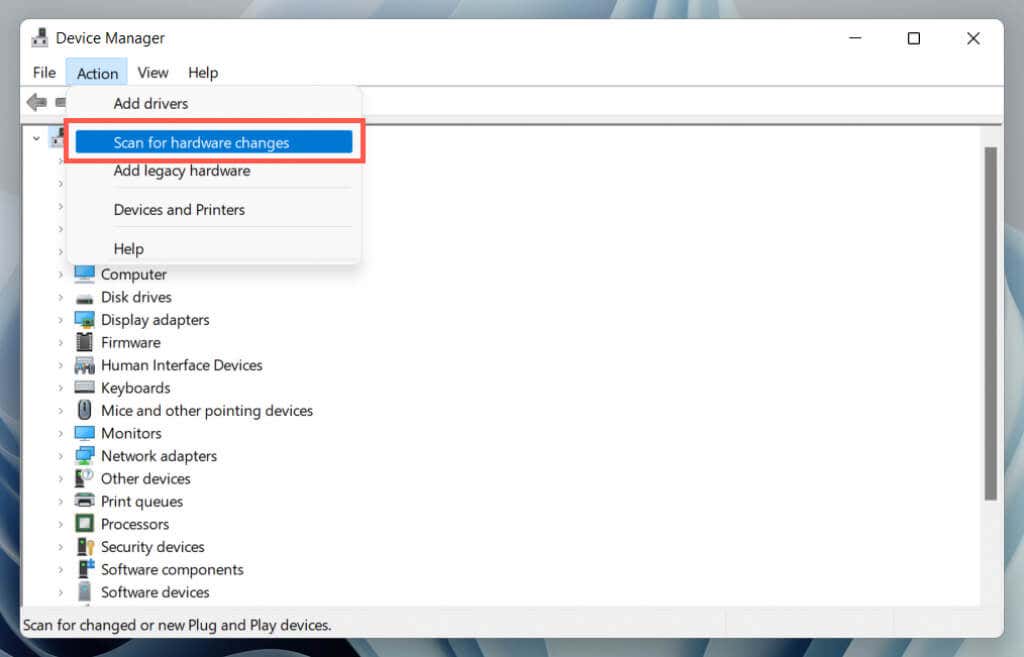
3. Použijte Poradce při potížích s hardwarem a zařízeními
Windows má vestavěný nástroj pro odstraňování problémů, který dokáže automaticky opravit různé hardwarové problémy ve vašem počítači. Chcete-li jej spustit:
1. Otevřete nové pole Spustit.
2. Vložte následující příkaz a stiskněte Enter:
msdt.exe -id DeviceDiagnostic
3. Vyberte Pokročilé>Použítautomatické opravya vyberte Další. Poté podle pokynů na obrazovce spusťte nástroj pro odstraňování problémů.
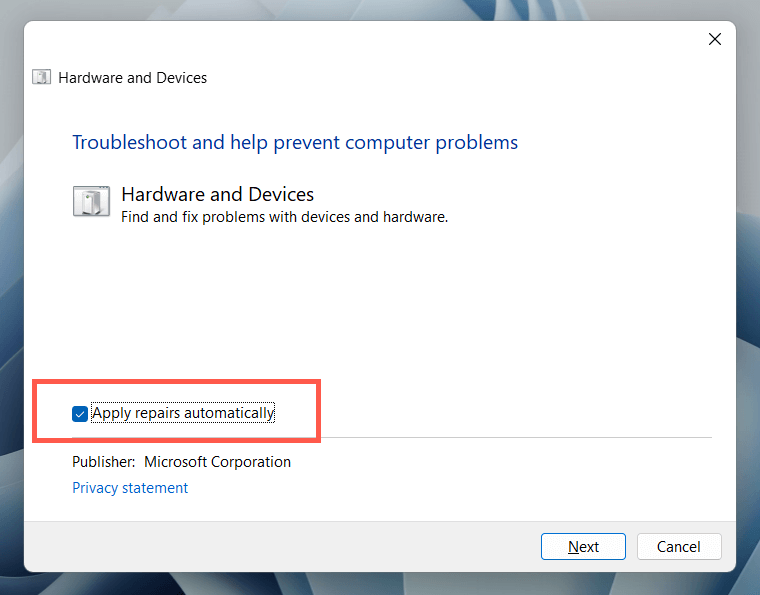
4. Opravit poškozené nebo poškozené položky registru
Poškozený, poškozený nebo přeplněný systémový registr může narušovat interakci operačního systému se zařízeními USB, jako jsou externí pevné disky a adaptéry Bluetooth. Pomocí bezplatný nástroj na čištění registru prohledejte a opravte problémy s registrem. Zde je například návod, jak používat Wise Registry Cleaner. Vytvořte zálohu systémového registru před začátkem..
1. Stáhněte a nainstalujte Wise Registry Cleaner.
2. Otevřete nástroj Wise Registry Cleaner a vyberte možnost DeepScanpro zahájení kontroly vašeho systémového registru.
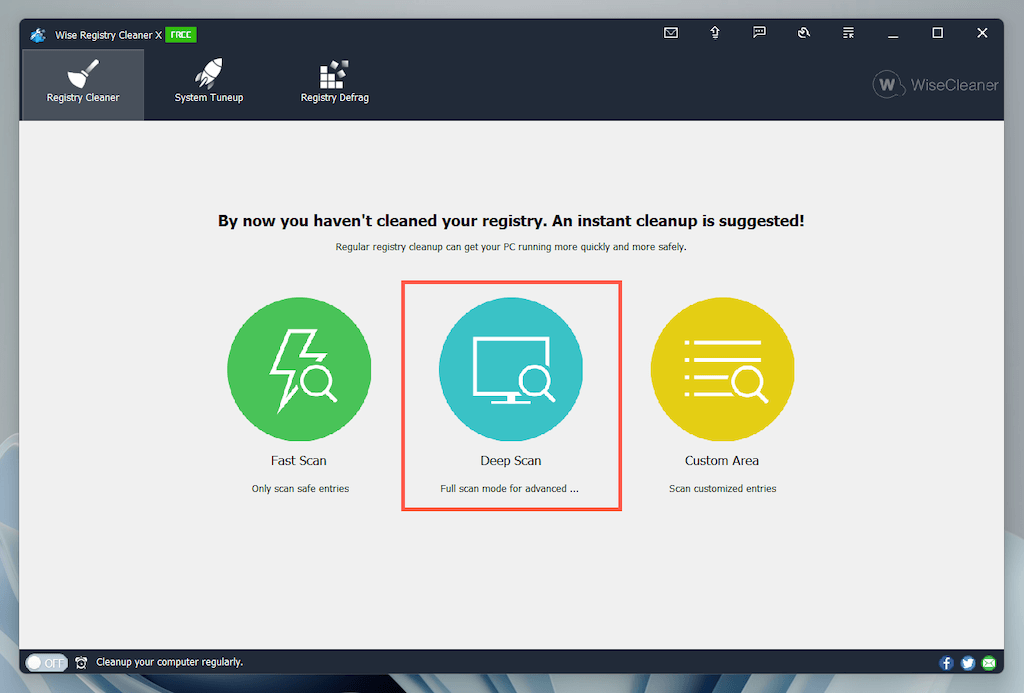
3. Chcete-li vyřešit problémy se systémovým registrem, vyberte možnost Vyčistit.
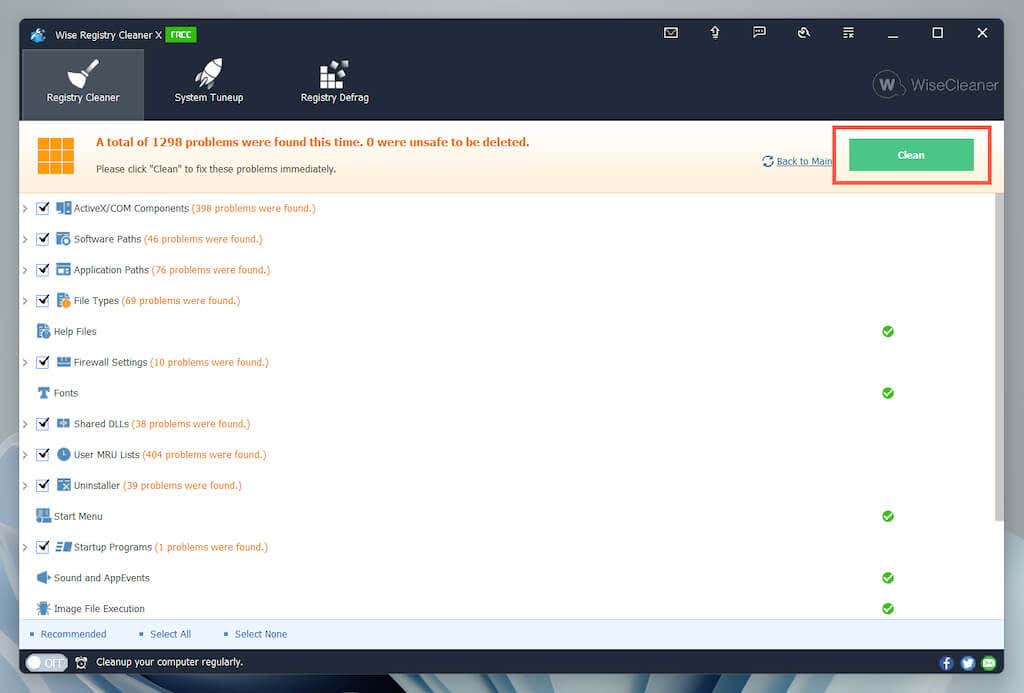
5. Zakažte rychlé spuštění v systému Windows
Rychlé spuštění je vestavěná funkce systému Windows, která zrychluje dobu potřebnou k spuštění počítače po studeném vypnutí. Pokud chyba „Neznámé zařízení USB (Požadavek deskriptoru zařízení selhala)“ přetrvává, vypněte jej. Můžete to udělat prostřednictvím dialogového okna Možnosti napájení.
1. Do pole Spustit zadejte powercfg.cpla stiskněte Enter. Případně otevřete Windows Search, do vyhledávacího pole zadejte Ovládací panelya vyberte Otevřít>Hardware a zvuky>Možnosti napájeníspan>
2. V levém podokně vyberte Vyberte, co dělají tlačítka napájení.
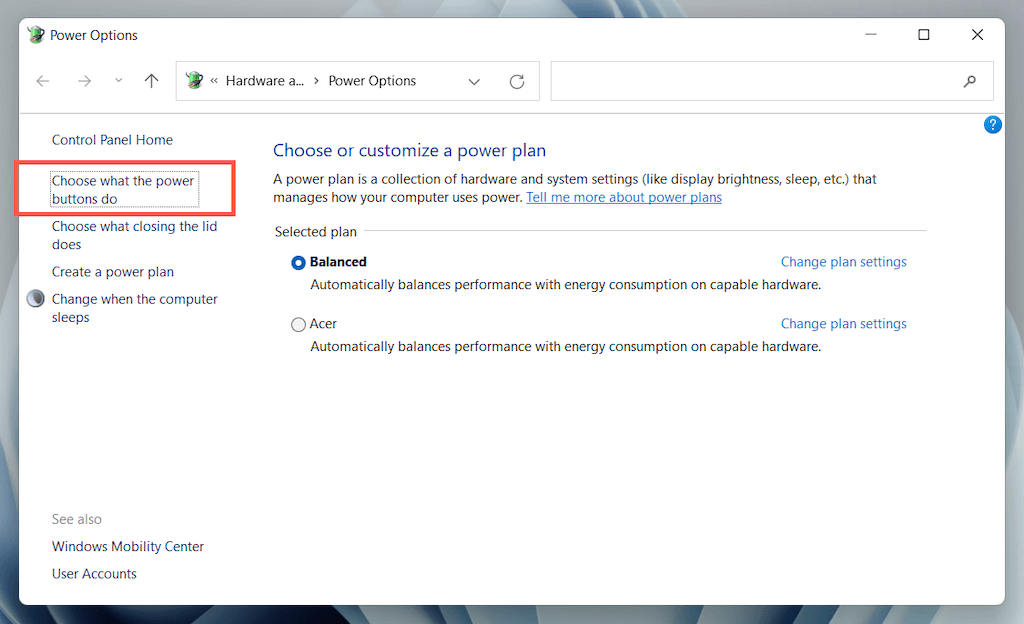
3. Vyberte Změnit nastavení, která jsou momentálně nedostupnáa přejděte dolů do části Nastavení vypnutí.
4. Zrušte zaškrtnutí políčka Zapnout rychlé spuštění (doporučeno).

5. Vyberte Uložit změnya ukončete Možnosti napájení.
6. Otevřete nabídku Start a vyberte Napájení>Vypnoutpro vypnutí počítače; nevybírejte možnost Restartovat. Poté jej ručně znovu zapněte.
6. Deaktivujte selektivní nastavení pozastavení USB
Ve výchozím nastavení systém Windows selektivně pozastavuje porty USB v přenosných počítačích, aby šetřil energii. To však může vést k různým problémům, jako jsou chyby „Neznámé zařízení USB (Požadavek deskriptoru zařízení selhal)“ a „Kód 43“. Deaktivujte příslušné nastavení a zkontrolujte, zda je to rozdíl.
1. Znovu otevřete konfigurační panel Možnosti napájení.
2. Vyberte Změnit nastavení plánuvedle aktivního plánu napájení počítače.
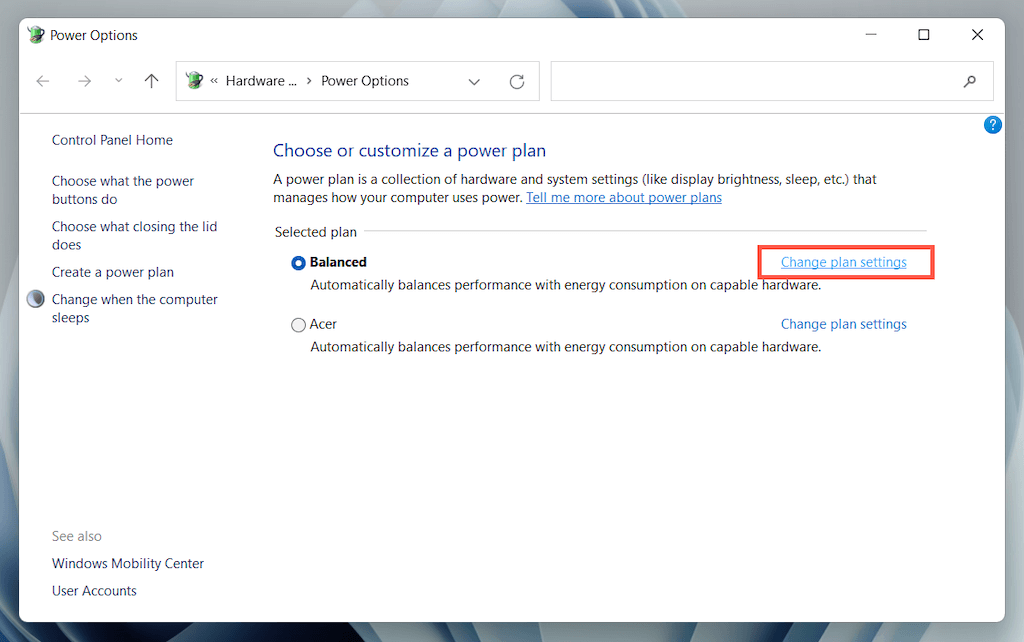
3. Vyberte možnost Změnit pokročilé nastavení napájení.
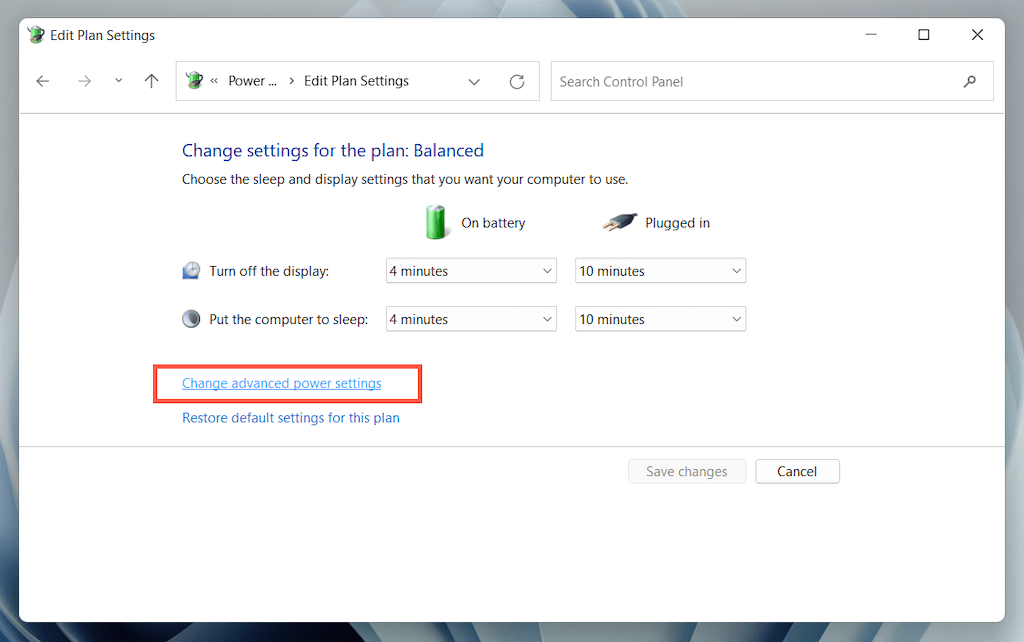
4. Rozbalte Nastavení USBa vyberte Použít nastavení selektivního pozastavení.
5. Nastavte Na bateriiaPřipojenona Zakázáno.
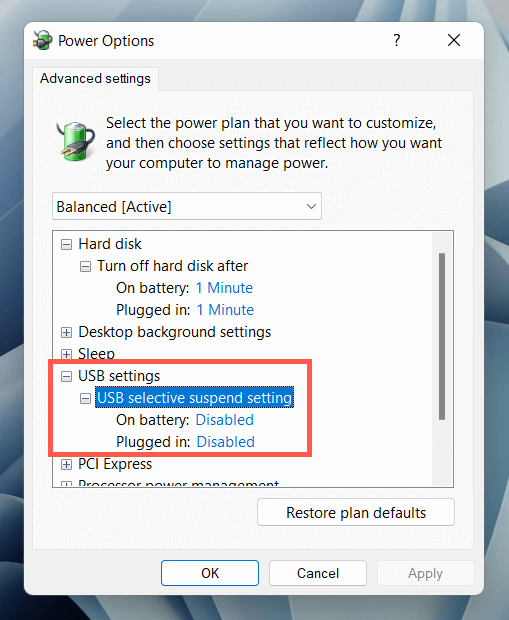
6. Chcete-li změny uložit, vyberte Použít>OK..
7. Odeberte a znovu nainstalujte ovladače USB
Povídání na fóru naznačuje odstranění a přeinstalaci ovladačů USB pro váš počítač jako pravděpodobnou opravu chyby „Neznámé zařízení USB“. Chcete-li to provést:
1. Odpojte problematické zařízení USB a otevřete Správce zařízení.
2. Poklepejte na kategorii Řadiče sběrnice USBa rozbalte ji.
3. Klikněte pravým tlačítkem naUSB Root HubneboGeneric USB Huba vyberte Odinstalovat zařízení>Odinstalovat. Opakujte pro další položky se stejným názvem.
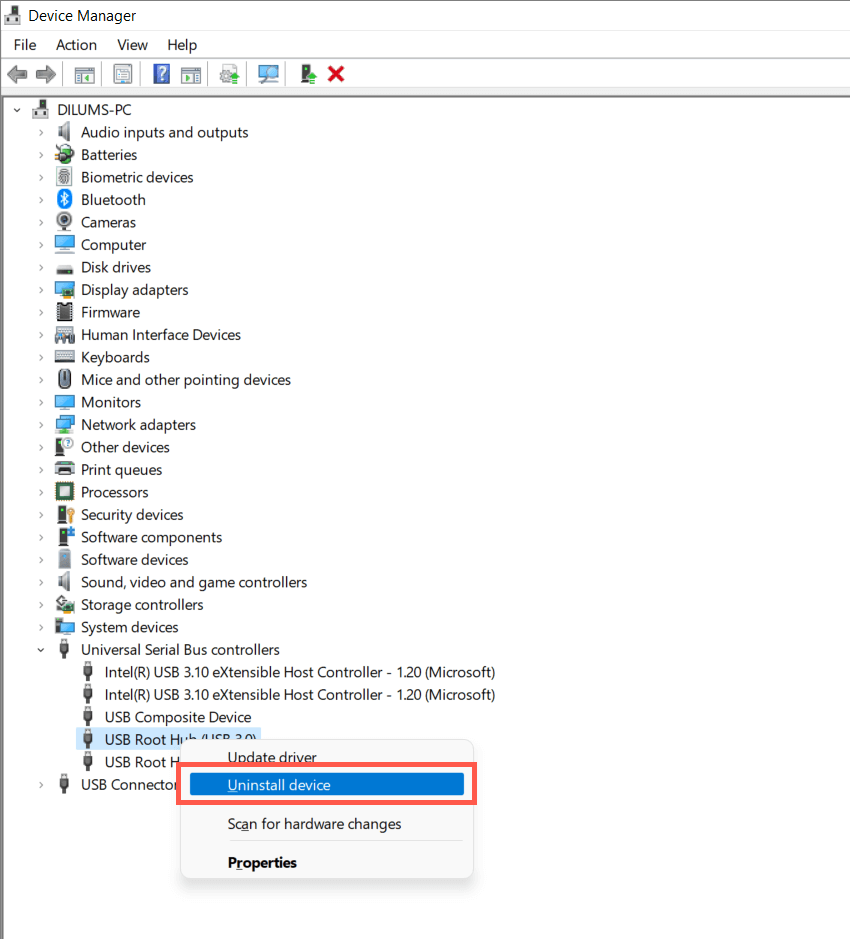
4. Restartovat váš počítač. Systém Windows po restartu automaticky přeinstaluje ovladače USB.
Poznámka: Pokud používáte stolní zařízení, klávesnice a myš již nebudou fungovat. Stisknutím tlačítka Napájenína krytu procesoru spustíte vypnutí.
5. Znovu otevřete Správce zařízení, vyberte název počítače v horní části seznamu zařízení a vyberte Akce>Vyhledat změny hardwaru.
8. Aktualizujte software ovladače pro USB počítače
Zastaralé ovladače USB jsou dalším důvodem chyby „Požadavek deskriptoru zařízení se nezdařil“. Chcete-li je aktualizovat:
1. Otevřete Správce zařízení.
2. Rozbalte kategorii Řadiče USB.
3. Klikněte pravým tlačítkem naUSB Root Huba vyberte Aktualizovat ovladač. Opakujte pro další položky se stejným názvem.
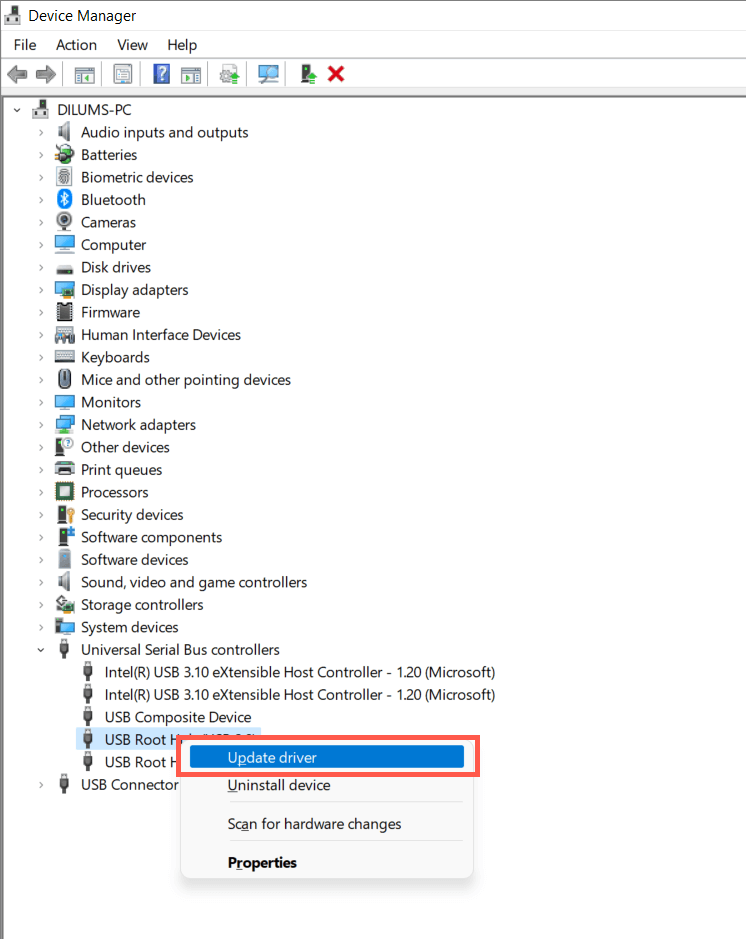
4. Ve vyskakovacím okně Aktualizovat ovladače vyberte možnost Automaticky vyhledávat ovladače.
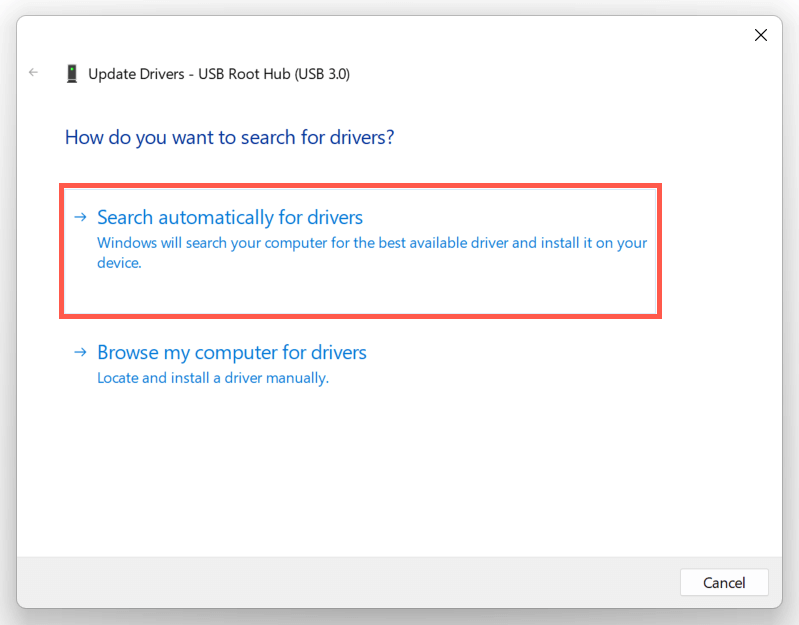
5. Počkejte, až systém Windows vyhledá a nainstaluje nejnovější ovladače.
Pokud systém Windows nemůže najít novější ovladače USB, navštivte web výrobce notebooku nebo základní desky – Dell, HP, Acer atd. —a zkontrolujte aktualizace ovladače zařízení. Případně použijte nástroj pro aktualizaci ovladače jako Posilovač ovladače pro skenování a aktualizaci softwaru ovladače pro váš počítač.
9. Aktualizujte systém Windows a opravte neznámé zařízení USB
Microsoft vydává pravidelné opravy chyb ve formě aktualizací systému Windows, které mohou potenciálně vyřešit problém „Neznámé zařízení USB“. Chcete-li je nainstalovat:
1. Stisknutím Windows+ Iotevřete aplikaci Nastavení. Nebo klikněte pravým tlačítkem na tlačítko Starta vyberte Nastavení..
2. Vyberte Windows Update.
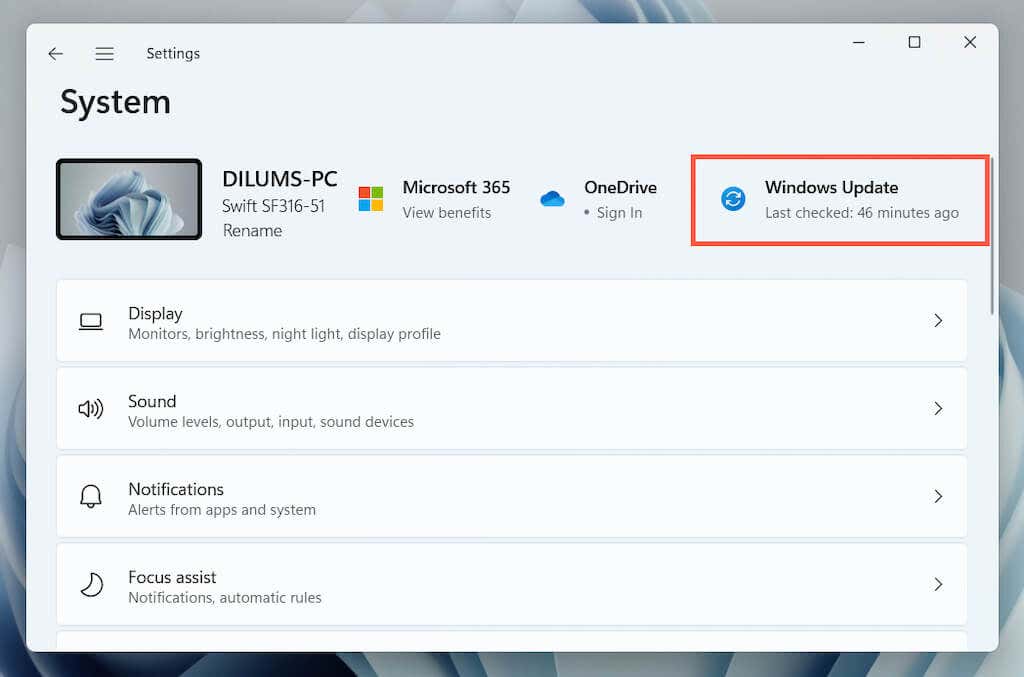
3. Vyberte Zkontrolovat aktualizace>Stáhnout a nainstalovat.
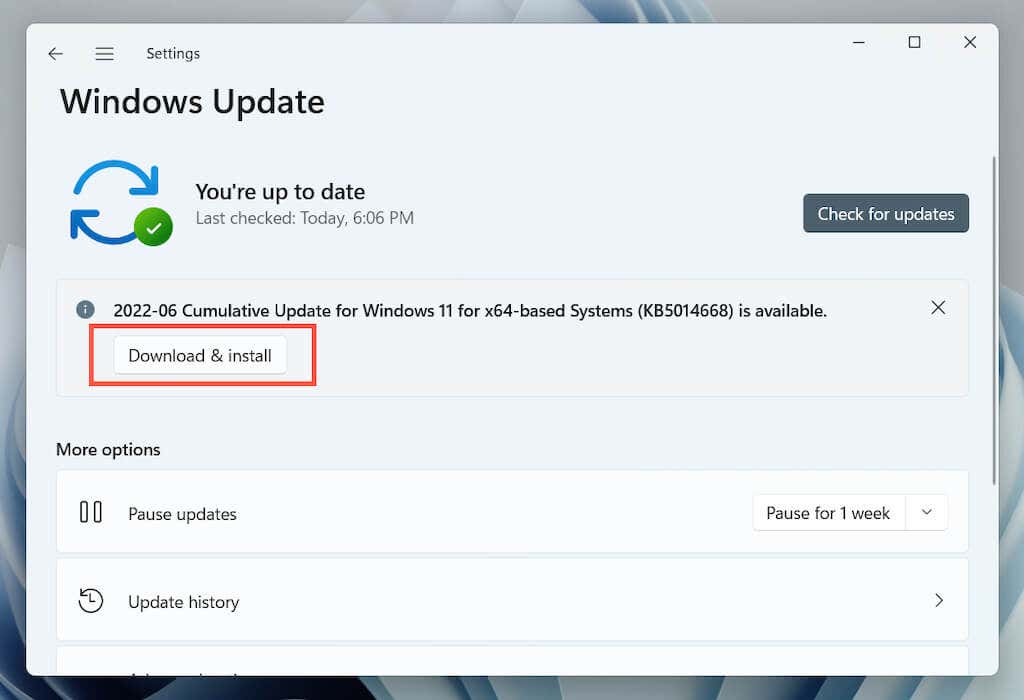
Kromě toho vyberte Zobrazit volitelné aktualizace(Windows 10) nebo Pokročilé možnosti>Volitelné aktualizace(Windows 11) a nainstalujte všechny dostupné Microsoft- certifikované aktualizace ovladačů hardwaru.
Aktualizace systému Windows mohou jen zřídka způsobit problémy. Pokud se chyba „Požadavek deskriptoru zařízení selhal“ objeví hned po aktualizaci Windows, zvažte odinstalování nejnovějších aktualizací systému Windows.
10. Vrátit Windows do dřívějšího stavu
Pokud máte Obnovení systému nastaveno ve Windows, zkuste vrátit operační systém zpět do doby, kdy jste nenarazili na problém „Deskriptor zařízení USB selhal“.
1. Do pole Spustit zadejte rstruia stiskněte Enter.
2. Vyberte bod obnovení a kliknutím na tlačítko Vyhledat ovlivněné programyidentifikujte programy a ovladače, které budou ovlivněny, pokud se rozhodnete pokračovat. Poté vyberte Další.
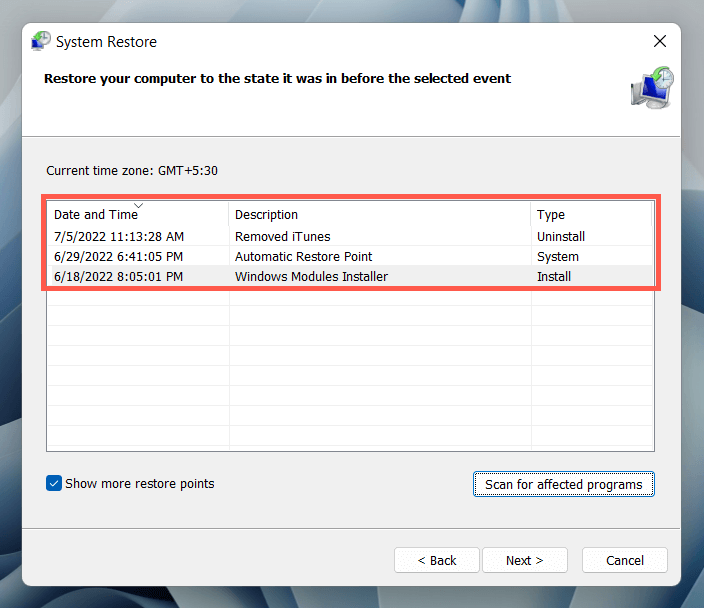
3. Vyberte Dokončit.
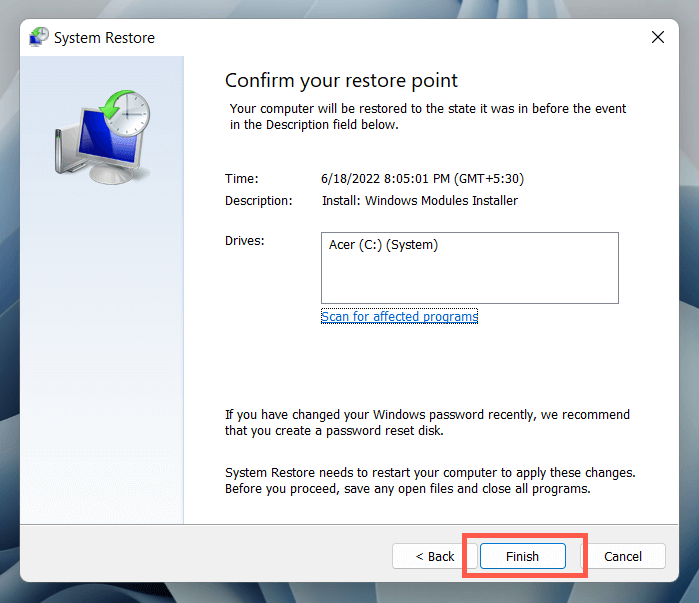
Počkejte, až průvodce obnovením systému vrátí operační systém do dřívějšího stavu.
Co dalšího můžete dělat?
Pokud chyba „Deskriptor zařízení USB selhal“ nezmizí, zkontrolujte, zda jiný počítač dokáže zařízení USB bez problémů identifikovat. Pokud je to možné, je pravděpodobně něco v nepořádku s hardwarem vašeho počítače – například nefunkční hostitelský řadič USB nebo napájecí zdroj.
Než navštívíte místního technika PC, proveďte poslední pokus k vyřešení problému do kontrola, zda BIOS/UEFI potřebuje aktualizaci nebo resetování systému Windows do továrního nastavení. Pokud zařízení USB selže i jinde, je pravděpodobně vadné.
.