Steam se může pochlubit neuvěřitelně rozmanitou knihovnou více než 50 000 videohier, ale nenabízí žádnou záruku, že všechny z nich budete moci bez problémů spustit. Faktory, jako je různá konfigurace hardwaru, nekompatibilita mezi operačními systémy a konfliktní software, mohou zabránit správnému fungování her na vašem PC nebo Macu.
Pokud se však některá z vašich her Steam nespustí, bude fungovat po vašem. prostřednictvím níže uvedeného seznamu řešení může být právě to, co potřebujete k uvedení do provozu.

Ať už jste si právě nainstalovali videohru, nebo titul, se kterým jste neměli problémy dříve doporučujeme projít následující řešení v pořadí, v jakém se objevují.
1. Vynutit ukončení hry Steam a zkusit to znovu
Hra Steam může občas při startu viset bez zjevného důvodu. Pokud k tomu dojde, může vám pomoci úplné vynucení z paměti před dalším pokusem o opětovné spuštění.
Force-Quit Steam Game (PC)
1 . Pravým tlačítkem klikněte na hlavní panel a vyberte možnost Správce úloh.
2. Vyberte Další podrobnosti.
3. Na kartě Procesyvyberte proces související s hrou a vyberte možnost Ukončit úkol.

Vynutit ukončení Steam Game (Mac)
1. Vyhledejte a otevřete Sledování aktivitypomocí služby Spotlight Search (stiskněte Příkaz+ Prostor
2. Na kartě CPUvyberte proces související s hrou .
3. Klikněte na tlačítko Zastavitv horní části okna.
2. Restartujte počítač
Pokud vynucené ukončení stále vede k zaseknutí hry, měli byste pokračovat restartováním počítače PC nebo Mac. Ve většině případů by se to mělo postarat o jakékoli závady ve službě Steam nebo operačním systému, které brání spuštění hry Steam.
3. Použít čekající aktualizace
Novější aktualizace klienta Steam obsahují řadu oprav chyb, které pomáhají opravit známé problémy s konkrétními tituly videohier. Chcete-li aktualizovat Steam, otevřete nabídku Steama vyberte možnost Zkontrolovat aktualizace klienta Steam.

Dále musíte zajistit že Steam aktualizuje nefunkční videohru okamžitě, kdykoli vývojář vydá nějaké opravy. Chcete-li to provést, otevřete Knihovnu Steam, klepněte pravým tlačítkem myši nebo klepněte s klávesou Ctrl na videohru a vyberte Vlastnosti. Poté přepněte na postranní kartu Aktualizacea vyberte možnost Vždy udržovat tuto hru aktualizovanou.
4. Zkontrolujte požadavky na videohry
Steam hra se nemusí vůbec spustit, pokud váš počítač nesplňuje minimální systémové požadavky (jako je prahová hodnota rychlosti zpracování, dostupná fyzická paměť nebo kompatibilní grafická karta) potřebné ke spuštění it.
Tyto informace najdete v sekci Systémové požadavkyve spodní části stránky obchodu Steam pro jakoukoli hru. Pokud váš počítač PC nebo Mac není podporován, požádat Steam o vrácení peněz.
5. Spustit hru jako správce (pouze PC)
Spuštění videohry ve službě Steam se zvýšenými oprávněními je další oprava, která vám pomůže zajistit správné spuštění videohry.
Chcete-li to provést, otevřete Soubor Prozkoumejte a přejděte na Místní disk (C :)>Programové soubory (x86)>Steam>SteamApps>běžné. Následujte otevřením složky související s hrou. Poté vyhledejte jeho hlavní spustitelný soubor, klikněte na něj pravým tlačítkem a vyberte možnost Spustit jako správce.
V případě, že to pomůže, možná budete chtít nastavit automatické spuštění hry jako správce. To provedete kliknutím pravým tlačítkem na spustitelný soubor hry, výběrem možnosti Vlastnostia zaškrtnutím políčka Spustit tento program jako správce.

Jakmile to uděláte, hra by měla vždy běžet jako administrátor, i když ji spustíte přímo přes klienta Steam.
6. Spusťte hru v režimu kompatibility (pouze PC)
Pokud hrajete relativně starou videohru na počítači se systémem Windows 10, můžete ji zkusit spustit v Režim kompatibility.
Chcete-li to provést, klikněte pravým tlačítkem na spustitelný soubor videohry a vyberte možnost Vlastnosti. Poté na kartě Kompatibilitazaškrtněte políčko vedle položky Spustit tento program v režimu kompatibilitya vyberte možnost Windows 8.
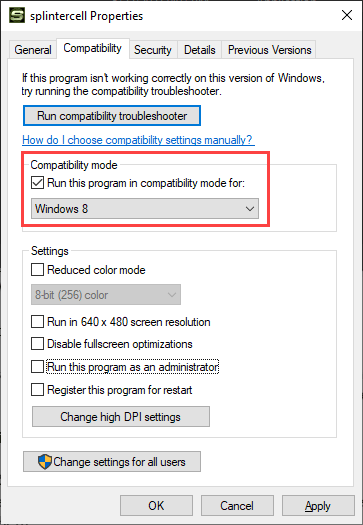
Pokud to nezmění, vyberte na stejné obrazovce možnost Spustit nástroj pro řešení problémů s kompatibilitou. To by vám mělo pomoci zjistit, jakou verzi operačního systému musíte zvolit, aby hra fungovala na vašem počítači.
7. Aktualizace systému Windows / macOS
Může se také stát, že se nespustí hra Steam kvůli problémům s Windows nebo macOS. Nejlepším způsobem, jak to opravit, je použít všechny čekající aktualizace operačního systému.
Aktualizovat Windows
Otevřete nabídku Starta přejděte na Nastavení>Aktualizace a zabezpečení>Windows Update. Poté vyberte Zkontrolovat aktualizace. Předpokládejme, že uvidíte nějaké aktualizace, vyberte Stáhnout a nainstalovata použijte je.
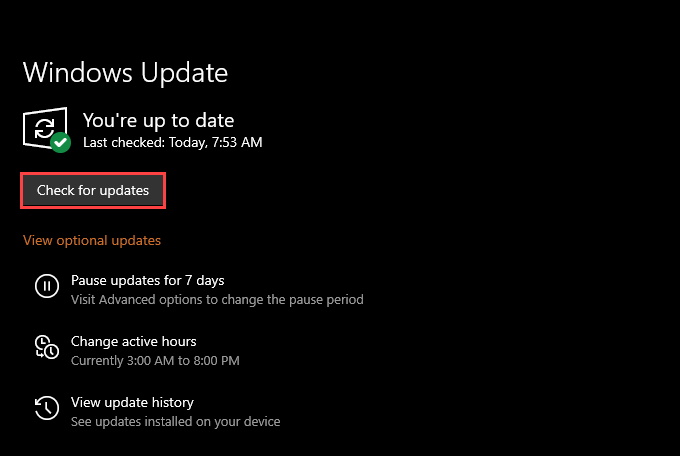
Také vyberte Zobrazit volitelné aktualizace, použít čekající aktualizace ovladačů hardwaru - např. grafickou kartu.
Aktualizovat macOS
Otevřete nabídku Applea přejděte na Předvolby systému>Aktualizace softwaru. Pokud uvidíte nějaké čekající aktualizace, vyberte možnost Aktualizovat.
Pokud máte potíže s aktualizací systému macOS, takto to můžete opravit.
8 . Aktualizace / vrácení ovladačů (pouze PC)
Váš počítač by měl automaticky instalovat nové grafické ovladače, pokud udržujete aktuální operační systém. Vždy je ale dobré zkontrolovat web výrobce grafické karty - NVIDIA, AMD nebo Intel - protože právě tam často najdete nejnovější verze ovladačů, jakmile jsou k dispozici.
Pokud však problém nastal po instalaci nové sady ovladačů, možná budete chtít vrátit je zpět. Chcete-li to provést, klikněte pravým tlačítkem na tlačítko Starta vyberte možnost Správce zařízení. Poté rozbalte Grafické adaptérya vyberte možnost Vlastnosti. Nakonec přepněte na kartu Ovladača vyberte možnost Vrátit zpět ovladač.
9. Ověřte integritu hry Steam
Můžete vyloučit poškození souborů, když se hra Steam nespustí, ověřením integrity nefunkční instalace videohry. Klient Steam poskytuje integrované prostředky, které vám s tím pomohou.
Začněte tím, že spustíte knihovnu Steam. Poté klepněte na videohru pravým tlačítkem nebo s klávesou Control a vyberte možnost Vlastnosti. Postupujte podle toho přepnutím na boční kartu Místní soubory. Nakonec vyberte možnost Ověřit integritu herních souborů.

10. Zakázat antivirový software jiného výrobce
Používáte ve svém počítači se systémem Windows 10 antivirový software jiného výrobce? Pokud ano, zkuste to dočasně deaktivovat. Poté zkuste znovu spustit problematickou hru Steam. Pokud to pomůže se spuštěním hry Steam, znovu aktivujte antivirový nástroj, ale přidejte hru do seznamu vyloučených programů.
11. Hrajte v režimu offline
Zkuste hrát videohru v Režim offline ve službě Steam. To by mělo pomoci překonat jakékoli problémy vyplývající z připojení k serverům Steam.
Chcete-li to provést, otevřete nabídku Steama vyberte možnost Go Offline. Poté pokračujte spuštěním hry z knihovny Steam.

Chcete-li Steam později přepnout zpět do režimu online, otevřete nabídku Steamznovu a vyberte možnost Přejít online.
12. Migrace do jiného umístění
Přesunutí hry do jiného umístění v počítači je další oprava, která vám může pomoci. Stačí vyvolat knihovnu Steam, kliknout pravým tlačítkem myši nebo kliknout s klávesou Control na videohru a vybrat Vlastnosti. Poté přepněte na boční kartu Místní souborya vyberte možnost Přesunout instalační složku.
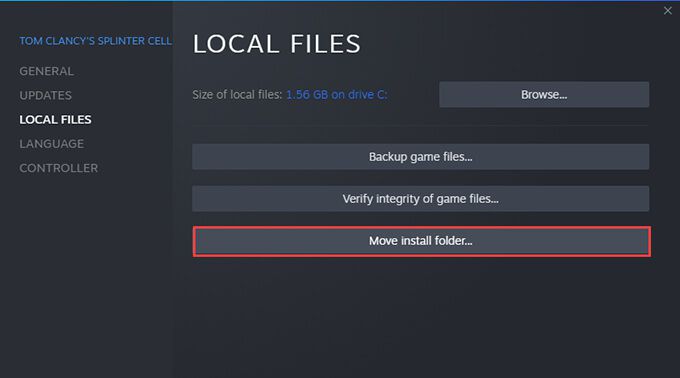
13. Přeinstalujte videohru
Pokud žádná z výše uvedených oprav nefungovala, můžete mít na mysli poškozenou instalaci videohry, kterou nemůže opravit nic jiného než nové stahování.
Začněte tím, že si otevřete Parní knihovna. Poté na videohru klikněte pravým tlačítkem nebo s klávesou Control a vyberte možnost Odinstalovat. Postupujte podle toho restartováním počítače. Dále vyhledejte videohru v knihovně Steam a vyberte možnost Install
Steam Game Fixed
Výše uvedené opravy vám měly pomoci opravit vadný Steam videohra, která se na vašem PC nebo Mac odmítá otevírat. Pokud však problémy přetrvávají, možná budete chtít zkuste vyřešit problém se samotným klientem Steam. Nebo kontaktujte podporu Steam.