Steam je nejoblíbenější herní a komunitní platforma na webu. V průběhu let si vybudoval reputaci díky neuvěřitelnému prodeji, obrovskému počtu úspěchů téměř u každé hry a snadno použitelnému systému přátel.
Je to velitelské centrum pro většinu hráčů na PC. Když spadne nebo odmítne otevřít, ovlivní to celý váš herní zážitek. Pokud se Steam neotevírá, existuje několik způsobů, jak to napravit seřazené od nejjednodušší metody po nejdražší.

Zkontrolujte, zda nefunguje Steam
První věc měli byste se pokusit před pokusem o další opravu zjistit, zda Steam nefunguje. Pokud služba nefunguje, nic jiného nebude fungovat. Můžete zkontrolovat web Je Steam dole?, abyste jej ověřili, a web také navrhuje další potenciální prodejny pro zábavu, pokud Steam nefunguje.
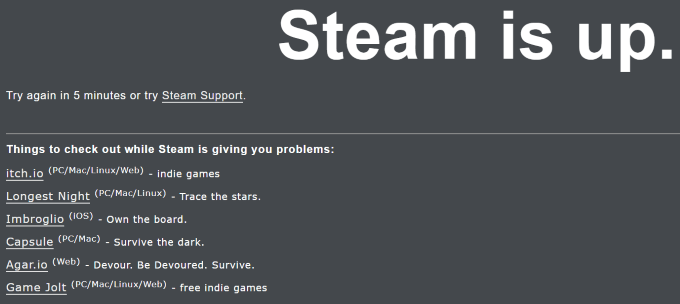
Můžete také zkusit Detektor dolů, která ukáže nejen to, zda jejich služba může přistupovat ke službě Steam, ale také pokud mají ostatní uživatelé podobné problémy.
Spustit Steam jako správce
Když spusťte program jako správce, říkáte systému, že je bezpečný a měl by být spuštěn bez ohledu na narušení zabezpečení. Pokud existují nějaké programy na pozadí nebo brány firewall, které blokují spuštění programu, jejich spuštění jako správce by mělo programu přesto umožnit otevření.
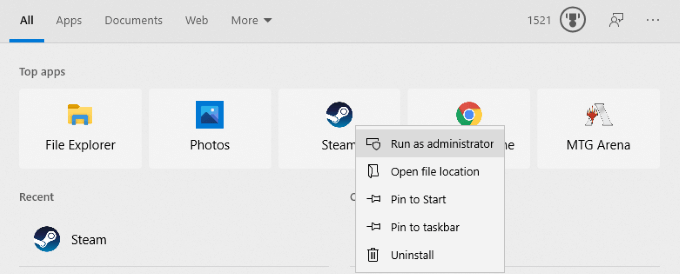
Vyberte ikonu Steam v nabídce Start a klikněte pravým tlačítkem poté vyberte možnost Spustit jako správce.Tímto způsobem obejdete všechny programy, které se pokoušejí zastavit Steam z bootování. Je to jednoduchá metoda, která nemusí vždy fungovat, ale je jednou z prvních věcí, které byste měli vyzkoušet.
Aktualizace systému Windows
Steam provádí různé bezpečnostní kontroly, aby zajistil, že v programu nebude spuštěn žádný malware. Klient pro stolní počítače také používá vestavěnou verzi prohlížeče Chromium, která může někdy způsobit chybu, pokud není spuštěna v nejnovější verzi systému Windows.
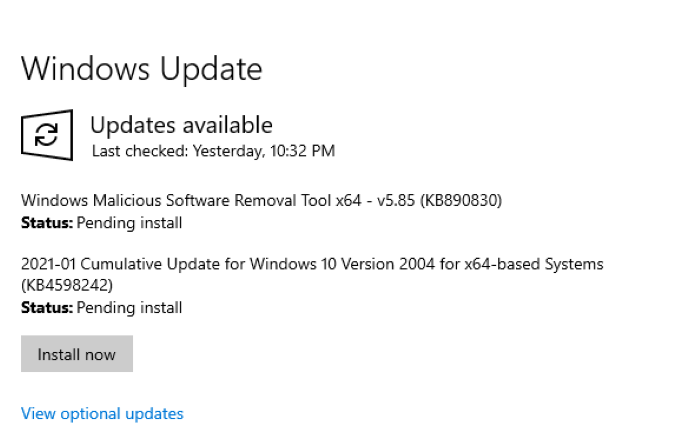
Ujistěte se, že váš operační systém je zcela aktuální. Pokud jsou k dispozici aktualizace, pokračujte a nainstalujte je. Toto opět není zaručená oprava, ale eliminuje jeden potenciální zdroj problémů.
Ukončete Steam pomocí Správce úloh
Programy a služby se často setkávají s chybou tam, kde jsou počítač označen jako funkční, ale ve skutečnosti se nespustí. V situacích, jako je tato, zajistěte, aby ve Správci úloh nebyly spuštěny žádné stejné úkoly, a vypněte všechny, které jsou. U služby Steam je třeba hledat dva procesy.
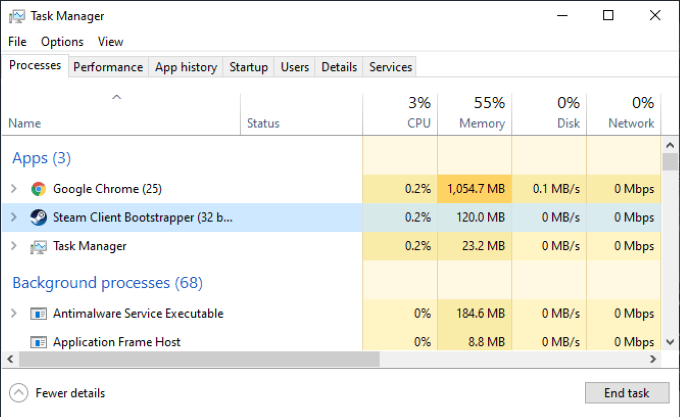
První je Steam Client Boostrapper, což je skutečný proces samotného Steam. Ukončením této aplikace se Steam vypne. Druhým je Steam Client Webhelper, proces na pozadí, který někdy způsoboval problémy, když se uživatelé pokusili spustit Steam.
Než se pokusíte znovu otevřít Steam, vypněte oba tyto i všechny související programy (jakýkoli proces, který souvisí se Steamem na pozadí).
Vymažte mezipaměť aplikace Steam
Váš počítač ukládá aplikace, které často používáte v mezipaměti, což těmto programům umožňuje rychlejší a snadnější spuštění při příštím použití. Většinou to funguje bez problémů - ale existují chvíle, kdy mezipaměť ukládá nesprávná data a vede k chybám. Pokud vaše mezipaměť Steam obsahuje chybu, Steam se možná neotevře.
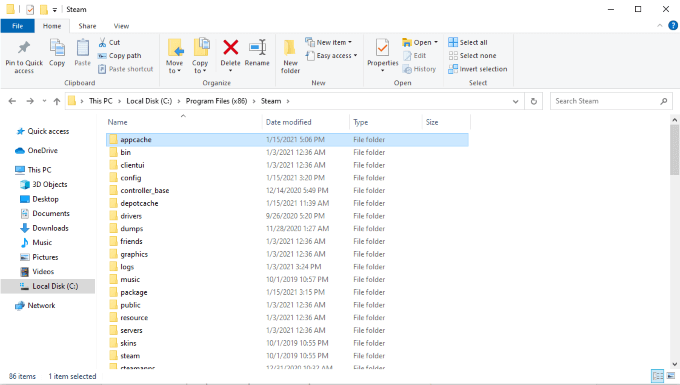
Otevřete Průzkumník souborůa přejděte na Místní disk (C :)>Programové soubory (x86)>Steam>appcache. Zkopírujte celou složku aplikace a vložte ji někam jinam, pokud ji potřebujete jako zálohu.
Jakmile to uděláte, smažte složku appcachea zkuste spustit Steam. Až tak učiníte, vytvoří se nová složka, snad bez jakýchkoli chyb, které bránily Steamu v prvním otevření.
Odinstalovat a znovu nainstalovat Steam
Když selžou všechny ostatní, vypněte jej a znovu zapněte - od základu. Plně odinstalujte Steam z počítače. Přejděte na Nastavení>Aplikace>Aplikace a funkcea pak přejděte dolů, dokud nenajdete Steam. Kliknutím na ikonu a poté kliknutím na tlačítko Odinstalovatodeberete Steam z počítače.
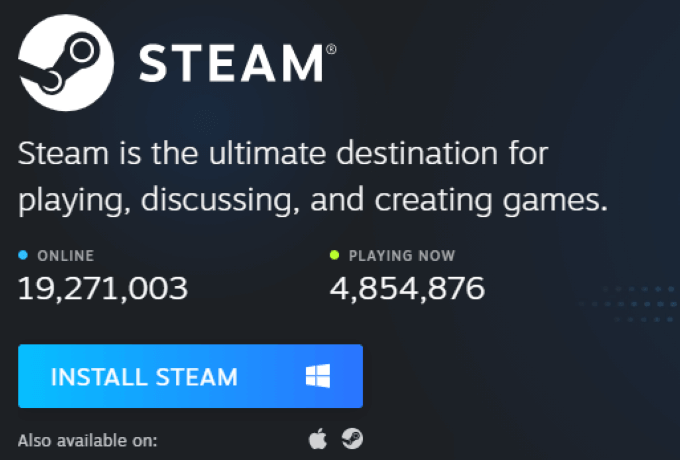
Jakmile to skončí, přejděte na hlavní web Steam. V horní části obrazovky klikněte na ikonu Instalovat Steam. Případně postupujte podle tento odkaz. Stáhněte si nejnovější verzi Steam, znovu ji nainstalujte a zkuste ji znovu spustit. Tímto způsobem vymažete většinu uložených dat z počítače a odstraníte většinu instalačních problémů.
Pamatujte, že odinstalování Steam odstraní také všechny vaše hry a veškerá uložená data, která nejsou zálohována do cloudu.
Proveďte Obnovení systému
Pokud vše ostatní selže a Steam se stále neotevírá, můžete zkusit Obnovení systému na předchozí bod, když víte, že Steam fungoval. Problémy mohou způsobit různé věci, které, zdá se, nic jiného neopraví, zejména aktualizace systému Windows. Když k tomu dojde, můžete provést Obnovení systému a vrátit se k předchozí verzi vašeho systému.
Windows 10 ztěžuje hledání funkce Obnovení systému o něco obtížněji, než je nutné. Existují dva hlavní způsoby přístupu. Nejprve otevřete Ovládací panely>Systém a zabezpečení.Uvidíte dvě rozevírací nabídky: Zabezpečení a údržba. Pod těmito dvěma možnostmi se nachází možnost Obnovení.24
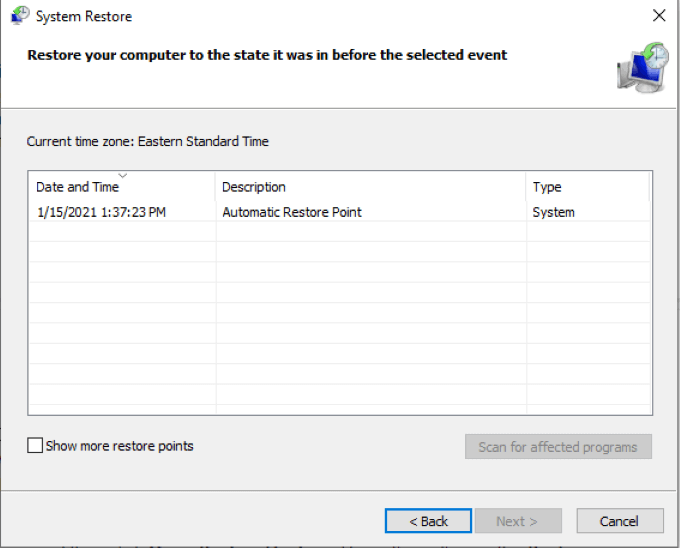
Vyberte Obnovenía pak vyberte Otevřít obnovení systému. Tímto způsobem otevřete Průvodce obnovením systému. Pokračujte podle pokynů na obrazovce. Jakmile vyberete možnost Další, můžete si vybrat ze série „bodů obnovení“ vytvořených před aktualizacemi systému a dalšími událostmi. Body obnovení můžete také vytvořit ručně.
Steam existuje už dlouhou dobu a během jeho existence se vyskytly různé chyby, které se objevily, což mohlo vést k neotevření Steam. I když se většina vyřeší rychle, existuje několik, které přetrvávají - ale dobrou zprávou je, že tyto kroky vám pomohou vyřešit téměř jakýkoli problém, se kterým se ve službě Steam setkáte.
Vyřešte problém, otevřete knihovnu a vraťte se k hraní her.