Pokud se vám ve webovém prohlížeči Google Chrome zobrazuje kód chyby 5, problém může způsobovat více položek. Váš prohlížeč může mít drobnou závadu nebo vaše nainstalované rozšíření nemusí fungovat, což vede k vašemu problému. Ukážeme vám, jak opravit tyto a další položky, které mohou způsobit tento problém.
Některé další příčiny vašeho problému jsou, že váš počítač mohl infikovat malware, vaše uložená data o prohlížení mohou být poškozena, možná používáte zastaralou verzi Chrome, nastavení Chrome může být vadné a další.

Znovu načtětesvoji webovou stránku
Když se při přístupu na webovou stránku zobrazí chyba, obnovte stránku zkontrolujte, zda se tím váš problém vyřešil. Mnoho drobných závad ve svém prohlížeči můžete opravit jednoduchým obnovením webu.
Webovou stránku můžete v prohlížeči Chrome obnovit výběrem ikony aktualizace vedle adresního řádku. Dalším způsobem, jak toho dosáhnout, je stisknout klávesovou zkratku Ctrl+ Rna klávesnici.
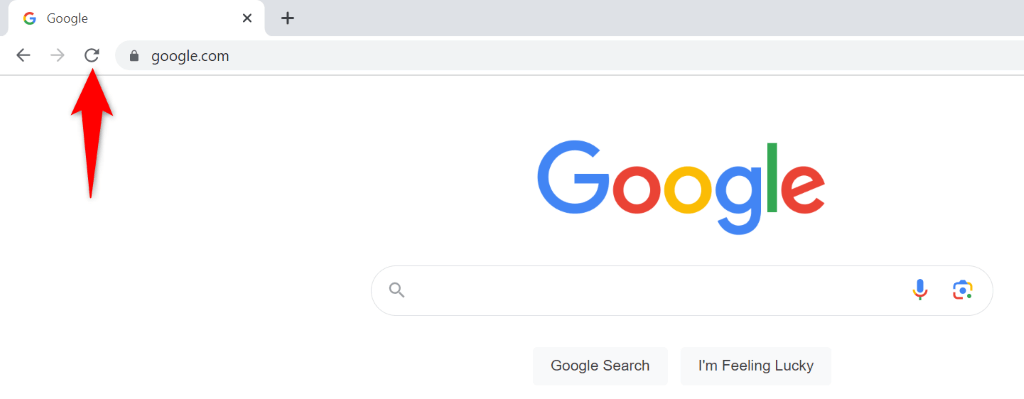
Váš problém by měl být vyřešen, pokud jej způsobí drobná chyba prohlížeče.
Vypnutí rozšíření Chrome
Dalším důvodem, proč se v Chrome může zobrazit kód chyby 5, je, že rozšíření vašeho prohlížeče jsou vadné. Je možné, že jste do Chromu přidali nefunkční doplněk, který způsobil, že prohlížeč nezobrazoval vaši webovou stránku, což vedlo k chybě.
Zkuste přistupovat na svou webovou stránku v anonymním režimu prohlížeče Chrome, který deaktivuje všechna vaše rozšíření. Pokud se váš web načte v tomto režimu, pravděpodobně za to mohou vaše rozšíření. Chcete-li najít viníka, můžete povolit jedno rozšíření a odstraňte toto vadné rozšíření z vašeho prohlížeče.
Krok 1: Otevřete svou webovou stránku v anonymním režimu prohlížeče Chrome
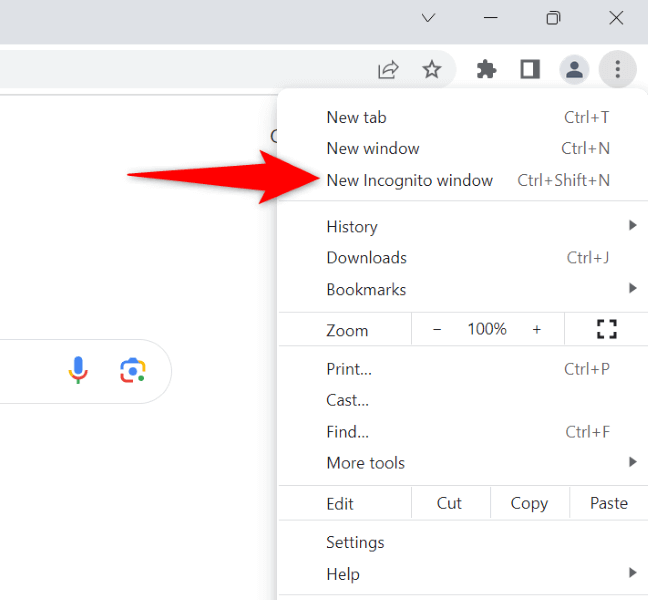
Pokud se vaše webová stránka načítá v anonymním režimu, vyhledejte problematické rozšíření a odeberte tuto položku pomocí následujících kroků:
Krok 2: Najděte a odeberte chybná rozšíření z Chromu
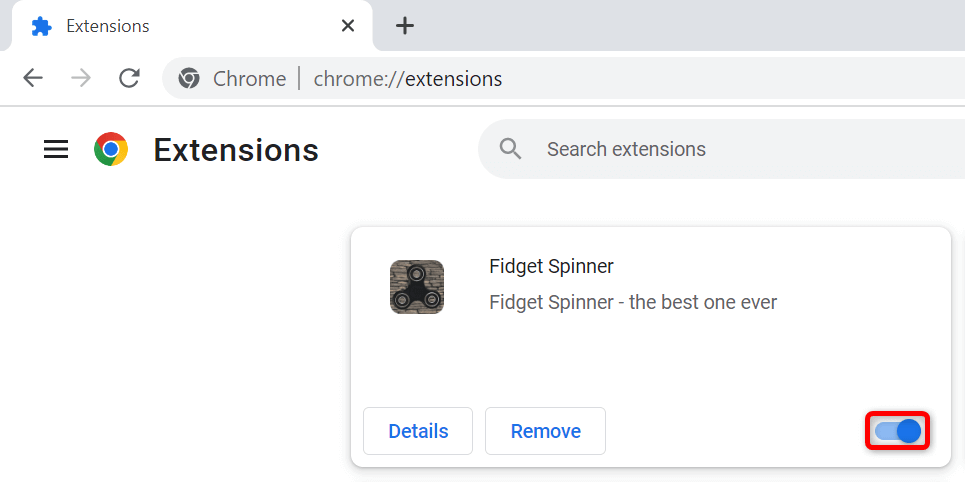
Prohledejte počítač na přítomnost virů a malwaru
Viry a malware mohou způsobit, že Chrome nenačte vaše webové stránky, což vede k chybovým zprávám. V tomto scénáři je nejlepší spustit kompletní antivirová kontrola, abyste našli a odstranili všechny hrozby z vašeho počítače.
K tomu můžete použít vestavěný Microsoft Defender Antivirus systému Windows:
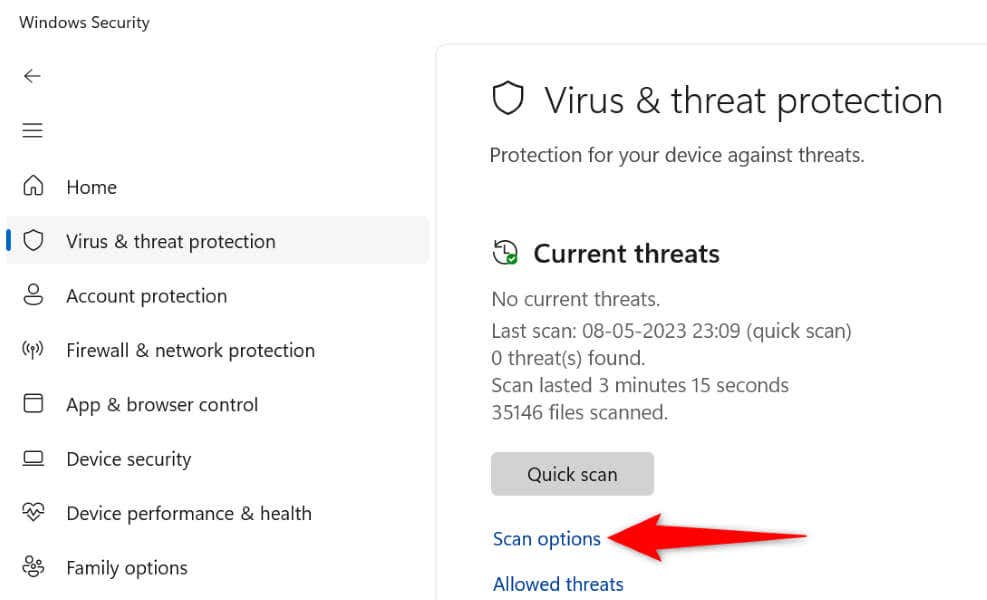
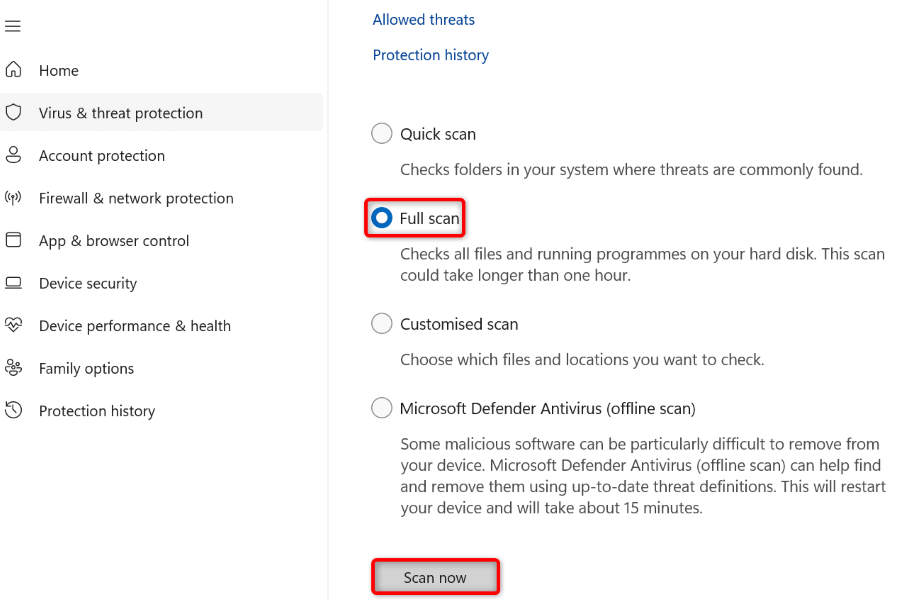
Vymazat mezipaměť prohlížeče Chrome
Chrome ukládá do mezipaměti různý webový obsah, aby zlepšil vaše celkové surfování. Tyto soubory uložené v mezipaměti mohly být poškozeny, což způsobilo, že Chrome zobrazuje kód chyby 5.
Jedním ze způsobů, jak tento problém vyřešit, je smazat soubory v mezipaměti Chrome. Pokud tak učiníte, neovlivní to vaše data uložená v prohlížeči a Chrome při návštěvě stránek v tomto prohlížeči znovu vytvoří mezipaměť.
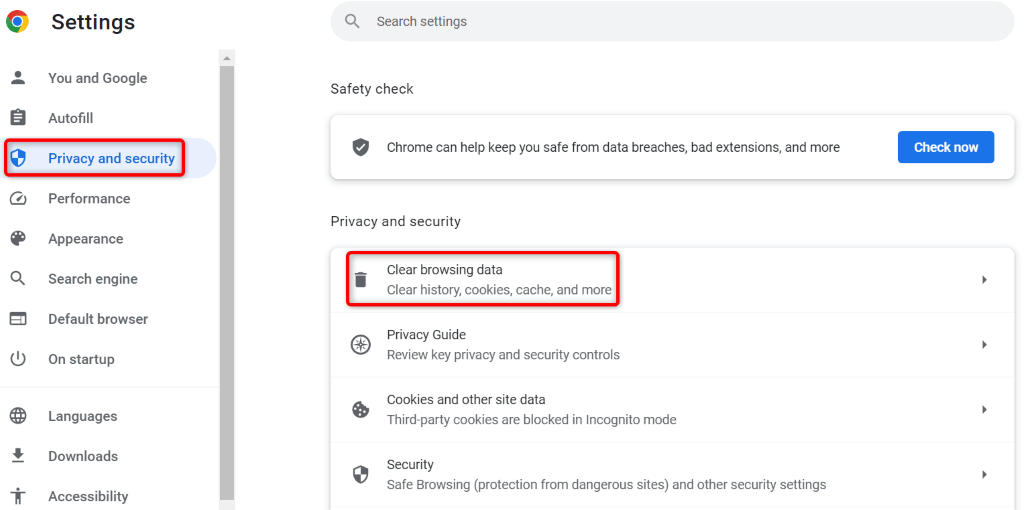
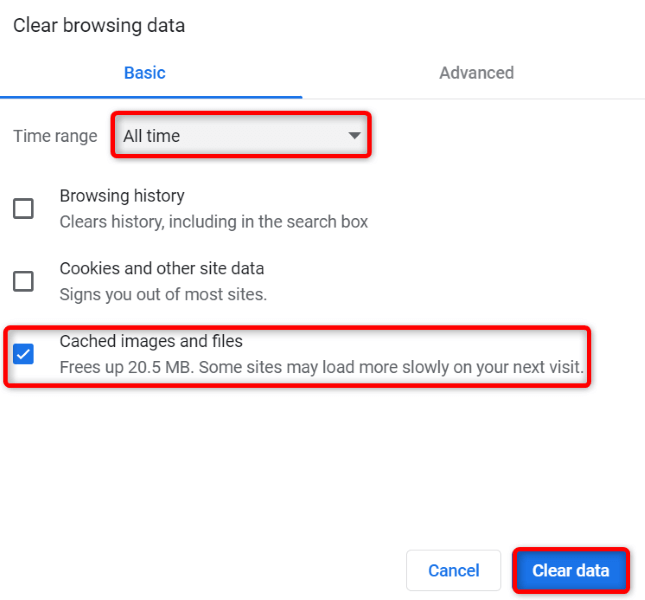
Aktualizujte si prohlížeč Chrome
Zastaralá verze Chromu může způsobit mnoho chyb, včetně té, se kterou se setkáváte. Snadný způsob, jak vyřešit všechny problémy kvůli zastaralé verzi, je aktualizujte svůj prohlížeč na nejnovější verzi.
Aktualizace Chromu je stejně snadná jako výběr několika možností v prohlížeči.
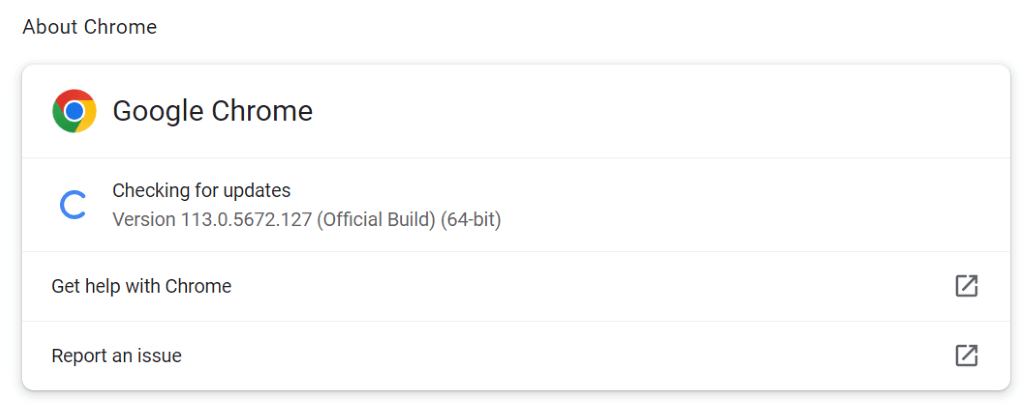
Resetujte svůj prohlížeč Chrome
Pokud problém s kódem chyby 5 není vyřešen, konfigurační data prohlížeče Chrome mohou být chybná. Možná jste vy nebo někdo jiný nesprávně zadali možnosti nastavení prohlížeče Chrome, což způsobilo, že prohlížeč zobrazil výše uvedenou chybovou zprávu.
V tomto případě obnovit výchozí nastavení prohlížeče a váš problém bude vyřešen.
Když Chrome resetujete, přijdete o nastavení prohlížeče, zástupce, rozšíření, soubory cookie a další data webů. Prohlížeč však uchová váš synchronizovaný obsah, jako jsou vaše záložky a hesla.
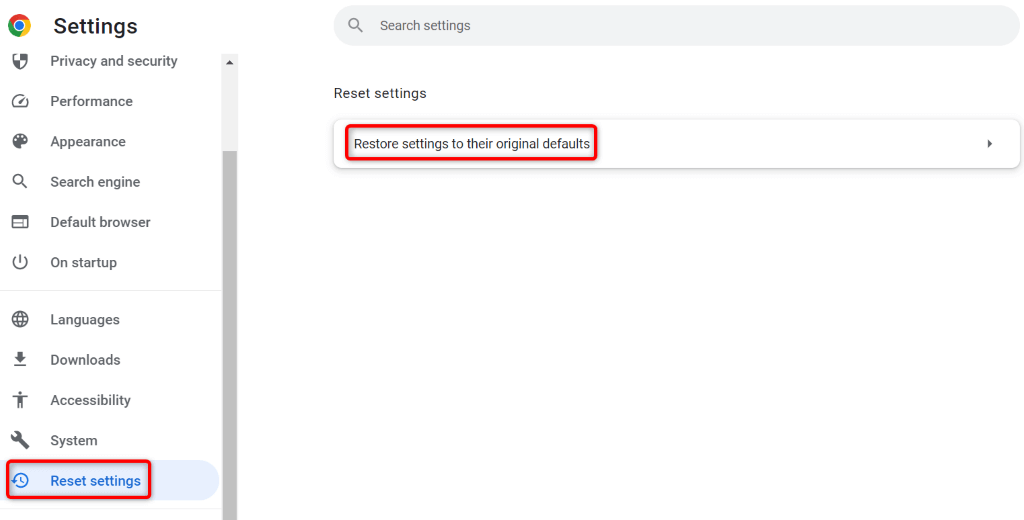
Odinstalujte a znovu nainstalujte Chrome
Pokud váš problém nevyřeší žádná z výše uvedených metod, poslední možností je odstranit a znovu nainstalovat Chrome. Pokud tak učiníte, smažou se všechny soubory prohlížeče z vašeho počítače a opraví se všechny problémy vyplývající z těchto souborů.
Chrome zachová váš synchronizovaný obsah, jako jsou vaše záložky a hesla, i když prohlížeč přeinstalujete.
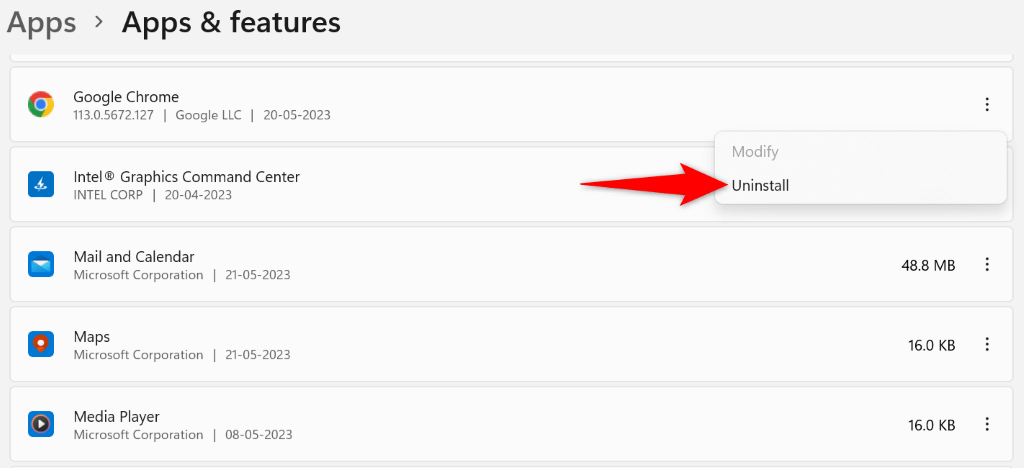
Rozlučte se s chybovým kódem 5 Chrome na vašem počítači
Chybové zprávy Chrome jsou běžné a existují snadné způsoby, jak se s většinou těchto chyb vypořádat. Když se zobrazí kód chyby 5, k vyřešení problému musíte postupovat podle výše uvedených metod.
Jakmile to uděláte, Chrome bude zpět v akci a umožní vám přístup ke všem vašim oblíbeným webům.
.