Discord je možná nejoblíbenější aplikace pro zasílání zpráv pro hráče. Každá aktualizace Discordu s sebou přináší nové funkce, bezpečnostní záplaty a vylepšení výkonu. Abyste toho všeho využili na maximum, měli byste aplikaci Discord vždy aktualizovat na nejnovější verzi. Ukážeme vám, jak aktualizovat Discord na Windows, macOS, Linux, Android a iOS.
Jak aktualizovat Discord v systému Windows
V systému Microsoft Windows je Discord nastaven na automatickou aktualizaci. Jakmile nainstalujete Discord a přihlásíte se ke svému účtu, můžete Discord kdykoli snadno aktualizovat. Chcete-li to provést, stiskněte Ctrl+Rpři spuštění aplikace Discord pro Windows.
To automaticky zkontroluje aktualizace a nainstaluje je také.
Případně můžete otevřít Discord a přejít na systémovou lištu, která se nachází v pravém dolním rohu obrazovky. Oblast poblíž hodin ve Windows 10 a 11 se nazývá systémová lišta. Pokud zde ikona Discord není vidět, můžete stisknout ikonu šipky nahoru a najít ji v rozbaleném seznamu.
Nyní klikněte pravým tlačítkem na ikonu Discord na hlavním panelu a vyberte možnost Zkontrolovat aktualizace. Tím se Discord aktualizuje za vás. Znovu spusťte aplikaci pro instalaci aktualizací.

Můžete také kliknout pravým tlačítkem na ikonu Discord na hlavním panelu a kliknout na Ukončit. Tím se aplikace zavře a můžete ji znovu spustit. Pokud se váš počítač zasekl, můžete zkusit spustit Správce úloh stisknutím Ctrl+Alt+Dela ukončením Discordu.
Službu Discord můžete vyhledat stisknutím kláves Windows+Snebo otevřením nabídky Start a vyhledáním položky Discord v seznamu programů. Pokud máte na ploše zástupce aplikace Discord, můžete ji spustit také dvojitým kliknutím na ikonu aplikace na ploše.
Při každém spuštění aplikace Discord automaticky zkontroluje aktualizace a stáhne nejnovější verzi aplikace.
Upozorňujeme, že kliknutím na tlačítko Zavřítv pravém horním rohu okna aplikace Discord nemusí být aplikace ukončena. Discord může být stále minimalizován na systémovou lištu a spuštěn na pozadí.
Jak aktualizovat Discord v systému macOS
Proces aktualizace aplikace Discord v systému macOS je podobný jako v systému Windows. K aktualizaci aplikace na Macu nepotřebujete technické know-how. Jakmile nainstalujete Discord na macOS a přihlásíte se, aktualizujte aplikaci stisknutím Command+R. Aktualizace Discord se nainstalují při opětovném spuštění aplikace..

Můžete také kliknout pravým tlačítkem na ikonu Discord v doku a vybrat Ukončit. Poté opětovným kliknutím na ikonu spusťte Discord a to jej vyzve ke stažení a instalaci nových aktualizací.
Pokud to nepomůže, můžete Discord odinstalovat přesunutím jeho ikony do koše a znovu nainstalovat aplikaci.
Jak aktualizovat Discord v systému Linux
Aktualizace aplikace Discord v systému Linux je úplně stejná jako v systému Windows nebo Mac. Aplikaci můžete aktualizovat pomocí klávesové zkratky Ctrl+Rnebo ji jednoduše ukončit a znovu spustit.
Můžete také odinstalovat Discord a stáhnout nejnovější verzi aplikace z webu Discord. Vyřeší se tím problémy s aktualizací Discordu, pokud nějaké máte.
Jak aktualizovat Discord na iPhone a iPad
Na vašem iPhonu a iPadu jsou všechny aplikace nainstalovány a aktualizovány prostřednictvím App Store. Pokud jste na svůj iPhone nainstalovali Discord, otevřete App Store a klepněte na ikonu profilu v pravém horním rohu. Nyní přejděte dolů, dokud neuvidíte seznam aplikací, najděte Discord a klepněte na tlačítko aktualizace.
Můžete také přejít na domovskou stránku App Store a klepnout na tlačítko vyhledávání v pravém dolním rohu. Nyní vyhledejte Discord, přejděte na stránku aplikace a klepněte na tlačítko Aktualizovat.
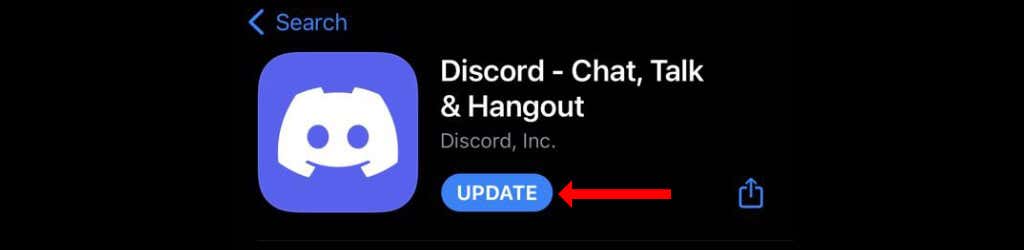
Dokud máte funkční připojení Wi-Fi nebo mobilní datové připojení, měla by být aktualizace Discord nainstalována do vašeho zařízení Apple hladce.
Jak aktualizovat Discord v systému Android
Obchod Google Play je místo pro všechny aktualizace aplikací ve vašem zařízení Android. Otevřete Google Play a klepněte na vyhledávací panel v horní části stránky. Vyhledejte Discord a přejděte na stránku aplikace. Nyní klepněte na tlačítko Aktualizovata nainstalujte aktualizace aplikace Discord do zařízení Android.

Opravit problémy s aktualizací Discord
Protože řešíte problémy s aktualizacemi Discordu, prvním krokem by vždy mělo být zkontrolovat, zda je Discord servery funkční. Stránka stavu Discordu by měl být vaším prvním zastávkou. To vám řekne, jestli má Discord problémy nebo jestli je to něco na vaší straně.
Potom se můžete pokusit znovu nainstalovat Discord do zařízení. Pokud to nepomůže, zkuste restartovat router a restartovat zařízení. To obvykle vyřeší problémy související s aktualizací Discord.
Dále se můžete pokusit spustit Discord jako správce v počítači se systémem Windows. Tím udělíte Discordu další oprávnění, která nemusí být dostupná pro účty hostů..
Otevřete nabídku Start, v seznamu programů najděte Discord a klikněte na aplikaci pravým tlačítkem. Nyní vyberte Další>Spustit jako správce. Zobrazí se vyskakovací okno s dotazem, zda chcete Discordu povolit další oprávnění. Udělte tato oprávnění, otevřete aplikaci, stiskněte Ctrl+Ra zjistěte, zda se tím vyřeší problémy s aktualizací Discord.
Můžete také zkontrolovat, zda váš antivirový software, VPN nebo brána firewall nebrání Discordu ve stahování dostupných aktualizací. Pokud používáte Windows, je dobré zkontrolovat, zda aktualizace Discordu neblokují problémy související s programem Windows Defender nebo Windows Security. Deaktivace Defender nebo povolení
Někdy je antivirový software dodáván s agresivní ochranou v reálném čase, která může blokovat aktualizace určitých aplikací. Měli byste to zkusit dočasně deaktivovat, abyste zjistili, zda to problém vyřeší.
Udržujte plynulý chod nesouladu
Máme opravy všech problémů souvisejících s Discordem, se kterými se můžete setkat. Zde je jak opravit selhání aktualizační smyčky Discord. Pokud Discord stále padá, opravte to podle těchto kroků. Nakonec, pokud streamy Discord nemají zvuk, zde je návod, jak můžete identifikovat řešení.
Teď, když Discord běží hladce, je čas užít si jeho hlasové chaty při hraní.
.