Komprimováním souborů můžete ušetřit úložný prostor v Chromebooku. Komprimování souborů také nabízí rychlý způsob sdílení skupiny souborů bez ztráty dat. Stejně jako Windows, macOS a Linux může operační systém Chrome (Chrome OS) zip a rozbalte soubory.
Tento výukový program vám ukáže, jak seskupit soubory a složky do souborů ZIP v Chromebooku. Dozvíte se také různé způsoby, jak extrahovat obsah souborů ZIP v systému ChromeOS.
Jak komprimovat soubory na Chromeboocích
Pomocí správce souborů systému ChromeOS můžete sdružovat různé typy souborů (obrázky, zvukové soubory, videa atd.) do souboru ZIP.
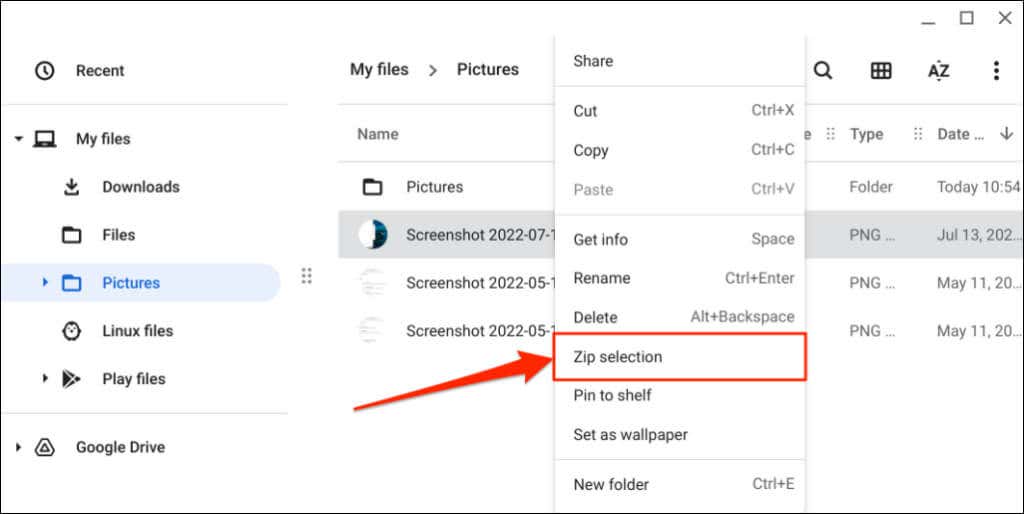
ChromeOS vytvoří soubor ZIP se stejným názvem jako původní soubor.

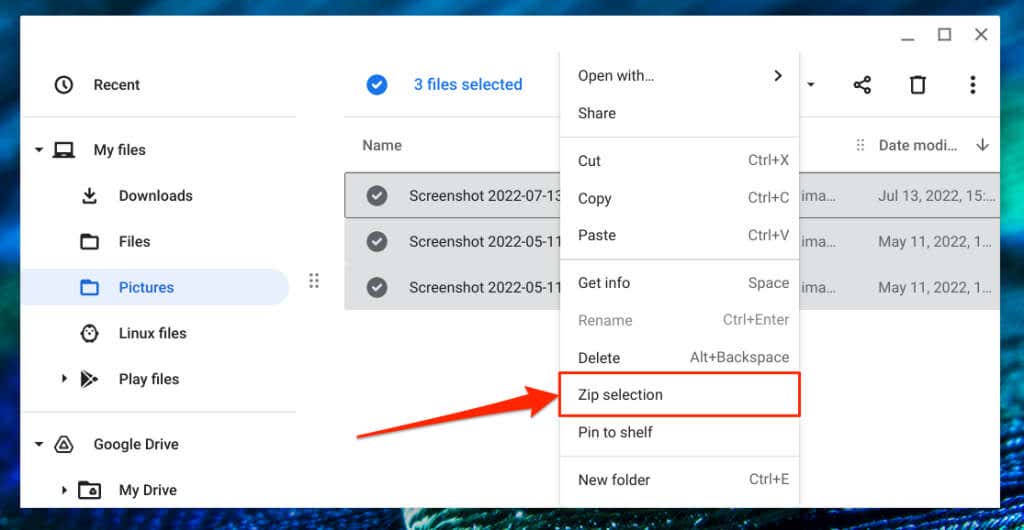
Chrome OS výběr zkomprimuje do souboru ZIP s názvem „Archive.zip“. Chcete-li změnit výchozí název, klikněte pravým tlačítkem na soubor ZIP, vyberte možnost Přejmenovata zadejte požadovaný název. Případně vyberte soubor ZIP a stiskněte Ctrl+ Enterpro rychlou změnu jeho názvu.
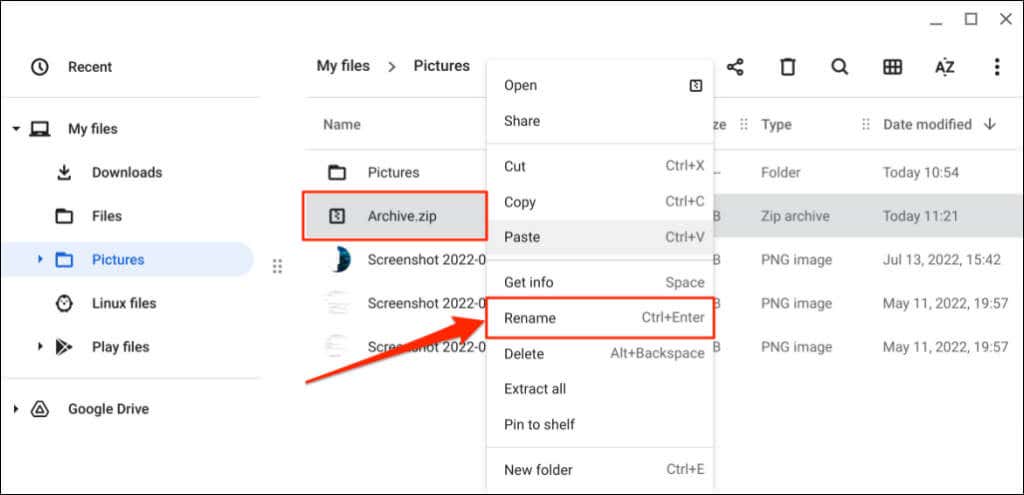
Pokud složku zazipujete, vygenerovaný soubor ZIP bude mít stejný název/název jako složka. To znamená, že „Screenshots.zip“ bude výsledný soubor z komprimování složky „Screenshots“.
Jak chránit soubory ZIP na Chromeboocích heslem
ChromeOS nepodporuje šifrování souborů ZIP. K zabezpečení komprimovaných souborů pomocí hesla v Chromebooku budete muset použít aplikace třetích stran. Aplikace pro Android, jako jsou RAR (od RARLAB) a ZArchiver, tuto práci udělají.
Obě aplikace jsou zdarma a snadno se používají, ale RAR (od RARLAB) má lepší rozhraní. Chcete-li zjistit, jak pomocí aplikace vytvořit soubory ZIP chráněné heslem na Chromebooku, postupujte podle následujících kroků..
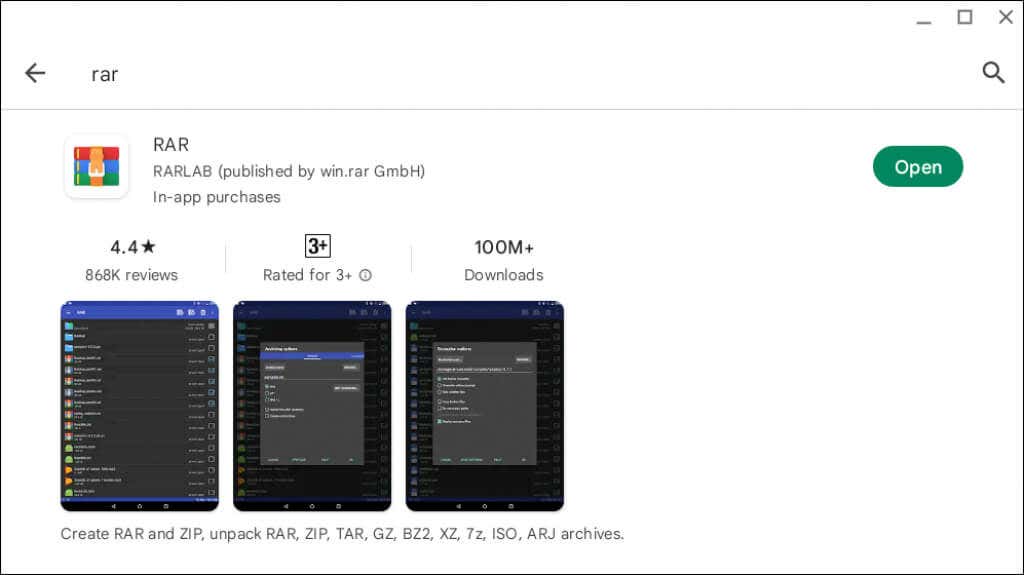
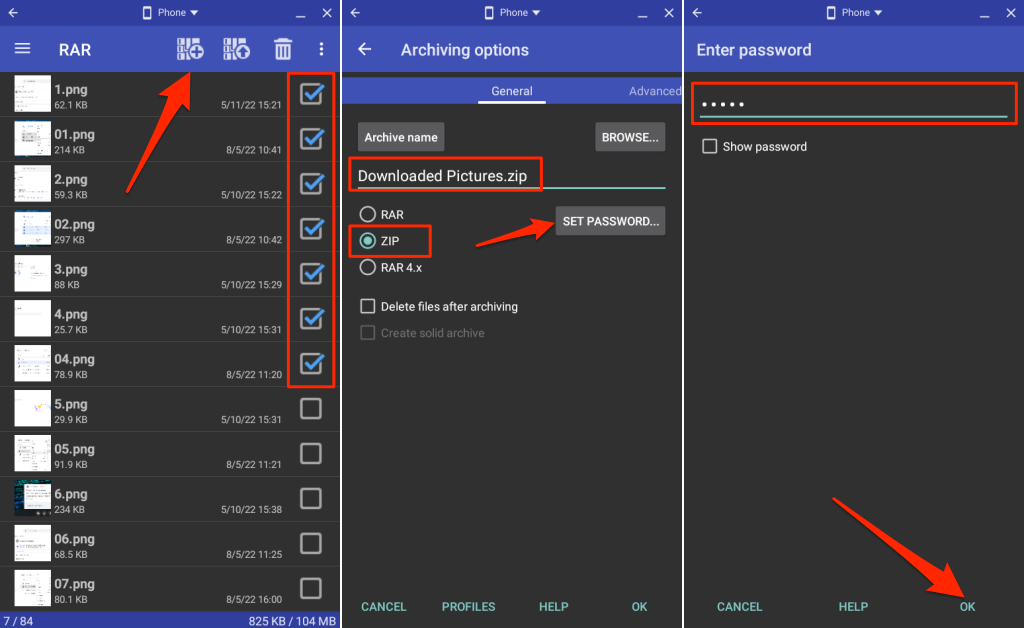
Zkontrolujte cílovou složku v aplikaci Soubory a ověřte, že RAR úspěšně vytvořil šifrovaný soubor ZIP. Nikdo bez šifrovacího hesla nemůže otevřít ani extrahovat obsah souboru ZIP na vašem Chromebooku a dalších zařízeních.
Jak rozbalit soubory na Chromebooku
Existují dva různé způsoby, jak extrahovat soubory ZIP v Chromeboocích. Můžete buď použít funkci extrakce ZIP systému ChromeOS, nebo ručně duplikovat obsah souboru ZIP.
Rozbalte soubory pomocí funkce extrahování ChromeOS
Chromebooky se systémem ChromeOS 101 nebo novějším mohou přímo extrahovat obsah archivované/komprimované soubory ISO, TAR a RAR. Klikněte pravým tlačítkem na soubor, který chcete rozbalit, a v místní nabídce vyberte možnost Rozbalit vše.
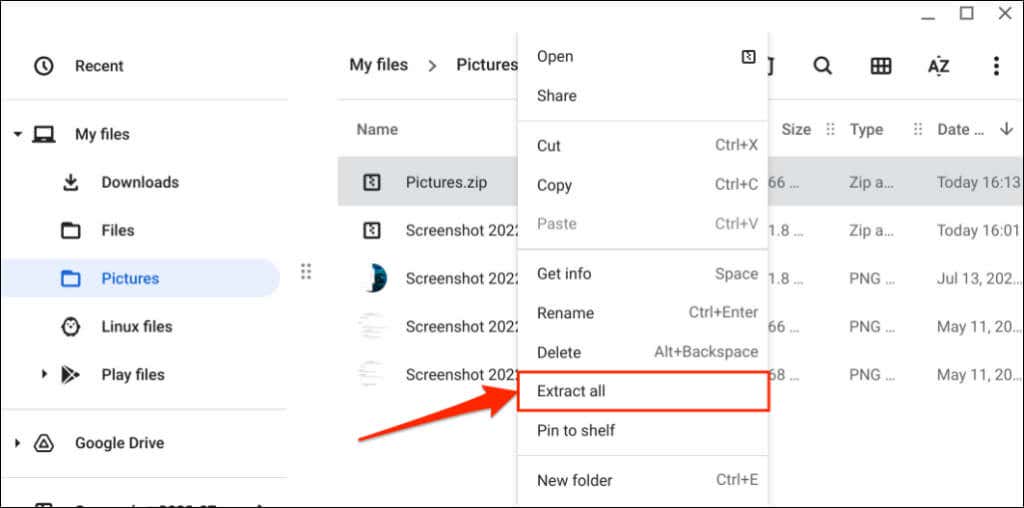
ChromeOS rozbalí obsah souboru ZIP do složky s podobným názvem jako původní soubor ZIP. Pokud rozbalíte soubor „Pictures.zip“, Chromebook rozbalí obsah do složky „Pictures“.
Pokud po kliknutí pravým tlačítkem na komprimovaný soubor nenajdete v kontextové nabídce možnost „Rozbalit vše“, aktualizujte svůj Chromebook.
Připojte Chromebook k síti Wi-Fi, otevřete Nastavení, na postranním panelu vyberte O systému ChromeOSa vyberte Zkontrolovat aktualizace. Chcete-li do Chromebooku nainstalovat předem staženou aktualizaci, vyberte možnost Restartovat.
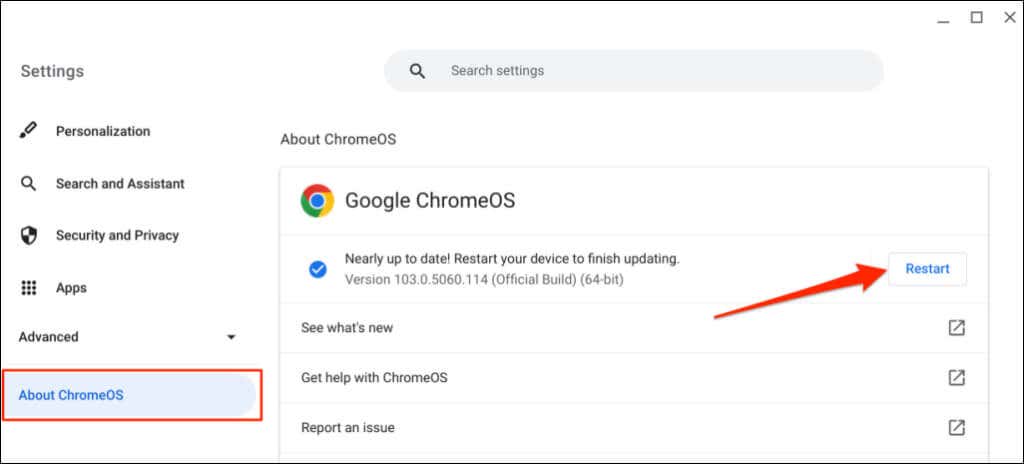
Ručně rozbalte soubory
Tato metoda zahrnuje zkopírování a vložení obsahu komprimovaného souboru do jiné složky v Chromebooku..
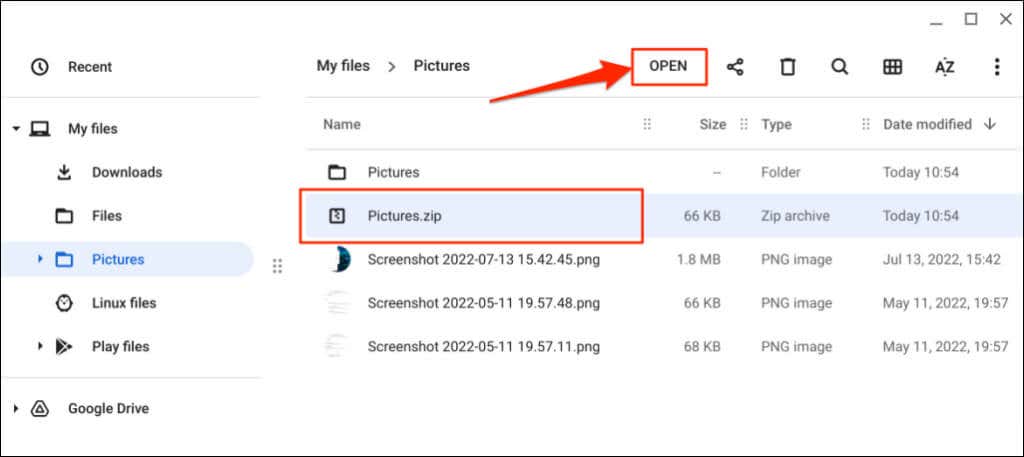
Pokud je soubor ZIP chráněn heslem, zadejte heslo pro šifrování a vyberte možnost Odemknout.
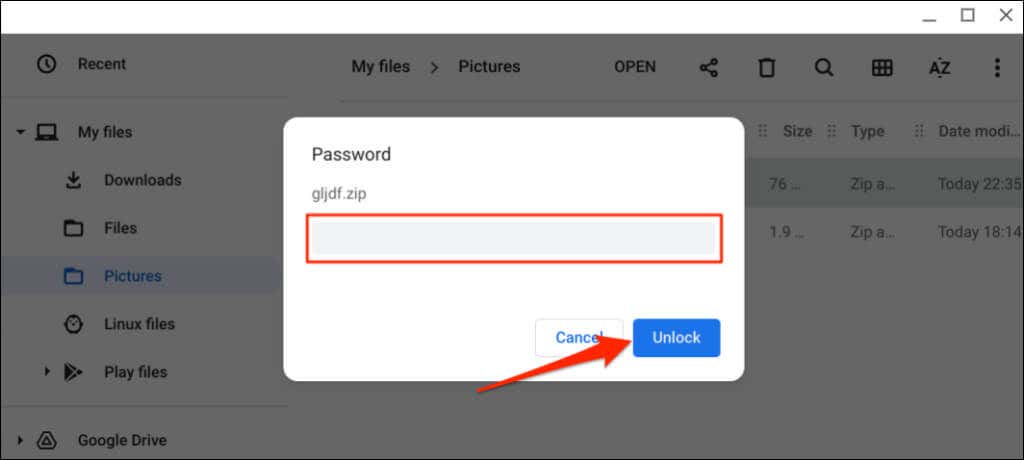
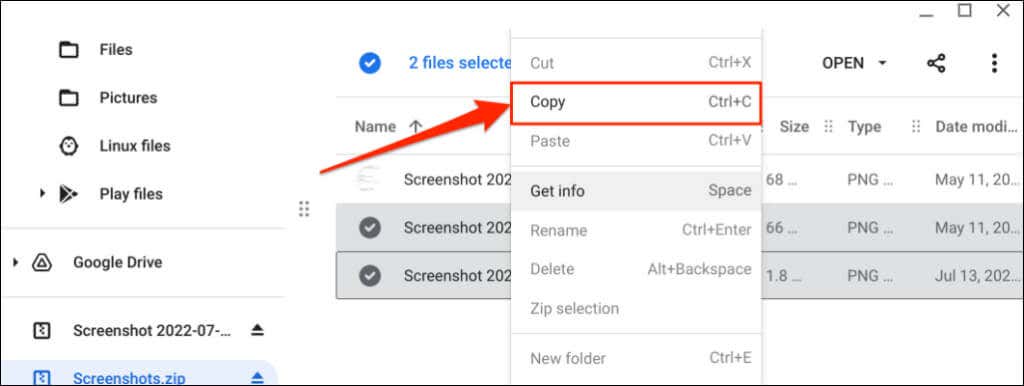
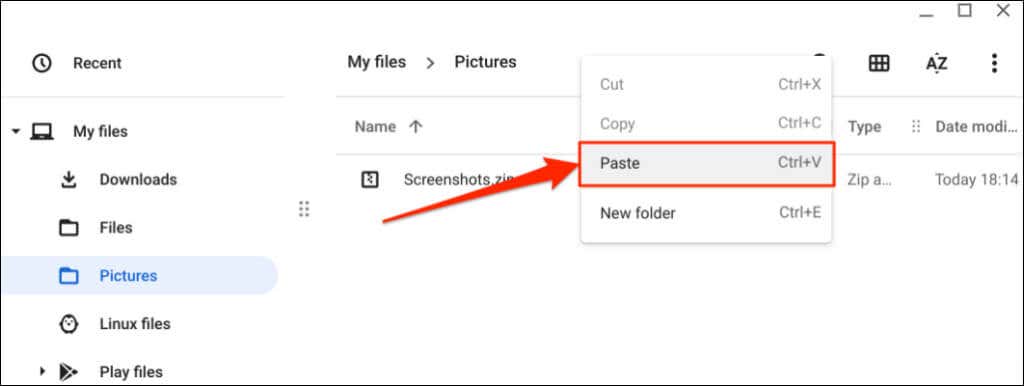
Tip:Použijte klávesnici Ctrl+ Ca Ctrl+ Vzkratky pro rychlé kopírování a vkládání souborů do Chromebooku.
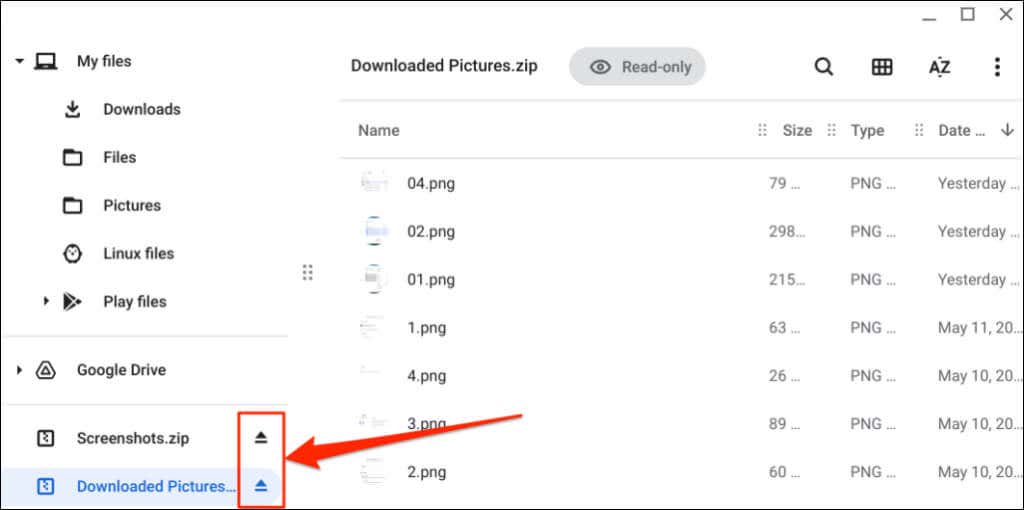
Užijte si bezeztrátovou kompresi a extrakci
ChromeOS nezmenšuje velikost ani kvalitu jednotlivých souborů sdružených do jednoho zazipovaného souboru. Během procesu rozbalování také nedochází ke ztrátě kvality nebo zmenšení velikosti. Pokud máte problémy se zipováním a rozbalováním souborů, restartujte Chromebook nebo aktualizujte jeho operační systém.
.