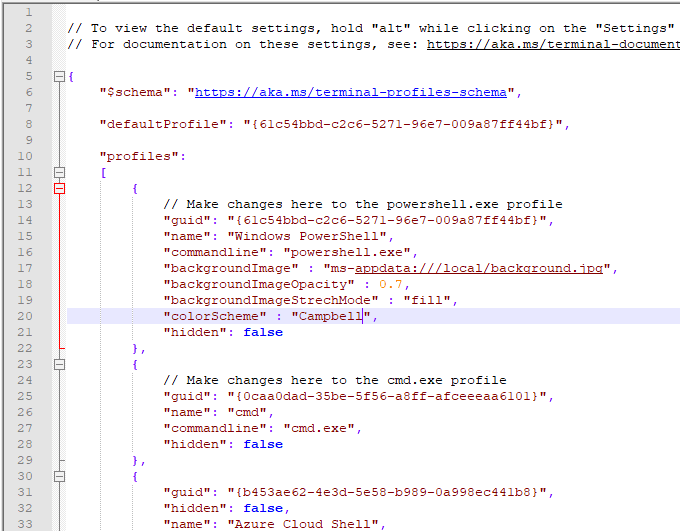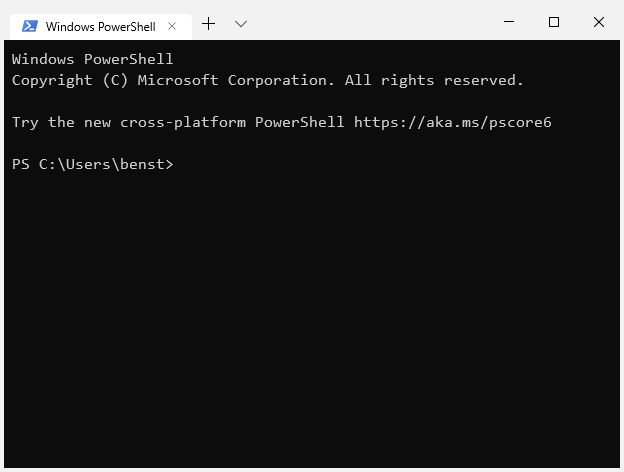Windows Terminal je kombinovaná náhrada Microsoft za příkazový řádek a Windows PowerShell, díky čemuž můžete v systému Windows spouštět výkonnější administrativní příkazy a nástroje, než byste jinak mohli používat z grafického uživatelského rozhraní.
Spíše než přepnutí z jednoho nástroje na druhý, nový Windows Terminal tyto nástroje spojí. Můžete spouštět bash skripty Windows, připojit se k virtuálním strojům Azure a otevřít terminál Subsystém Windows pro Linux - vše v jednom okně.
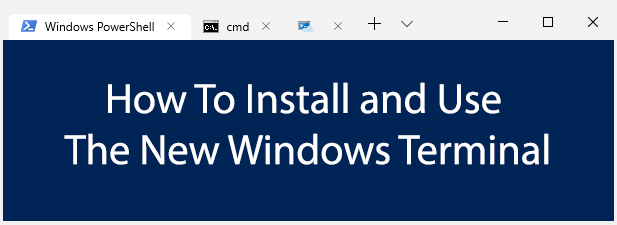
Instalace terminálu Windows
Nový Aplikace Windows Terminal je stále v aktivním vývoji. Spíše než interně otestoval Microsoft zpřístupnil „náhled“ vydání ke stažení v Microsoft Store.
Přináší podporu pro okna se záložkami, vylepšené zobrazení textu a pokročilé nastavení, což vám umožní přizpůsobit jednotlivé uživatele. profily pro různé aplikace. Je to také open-source, což znamená, že se můžete hrabat a přispívat k projektu sami.
Můžete si také stáhnout a kompilovat nejnovější verzi sami z Úložiště Github. Pro nejlepší šanci na stabilitu je však nejlepší použít předem připravenou verzi společnosti Microsoft. Testování stále probíhá, takže během používání se mohou vyskytnout nějaké chyby.

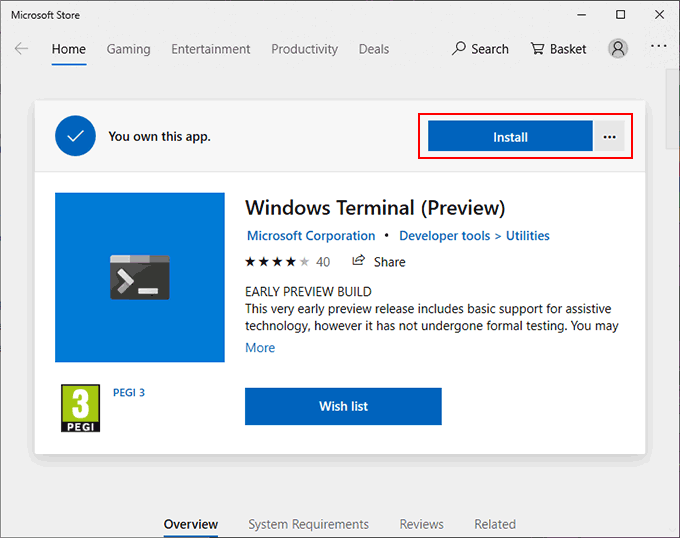
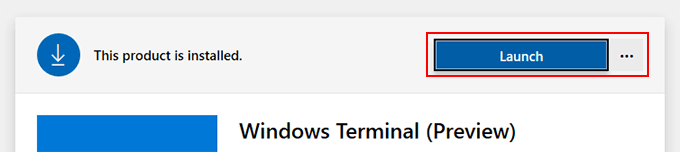
Používání terminálu Windows
Rozhraní pro aplikaci Windows Terminal je neuvěřitelně jednoduché. Ve výchozím nastavení bude vypadat podobně jako typické okno Windows PowerShell.
In_content_1 all: [300x250] / dfp: [640x360]->Je to proto, že ve výchozím nastavení bude první otevřenou kartou terminál PowerShell. Můžete provádět používat Windows PowerShell úkoly správy systému s další výhodou, že můžete otevřít více karet PowerShell v jednom okně.
Toto je skutečná výhoda Windows Terminal, což vám umožní pro přepínání mezi různými aplikacemi a pouzdry terminálů ve stejném okně. Na druhé kartě Terminálu systému Windows můžete otevřít příkazový řádek staré školy a také Azure Cloud Shell pro vzdálenou správu virtuálních počítačů Microsoft Azure.
Pokud máte nainstalován subsystém Windows pro distribuce Linuxu, zobrazí se také tyto, což vám umožní snadný přístup k terminálu Linux ve Windows.

Příprava na konfiguraci Windows Terminal
Windows Terminal je velmi přizpůsobitelný. Můžete změnit jeho vzhled, včetně úpravy pozadí, barvy textu a písma. Microsoft také obsahuje přednastavená témata, na která můžete přepnout, ale můžete si vytvořit vlastní pomocí konfiguračního souboru JSON.
Můžete vytvořit vlastní nastavení pro každý z typů terminálů a aplikací, které terminál Windows používá podporuje.
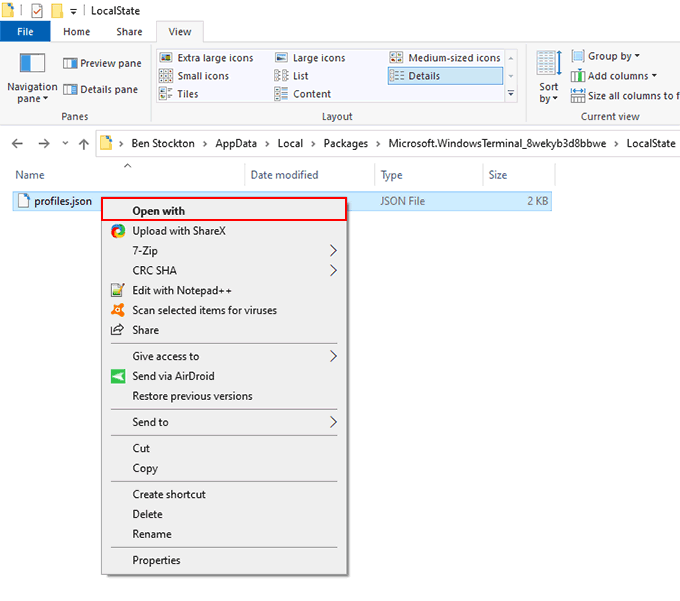
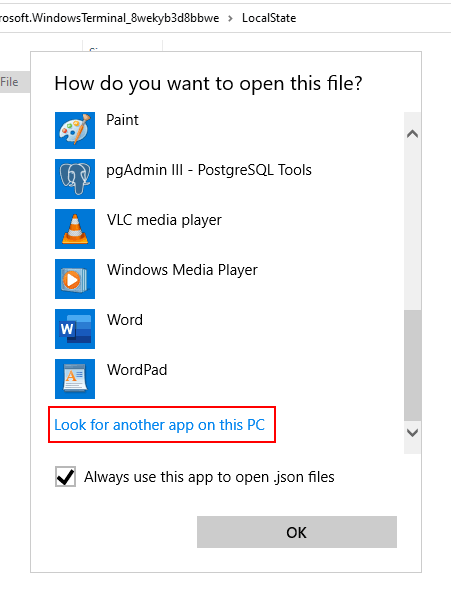

Poté se v programu Poznámkový blok ++ vždy otevře konfigurační soubor profiles.json. Můžete začít přizpůsobovat prostředí Windows Terminal.
Konfigurační soubor Windows Terminal
Soubory JSON jsou trochu komplikované, ale profily .jsonsoubor je docela snadné zpracovat. Díky programu Notepad ++, který je nyní nakonfigurován na automatické otevírání souborů JSON, můžete kdykoli přistupovat k souboru nastavení v terminálu Windows.

Soubor JSON má samostatné sekce „profily“ které umožňují upravovat profily pro každý typ prostředí aplikace a terminálu. Chcete-li například změnit vzhled Windows Terminal v aplikaci PowerShell, vyhledejte sekci PowerShell. K vyhledání každého profilu použijte řádky „name“nebo „commandline“.

Přidání vlastních pozadí terminálu Windows
Pokud chcete přidat vlastní pozadí, nejprve zkopírujte vhodný soubor PNG, JPEG nebo GIF do složky nastavení.
„backgroundImage“: „ms-appdata: ///local/yourimagefile.jpg“,
„backgroundImageOpacity “: 0.7,
„ backgroundImageStrechMode “:„ fill “,