Windows Media Player (WMP) má funkci sdílení médií, která vám umožňuje streamovat knihovnu médií vašeho počítače do jiných zařízení po síti. Wmpnetwk.exe je proces, který zpracovává službu sdílení médií na pozadí.
Když povolíte sdílení médií na WMP poprvé, wmpnetwk.exe začne okamžitě indexovat vaši knihovnu médií. Můžete si všimnout prudký nárůst využití procesoru během této operace nebo při streamování mediálních souborů do jiných zařízení.
To by se mělo ponořit, jakmile budou vaše soubory úspěšně indexovány. Pokud soubor wmpnetwk.exe pokračuje ve využívání systémových prostředků, když nesdílíte mediální soubory, přejděte k níže uvedeným krokům pro řešení potíží. Nejprve si ale ověřte bezpečnost a legitimitu souboru wmpnetwk.exe.

Wmpnetwk.exe může být virus nebo malware
A virus nebo trojský kůň se může maskovat jako legitimní programový soubor wmpnetwk.exe, aby infikoval váš počítač. Takže než cokoli jiného ověřte, že soubor wmpnetwk.exe, který zpomaluje váš počítač, je originální programový soubor.
1. Spusťte Správce úloh, přejděte na kartu Podrobnosti, klikněte pravým tlačítkem na wmpnetwk.exea vyberte Vlastnosti.
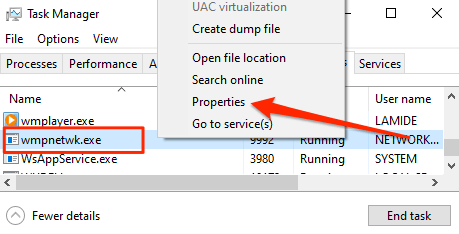
2. Na kartě Obecné zkontrolujte, zda umístění souboru čte C: \ Program Files \ Window Media Player.
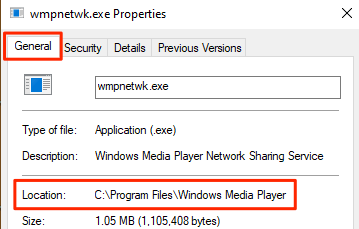
Pokud je soubor mimo tuto složku, je nejpravděpodobnější škodlivý program maskovaný jako wmpnetwk.exe. Spusťte soubor pomocí antivirového skeneru nebo jej okamžitě odstraňte ze zařízení. Pokud je však soubor wmpnetwk.exe na příslušném místě, měl by problém vyřešit níže uvedený postup řešení potíží.
1. Zastavte službu Windows Media Player Network Sharing
Chcete-li vyřešit problém se souborem wmpnetwk.exe s využitím vysoké paměti nebo prostředků procesoru, doporučujeme službu Windows Media Player Network Sharing ukončit. Stisknutím klávesy Windows+ Rotevřete pole Spustit Windows. Do dialogového okna zadejte službya vyberte OK.
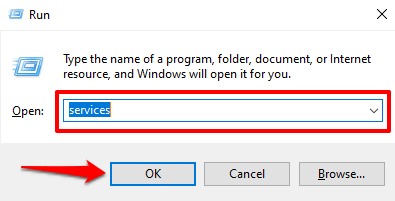
Tím se spustí Správce služeb Windows. Procházejte službami v seznamu, klikněte pravým tlačítkem na „Windows Media Player Network Sharing Service“ a vyberte Zastavit.
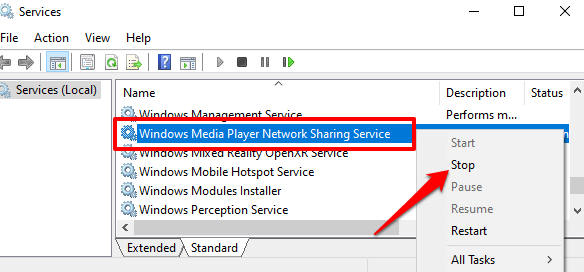
Přejděte do Správce úloh a ověřte, zda systém Windows zastavil službu. Restartujte počítač a zkontrolujte Správce úloh asi za 5 - 20 minut. Pokud se zneužití souboru wmpnetwk.exe znovu spustilo nebo jinak běží dále na pozadí, přejděte na další krok řešení potíží a změňte jeho chování při spuštění.
2. Zakažte automatické spuštění pro službu sdílení sítě WMP
Ve výchozím nastavení systém Windows automaticky spustí proces wmpnetwk.exe přibližně 2 minuty po spuštění počítače a dalších důležitých služeb. Toto se označuje jako „odložený start“.
Hlavním efektem tohoto typu spuštění je, že wmpnetwk.exe může setrvávat na pozadí - nekonečně spotřebovávat velkou paměť a způsobovat vysoké využití procesoru - i když nepoužíváte Windows Media Player.
Konfigurace služby WMP Network Sharing Service, která se spustí pouze při ručním spuštění, by měla problém vyřešit. Otevřete Správce služeb Windows a poklepejte na „Služba Windows Media Player Network Sharing Service.“
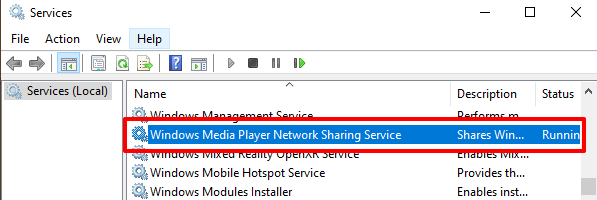
Vyberte rozbalovací tlačítko Typ spouštěnía z možností vyberte možnost Ruční.
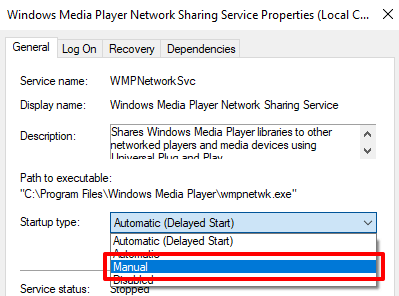
Poté vyberte Použíta poté kliknutím na tlačítko OKuložte změnu.
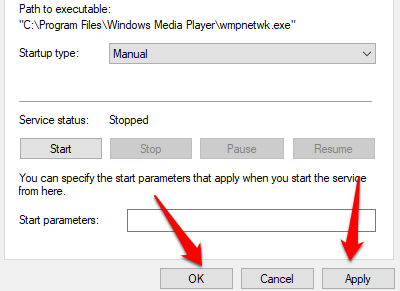
3. Zakažte službu sdílení sítě aplikace
Ruční konfigurace služby sdílení sítě WMP je dočasná oprava, zejména pokud nepoužíváte Windows Media Player. Vypnutí služby je mnohem lepší alternativou.
Nebudete moci streamovat ani sdílet obsah na síťových zařízeních pomocí Windows Media Player. Ale to by neměl být problém, protože aplikaci nepoužíváte, že? Kromě toho můžete službu kdykoli v budoucnu kdykoli znovu aktivovat.
Otevřete Správce služeb Windows, poklepejte na Služba Windows Media Player Network Sharing, vyberte

4. Vypněte streamování médií
Pokud wmpnetwk.exe narazí na problém při indexování nebo streamování mediálních souborů, může uvíznout na pozadí. Zakázání streamování médií by mělo problém vyřešit, zejména pokud neplánujete streamovat mediální soubory z jiných zařízení.
1. Spusťte Windows Media Player, vyberte rozbalovací nabídku Streamv pravém horním rohu a vyberte Další možnosti streamování.
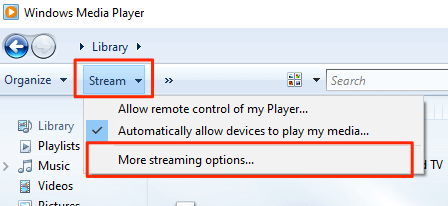
2. Alternativně otevřete Ovládací panely systému Windows vyberte Centrum sítí a sdílenía na postranním panelu vyberte Možnosti streamování médií.
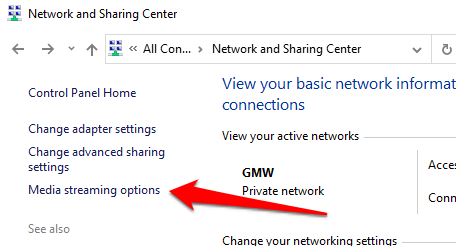
3. Nakonec zrušte zaškrtnutí políčka Povolenovedle položky „Mediální programy na tomto počítači a vzdálená připojení“ a výběr uložte kliknutím na tlačítko OK.
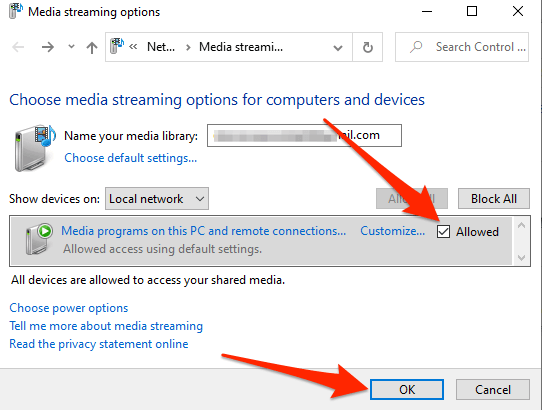
Tím se deaktivuje streamování médií v místní síti a zastaví se wmpnetwk Proces .exe běží na pozadí.
5. Odinstalujte Windows Media Player
Pokud odeberete Windows Media Player z počítače, nikdy nebudete muset čelit hrozbě wmpnetwk.exe. Jedná se o trvalé řešení problému - například o vykořenění plevelů ze zahrady.
Zvažte odinstalování Windows Media Player v nepravděpodobném případě, že žádný z výše uvedených kroků řešení problému problém nevyřešil. Nebo pokud používáte přehrávače médií třetích stran nebo servery jako VLC, Quicktime, Plex nebo Kodi.
1. Spusťte Ovládací panely, vyberte Programy a funkcea vyberte Zapnout nebo vypnout funkce systému Windows.
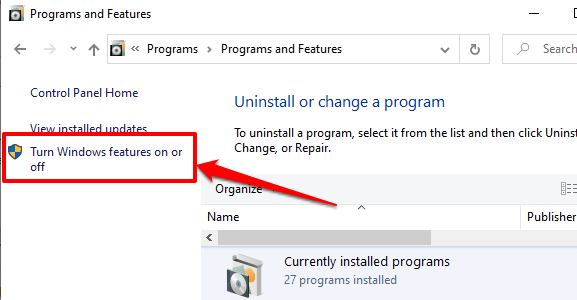
2. Rozbalte složku Media Feature, zrušte zaškrtnutí možnosti Windows Media Playera vyberte možnost OK.
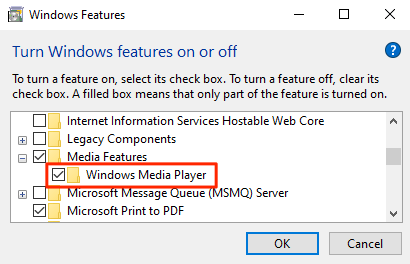
3. Pokračujte výběrem možnosti Anov potvrzovací výzvě. Možná budete muset během procesu uvést přihlašovací údaje k účtu.
[15-uninstall-windows-media-player-01]
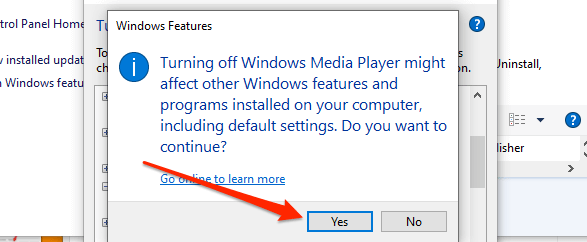
4. Aby se změny projevily, restartujte počítač. Pokud budete někdy potřebovat aplikaci přeinstalovat, přečtěte si tuto příručku na stránce stahování Windows Media Player 12 pro Windows.
Vyřešilo ukončení wmpnetwk.exe problémy s vysokou pamětí nebo CPU? Nebo jste museli proces zastavit nebo deaktivovat? Sdělte nám, který z nich provedl tento trik.