Problémy se selháním aplikace Discord nejsou neobvyklé, což znamená, že čas od času může dojít k selhání aplikace bez zjevného důvodu. Pokud se vaše aplikace i nadále neočekávaně zavírá a jednoduchý restart problém nevyřeší, možná budete chtít vyzkoušet několik pokročilých řešení.
Tyto pokročilé opravy zahrnují vypnutí funkce hardwarové akcelerace Discordu, vymazání dat aplikace a případné uvedení aplikace zpět do stabilního stavu.
Zakázat hardwarovou akceleraci v Discord
Funkce Hardwarová akcelerace Discordu využívá GPU vašeho počítače k vylepšení vaší aplikace. Tato funkce nefunguje vždy dobře a měli byste ji vypnout, abyste zjistili, zda brání pádu Discordu.
Vaše aplikace Discord by se z větší části neměla změnit a hardwarovou akceleraci můžete kdykoli znovu povolit z nabídky nastavení.
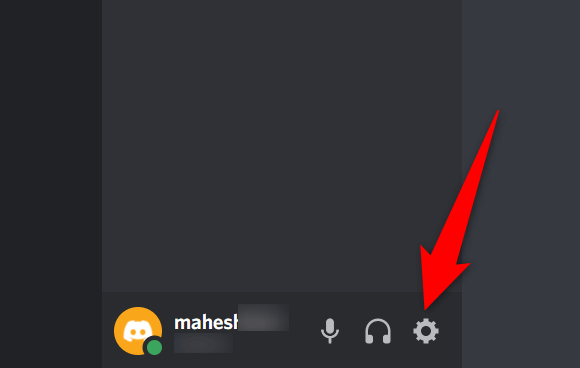
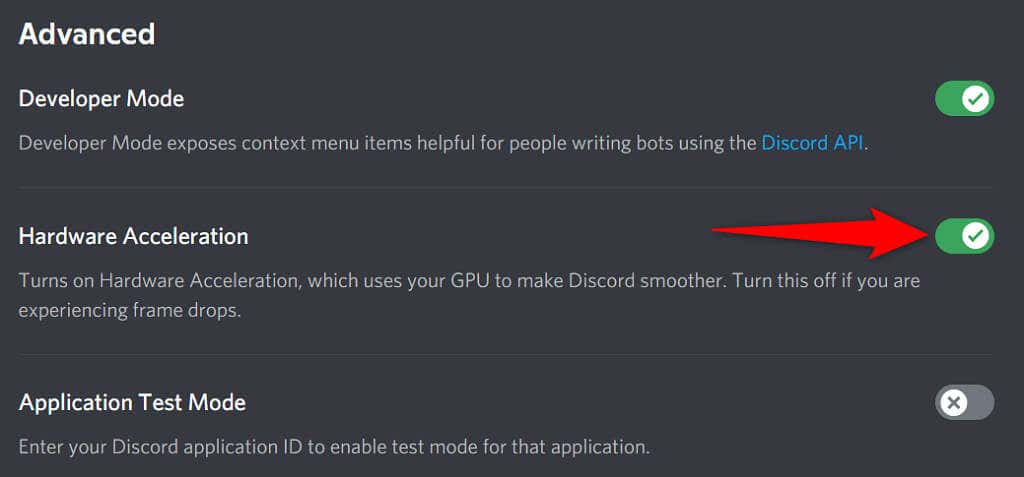
Opravte neustálý pád nesouladu odstraněním dat aplikace
Soubory mezipaměti Discord pomáhají aplikaci být efektivnější. Tyto soubory mezipaměti se však někdy poškodí a způsobují různé problémy s aplikací, včetně neočekávaného ukončení aplikace.
Naštěstí můžete odstranit tyto soubory mezipaměti bez smazání dat nebo jakékoli funkce Discordu. Discord tyto soubory při používání aplikace znovu sestaví.
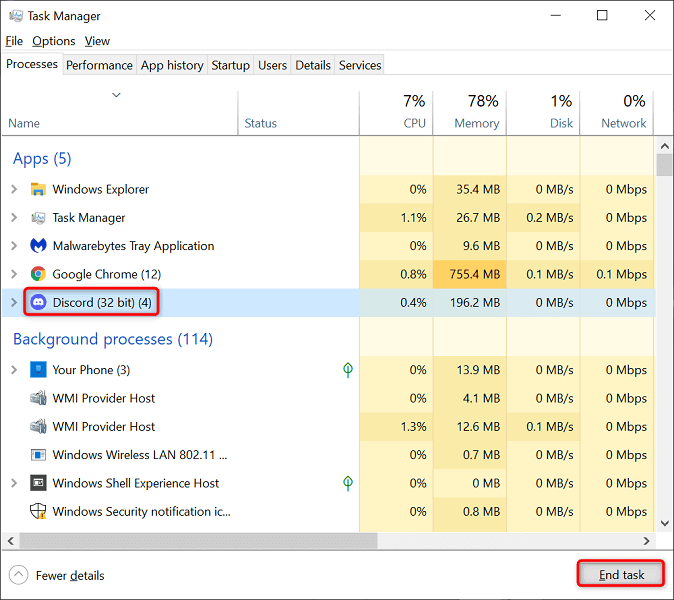
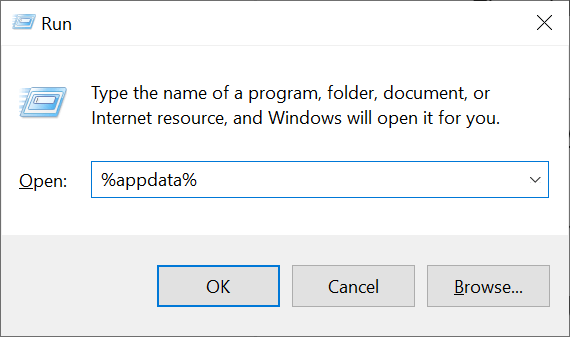
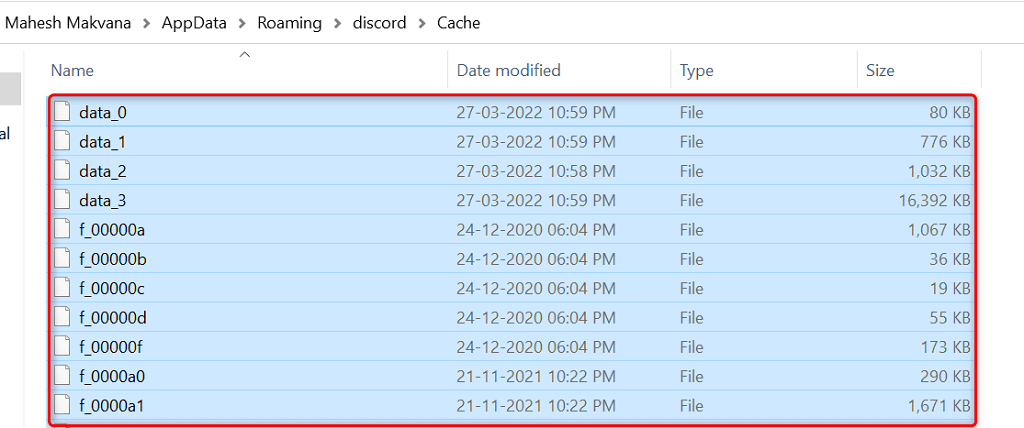
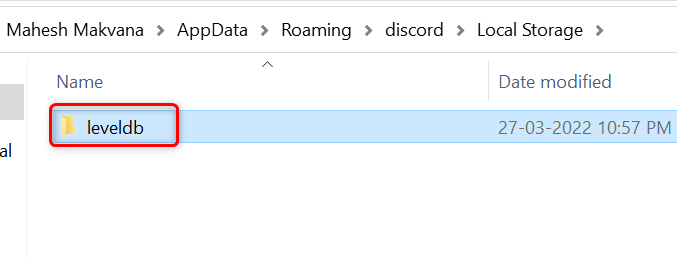
Povolte starší režim v Discord
Pokud vaše mediální zařízení není kompatibilní se standardním režimem zvukového subsystému aplikace, může dojít k selhání aplikace Discord. Naštěstí můžete vrátit do staršího režimu, takže vaše zařízení funguje a nezpůsobí neočekávané uzavření Discordu.

Smazání kláves Discord
Klíčové vazby jsou vlastní zkratky, které vám umožní provádět předem určené akce v Discordu. Někdy tyto vazby narušují váš systém a Discord a způsobují zamrznutí aplikace.
V tomto případě vypněte své klávesové zkratky Discord a zjistěte, zda díky tomu bude aplikace opět stabilní. Později můžete tyto klávesové zkratky znovu povolit z nabídky nastavení Discordu.
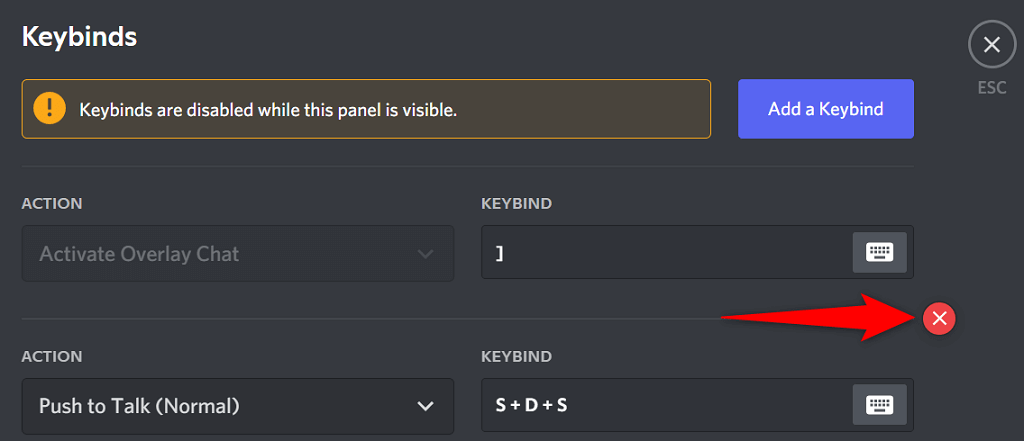
Aktualizujte aplikaci, abyste opravili problémy se zhroucením disku
Zastaralé verze Discordu mohou způsobit různé problémy, včetně toho, že aplikaci vedou k úplnému selhání. To je důvod, proč společnost pravidelně vydává aktualizace aplikací, takže z aplikace vždy získáte ten nejplynulejší možný zážitek.
Kontrola a instalace aktualizací Discordu do počítače je zdarma a snadno.
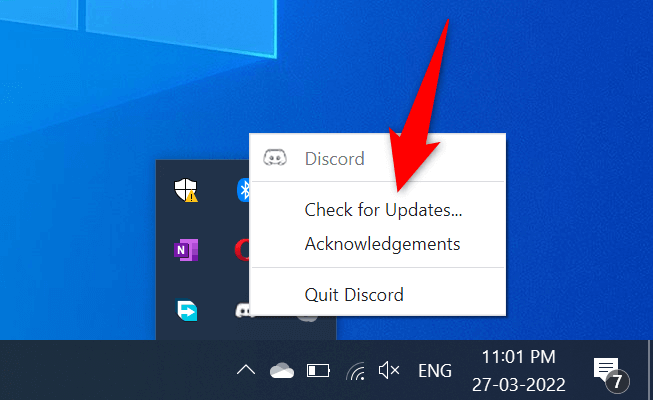
Přeinstalujte Discord
Pokud dochází k problémům se selháním i po aktualizaci aplikace Discord, mohou mít problémy základní soubory aplikace. Existuje mnoho důvodů, proč se tyto soubory poškodí nebo se stanou problémovými.
Naštěstí můžete tyto soubory opravit do přeinstalování Discordu v počítači. Pokud tak učiníte, odstraní se všechny staré soubory aplikací a přinesou se nové nové soubory. Když aplikaci odinstalujete a znovu nainstalujete, data vašeho účtu nebudou smazána.
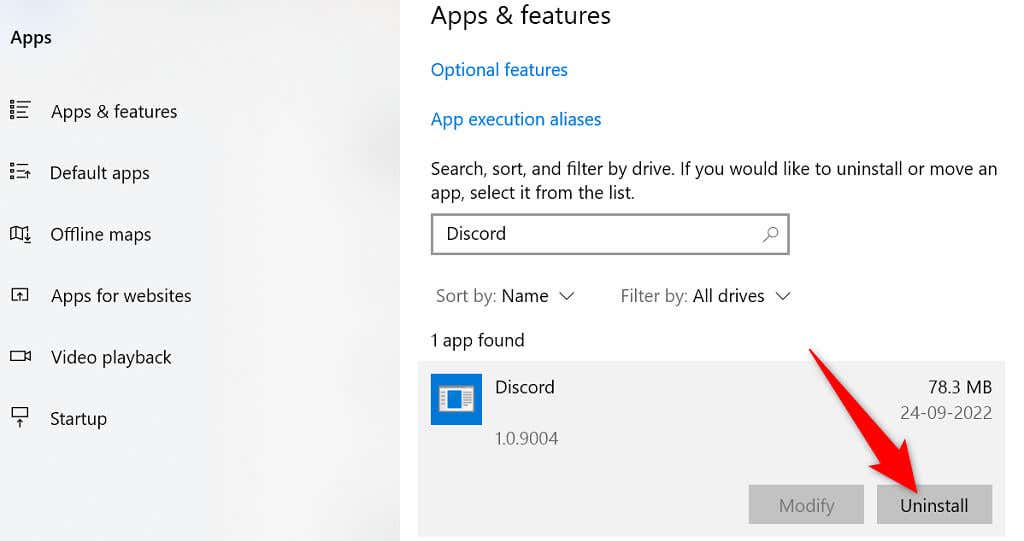
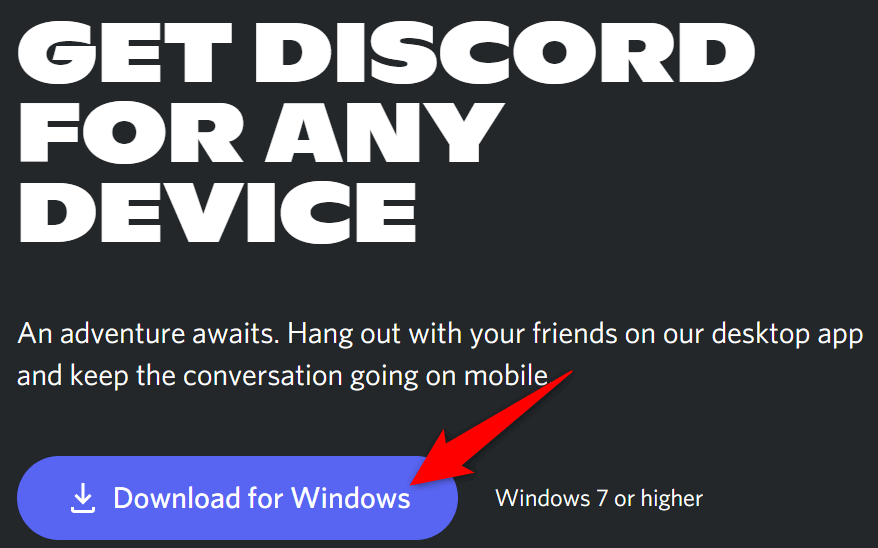
Přepnout na verzi prohlížeče Discord
Aplikace Discord pro stolní počítače, kde dochází k problémům, není jediným způsobem, jak získat přístup ke službám platforem. Společnost nabízí několik verzí Discord, což znamená, že můžete použít alternativní možnost, když máte problémy s konkrétní aplikací.
Pokud například počítačová aplikace Discord nadále selhává, přejít na verzi prohlížeče Discord. Tuto verzi můžete používat z jakéhokoli moderního webového prohlížeče dostupného na vašem počítači. Webová verze funguje v podstatě stejně jako aplikace pro stolní počítače..
Mějte po ruce přihlašovací údaje k účtu Discord, protože je budete potřebovat k přihlášení k alternativní verzi.
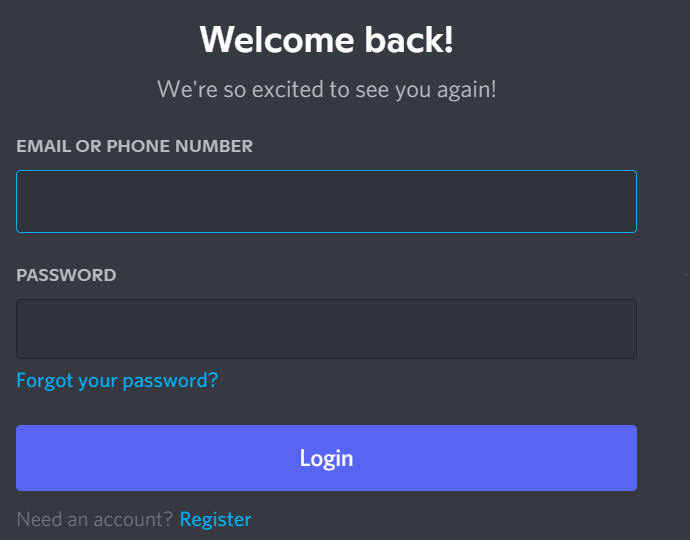
Vyřešte problémy s neustálými pády společnosti Discord
Discord může z různých důvodů přestat fungovat a selhat jako všechny ostatní aplikace. Pokud se vám to stane a nejste si jisti, co dělat, výše uvedený průvodce by vás měl provést možnými způsoby, jak tento problém obejít.
Jakmile základní problémy jsou opraveny, vaše aplikace Discord začne fungovat jako dříve.
.