Nemáte přístup ke své oblíbené aplikaci nebo hře, protože systém Windows stále zobrazuje chybovou zprávu „Načtení knihovny selhalo s chybou 126: Zadaný modul nebyl nalezen“? K této chybě dochází častěji, když jsou nainstalované ovladače grafické karty vadné. Existují další důvody, proč se tato chyba objevuje a brání vám v přístupu k vaší položce. Ukážeme vám několik způsobů, jak tuto chybu obejít na počítači se systémem Windows 11 nebo Windows 10. Začněme.
Několik důvodů nemůžete spustit aplikaci nebo hru a zobrazení výše uvedené chyby je, že vaše položka nemá práva správce, váš počítač má více grafických adaptérů, ovladače grafické karty jsou zastaralé, máte zapnutou škodlivou aplikaci váš počítač a další.
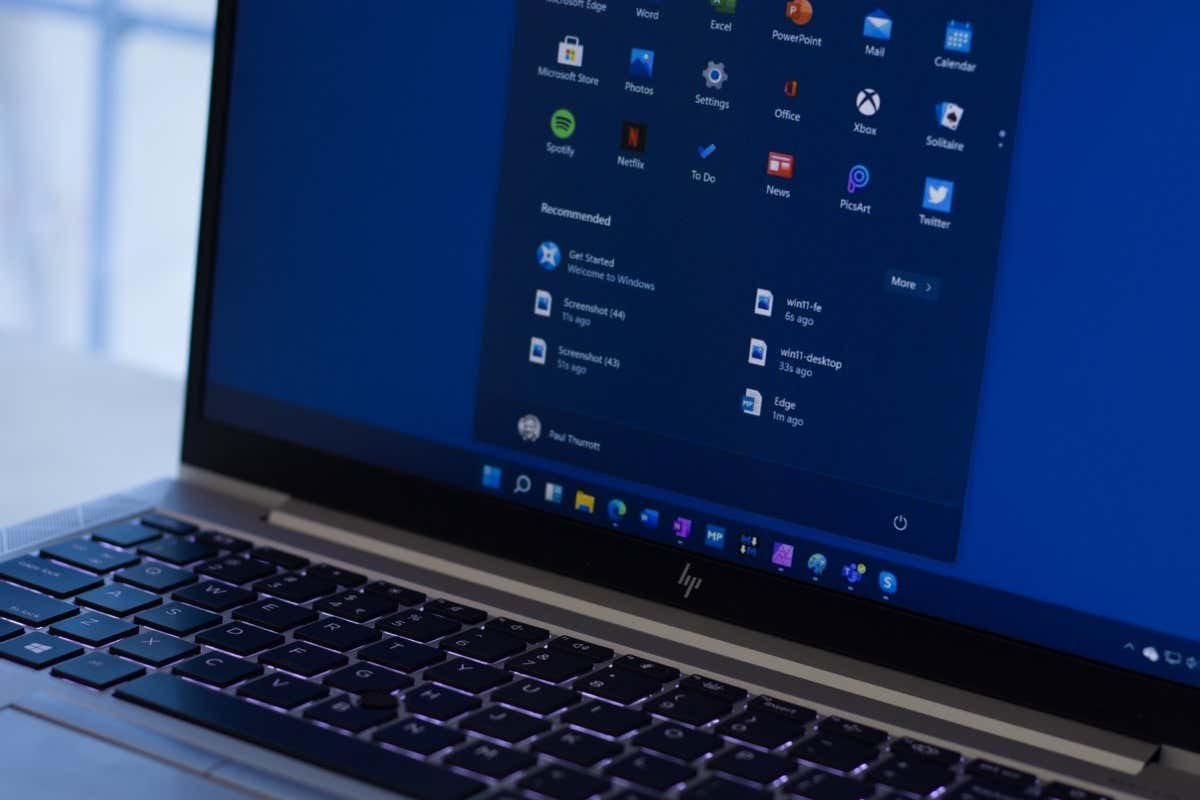
1.Spusťte svou aplikaci jako správce
Když máte potíže se spuštěním aplikace nebo hru, prvním řešením, které lze použít, je otevřít danou položku s oprávněními správce. Vaše položka možná postrádá požadovaná práva k fungování, což můžete vyřešit spuštěním položky jako správce.
Otevření aplikace nebo hry jako správce je snadné na počítačích se systémem Windows 11 i Windows 10.
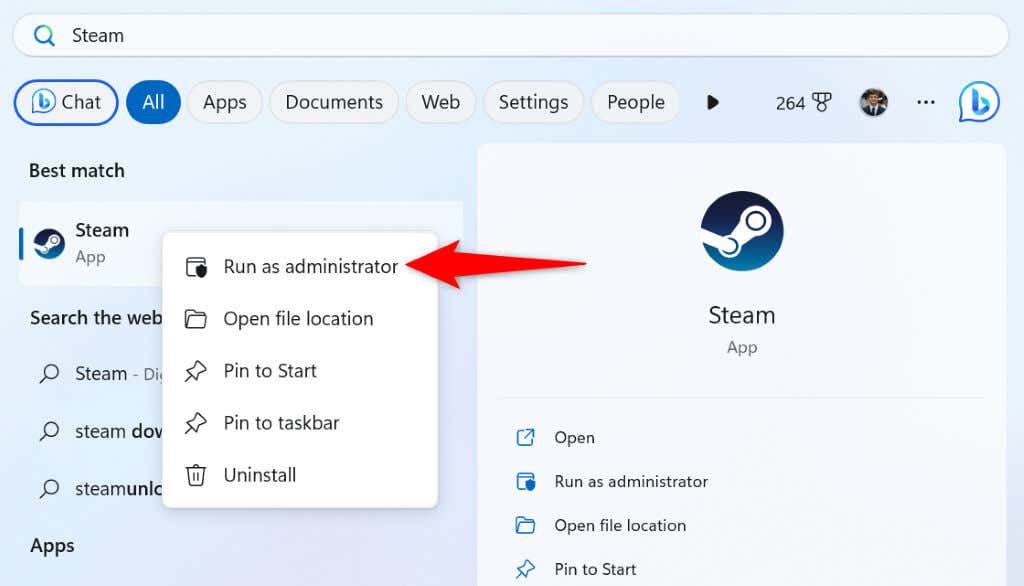
Pokud vaše aplikace nebo hra pracuje s právy správce, zajistěte, aby systém Windows vždy spouštěl danou položku jako správce podle následujících kroků:
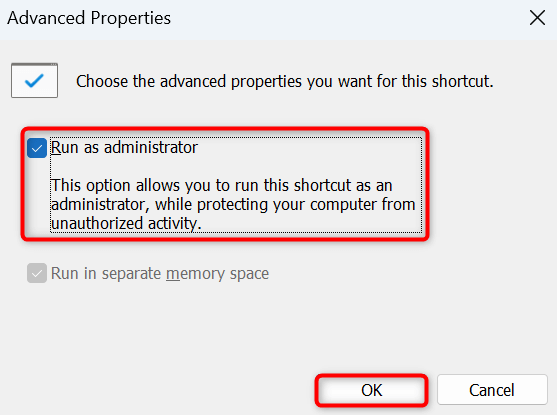
Od této chvíle bude systém Windows vždy spouštět vybraného zástupce na ploše jako správce.
2.Odpojte sekundární displej
Dalším důvodem, proč se může zobrazit chyba „Načtení knihovny selhalo s chybou 126“, je to, že máte k počítači připojeno více monitorů. Vaše aplikace nebo hra může mít potíže s nalezením správného displeje pro zobrazení obsahu, což vede k výše uvedené chybě.
V tomto případě odpojte sekundární displej od počítače a zjistěte, zda se tím váš problém nevyřeší. Pokud jste k počítači připojili pouze jeden monitor, vaše aplikace nebo hra nebude mít problém..
Dalším způsobem, jak problém vyřešit, je nastavit primární monitor jako výchozí v nastavení systému Windows. Chcete-li to provést ve Windows 11, přejděte do Nastavení>Systém>Zobrazení, vyberte primární monitor a vyberte možnost Více zobrazenía zapněte možnost Nastavit jako hlavní displej.
Pokud jste uživatelem Windows 10, přejděte do Nastavení>Systém>Zobrazení, vyberte primární displej a povolte Nastavit tuto možnost jako hlavní displej.
3.Deaktivujte sekundární grafický adaptér
Pokud má váš počítač se systémem Windows více grafických adaptérů, deaktivujte ty nechtěné na možnost vyřešit problém se spuštěním aplikace nebo hry. Vaše položka může mít problémy s prací s více adaptéry, což můžete vyřešit tak, že budete mít aktivní pouze jeden adaptér.
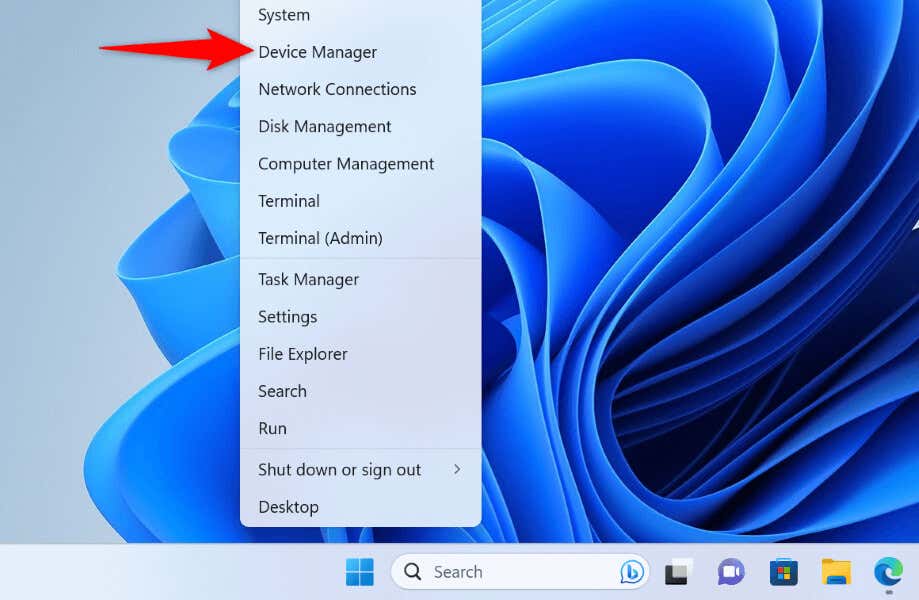
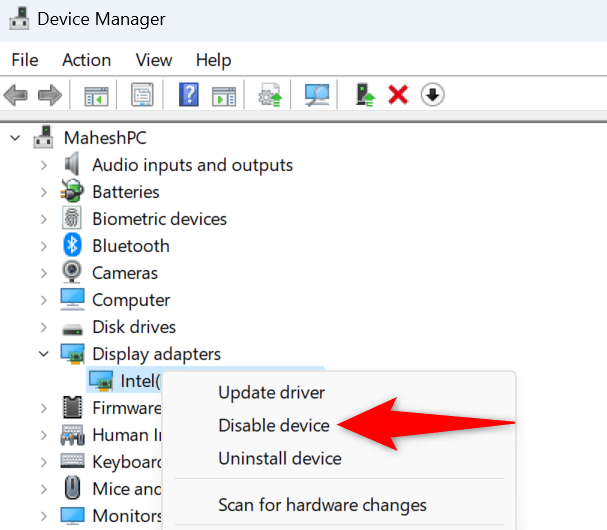
4.Aktualizujte ovladače grafické karty
Pokud jsou ovladače vaší grafické karty zastaralé, může to být důvod, proč jste nelze spustit vaši aplikaci nebo hru. Zastaralé ovladače jsou často chybné a mají mnoho dalších problémů, které způsobují náhodné problémy ve vašem počítači.
Můžete to opravit do aktualizace ovladačů na nejnovější verzi.
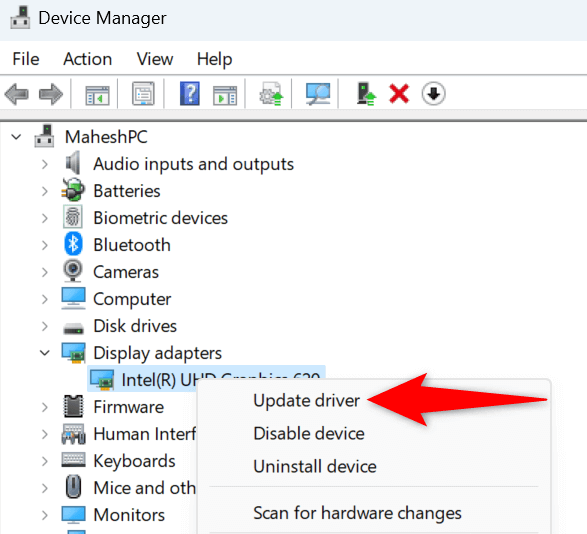
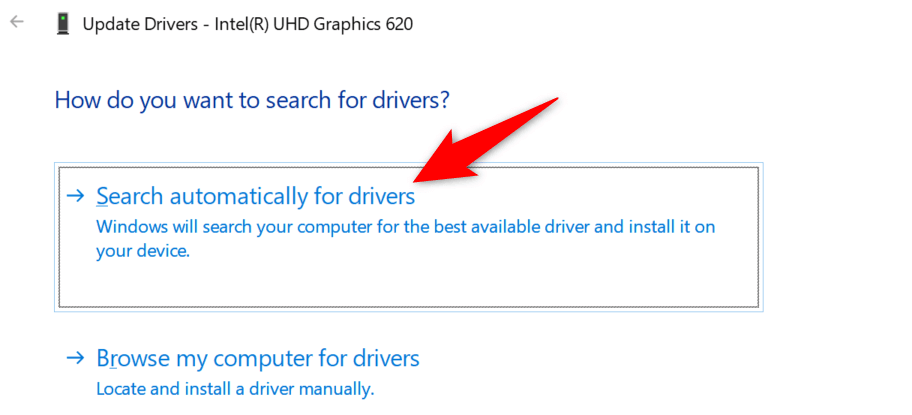
Pokud Správce zařízení nemůže najít nejnovější ovladače, podívejte se na web výrobce grafické karty, zda nejsou k dispozici novější ovladače. Výrobci grafických karet jako AMD a NVIDIA mají obvykle nejnovější ovladače ke stažení na svých stránkách. Chcete-li problém vyřešit, můžete si stáhnout a ručně nainstalovat ovladače do počítače..
5.Odinstalujte a znovu nainstalujte ovladače grafické karty
Pokud vaše aplikace nebo hra se nespustí i po aktualizaci ovladačů grafické karty, mohou být vaše ovladače vadné. Poškozené ovladače často způsobují mnoho problémů, včetně zabránění správné komunikaci grafické karty s vaším počítačem.
V tomto případě odeberte své vadné ovladače a znovu nainstalujte příslušné ovladače, abyste problém vyřešili. Tím se odstraní stávající nefunkční ovladače a přinesou se funkční soubory ovladačů.
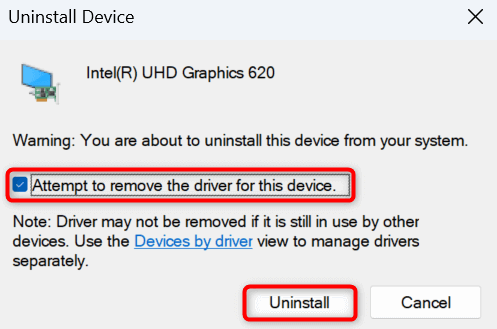
6.Oprava poškozených systémových souborů systému Windows
Pokud jsou poškozeny základní soubory operačního systému Windows, může to být důvodem you nelze spustit vaši aplikaci nebo hry. Poškození základních souborů může ve vašem počítači způsobit mnoho problémů.
Naštěstí můžete opravit všechny ty poškozené systémové soubory pomocí vestavěného nástroje Windows. Chcete-li najít a opravit všechny poškozené soubory v systému Windows, můžete spustit příkaz SFC (Kontrola systémových souborů).
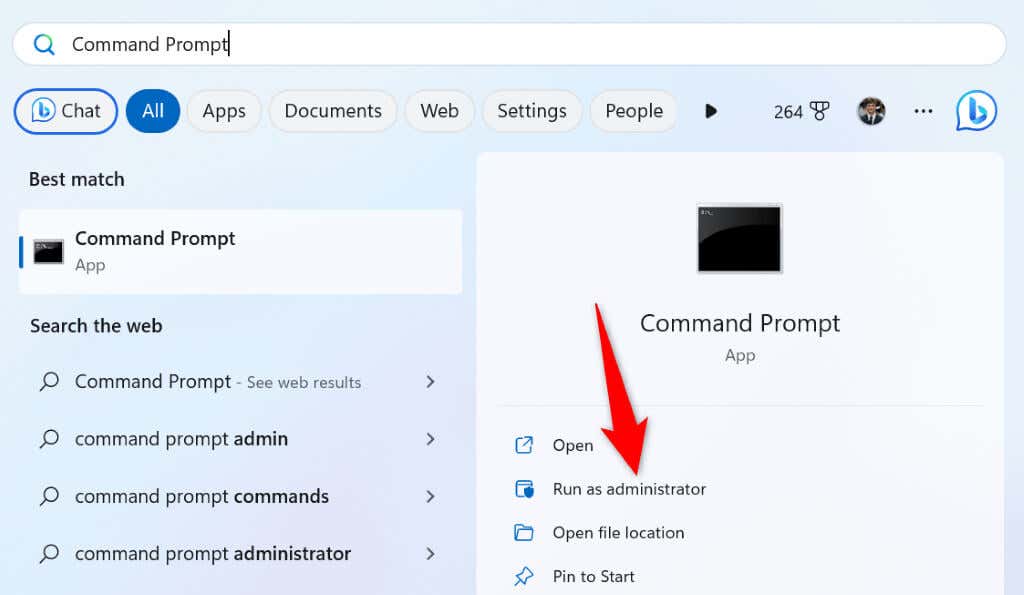
DISM.exe /Online /Cleanup-image /Restorehealth
sfc /scannow
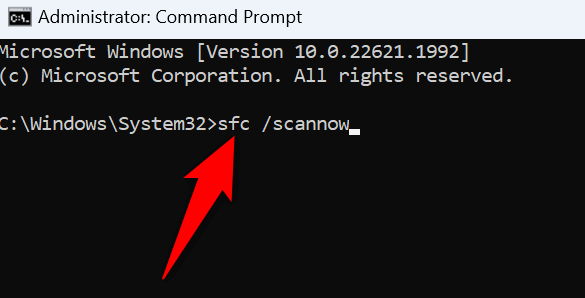
7.Čisté spuštění systému Windows
Pokud problém „LoadLibrary selhal s chybou 126“ přetrvává, může být příčinou problému jiná aplikace nainstalovaná v počítači. Ve vašem počítači může být aplikace, která narušuje vaši aktuální aplikaci, vám brání v úspěšném spuštění položky..
V tomto případě čisté spuštění počítače se systémem Windows ověřte, zda tomu tak je. Při čistém spuštění systému Windows načte pouze základní soubory, což vám umožní najít všechny viníky. Podívejte se na naši příručku k tomuto tématu, kde se dozvíte, jak tento postup provést.
Vyřešte chybu LoadLibrary a spusťte své aplikace nebo hry bez problémů
Existuje mnoho důvodů, proč se vaše nainstalovaná aplikace nebo hra nespustí. Vaše položka nemusí mít požadovaná oprávnění, váš počítač může mít poškozené soubory a další. Naštěstí můžete problém vyřešit různými způsoby, jak je vysvětleno výše, a získat přístup k položce bez problémů. Užijte si to!
.