Je to frustrující, když chcete v počítači spustit antivirovou kontrolu a Aplikace Windows Security se nespustí. Různé položky mohou způsobit, že se aplikace bude takto chovat. K vyřešení problému však můžete provést několik kroků pro odstraňování problémů.
Aplikaci Zabezpečení systému Windows nelze spustit z několika důvodů, protože konfigurace aplikace je chybná, verze systému Windows je zastaralá, systémové soubory Windows jsou poškozené a další.
1.Zavřete ostatní antivirové programy v počítači
Zabezpečení systému Windows se nespustí, protože v počítači používáte jiný antivirový program. Tento nástroj může narušovat funkce zabezpečení Windows a způsobit, že se aplikace nespustí.
V tomto případě můžete ukončit svůj další antivirový program a pokusit se otevřít aplikaci Zabezpečení systému Windows. Zkuste vynutit uzavření druhého programu, abyste se ujistili, že je zcela uzavřen.
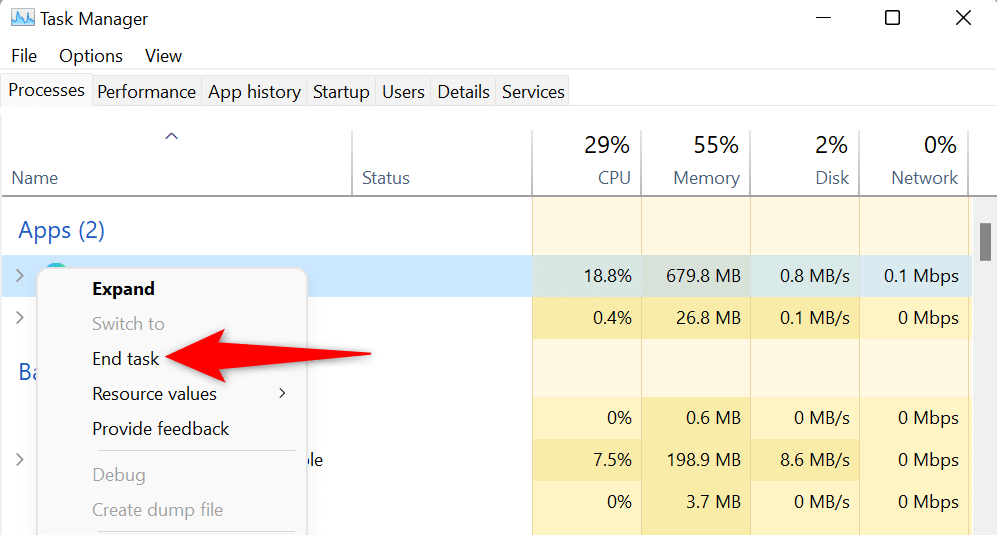
Pokud se zabezpečení systému Windows spustí po deaktivaci antivirového nástroje třetí strany, můžete tento nástroj odebrat z počítače, abyste se ujistili, že se již nebude opakovat stejný problém. Zde je návod, jak to udělat.
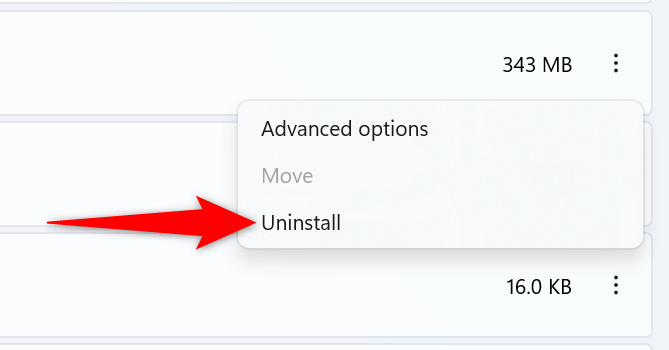
2.Restartujte službu Centrum zabezpečení systému Windows
Windows spouští různé služby na pozadí pro podporu různých funkcí vašeho počítače. Je možné, že služba související se zabezpečením Windows nefunguje správně a brání spuštění aplikace.
V tomto případě můžete restartovat příslušnou službu na pozadí a problém vyřešit..
services.msc
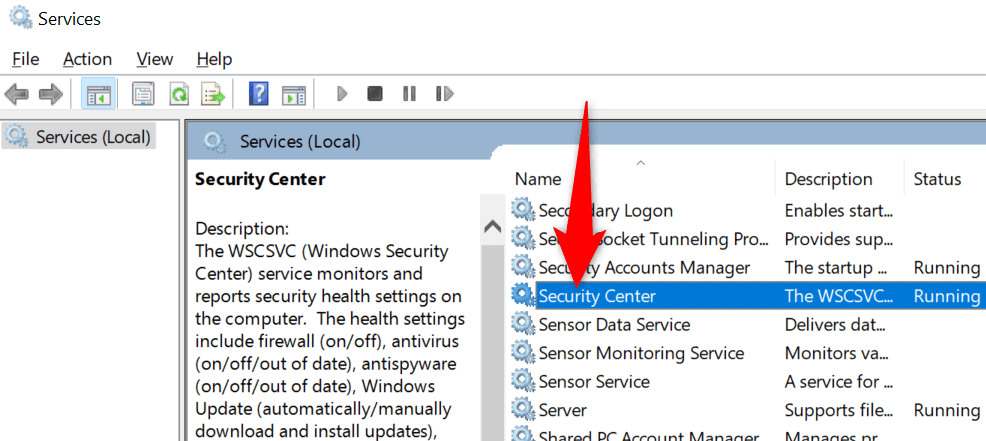
3.Oprava aplikace zabezpečení Windows
Stejně jako mnoho jiných aplikací může být zabezpečení Windows problematické kvůli chybné konfiguraci a dalším technickým položkám. Když k tomu dojde, můžete se pokusit aplikaci opravit pomocí vestavěného nástroje pro opravu v počítači.
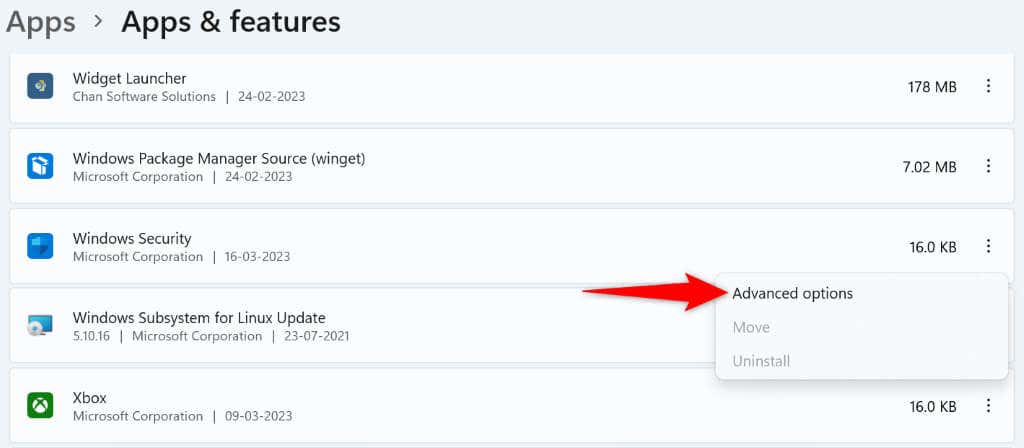
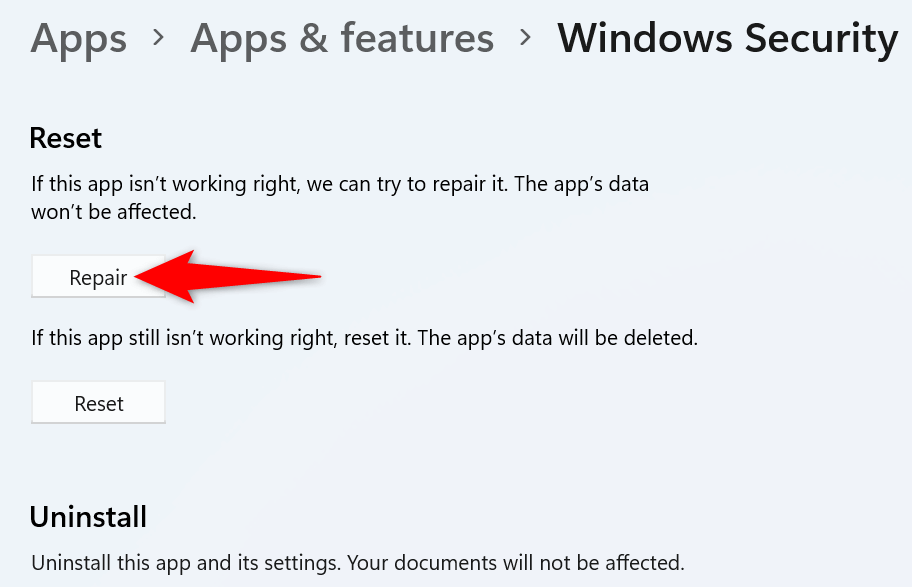
4.Resetujte aplikaci zabezpečení Windows
Pokud oprava zabezpečení Windows opravit problém se spouštěním aplikace neproběhla, můžete jít o krok dále a aplikaci resetovat. Tím vymažete všechna aktuální nastavení aplikace a vyřešíte problém s aplikací.
Get-AppxPackage Microsoft.SecHealthUI -AllUsers | Reset-AppxPackage
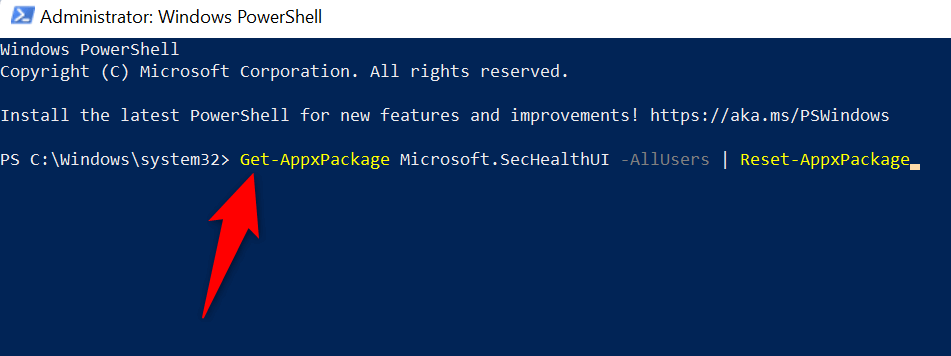
5.Aktualizujte verzi systému Windows
Verze operačního systému Windows může být zastaralá, což může způsobit poruchu systému a nainstalovaných aplikací. Měli byste tedy vždy používat nejnovější verzi systémového softwaru..
Svůj problém můžete vyřešit pomocí aktualizaci systému Windows na nejnovější verzi v počítači.
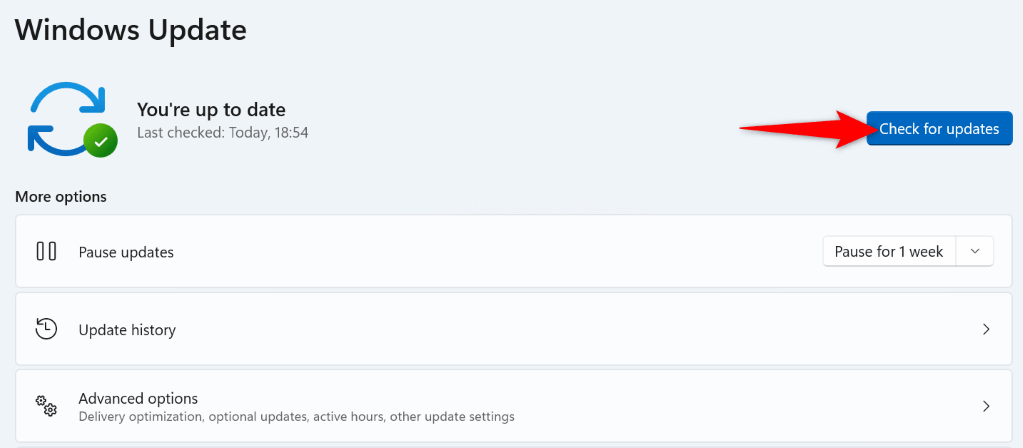
6.Oprava poškozených souborů Windows
Systémové soubory systému Windows se mohou poškodit, což způsobí selhání funkcí systému, standardních aplikací a dokonce i aplikací třetích stran. Tyto soubory se poškodí z mnoha důvodů, včetně virů a škodlivých aplikací.
Naštěstí Windows obsahuje vestavěný nástroj, který vám pomůže opravit poškozené systémové soubory v počítači. Z příkazového řádku můžete spustit nástroj nazvaný SFC (Kontrola systémových souborů), který najde a opraví všechny problematické a chybějící základní soubory v počítači.
DISM.exe /Online /Cleanup-image /Restorehealth
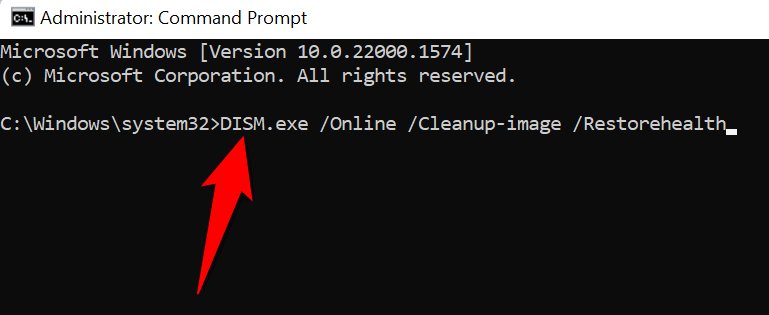
sfc /scannow
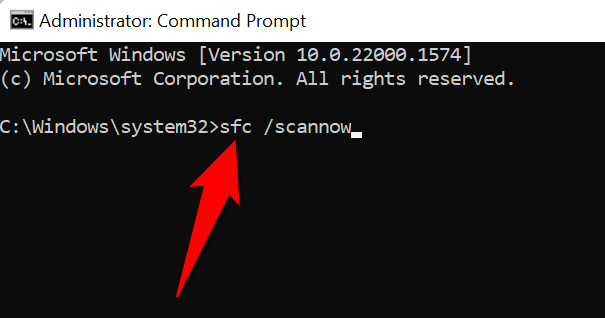
7.Resetujte počítač se systémem Windows
Pokud se zabezpečení systému Windows nespustí ani po provedení všech výše uvedených metod, může být poškozena základní konfigurace vašeho systému. Jedním ze způsobů, jak tuto situaci vyřešit, je resetovat počítač.
Resetování počítače odstraní všechny vaše vlastní konfigurace a aplikace a opraví téměř všechny problémy ve vašem počítači. Pamatujte, že při resetování počítače ztratíte své aplikace, takže se ujistěte, že jste s tím v pořádku.
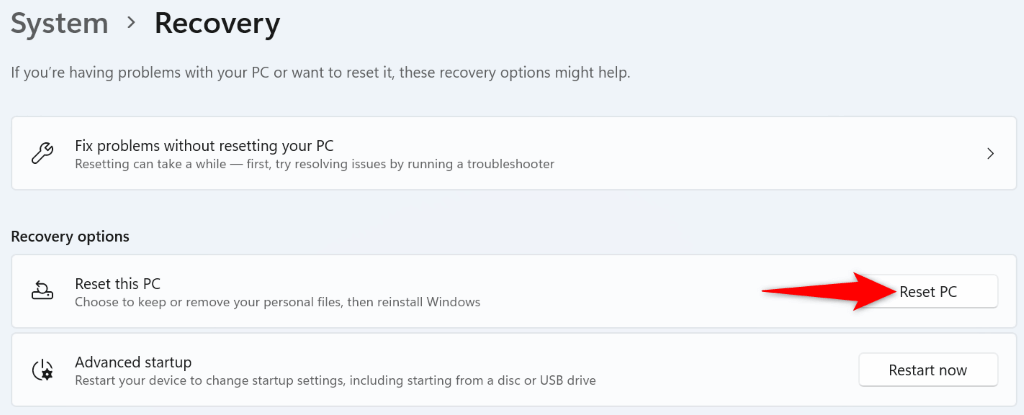
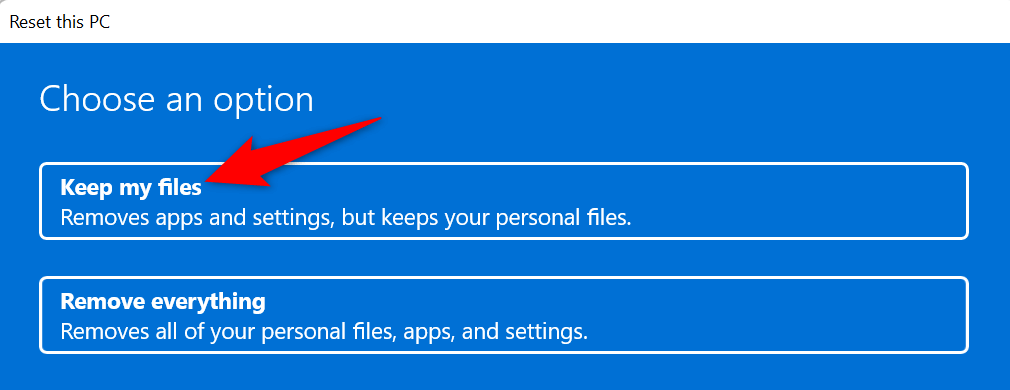
Řešení problémů se spouštěním systému Windows pomocí různých metod
Pokud nemůžete otevřít Zabezpečení systému Windows, znamená to, že v aplikaci nemůžete spustit antivirové kontroly povolit nebo zakázat antivirovou ochranu nebo bránu firewall ani provádět jiné úlohy související se zabezpečením. Tento problém činí váš počítač zranitelným vůči různým hrozbám.
Oprava problémů se spouštěním aplikace naštěstí není příliš složitá. Jak je uvedeno výše, můžete provést několik změn v počítači, abyste problém vyřešili.
.