Nedávná aktualizace zabezpečení systému Windows 10 způsobuje, že tiskárny sdílené v síti vyvolává kód chyby 0x0000011B. Dobrou zprávou je, že problém lze snadno opravit a my vám ukážeme, jak na to.
Od odinstalace problematické aktualizace až po ruční instalaci tiskárny pomocí místního portu prověříme každý způsob, jak síťovou tiskárnu znovu zprovoznit. Zde jsou všechny způsoby, jak opravit chybu 0x0000011B v systému Windows.
Oprava 1: Aktualizace systému Windows
I když problém zpočátku způsobila aktualizace systému Windows, další aktualizace jej pravděpodobně vyřeší.
Aktualizace systému Windows jsou známé tím, že vytvářejí podivné chyby a konflikty, ale společnost Microsoft také rychle zavádí opravu hotfix pro všechny takové problémy. Jednoduše instalaci nejnovější aktualizace obvykle opraví chybu 0x0000011B.
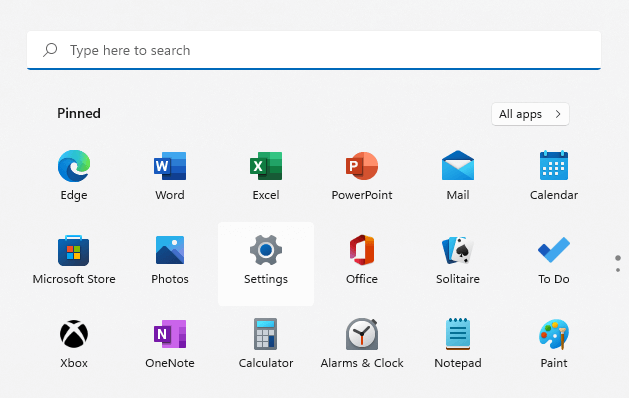
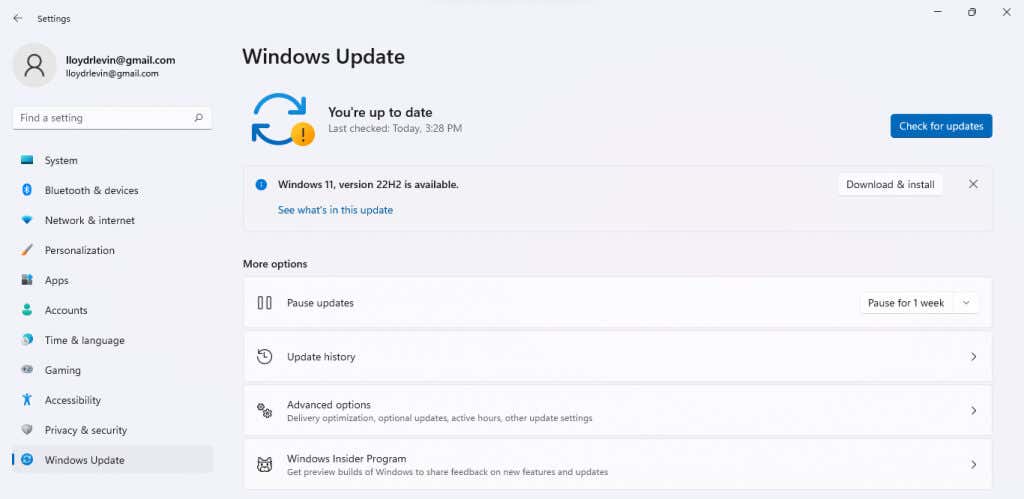
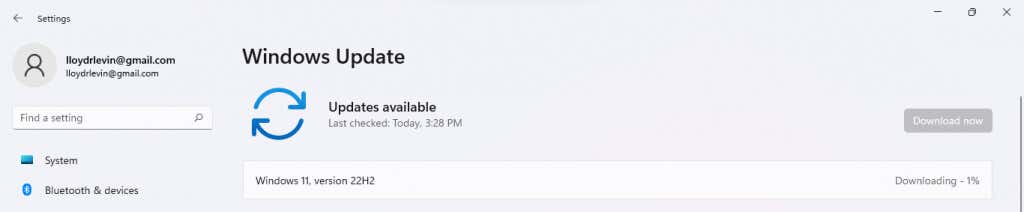
Po instalaci aktualizace restartujte počítač, aby se nové změny projevily. Pokud se stále zobrazuje zpráva „Operace se nezdařila s chybou 0x0000011B“, přejděte k další opravě.
Oprava 2: Odinstalujte problematickou aktualizaci
Ve Windows 10 (a Windows 11) můžete odinstalovat poslední aktualizace. To vám umožní vrátit nefunkční aktualizace zpět, aby váš počítač fungoval správně.
Ve Windows 11 najdete možnost odebrat aktualizace vyhledáním Odinstalovat aktualizacev nabídce Start.
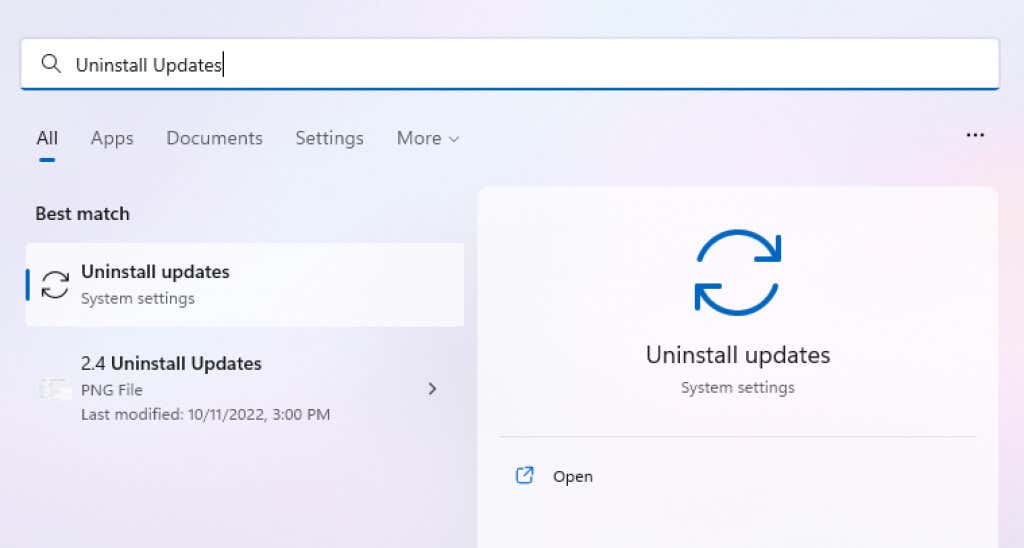
Ve všech verzích můžete toto nastavení najít také prostřednictvím ovládacího panelu.
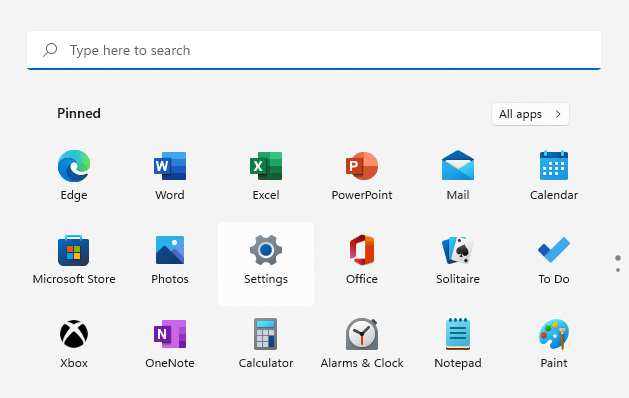
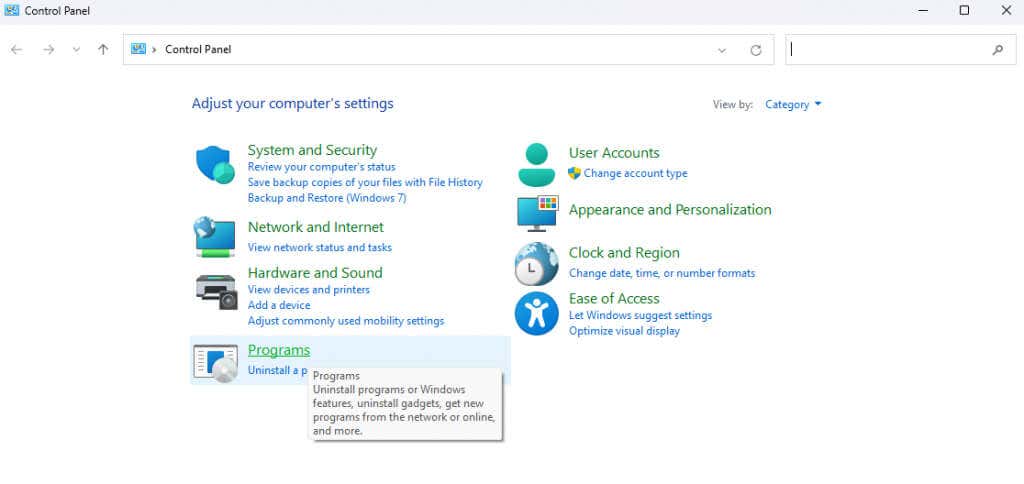
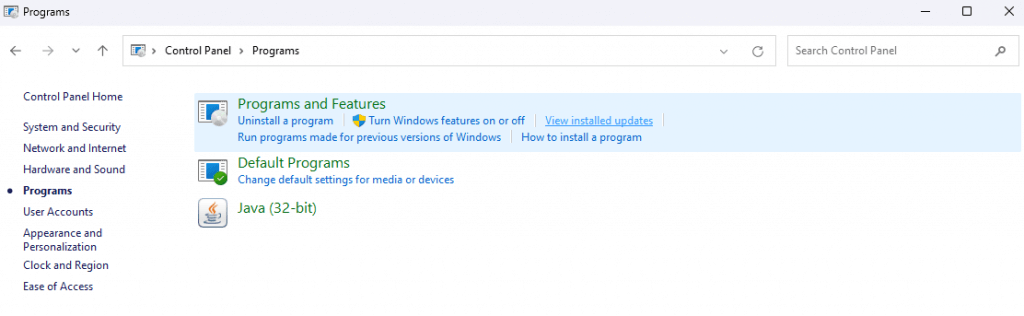
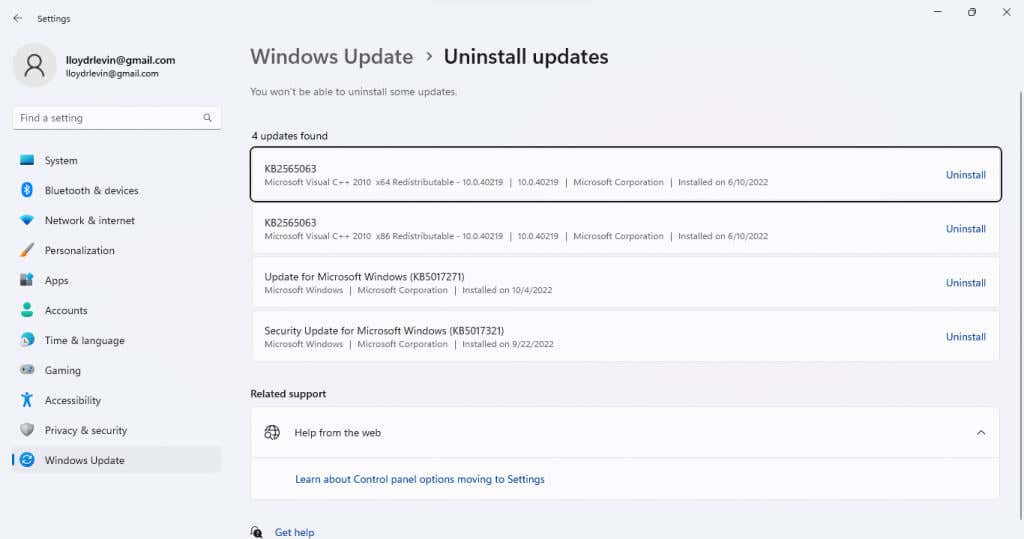
Odstranění aktualizace problém vyřeší, i když jde o dočasné řešení. Počkejte na další aktualizaci, protože ta obvykle obsahuje opravy chyb.
Oprava 3: Restartujte službu zařazování tisku
Služba zařazování tisku je zodpovědný za správu všech tiskových úloh vytvořených v počítači a je často kořenem všech chyb souvisejících s tiskárnou. Pouhé restartování služby zařazování tisku může obvykle opravit chybu 0x0000011B.
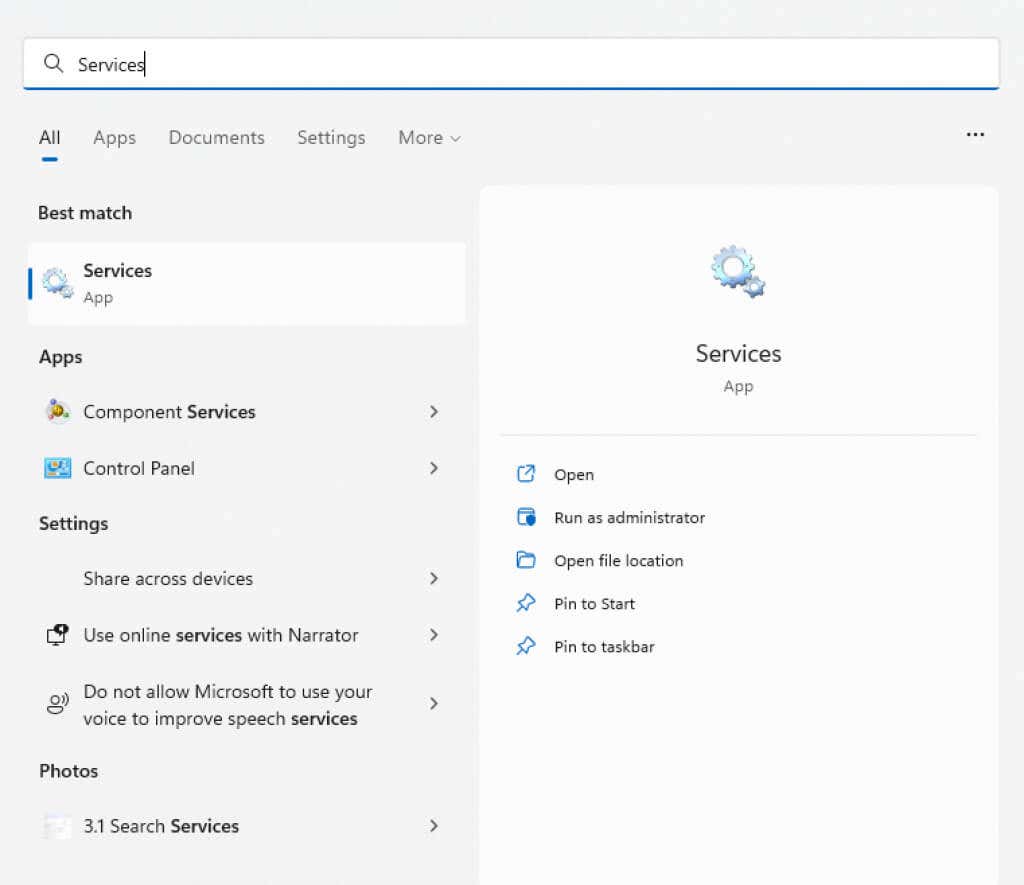
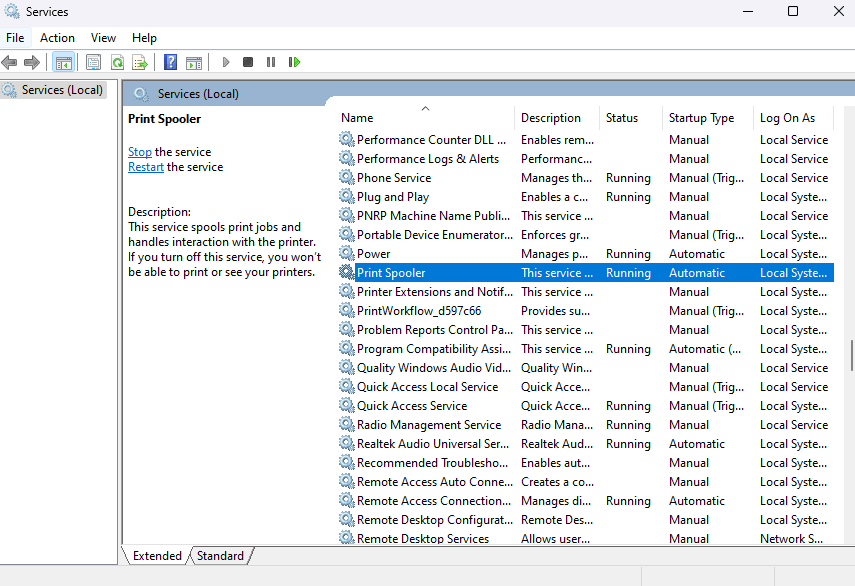
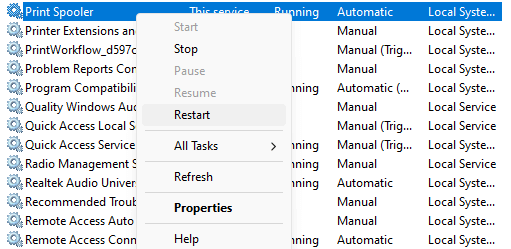
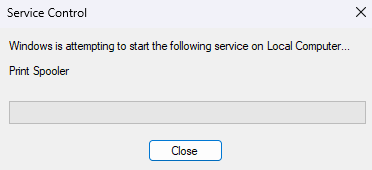
Pokud byl problém způsoben dočasnou závadou, mělo by se to vyřešit. Jinak zkuste jinou metodu.
Oprava 4: Ruční instalace tiskárny
Řešením, jak znovu zprovoznit síťovou tiskárnu, je nainstalujte jej ručně. To systému často umožňuje používat zařízení bez chybové zprávy 0x0000011B.
Všimněte si, že v dřívějších verzích Windows tuto možnost najdete v Ovládacích panelech, zatímco Windows 10 a Windows 11 ji přemístily do sekce Tiskárny a skeneryv Nastavení.Postup je stále většinou stejný, jen s aktualizovaným uživatelským rozhraním.
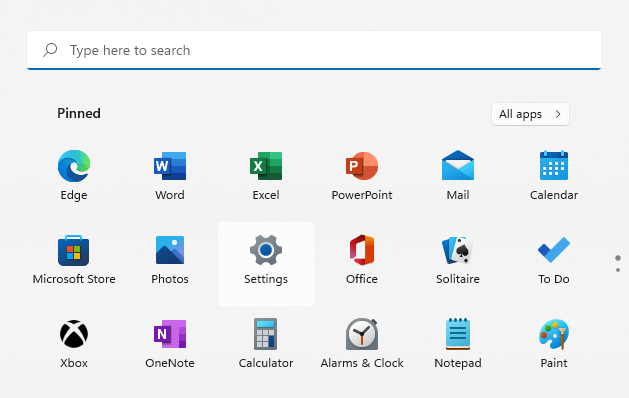
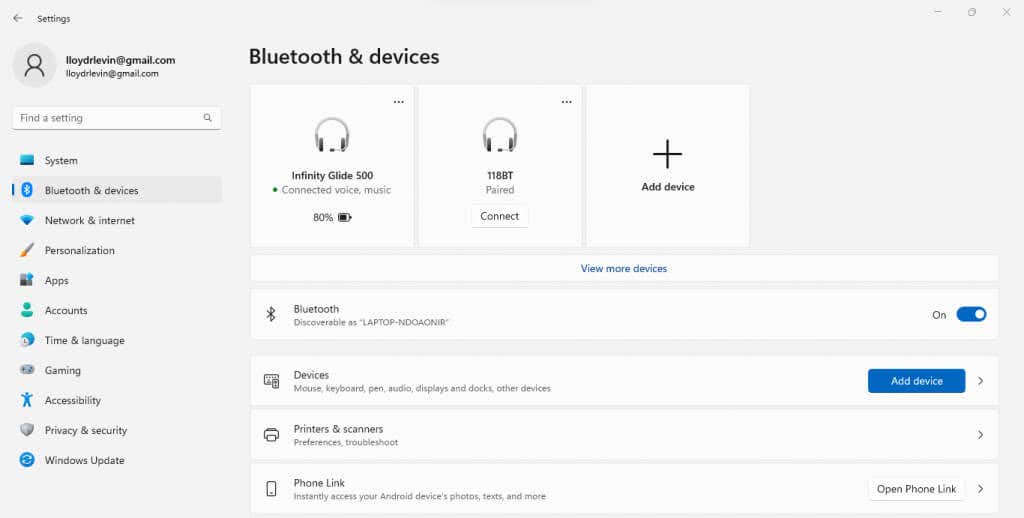
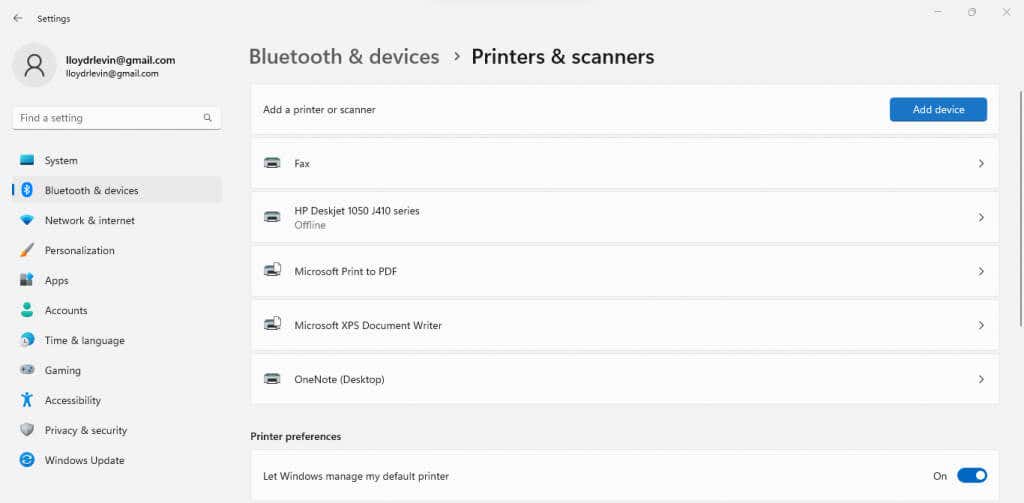
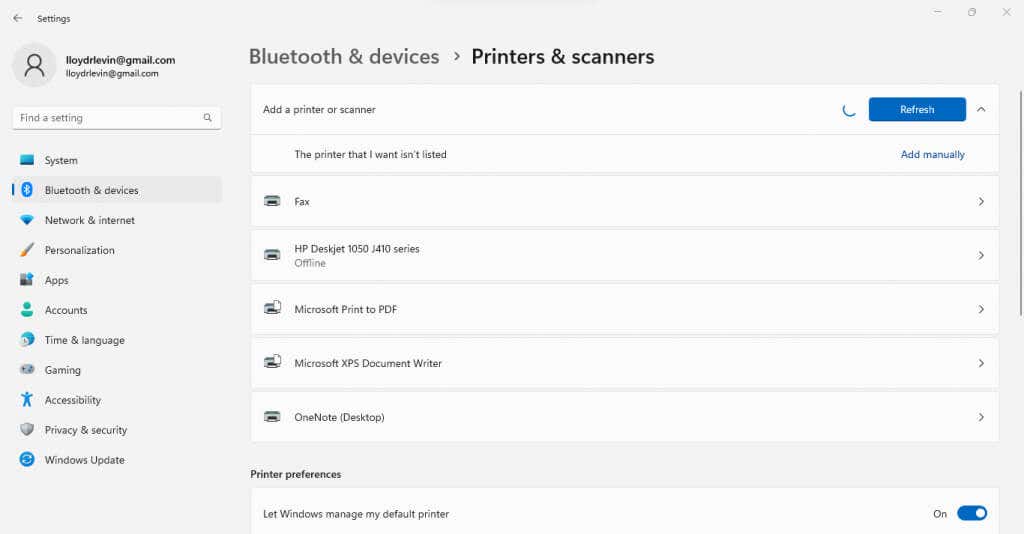
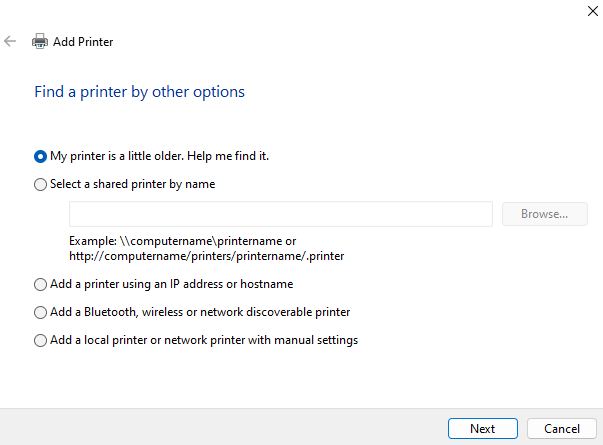
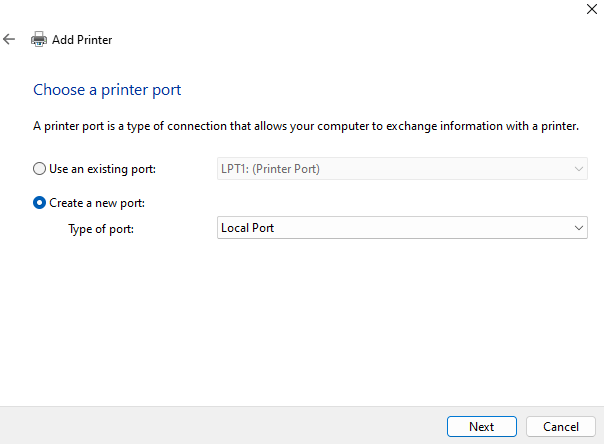
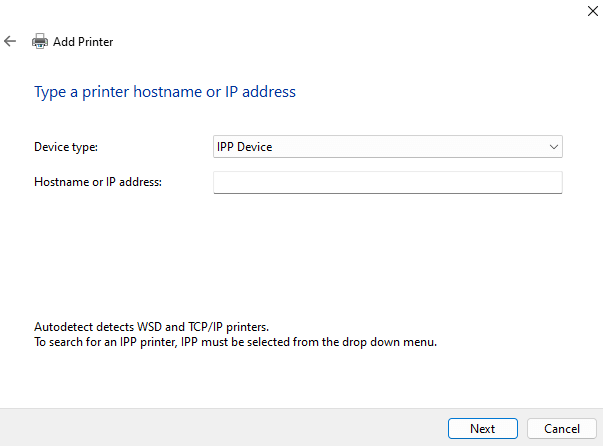
Ruční instalace tiskárny je komplikovaný proces se spoustou prostoru pro malé chyby, které stejně zničí celek. Pokud jej však spravujete, je téměř zaručeno, že bude fungovat bez jakýchkoli chyb 0x0000011B.
Oprava 5: Zakázat zmírnění CVE-2021-1678
Celý problém byl způsoben nedávnou aktualizací systému Windows, která se zabývala bezpečnostní chybou způsobenou síťovými tiskárnami. Pokud nic jiného nefunguje, můžete provést úpravu registru a tuto novou funkci vypnout.
I když je úprava dostatečně jednoduchá, úprava registru s sebou vždy nese určité riziko, že se věci pokazí, takže platí obvyklá varování. Než budete pokračovat, nehrajte si s hodnotami registru nad rámec toho, co je uvedeno v následujících krocích a vytvořit zálohu registru.
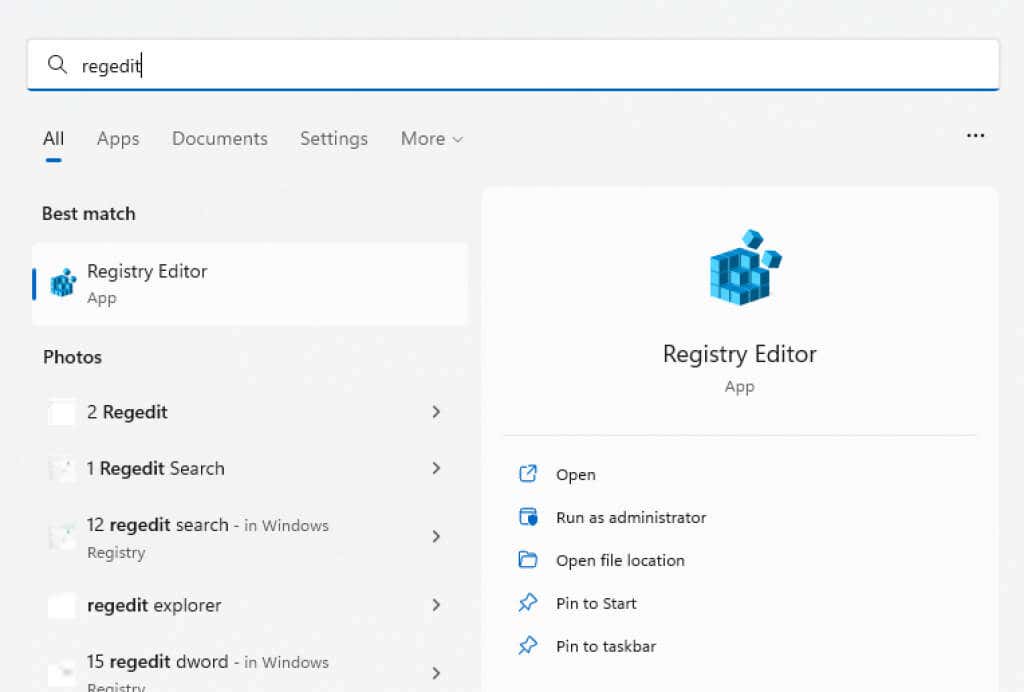
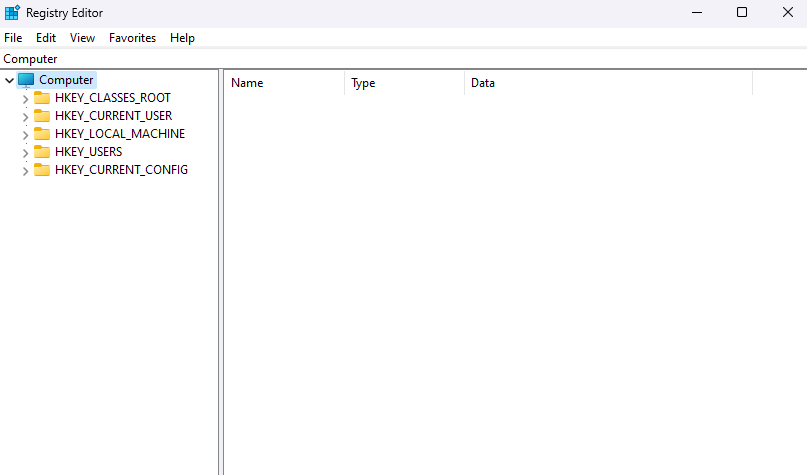
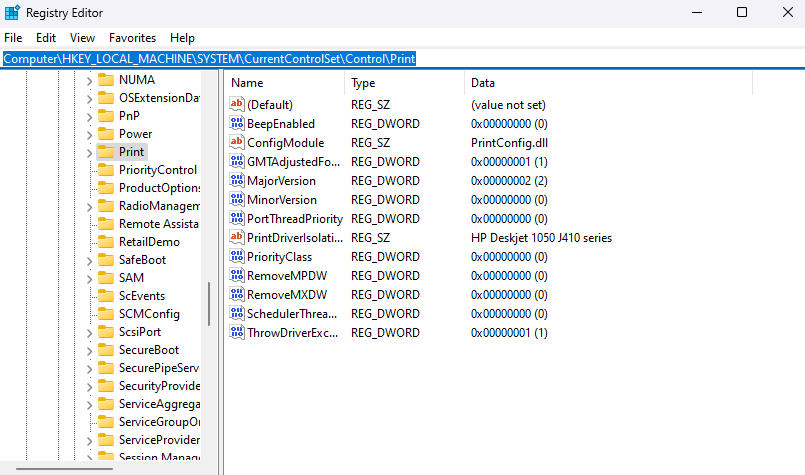
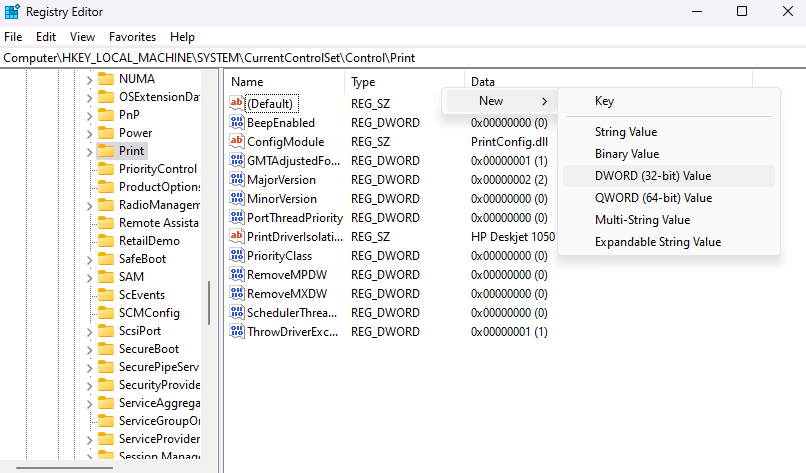
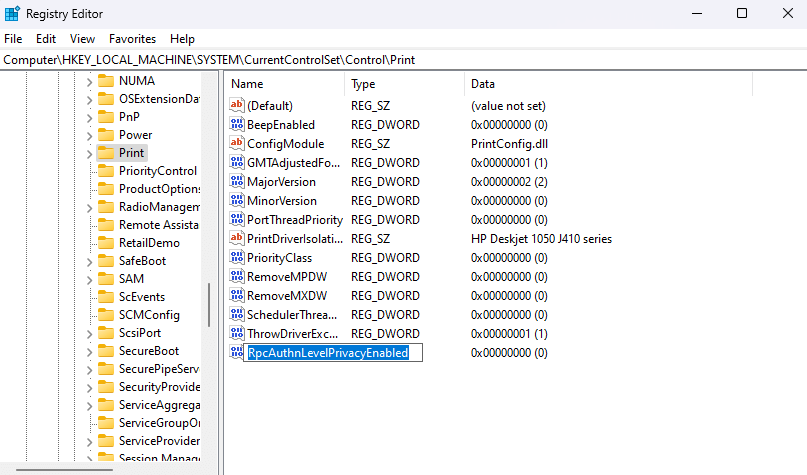


Jaký je nejlepší způsob, jak opravit chybu tiskárny 0x0000011B v systému Windows?
Jediným trvalým řešením chyby 0x0000011B je instalace nejnovější aktualizace systému Windows, která problém řeší. Prozatím můžete zkusit aktualizaci odinstalovat nebo deaktivovat problematickou bezpečnostní funkci z rejstříku.
Další zástupná řešení zahrnují ruční instalaci tiskárny. Můžete to provést nakonfigurováním nového místního portu pomocí ovladačů tiskárny nebo pomocí adresy IP síťové tiskárny, která pomůže počítači navázat spojení.
Než vyzkoušíte všechny tyto metody, ujistěte se, že trpíte chybou 0x0000011B. Pokud nevidíte síťovou tiskárnu v Průzkumníku souborů, možná používáte špatnou pracovní skupinu nebo jste se jen špatně připojili.
.