Brána Disku Google ve správci souborů systému Chrome OS někdy nefunguje správně. Faktory sahají od nedostatečného místního úložiště až po dočasné systémové závady, softwarové chyby, rušení aplikací třetích stran atd.
Tento článek uvádí 11 oprav řešení problémů, které můžete vyzkoušet, pokud na vašem Chromebooku nefunguje Disk Google.
1. Zkontrolujte připojení k internetu
Bez připojení k internetu nelze synchronizovat soubory s Diskem Google v Chromebooku. Prvním krokem je tedy potvrzení, že váš Chromebook má přístup k internetu. Navštivte na svém zařízení libovolný web a zkontrolujte, zda se stránka načítá. Ke stejné síti jako Chromebook můžete připojit další zařízení a zkontrolovat, zda internet funguje i pro tato zařízení.
Pokud problém přetrvává, restartujte směrovač Wi-Fi, připojte Chromebook k síti, a znovu získat přístup k Disku Google. Měli byste také zvážit umístění Chromebooku blíže ke směrovači zesílení signálu Wi-Fi routeru a aktualizaci firmwaru směrovače. Pokud máte stále potíže s používáním internetu na Chromebooku, kontaktujte svého poskytovatele internetu.
2. Zavřete a znovu otevřete aplikaci Soubory
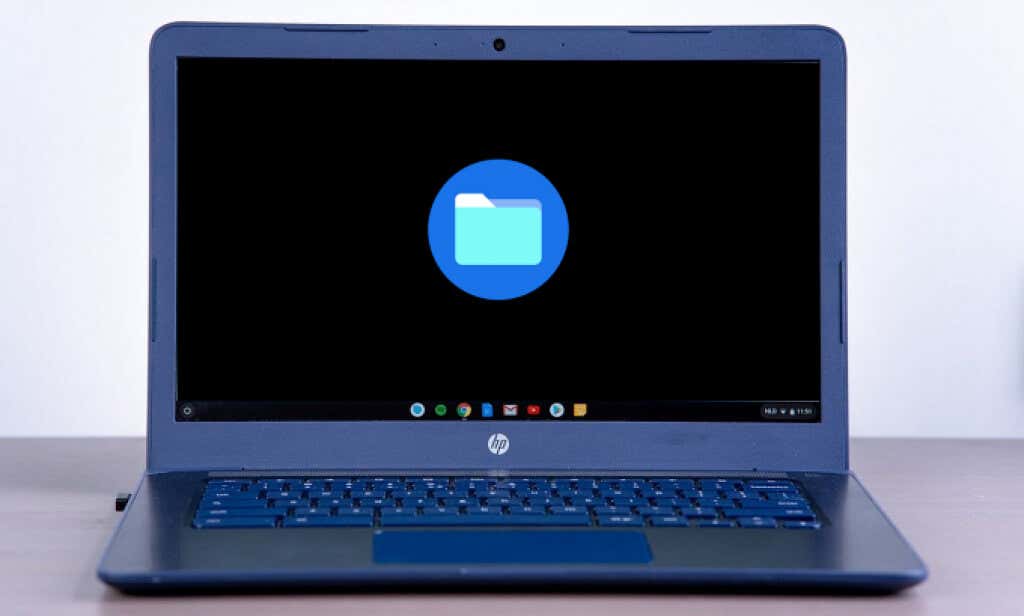
Pokud je vaše připojení k internetu v pořádku, ale Disk Google nefunguje, problém by mělo vyřešit obnovení aplikace Soubory. Tato technika odstraňování problémů funguje pro někteří uživatelé Chromebooků, kteří nemohli najít složku Disk Google v aplikaci Soubory.
Chcete-li aplikaci Soubory zavřít, klepněte na ikonu xv pravém horním rohu okna aplikace. Případně stiskněte Alt, vyberte ikonu aplikace Souboryna poličce Chromebooku a vyberte možnost Zavřít.
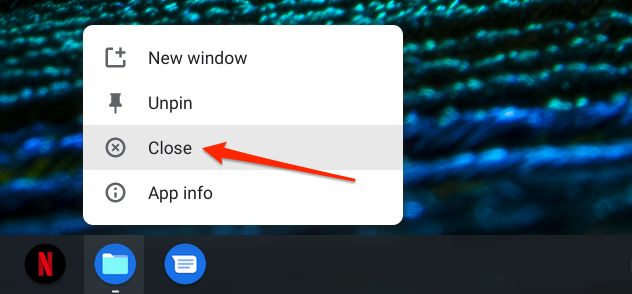
Znovu spusťte aplikaci Soubory a zkontrolujte, zda jsou soubory synchronizované se složkou Disku Google přístupné na jiných zařízeních.
3. Zkontrolujte úložiště svého zařízení
Stahování nebo nahrávání souborů na Disk Google prostřednictvím aplikace Soubory může selhat, pokud váš Chromebook nemá dostatek úložného prostoru.
V aplikaci Soubory klepněte na ikona nabídkyv pravém horním rohu a zkontrolujte volné úložiště vašeho Chromebooku.
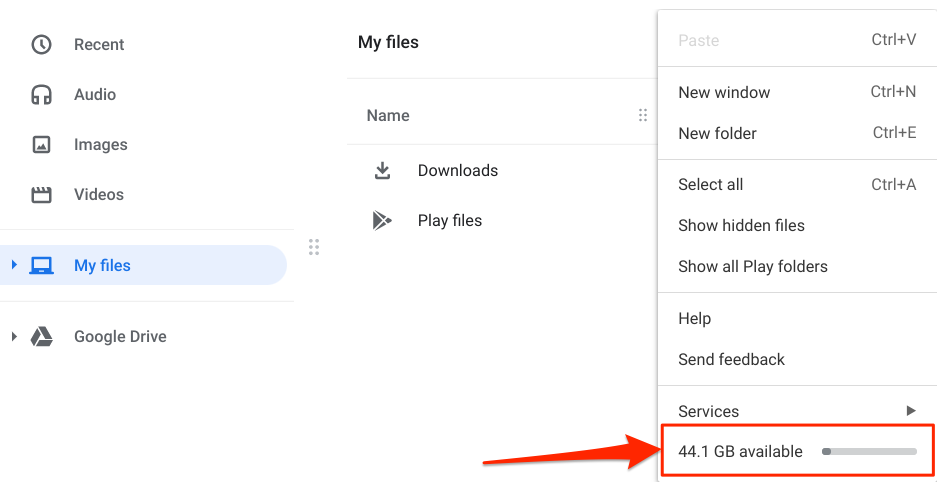
Případně otevřete Nastavenía přejděte na Zařízení>Správa úložiště.
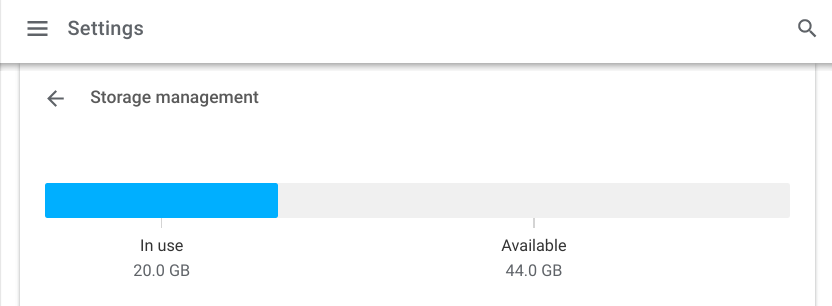
Pokud má vaše zařízení málo místa, podívejte se na tyto komplexní výukové programy na uvolněte místo na Chromeboocích a optimalizace úložiště Disku Google.
4. Zkontrolujte stav služby Disku Google
Výpadek na straně serveru může být důvodem, proč Disk Google nefunguje. Pomocí nástrojů pro monitorování webu v reálném čase, jako je DownDetector, zkontrolujte stav serveru Disku Google.

Pokud dojde k problému se servery Disku Google, kontaktujte Podpora Disku Google, abyste nahlásili výpadek služby.
5. Uvolněte úložiště Google
Pokud nemáte dostatek úložiště Google, Chromebook nebude synchronizovat soubory s Diskem Google. Navštivte v prohlížeči svůj Panel účtu Google a zkontrolujte své úložiště Google v části Úložiště účtu.
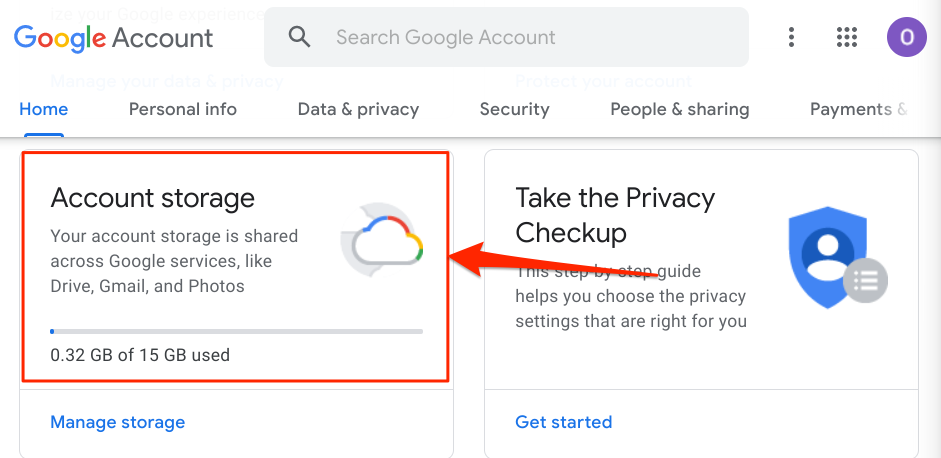
Pokud jste vyčerpali úložiště Google, můžete nárokovat bezplatná výhoda 100 GB Google One dostupných pro nové uživatele Chromebooků. Pokud vaše zařízení nesplňuje podmínky pro získání výhody, použijte „Správce úložiště“ Google na uvolnit místo ve všech službách Google.
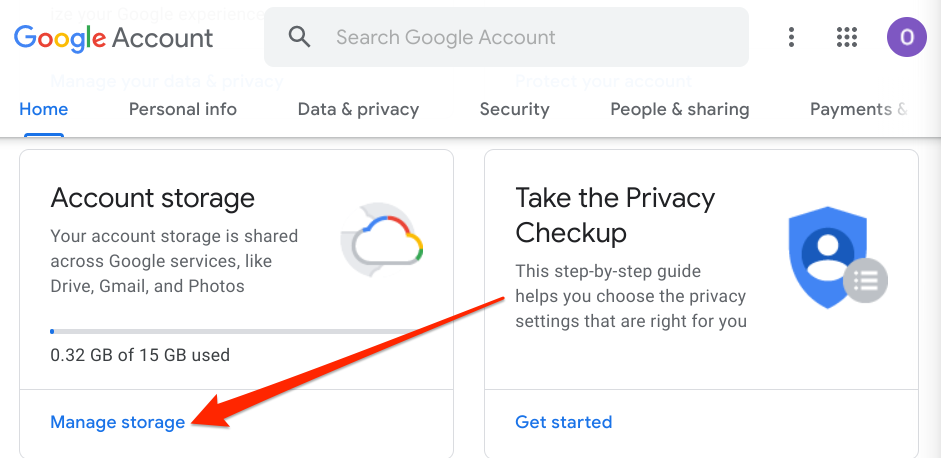
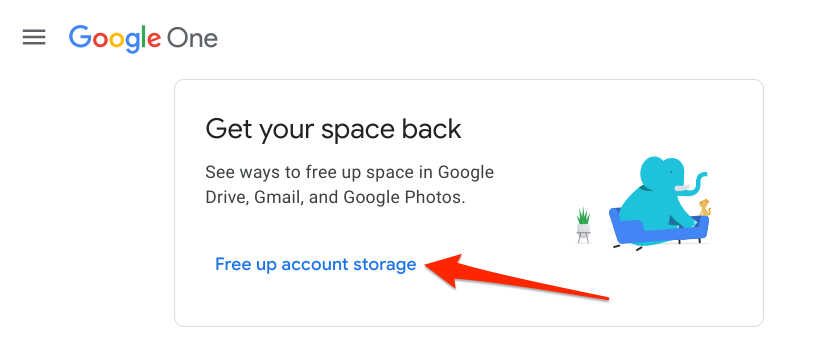
Tím se spustí Správce úložiště Google , nástroj, který zvýrazňuje soubory zabírající vaše úložiště Google.
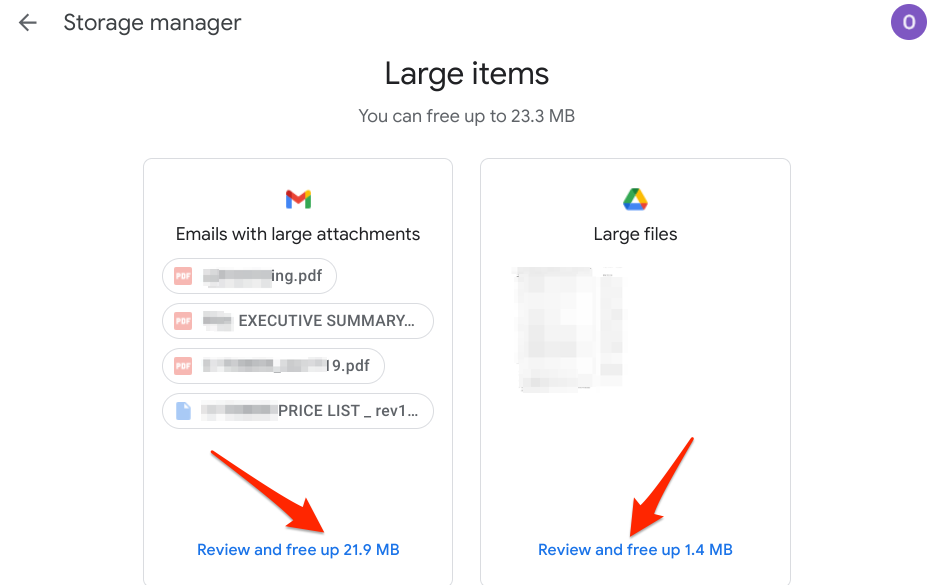
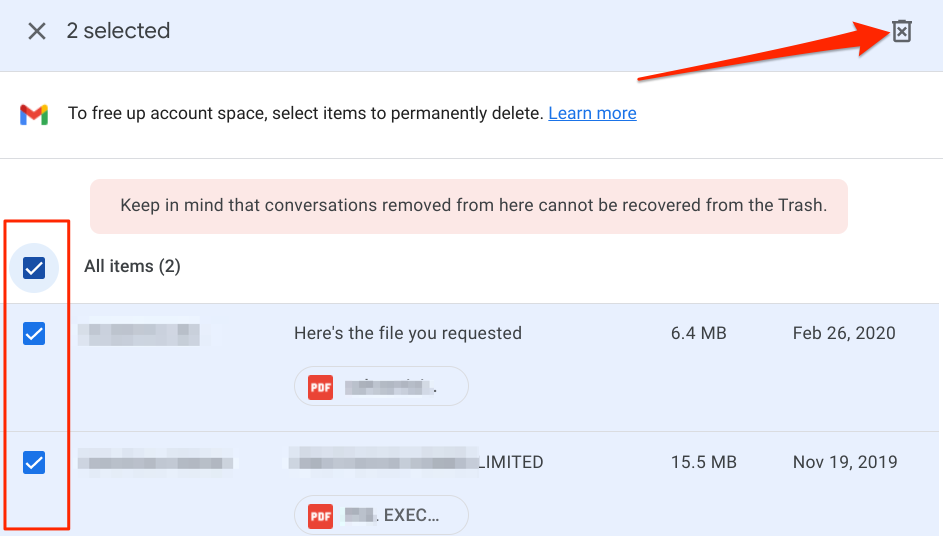
6. Aktualizujte svůj Chromebook
Zjistili jsme, že selhání Disku Google převládá u Chrome OS sestavení 81 až 84 při procházení těchto komunita Chromebooků a Reddit vlákno. Tyto verze Chrome OS obsahují chyby, které narušují integraci Disku Google s aplikací Soubory.
Pokud váš Chromebook používá tyto staré verze Chrome OS, nainstalujte si stabilní aktualizaci z nabídky nastavení.
Přejít přejděte na Nastavení>O systému Chrome OSa vyberte možnost Zkontrolovat aktualizace.
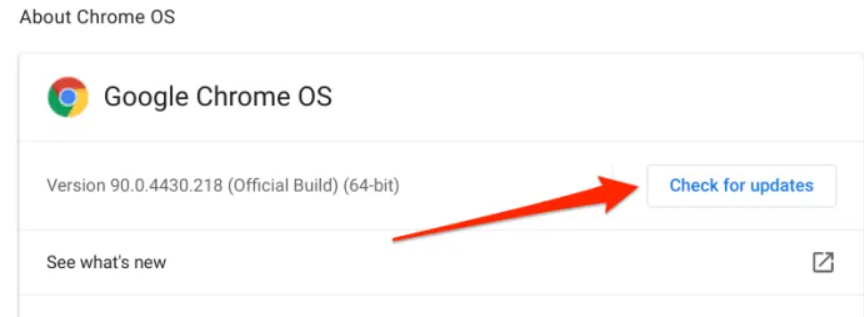
Možná Pokud vaše zařízení již stáhlo aktualizaci na pozadí, najděte na této stránce tlačítko „Restartovat“. Klepnutím na Restartovatnainstalujete aktualizaci Chrome OS.
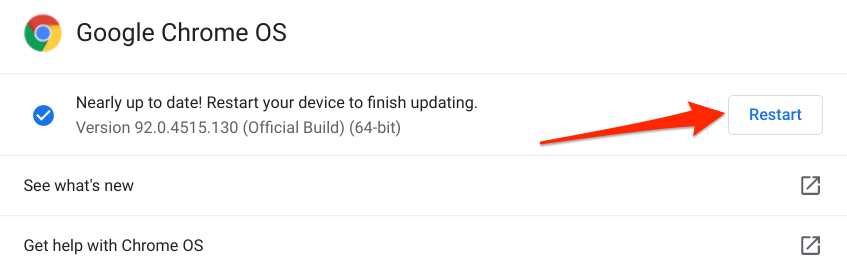
7. Znovu připojte Disk Google
Tímto odeberete a znovu přidáte Disk Google do správce souborů Chromebooku. Zavřete aplikaci Soubory, spusťte aplikaci Nastavení, rozbalte sekci Upřesnit, vyberte Souborya zapněte možnost Odpojit účet Disku Google.
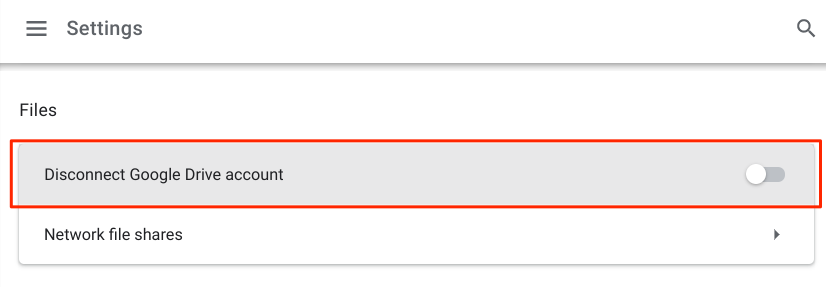
Upozorňujeme, že tím neodpojíte ani neodstraníte váš účet Google z Chromebooku. Místo toho vypněte možnost Odpojit účet Disku Google, znovu otevřete aplikaci Soubory a zkontrolujte, zda můžete v aplikaci synchronizovat soubory s Diskem Google.
8. Vypnutí VPN
Následující řešení pro odstraňování problémů resolved the problem for někteří uživatelé Chromebooků. Pokud se Disk Google nezobrazuje ve správci souborů vašeho Chromebooku, zavřete všechna aktivní připojení k virtuální privátní síti (VPN) nebo aplikaci a znovu zkontrolujte.
9. Restartujte Chromebook
Provedením měkkého restartu můžete zrychlete svůj Chromebook opravit další problémy související se softwarem. Zavřete všechny aktivní aplikace, vypněte zařízení a znovu je zapněte.
Klepněte na ikonu času nebo baterie v centru oznámení a vyberte tlačítko Napájení. Případně stiskněte a podržte vypínač Chromebooku a vyberte možnost Vypnout.
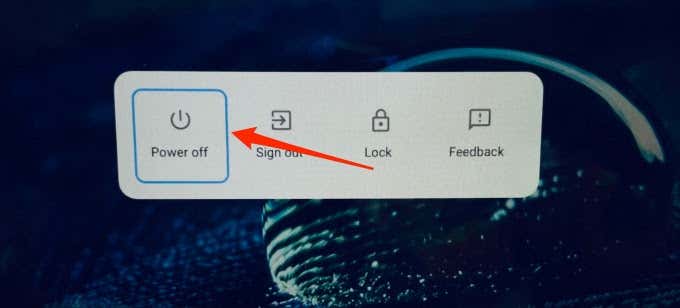
Počkejte asi minutu nebo dvě a restartujte stisknutím tlačítka napájení Chromebook, připojte se k internetu a spusťte aplikaci Soubory.
10. Použijte aplikaci Disk Google
Pokud nemůžete synchronizovat soubory do cloudu z aplikace Soubory, samostatná aplikace Disk Google by měla fungovat bez problémů. Považujte to za dočasné řešení problému.
Nainstalujte Disk Google z Obchodu Play a zkontrolujte, zda můžete synchronizovat soubory z Chromebooku do cloudu.
11. Powerwash Your Chromebook
Pokud Disk Google v aplikaci Soubory stále nefunguje, zvažte resetování Chromebooku do továrního nastavení. Než tak učiníte, zálohujte si soubory na externí úložné zařízení.
Otevřete nastavení Chromebooku, vyberte Upřesnit, vyberte Obnovit nastavenía vyberte tlačítko Resetovat.
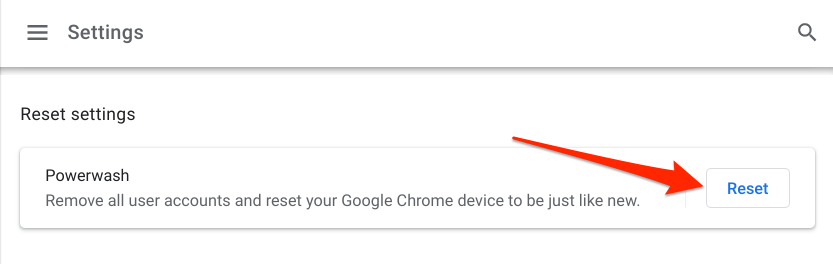
Alespoň jedno z těchto řešení pro odstraňování problémů by mělo vyřešit problémy s nefunkčním Diskem Google na vašem Chromebooku. Pokud problémy přetrvávají, kontaktujte Služba podpory Disku Google nebo výrobce Chromebooku.