Chromebook je zapnutý, ale obrazovka je celá černá. Může to být způsobeno problémy s baterií nebo nabíjením, hardwarovými komplikacemi nebo problémy s Chrome OS.
Sestavili jsme několik oprav pro odstraňování problémů, abychom vyzkoušeli, zda obrazovka Chromebooku během používání nebo po spuštění ztmavne.
1. Zvýšit jas obrazovky
Váš obrazovka Chromebooku může být černý, protože jste omylem nastavili jas obrazovky na nejnižší hodnotu. Pokud je Chromebook zapnutý, ale obrazovka zůstane černá, tiskněte tlačítko Zvýšení jasu obrazovky , dokud se displej nezapne.
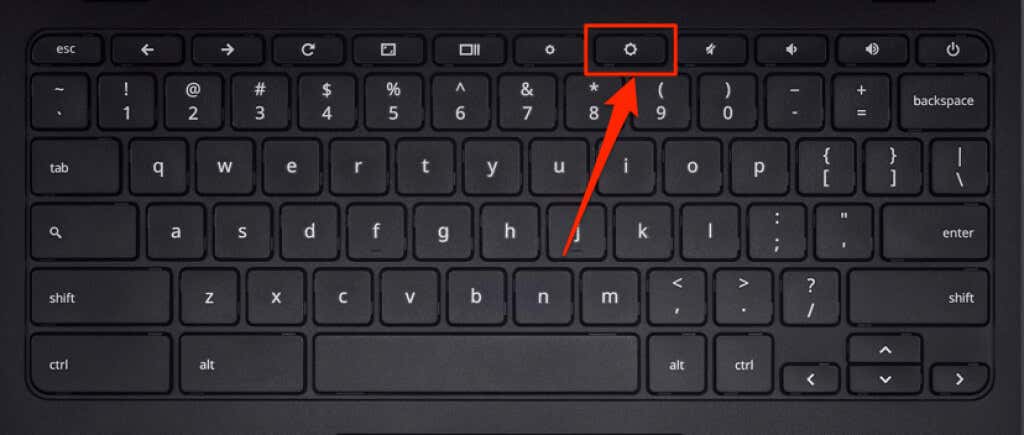
Pokud obrazovka zůstane černá i přes zvýšení jasu, restartujte Chromebook.
2. Tvrdý restart Chromebooku
Tvrdý restart obnoví váš Operační systém Chromebooku a opraví dočasné systémové závady způsobující problém s černou obrazovkou.
Stiskněte a podržte tlačítko napájení po dobu 6–10 sekund, dokud nezhasne podsvícení displeje a klávesnice.

V závislosti na modelu Chromebooku najdete tlačítko napájení na boční straně Chromebooku nebo někde nad klávesnicí. Počkejte minutu nebo dvě a znovu stiskněte tlačítko napájení , čímž Chromebook restartujete.
3. Nechte Chromebook vychladnout
Přehřátí Chromebook může vykazovat problémy se spuštěním. Používání zařízení po delší dobu nebo v horkém prostředí může způsobit jeho přehřátí. Pokud je základna Chromebooku vzdáleně horká, před zapnutím jej nechte asi 20–30 minut vychladnout.
Pokud se váš Chromebook nakonec zavede i přes prázdnou obrazovku, přečtěte si náš návod, jak zabránit přehřívání počítače – aby se tento problém neopakoval.
4. Odpojte externí zařízení USB
Problémy s externími zařízeními připojenými k Chromebooku mohou ovlivnit proces spouštění a způsobit další poruchy výkonu. Pokud je například k vašemu Chromebooku připojena poškozená karta SD, obrazovka může zhasnout – zvláště pokud je váš Chromebook ve verzi Vývojářský režim.

Odpojte/odpojte všechna externí zařízení nebo příslušenství (myš, USB klíče, klávesnici, SD kartu atd.) a vypněte Chromebook. Počkejte 1–2 minuty a znovu jej zapněte.
5. Nechte baterii vybít
Tento problém může také vyřešit vybití baterie Chromebooku. Nechte zařízení zapnuté (na černé obrazovce), dokud se nevybije šťáva z baterie. Poté Chromebook nabíjejte alespoň 30 minut a zkontrolujte, zda se nyní spouští za černou obrazovkou..
6. Nabijte svůj Chromebook správně
Chromebook může uvíznout na černé obrazovce, pokud je jeho baterie vybitá nebo příliš nízká na to, aby se Chrome OS spustil. Zapojte napájecí adaptér Chromebooku do elektrické zásuvky a ujistěte se, že je druhý konec také správně zapojen do nabíjecího portu Chromebooku.
Ještě jedna věc: ujistěte se, že je síťová zásuvka/zásuvka zapnutá. Pokud má váš Chromebook kontrolku nabíjení, ujistěte se, že se po připojení nabíječky rozsvítí. Nabíjejte Chromebook alespoň 30 minut a zapněte jej.
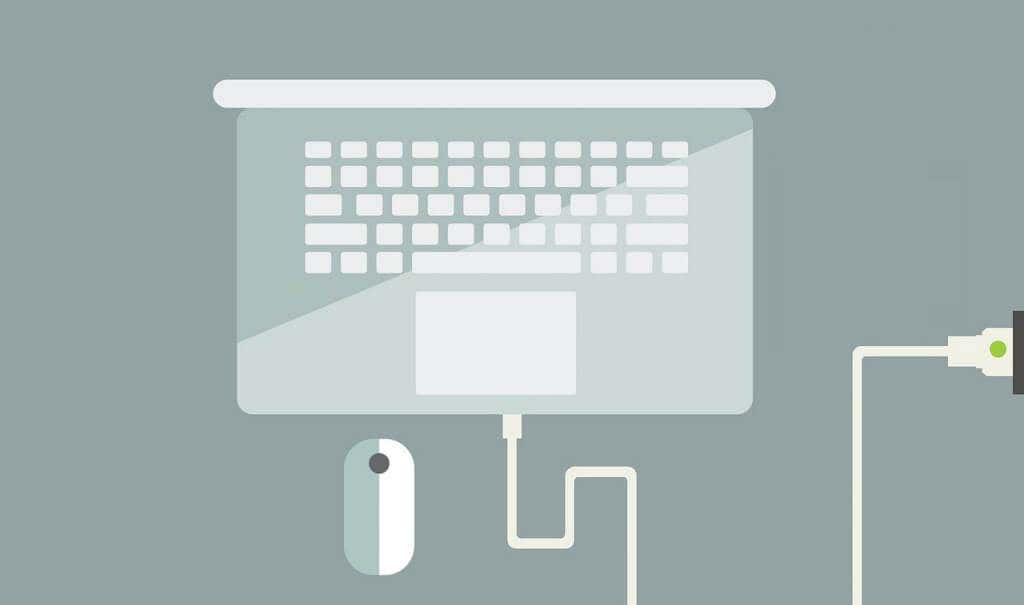
Ujistěte se, že používáte nabíječku, která byla dodána s Chromebookem ihned po vybalení. Padělané nebo falešné nabíjecí příslušenství nemusí Chromebook nabíjet. Ještě horší je, že by mohly poškodit baterii Chromebooku, nabíjecí port a další hardwarové součásti.
Pokyny a požadavky na nabíjení naleznete v uživatelské příručce k zařízení nebo na webu výrobce.
7. Zkuste jinou nabíječku
Pokud používáte rozbitou nebo špatnou nabíječku, může se stát, že baterie Chromebooku neudrží nabití. Chcete-li ověřit, zda vaše nabíjecí příslušenství funguje správně, zkuste Chromebook nabít pomocí jiné nabíječky.

Nejprve se však ujistěte, že je nabíječka kompatibilní s vaším zařízením. Zkontrolujte jeho výkon a jmenovité napětí a ujistěte se, že odpovídají nabíjecím specifikacím výrobce. Jak již bylo zmíněno dříve, používání padělaného, nestandardního a nekompatibilního nabíjecího příslušenství může váš Chromebook poškodit.
Pokud nabíječky fungují na jiných zařízeních, ale nedaří se vám nabít vaše, pravděpodobně je problém s nabíjecím portem, pevným diskem nebo základní deskou Chromebooku. V takovém případě může pomoci provedení hardwarového resetu.
8. Resetujte hardware Chromebooku
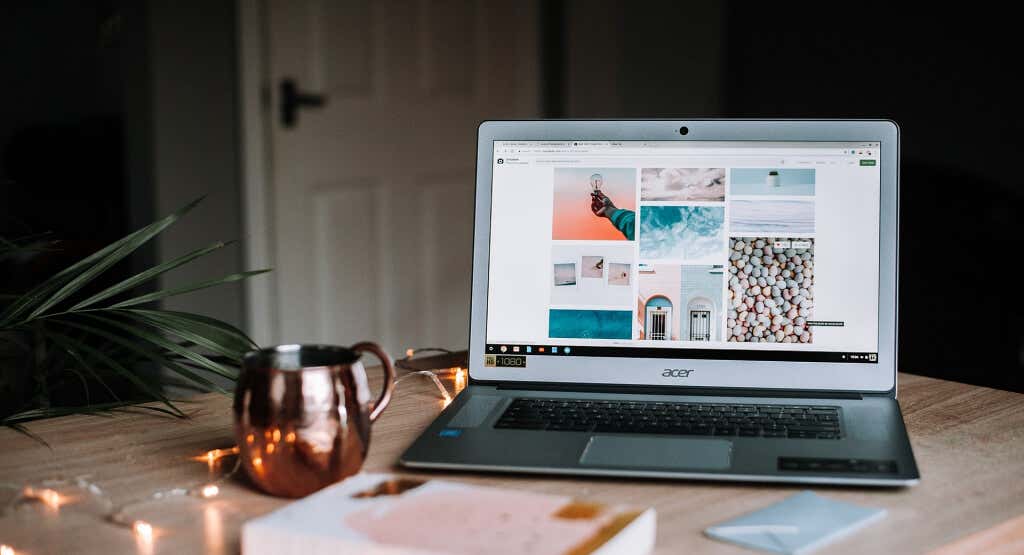
Problémy s hardwarem vašeho Chromebooku mohou způsobit, že zařízení uvízne na „černé obrazovce smrti“. Naštěstí Google poskytuje způsob, jak obnovit hardwarové komponenty, které zamrznou nebo nefungují. Tento proces se nazývá „Hard Reset“.
Poznámka: Když řešení problémů s Chromebookem, Google doporučuje jako poslední možnost hardwarový reset. Je to proto, že tento proces může smazat některé soubory ve složce „Stahování“ vašeho Chromebooku..

Pokud je váš Chromebook tablet nebo zařízení 2 v 1 s odnímatelnou klávesnicí, stiskněte a podržte současně tlačítka Zvýšit hlasitost a Napájení po dobu alespoň 10 sekund. .
Existují další způsoby tvrdého resetování hardwaru Chromebooku, které se obvykle liší podle značky vašeho zařízení. Některé Chromebooky mají speciální (resetovací) tlačítko, kterým můžete resetovat hardware zařízení. Na některých zařízeních budete muset vložit kancelářskou sponku do vyhrazeného otvoru pro resetování a poté stisknout tlačítko napájení.

Některé Chromebooky s vyjímatelnými bateriemi lze resetovat vyjmutím a opětovným vložením baterie. Chcete-li resetovat Chromebook bez baterie, odpojte a znovu připojte jeho napájecí kabel a poté zařízení zapněte.
Podívejte se na toto Výukový program centra nápovědy Chromebooku, kde najdete další kroky k resetování hardwaru Chromebooku pro konkrétní zařízení.
Oživte obrazovku Chromebooku
Pokud žádný z těchto triků pro odstraňování problémů problém nevyřeší, může být poškozena obrazovka vašeho Chromebooku. Pro jistotu připojte Chromebook k externímu monitoru. Pokud máte přístup k Chrome OS na externím monitoru, ale vestavěná obrazovka Chromebooku zůstává černá, navštivte nejbližší opravnu počítačů a nechte obrazovku zkontrolovat, zda není poškozená.
Průvodní příčinou problému s černou obrazovkou může být také poškozený pevný disk. Možná budete muset vyměnit pevný disk Chromebooku, pokud se zapne, ale nepodaří se mu načíst Chrome OS. Než to však uděláte, vyzkoušejte resetování Chromebooku pomocí jednotky pro obnovení (vymažete tím své aplikace a nastavení). Další podporu a možnosti řešení problémů získáte od výrobce zařízení. Váš Chromebook může být opraven zdarma, pokud je stále v záruce nebo pokud je problém s černou obrazovkou způsoben tovární/výrobní vadou.
.