Desktopová aplikace Trello vám může pomoci pracovat efektivněji než verze prohlížeče. Může to udělat zavedením některých nových funkcí a minimalizováním nepohodlí, které přichází s procházením prohlížeče nejprve spoluprací s ostatními.
Pokud jste to ještě nevěděli, Trello je jednou z nejpopulárnějších týmové spolupráce platformy. Trello je považován za skvělý nástroj, který lze použít spolu s aplikacemi jako Microsoft Teams a Slack, na rozdíl od přímé konkurence s nimi.

Pojďme se tedy podívat, jak můžete přenést Windows Stolní aplikace Trello do svého každodenního života, abyste zvýšili svou produktivitu.
Buďte produktivní bez rozptýlení
Jedna z nejlepších výhod při používání jakékoli aplikace pro stolní počítače může znít trochu hloupě v psaní, ale v praxi to opravdu funguje . Pomocí stolní aplikace Trello nejste nuceni procházet internetovým prohlížečem. To je pro nás okamžité plus, protože to znamená, že se můžeme vyhnout kliknutí na jiné weby, které bychom neměli navštěvovat.

Buďme upřímní, kdo se po návštěvě internetu nějak nedopadl králičí díry Reddit, Twitter nebo ještě horší YouTube?
Internetový prohlížeč je plný nejrůznějších webů, které by mohly být trochu zábavnější než práce, kterou se pokoušíte dělat, takže to může být úplný zabiják produktivity pro ty, kteří se snaží vyhýbat se rušivým webům. .
In_content_1 all: [300x250] / dfp: [640x360]->Výkonné zkratky napříč několika Windows
Je běžné, že týmy používají více desek Trello k oddělení různých úkolů nebo informací a mnoho uživatelů Trello chce mít své vlastní osobní desky, které také pomáhají s produktivitou.
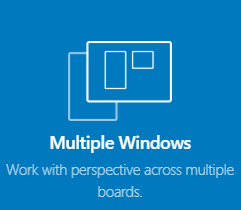
Existuje několik exkluzivních funkcí pro stolní počítače, které mohou pomoci s efektivnější správou více desek. Nejprve můžete pomocí několika zkratek rychle přepínat mezi různými deskami. Níže vysvětlíme ovládací prvky.
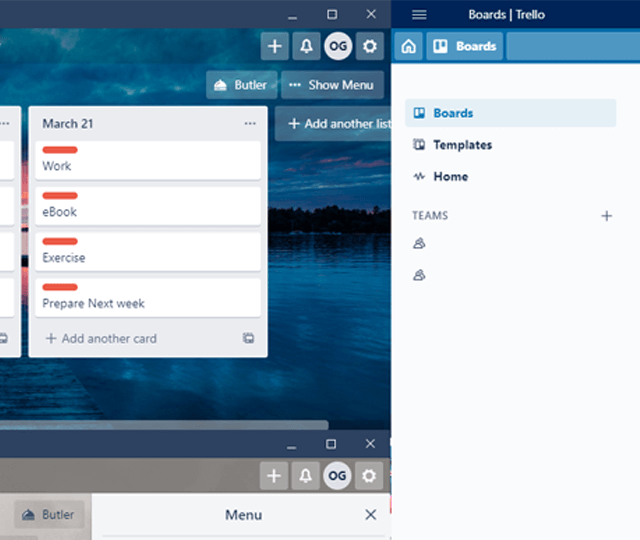
Pokud máte druhý displej, můžete nastavit více oken pomocí Windows Snap Assist. Kromě toho jsou v Trellu k dispozici některé další základní klávesové zkratky a všechny jsme vyjmenovali níže.
Získejte lepší upozornění na ploše
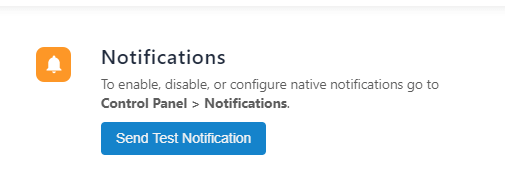
V aplikaci pro stolní počítače Trello můžete povolit oznámení na ploše kliknutím na ozubené kolečko nastavení vpravo nahoře. První stránka, na kterou se dostanete v nabídce nastavení, bude mít možnost povolit oznámení stolních počítačů.
Můžete samozřejmě povolit oznámení na ploše prostřednictvím prohlížeče Trello, ale kartu Trello musíte mít neustále otevřenou, jinak budou oznámení na ploše vynechána. Domníváme se, že je bezpečné říci, že oznámení na ploše z aplikace Trello jsou mnohem pohodlnější.
Rychlé přidávání nových karet a snadnější přístup k Trello
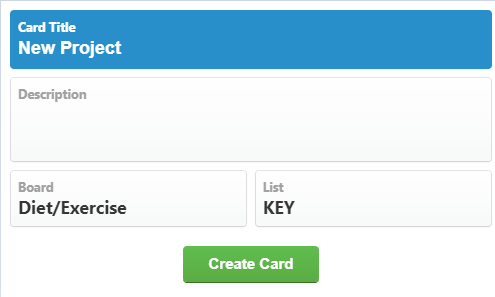
Dalším skvělým nástrojem pro plochu Trello je zkratka pro rychlé přidání. Díky tomu můžete vytvořit novou kartu Trello odkudkoli na počítači se systémem Windows, pokud je Trello spuštěn na pozadí.
Chcete-li nastavit vlastní klávesovou zkratku, musíte kliknout na kolečko nastavení v pravé horní části aplikace pro stolní počítače Trello.
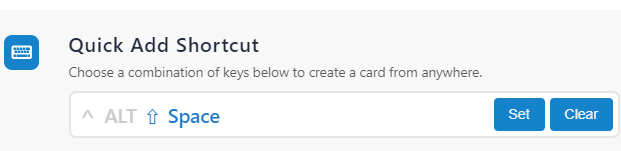
Odtud uvidíte Quick Add Shortcut. Klikněte na tlačítko Nastavita poté zadejte kombinaci kláves Alt, Ctrl, Shift a Space. Nyní můžete pomocí nastavené zkratky vytvořit novou kartu odkudkoli ve vašem počítači, pokud aplikace, ve které se nacházíte, nemá příkaz, který by byl v konfliktu se stejnou zkratkou.

Na stejné stránce nastavení bude také možnost povolit možnost Globální zástupce. Díky tomu můžete otevřít Trello odkudkoli pomocí jedné klávesové zkratky. Můžete nastavit libovolnou kombinaci Alt, Shift, Ctrl a T. Ještě jednou se ujistěte, že tato zkratka není v rozporu s jinými příkazy, které můžete mít na svém počítači.
Shrnutí
Doufejme, že vám tento článek ukázal, proč je stolní aplikace Trello skvělá pro zvýšení produktivity. Pokud jste to nevěděli, můžete vytvořte si účet Trello a začít jej používat zdarma. Pokud jste v Trellu nováčkem, doporučujeme vám přečíst si na některých Trello tipy, abyste získali maximum z platformy.