Zdá se, že třídění dat podle data by mělo být jednoduchým úkolem a Microsoft Excel ve skutečnosti nabízí řadu způsobů, jak seřadit data podle data. Někdy však třídicí nástroje aplikace Excel nefungují správně, a to může být velmi frustrující.
Zde je několik způsobů řazení podle data v aplikaci Excel, stejně jako trik, který můžete vyzkoušet, pokud se data neřadí správně.

Řazení jednoho sloupce Data v aplikaci Excel
Nejjednodušší způsob, jak třídit data v aplikaci Excel, je použít nástroj pro řazení k zobrazení dat v požadovaném pořadí.
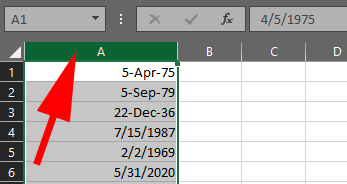
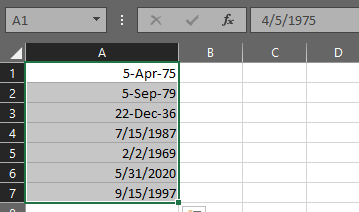
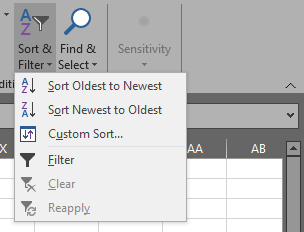
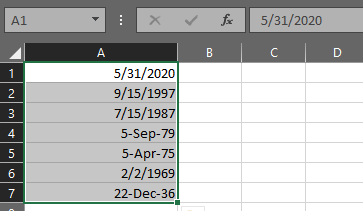
Tato metoda by měla fungovat v naprosté většině případů použití.
Řazení celého pracovního listu podle data v aplikaci Excel
Pokud má vaše tabulka více než jeden sloupec dat, budete chtít při řazení zachovat vztahy mezi sloupci. Níže vidíte data ve sloupci A a odpovídající text ve sloupci B.
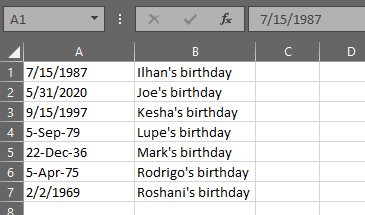
Pokud použijete výše uvedenou metodu (tj. vyberete pouze buňky dat nebo celý sloupec dat, kliknete na tlačítko Řadit a filtrovata zvolením možnosti Řadit od nejstarších po nejnovějšínebo Řadit od nejstarších po nejstarší) zobrazí Excel upozornění na řazení a zeptat se, jestli chcete rozšířit výběr tak, aby zahrnoval oba sloupce dat.
In_content_1 vše: [300x250] / dfp: [640x360]->
Zkontrolujte, zda je vybrána možnost Rozbalit výběr, a klikněte na tlačítko Seřadit. Excel roztřídí všechna data v tabulce ve zvoleném pořadí řazení.
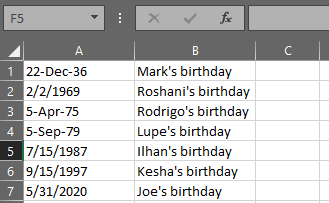
Vidíte, že nyní jsou všechna naše data řazena od nejstarších po nejnovější a vztah mezi daty ve sloupci A a text ve sloupci B byl zachován.
Řazení podle měsíce, roku nebo měsíce a dne v aplikaci Excel
Co když chcete třídit podle data v aplikaci Excel podle konkrétního část data jako měsíc nebo rok?
Řazení dat podle měsíce v aplikaci Excel
Například v naší ukázkové tabulce narozenin lidí možná budete chtít vědět, kdo se narodil v každém měsíci, ignoroval rok, kdy se každý člověk narodil. Nelze použít funkci běžného řazení aplikace Excel, protože do svého algoritmu řazení vždy zahrne rok.
Chcete-li to obejít, můžete vytvořit pomocný sloupec, který extrahuje měsíc, abyste jej mohli seřadit podle tohoto sloupce. Chcete-li získat měsíc z data, můžete použít funkci MĚSÍC aplikace Excel.
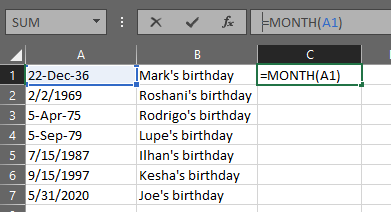
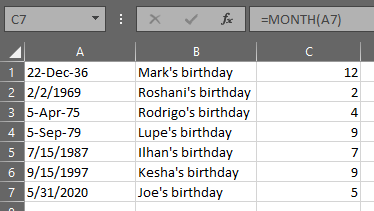
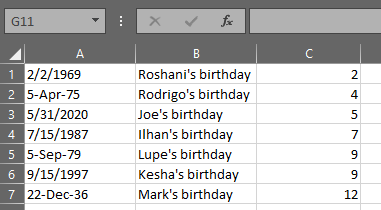
Řazení dat podle roku v aplikaci Excel
Chcete-li namísto měsíce extrahovat rok, můžete použít výše uvedené kroky a nahradit funkci MĚSÍC výrazem = YEAR (A1), kde A1 je buňka s datum, ze kterého chcete extrahovat rok.
Řazení dat podle měsíce a dne v aplikaci Excel
Možná chcete vytvořit seřazený seznam narozenin podle měsíc a den, rok ignorujeme. K extrahování měsíce a dne ze sloupce s daty můžeme použít funkci Excel TEXT, která převádí data na text. Použijeme formát mm.dd. Postupujte podle výše uvedených kroků a funkci MONTH nahraďte tímto vzorcem: = TEXT (A1, „mm.dd“).
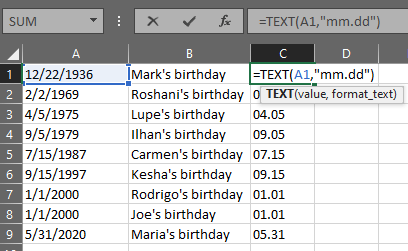
Nyní můžete třídit podle sloupce C seznam všech narozenin každého měsíce a dne.

Odstraňování problémů s formáty data v aplikaci Excel
Někdy se při pokusu o seřazení podle data v aplikaci Excel můžete setkat s tím, že Excel nemůže rozpoznat data jako datum. Představte si například, že vám někdo dá tabulku s daty. Data jste vložili do aplikace Excel, ale při pokusu o výše uvedené metody se neřadí správně. Proč to nefunguje?
Zvažte tento seznam dat:
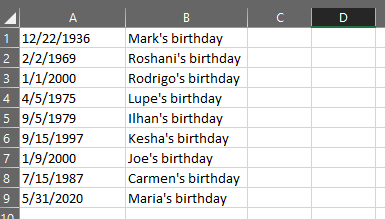
Vypadá to dost jednoduše. Když však vyberete data, stiskněte tlačítko Třídit a filtrovat a zvolit řazení od nejstarších po nejnovější, nefunguje to! Mohli byste skončit s něčím podobným:
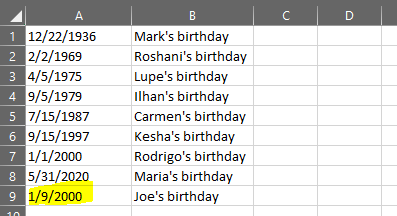
Všimněte si, že poslední datum ve sloupci nebylo správně seřazeno. Co se to proboha děje?
Je pravděpodobné, že i když data v buňce A9 vypadajíjako datum, nejsou ve skutečnosti naformátována jako datum, takže Excel je nemůže správně seřadit. V závislosti na verzi aplikace Excel, kterou používáte, můžete formátovat chybnou buňku jako datum výběrem buňky, klepnutím pravým tlačítkem myši a výběrem možnosti Formátovat buňkya volbou Datumý >možnost, že stáleproblém nevyřeší.
Jak opravit data, která se nebudou správně třídit v aplikaci Excel
Naštěstí je tento problém snadno odstranitelný.
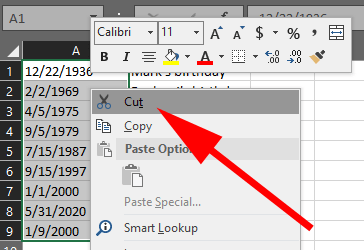
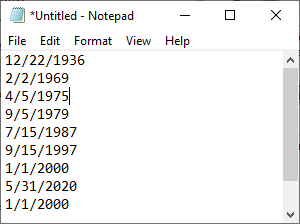
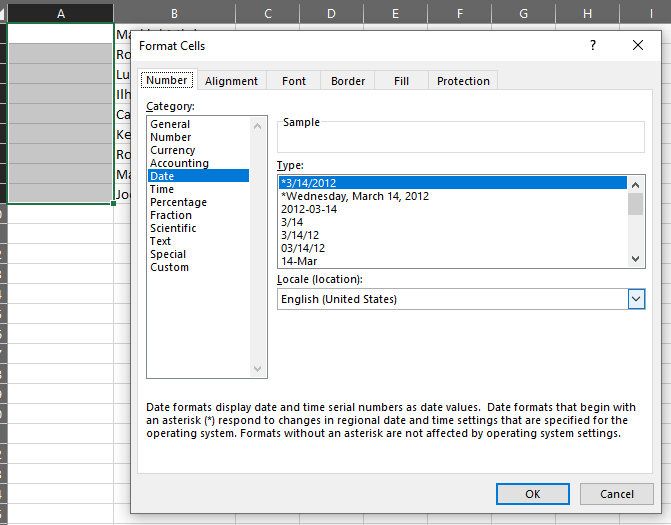
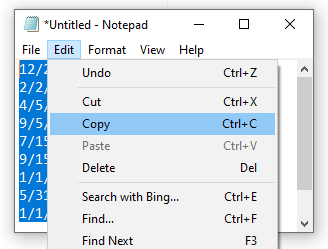
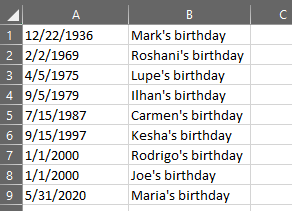
Další techniky řazení a filtrování v aplikaci Excel
Nyní, když jste se naučili, jak třídit podle data v aplikaci Excel, možná budete chtít prozkoumat další způsoby řazení a filtrování vaše data. Tyto články vás naučí základní třídění sloupců s jedním a více sloupci, jak abecedovat v aplikaci Excel a jak filtrovat data v aplikaci Excel.