Slyšeli jste toho o autorovi, který řekl, že pokud bude cvičit jógu dostatečně dlouho, bude schopen sbírat tužku prsty na nohou? Řekl: „Pak budu schopen psát poznámky pod čarou.“ (Omlouváme se.)
Vážně však existuje spousta důvodů, proč byste mohli chtít do dokumentu Wordu přidat poznámky pod čarou. Na akademické půdě se poznámky pod čarou často používají k citování zdrojů. V jiných druzích psaní jsou poznámky pod čarou způsob, jak přidat informace, aniž by to rušilo nebo odvádělo pozornost od hlavního textu. Dokonce i populární autoři beletrie jako Terry Pratchett a Junot Díaz ve svých románech dobře využili poznámky pod čarou.
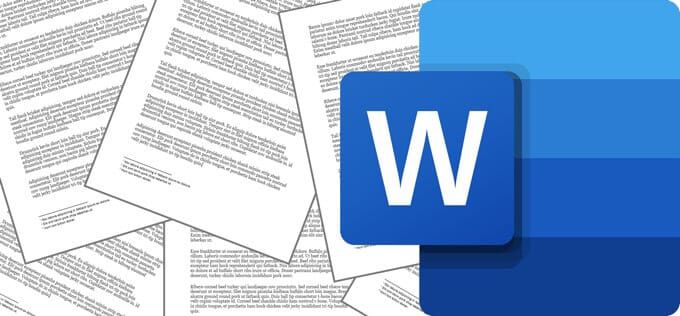
Microsoft Word má integrovanou podporu poznámek pod čarou po celá desetiletí. Níže vás provedeme tím, jak do dokumentu aplikace Word přidat poznámky pod čarou, a přidáme několik tipů a triků, které můžete vyzkoušet. Tyto pokyny by měly fungovat na jakékoli moderní verzi Wordu.
Jak vložit poznámku pod čarou do dokumentu Word
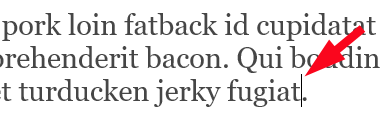
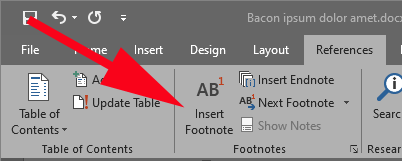
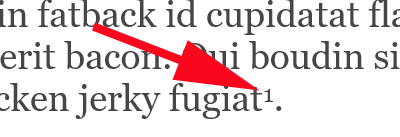

Opakujte výše uvedené kroky a přidejte do dokumentu více poznámek pod čarou. Poznámky pod čarou se vždy zobrazí ve spodní části stránky, na které se používají. Každý, kdo je dost starý na to, aby používal psací stroj, si možná pamatuje, jak těžké bylo předpovědět, kolik místa zbývá v dolní části stránky, aby se do ní vešly poznámky pod čarou. Word to vše naštěstí vyřeší a automaticky upraví.
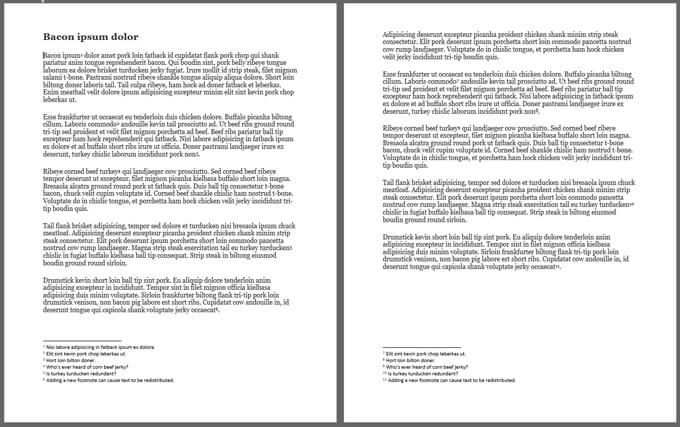
Pokud do středu dokumentu přidáte novou poznámku pod čarou před jednu nebo více existujících poznámek pod čarou, Word odpovídajícím způsobem přečísluje vaše poznámky pod čarou.
Prohlížení poznámek pod čarou v textu hlavního dokumentu
Jakmile přidáte poznámku pod čarou v aplikaci Word, můžete kurzorem myši přejít nad referenčním číslem poznámky pod čarou v textu hlavního dokumentu a rychle zobrazit vyskakovací okno této poznámky pod čarou, což usnadňuje čtení poznámky pod čarou bez posouvání do dolní části stránky.
In_content_1 vše: [300x250] / dfp: [640x360]->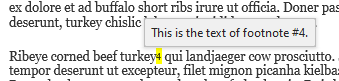
Chcete-li vyhledat další nebo předchozí poznámku pod čarou v textu hlavního dokumentu, vyberte tlačítko Další poznámka pod čarouna kartě Odkazy na pásu karet.
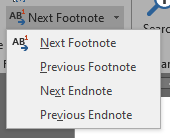
Pokud vyberete rozevírací šipku napravo od tlačítka Další poznámka pod čarou, zobrazí se tlačítko Předchozí poznámka pod čarou.
Formátování a přizpůsobení poznámek pod čarou v aplikaci Microsoft Word
Chcete-li přizpůsobit formát a další aspekty poznámek pod čarou, vyberte Odkazya rozbalovací šipkav části Poznámky pod čarou na panelu nástrojů.
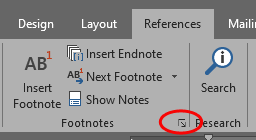
Zobrazí se panel možností poznámky pod čarou a vysvětlivky. Zde můžete provádět následující přizpůsobení:
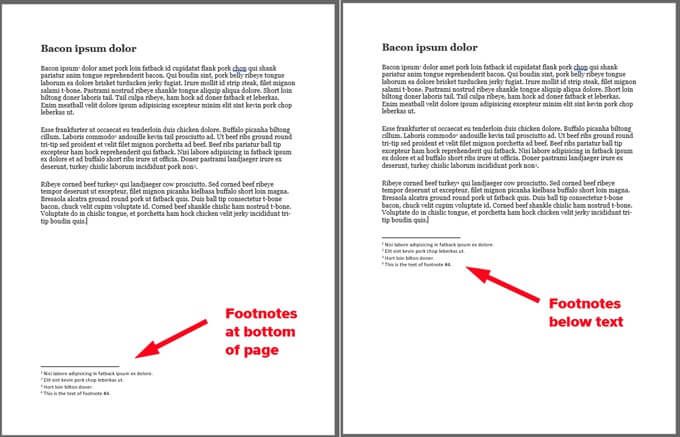
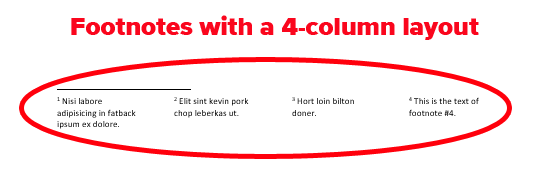
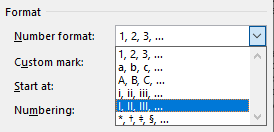
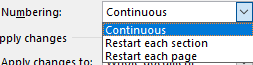
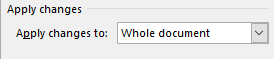
Až úpravy těchto možností dokončíte, klikněte na tlačítko Použít.
Výběr a formátování všech poznámek pod čarou
Dobrý způsob formátování poznámek pod čarou Word je vybrat je všechny a použít na ně styl. Ještě lépe, upravte integrovaný styl Microsoftu pro poznámky pod čarou. Tady je postup.
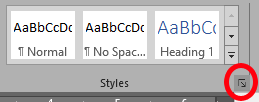
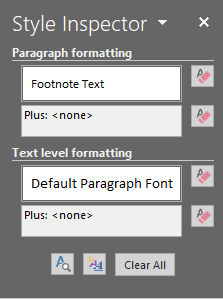
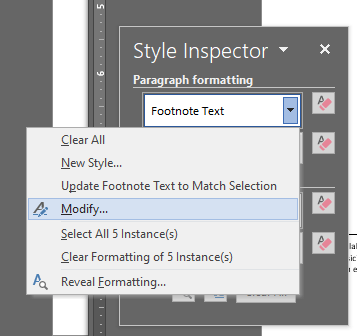
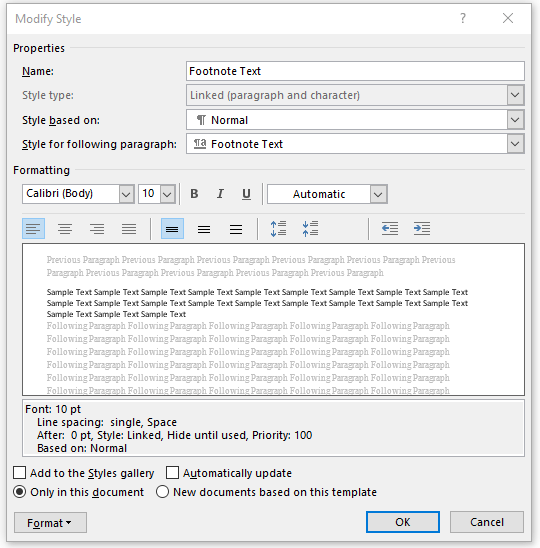
Přizpůsobení oddělovače poznámek pod čarou
Pokud používáte verzi Wordu pro stolní počítače, můžete řádek upravit oddělující část poznámky pod čarou na každé stránce obsahující poznámky pod čarou.
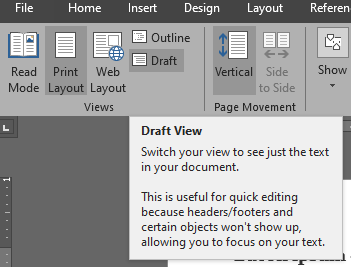
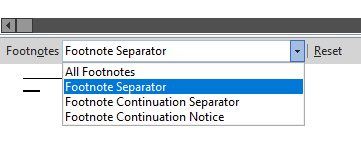
Získejte maximum z Microsoftu Slovo
Microsoft Word existuje už tak dlouho, že ani lidé, kteří jej používají po celá desetiletí, neznají všechna jeho tajemství. Rozšiřte své znalosti Word tím, že se naučíte jak vytvořit hromadnou korespondenci, vyhledáte nejlepší doplňky nebo přidávání nových písem.