Průzkumník Windows má dlouhou historii problémů se stabilitou a rebranding „Průzkumníka souborů“ v posledních iteracích systému Windows neudělal nic pro zlepšení. Není tedy neobvyklé, že se při interakci se souborovým systémem v počítači setkáte s náhodným zamrznutím a selháním doprovodných chybových zpráv, například „Průzkumník Windows neodpovídá“ a „Průzkumník Windows přestal fungovat“.
Většina komplikace s Průzkumníkem Windows nebo Průzkumníkem souborů jsou jednorázové instance, které se zobrazují, pouze když je operační systém ve stresu. Pokud se však stejný problém vyskytne opakovaně, níže uvedené tipy pro řešení potíží by vám měly umožnit jeho vyřešení.
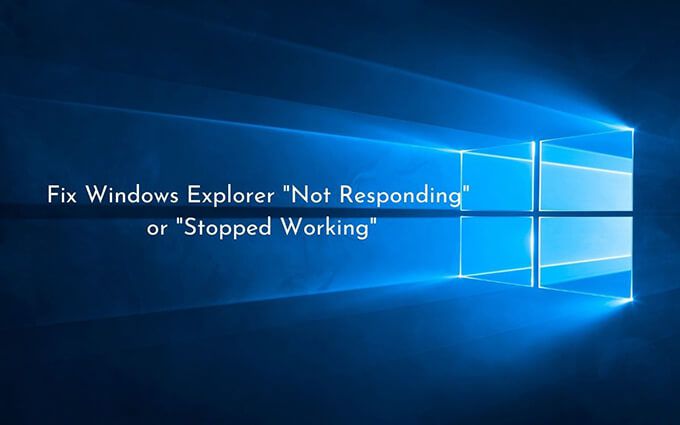
Restart File Explorer
Restarting Windows Explorer ( který je i nadále základním procesem Průzkumníka souborů) je rychlá oprava pro drobné závady související se systémem, které způsobují zamrznutí nebo selhání.
1. Klikněte pravým tlačítkem na hlavní panel a vyberte možnost s názvem Správce úloh. Pokud hlavní panel nereaguje, spusťte Správce úloh stisknutím kláves Shift+ Ctrl+ Esc.
2. Vyberte Další podrobnostia rozbalte výchozí zobrazení Správce úloh.
3. Na kartě Procesyvyhledejte a klepněte pravým tlačítkem myši na Průzkumníka Windows. Poté vyberte možnost Restartovat.
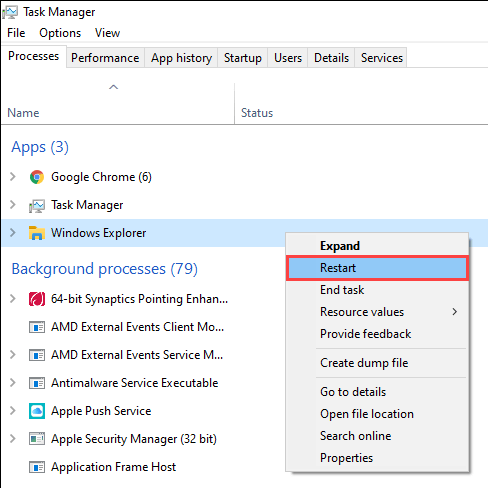
Znovu otevřít Průzkumník souborů
Kromě správy souborů podporuje Průzkumník souborů také uživatelská rozhraní za prvky, jako jsou hlavní panel a plocha. Pokud tedy dojde k úplnému zhroucení (stejně jako v případě, že se nezobrazí hlavní panel a plocha), musíte jej znovu otevřít ručně.
1. Stisknutím kláves Shift+ Ctrl+ Escotevřete Správce úloh.
2. Otevřete nabídku Soubora vyberte možnost Spustit nový úkol.
3. Zadejte explorer.exea vyberte OK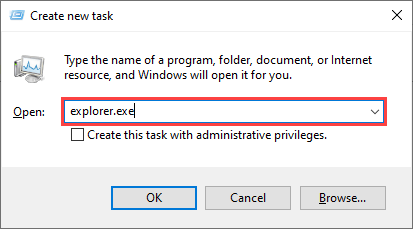
Zakázat podrobnosti a zobrazit podokna
Pokud při výběru souborů a složek v Průzkumníku souborů narazíte pouze na chyby „Průzkumník Windows nereaguje“ nebo „Průzkumník Windows přestal fungovat“, zkuste vypnout Podrobnostia Náhledpodokna.
1. Otevřete nové okno Průzkumníka souborů.
2. Vyberte kartu Zobrazit.
3. Ve skupině Panelydeaktivujte podokno náhledua podokno podrobností.
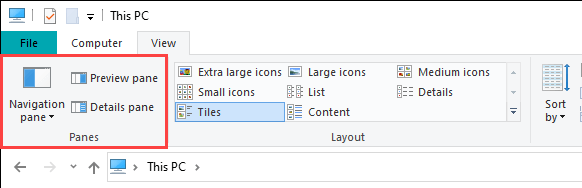
4. Restartujte proces Průzkumník Windowspomocí Správce úloh.
5. Znovu spusťte Průzkumník souborů a zkontrolujte, zda problém přetrvává. Pokud ano, pokračujte se zbývajícími opravami.
Změnit výchozí zobrazení Průzkumníka souborů
Pokud Průzkumník souborů zamrzne nebo selže, jakmile jej otevřete, změníte výchozí pohled z
1. Stisknutím Windows+ Rotevřete pole Spustit. Poté zadejte ovládací složkya vyberte OK. Na obrazovce by se měl zobrazit dialog Možnosti Průzkumníka souborů.
2. Na kartě Obecnéotevřete rozbalovací nabídku vedle možnosti Otevřít Průzkumník souborůa vyberte možnost Tento počítač.

3. Kliknutím na tlačítko Použít>OKzměny uložte.
Pokud to pomohlo, znovu otevřete dialogové okno Možnosti Průzkumníka souborů a vyberte možnost Vymazatodstranit historii Průzkumníka souborů. Poté vraťte výchozí zobrazení zpět na Rychlý přístup. Poté by se problém neměl znovu objevit.
Vymazat mezipaměť miniatur
Průzkumník souborů zobrazuje náhledy souborů a složek. Zastaralá mezipaměť miniatur je však dalším možným důvodem zamrznutí a selhání, takže její vymazání může pomoci.
1. Stiskněte Windows+ R, do pole Spustit zadejte cleanmgra vyberte OK.
2. Zaškrtněte políčko vedle Miniatury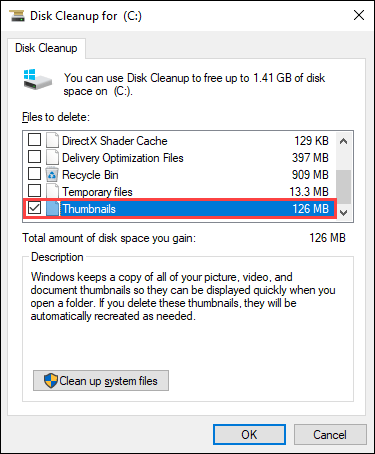
3. Vyberte OK
Zakázat náhledy miniatur
Pokud vymazání mezipaměti miniatur nepomohlo, zkuste vypnout všechny náhledy miniatur v Průzkumníku souborů.
1. Otevřete dialogové okno Možnosti Průzkumníka souborů a přepněte na kartu Zobrazit.
2. V části Pokročilá nastavenízaškrtněte políčko vedle možnosti Vždy zobrazovat ikony, nikdy ne miniatury.

3. Vyberte Použít>OK
Nastavit měřítko a rozložení zobrazení na výchozí hodnoty
Pomocí větší velikosti zobrazení pro text a aplikace lze také spustit chyby „Průzkumník Windows nereaguje“ a „Průzkumník Windows přestal fungovat“. Nejlepší je vrátit se k výchozímu doporučenému nastavení.
1. Otevřete nabídku Starta přejděte do části Nastavení>Systém>Displej
2. Přejděte dolů do sekce Měřítko a rozložení.
3. Nastavte Změňte velikost textu, aplikací a dalších položekna 100% (doporučeno).
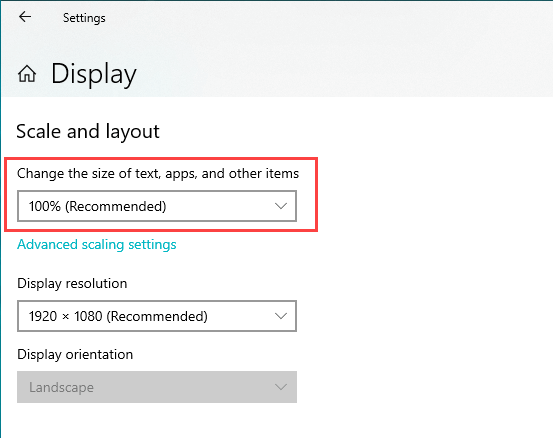
Aktualizujte nebo Vrátit ovladač zobrazení zpět
Zastaralý ovladač zobrazení může mít za následek nejrůznější problémy související s Průzkumníkem souborů. Nejnovější verzi ovladače si můžete stáhnout a nainstalovat tak, že přejdete na web výrobce grafické karty - NVIDIA, AMD nebo Intel.
Pokud však k problému došlo hned po nedávné aktualizaci ovladače displeje, musíte jej vrátit zpět.
1. Stiskněte Windows+ Xa vyberte Správce zařízení.
2. Rozbalte Grafické adaptéry.
3. Pravým tlačítkem klikněte na ovladač grafické karty, který chcete vrátit zpět, a vyberte Vlastnosti
4. Přepněte na kartu Ovladače.
5. Vyberte Vrátit zpět ovladač.
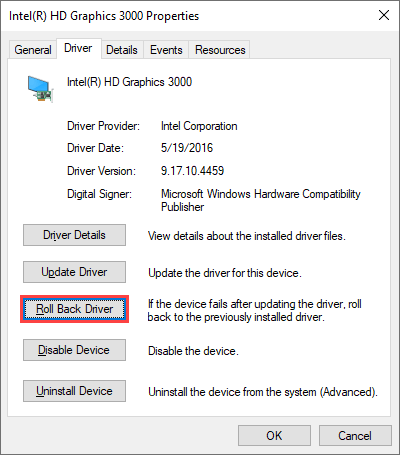
Aktualizace systému Windows 10
Kromě zobrazení ovladačů může Průzkumník souborů také přestat reagovat nebo přestat fungovat kvůli zastaralé verzi systému Windows 10. Pokud jste neaktualizovali operační systém v poslední době, zkuste to udělat co nejdříve.
1. Přejděte na Start>Nastavení>Aktualizace a zabezpečení>Windows Update.
2. Chcete-li vyhledat nové aktualizace, vyberte možnost Zkontrolovat aktualizace.

3. Chcete-li použít čekající aktualizace, vyberte možnost Stáhnout a nainstalovat.
Dále zkontrolujte a nainstalujte všechny ovladače související se zobrazením v části Zobrazit volitelné aktualizace(pokud se zobrazí Možnost).
Spustit kontrolu malwaru
Škodlivé programy mohou vyvolat nejrůznější problémy a zabránit tomu, aby kritické součásti systému Windows, jako je Průzkumník souborů, správně fungovaly. Pokud na počítači nemáte antivirové řešení třetí strany, můžete místo toho k odstranění malwaru použijte Zabezpečení Windows.
1. Na hlavním panelu vyberte možnost Zabezpečení systému Windows.
2. Přejděte na Ochrana před viry a hrozbami>Zkontrolovat aktualizacea nainstalujte nejnovější definice antimalwaru.
3. Vyberte Rychlé skenování.
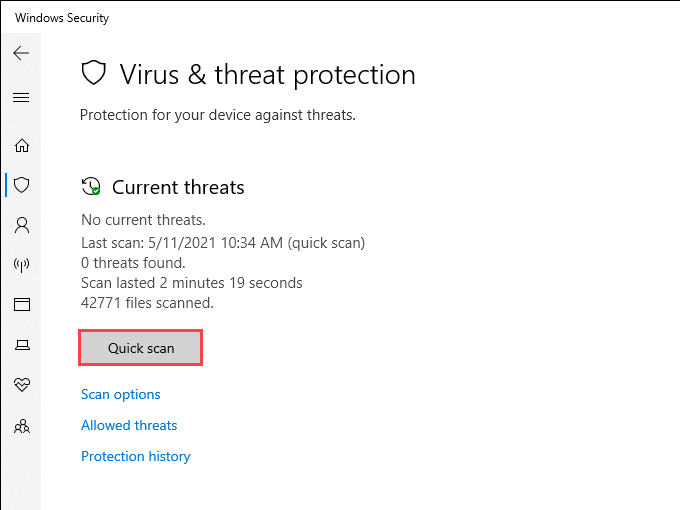
Pokud se zabezpečení systému Windows nedaří detekovat malware, vyberte Možnosti skenovánía pokračujte Full scanor a Microsoft Defender Offline scan.
Zakázat rozšíření prostředí třetích stran
Průzkumník souborů zamrzne nebo selže, pouze když klikáte pravým tlačítkem na položky? Konfliktní položky kontextového menu z programů třetích stran to obvykle způsobují. K jejich deaktivaci použijte program, jako je ShellExView.
1. Stáhněte a otevřete ShellExView ve svém počítači.
2. Otevřete nabídku Možnostia vyberte možnost Skrýt všechna rozšíření společnosti Microsoft.
3. Vyberte všechna rozšíření třetích stran a vyberte možnost Zakázat vybrané položky.

Pokud Průzkumník souborů začne fungovat správně, znovu aktivujte každé deaktivované rozšíření prostředí, dokud narazíte na problematickou položku. Poté aktualizujte související program (který by mohl problém vyřešit), nechte příponu deaktivovanou nebo ji odeberte z počítače.
Obnovit přidružení souborů
Nesprávné, konfliktní nebo poškozené přidružení souborů ve Windows 10 jsou dalším důvodem, který má za následek zamrznutí a zhroucení související s Průzkumníkem souborů. Zkuste je resetovat.
1. Otevřete nabídku Starta vyberte možnost Nastavení
2. Přejděte na Aplikace>Výchozí aplikace.
3. Vyberte Obnovit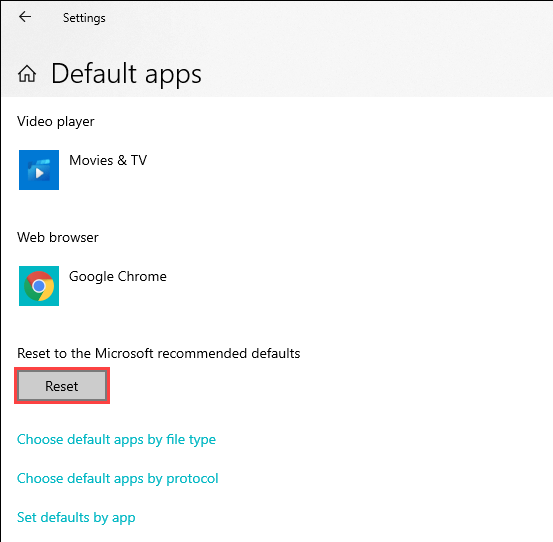
Obnovením přidružení souborů také vrátíte výchozí programy (například webový prohlížeč) na základní aplikace společnosti Microsoft, takže možná budete muset překonfigurovat vaše předvolby.
Spusťte nástroj SFC Scan and DISM Tool
Pokud se nadále zobrazují chyby „Průzkumník Windows nereaguje“ a „Průzkumník Windows přestal fungovat“, je to dobrý nápad na spusťte nástroj Kontrola systémových souborů a nástroj DISM (Deployment Image Servicing and Management). To by mělo opravit problémy související s Průzkumníkem souborů způsobené poškozenými systémovými soubory.
Spustit Kontrola systémových souborů
1. Stisknutím Windows+ Xotevřete nabídku Power User. Poté vyberte Windows PowerShell (správce).
2. Zadejte následující příkaz:
sfc / scannow
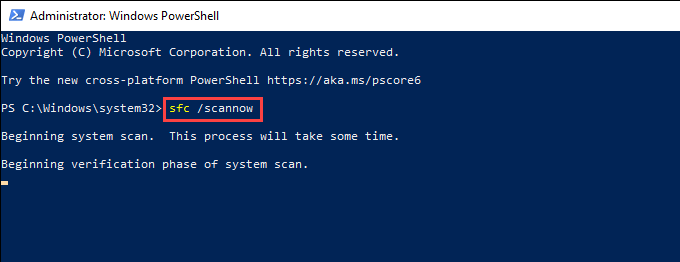
3. Stisknutím klávesy Enterspustíte Kontrola systémových souborů.
Pro dosažení nejlepších výsledků opakujte skenování SFC celkem třikrát.
Spustit nástroj DISM
1. Otevřete zvýšenou konzolu Windows PowerShell.
2. Spusťte následující příkaz:
DISM / Online / Cleanup-Image / CheckHealth
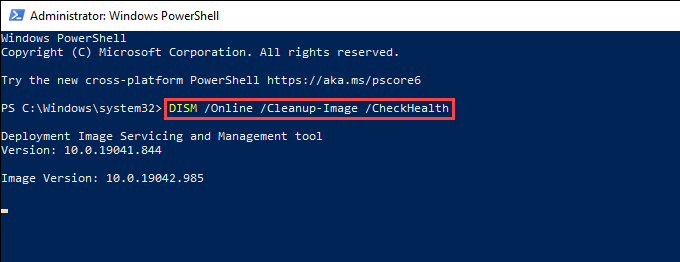
3. Pokud nástroj DISM zjistí jakékoli problémy, proveďte dva níže uvedené příkazy:
DISM / Online / Cleanup-Image / ScanHealth
DISM / Online / Cleanup-Image / RestoreHealth
Průzkumník Windows stále nefunguje: Co jiného?
Opravy výše vám měly pomoci vyřešit problémy s nereagováním Průzkumníka souborů. Pokud ne, můžete vyzkoušet několik pokročilých oprav:
Pokračování v aktualizaci operačního systému je nejlepší způsob, jak minimalizovat potenciální problémy spojené s Průzkumníkem souborů.