Windows 10 obsahuje několik integrované funkce, které snižují spotřebu energie. K dispozici je systémový spořič baterie, nástroj pro odstraňování problémů s napájením, selektivní pozastavení USB a další. Tyto funkce pomáhají prodloužit životnost baterie počítače se systémem Windows.
V tomto vysvětlujícím programu vás provedeme složitostmi za „USB selective suspend“, co dělá na vašem počítači Windows a jak deaktivujte tuto funkci, pokud to někdy způsobí problém.

Co je to USB Selective Suspend?
Mnoho externích zařízení, příslušenství a periferií čerpá energii z vašeho PC, když je zapojíte do USB portu. Pokud je váš počítač napájen z baterie, tato externí zařízení vyčerpají baterii rychleji než obvykle. Proto Windows dočasně pozastaví nečinná zařízení USB, aby šetřili energii baterie.
Řekněme například, že je k vašemu počítači připojena čtečka otisků prstů USB a nepoužíváte ji déle než hodinu. Systém Windows může pozastavit zařízení a uvést jej do stavu „nízké spotřeby“, kde spotřebovává velmi málo energie z baterie. Přemýšlejte o tom jako o Windows hibernace nebo uspání zařízení USB. Pokud máte k počítači připojeno několik zařízení, systém Windows pozastaví pouze nečinná zařízení a porty USB.
USB selektivně hibernuje pasivní zařízení USB, aby šetřila energii baterie. To je vše, co tato funkce obsahuje. Další informace o této funkci najdete v části tuto oficiální dokumentaci Microsoftu.
Problémy spojené s USB Selective Suspend
Jak je popsáno výše, je zřejmé, že USB Selektivní pozastavení má obrovské výhody. na výdrž baterie vašeho počítače. Existují však případy, kdy toto nastavení způsobí, že některá zařízení USB zamrznou nebo přestanou reagovat - hlavně když váš počítač zůstane příliš dlouho nečinný.

Selektivní pozastavení USB je ve výchozím nastavení povoleno na všech zařízeních Windows. I když doporučujeme ponechat na počítači napájeném z baterie aktivní selektivní pozastavení USB, měli byste tuto funkci deaktivovat, pokud máte potíže s USB. Řekněme například vaše Jednotka USB se přestala zobrazovat v Průzkumníku souborů. Nebo vaše Počítač se systémem Windows nerozpozná klávesnici / myš USB.
Jak zakázat selektivní pozastavení USB v systému Windows 10
Zakázání selektivního pozastavení USB je účinným řešením problémů, které může zmíněnou USB vyřešit související problémy. Vždy existuje několik způsobů, jak toho dosáhnout.
V následujících částech vám ukážeme, jak deaktivovat selektivní pozastavení USB z ovládacího panelu, správce zařízení nebo pomocí příkazového řádku.
Zakázat selektivní pozastavení USB z ovládacího panelu
Jedním ze způsobů, jak zabránit počítači dočasně pozastavit zařízení USB, je upravit nastavení napájení systému Windows. Postupujte podle pokynů níže.
1. Spusťte ovládací panel Windows a nastavte možnost „Zobrazit podle“ na Kategorie
2. Otevřete nabídku Systém a zabezpečenía vyberte možnost Možnosti napájení.

3. Vyberte možnost Změnit nastavení plánuvedle aktuálního plánu napájení - Vyváženýnebo Spořič energienebo Vysoký výkon.

4. Vyberte Změnit pokročilé nastavení napájení. Tím se otevře nové okno „Možnosti napájení“.
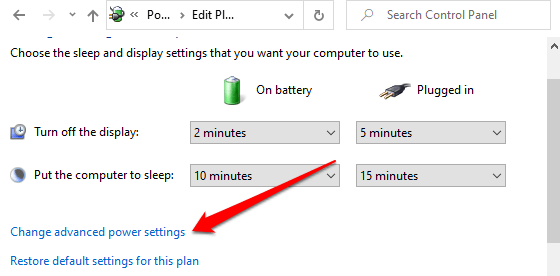
5. Rozbalte sekci Nastavení USBa dvakrát klikněte na Nastavení selektivního pozastavení USB.

Pokud používáte notebook nebo tabletu najdete v nastavení selektivního pozastavení USB dvě možnosti: „Na baterii“ a „Zapojeno“. V ideálním případě byste tuto funkci chtěli aktivovat, pouze když je počítač napájen z baterie - protože USB selektivní pozastavení je navrženo tak, aby prodloužilo životnost baterie. Systém Windows vám však nabízí svobodu zakázat selektivní pozastavení USB pro obě možnosti napájení.
6. Poklepejte na možnost Povolenovedle plánu napájení, který chcete upravit („Na baterii“ nebo „Připojeno“) a vyberte možnost Zakázáno.
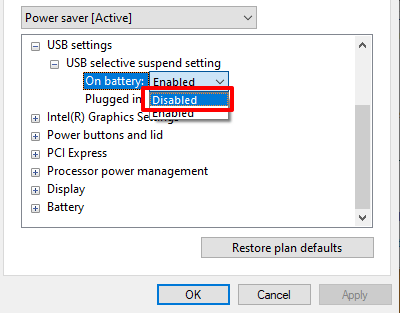
7. Vyberte Použíta poté OKpro uložení nového nastavení selektivního pozastavení USB.
Upozorňujeme, že konfigurace selektivního pozastavení USB je jedinečná pro váš aktuální / preferovaný výkon. plán. Pokud přepnete plány (řekněme z „Vyvážené“ na „Spořič energie“), budete muset tyto kroky opakovat a deaktivovat selektivní pozastavení USB pro nový plán baterie.
Rychlý tip:Nastavení selektivního pozastavení USB můžete změnit pro jiný plán napájení, aniž byste se museli vrátit na ovládací panel. Klikněte na rozevírací tlačítko zobrazující plán „Aktivní“, vyberte jiný plán napájení a rozbalte sekci nastavení USB a pokračujte v deaktivaci selektivního pozastavení USB.

Ze zařízení Správce
Selektivní pozastavení USB můžete také deaktivovat úpravou nastavení správy napájení ovladačů napájejících USB porty vašeho počítače. Co musíte udělat:
1. Klikněte pravým tlačítkem na ikonu Start a v nabídce Rychlý přístup vyberte možnost Správce zařízení.
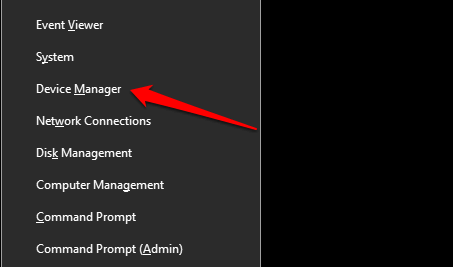
2. Rozbalte sekci Řadiče Universal Serial Bus, klepněte pravým tlačítkem na libovolný ovladač „Generic USB Hub“ nebo „USB Root Hub“ a vyberte Vlastnosti.
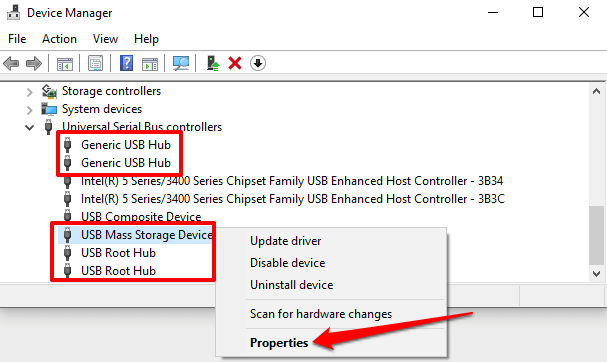
Poznámka:„Kořenový rozbočovač USB“ spravuje USB porty vašeho PC kvůli kompatibilitě s nízkými a vysokorychlostními zařízeními / připojeními. Na druhou stranu „Generic USB Hub“ napájí zařízení a příslušenství USB rozbočovače.
3. Přejděte na kartu Správa napájenía zrušte výběr možnosti „Povolit počítači vypnout toto zařízení z důvodu úspory energie“.
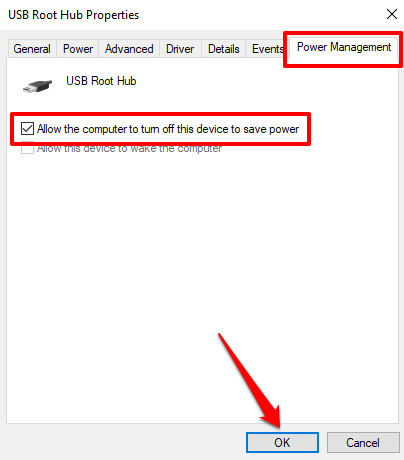
4. Nakonec nastavení uložte kliknutím na tlačítko OK. Opakujte tyto kroky pro všechny příslušné ovladače USB ve vašem počítači.
Zakázat USB Selective Suspend pomocí příkazového řádku
Příkazový řádek je nástroj, který můžete použít k provádění široké škály operací . Pomocí zadávání konkrétních příkazových řádků v nástroji můžete upravovat konfigurace systému, opravit poškozené soubory, upravovat nastavení správy napájení a mnoho dalšího.
Ukážeme vám, jak deaktivovat selektivní pozastavení USB.
1. Klikněte pravým tlačítkem na nabídku Start a vyberte možnost Spustitnebo použijte klávesovou zkratku Klávesa Windows+ R.
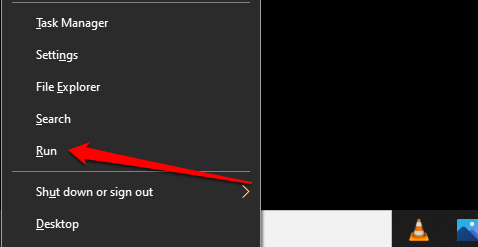
2. Zadejte nebo vložte níže uvedený příkaz do konzoly příkazového řádku a stiskněte Enter.
powercfg / SETACVALUEINDEX SCHEME_CURRENT 2a737441-1930-4402-8d77-b2bebba308a3 48e6b7a6-50f5-4782-a5d4-53bb8f07e226 0
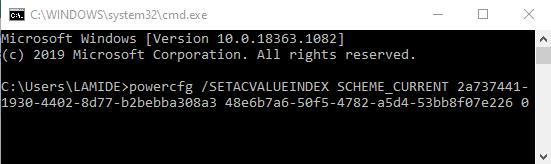
Znovu připojte problematické zařízení USB do počítače a zkontrolujte, zda nyní funguje správně.
Další techniky řešení potíží
Máte stále problémy s používáním zařízení USB? Nebo váš počítač nevypne selektivní pozastavení USB, přestože vyzkouší výše uvedené metody? Restartujte počítač a zkontrolujte, zda se tím něco změní. Windows také nemusí rozpoznat zařízení USB, které je volně připojeno k počítači. Proto se ujistěte, že jste zařízení pevně připojili k americkému portu - nebo použijte jiný port USB.
Pokud problém přetrvává, může dojít k problému s ovladači USB. Otevřete Správce zařízení Windows a aktualizujte ovladače USB vašeho počítače. Naopak vrácení ovladačů USB na předchozí verzi může také problém vyřešit.