Když se znaky objeví na obrazovce několik sekund po jejich stisknutí na klávesnici, může vás to zpomalit a snížit produktivitu. Mnoho faktorů způsobuje, že psaní na zařízeních se systémem Windows není synchronizováno. Pomalý počítač, vadné porty USB, zastaralé ovladače klávesnice a nesprávně nakonfigurované nastavení klávesnice jsou některé z důvodů zpoždění klávesnice.
Podívejme se na deset kroků pro řešení potíží, které mohou opravit zpoždění klávesnice při psaní.

Zavřít nepoužívané aplikace
Doba odezvy vaší klávesnice může začít zpožďovat, když vaše počítač běží pomalu. Přesněji řečeno, když má málo základních systémových prostředků (CPU a / nebo RAM). Ukončete nepoužívané aplikace a zkontrolujte, zda se tím zvyšuje vstupní rychlost klávesnice.
Můžete také odkazovat na tuto průvodce zvyšováním rychlosti systému Windows, abyste zjistili, proč váš počítač zpomaluje a jak řešit problémy s výkonem.
Řešení potíží s připojením klávesnice
Pokud používáte kabelovou externí klávesnici, zkontrolujte, zda je kabel pevně zapojen do portu USB vašeho počítače. Odpojte klávesnici a znovu ji zapojte do portu nebo přepněte klávesnici na jiný port USB. Klávesnici můžete použít i na jiném počítači. Pokud zpoždění při psaní přetrvává, je klávesnice pravděpodobně vadná.
Další příslušenství USB může také rušit připojení vaší klávesnice a způsobit jeho zpoždění. Odpojte další zařízení USB připojená k počítači a zkontrolujte, zda to opraví zpoždění v rychlosti psaní.

U bezdrátové klávesnice zkontrolujte, zda je USB přijímač / klíč správně zapojen do počítače. Pokud jste jej připojili k rozbočovači USB, připojte jej přímo k počítači. Dále zkontrolujte, zda není nízká úroveň nabití baterie klávesnice. Jinak připojte klávesnici ke zdroji napájení nebo vyměňte její baterie.
Rovněž se ujistěte, že je klávesnice v blízkosti hardwarového klíče / přijímače nebo vašeho počítače. To platí i pro klávesnice s technologií Bluetooth. Použití bezdrátové klávesnice několik metrů od počítače by mohlo vést ke zpoždění vstupu.
Zakázat filtrovací klávesy
Často stisknete klávesu několikrát, než počítač přijme vstup? Nepodaří se vám počítači zaregistrovat stisknutí kláves při krátkém stisknutí klávesy? Možná jste omylem aktivovali „Filtrovací klávesy“; podržení pravého tlačítka Shift po dobu 8 sekund tuto funkci aktivuje. Klíče filtru zabraňují nechtěným stiskům kláves snížením vstupní rychlosti klávesnice.
Společnost Microsoft vytvořila funkce Filtrování kláves, aby usnadnila psaní uživatelům s neurologickým postižením, jako je třes rukou nebo ztuhlost. Pokud jsou ve vašem počítači aktivní filtrovací klávesy, vypněte jej a zkontrolujte, zda to normalizuje rychlost odezvy klávesnice.
1. Otevřete nabídku Nastavení systému Windows a vyberte možnost Snadný přístup.

2. Procházejte postranním panelem a vyberte možnost Klávesnice
3. V nabídce nastavení klávesnice vypněte Filtrové klávesya zrušte zaškrtnutí políčka „Povolit klávesové zkratce spouštět Filtrovací klávesy“.
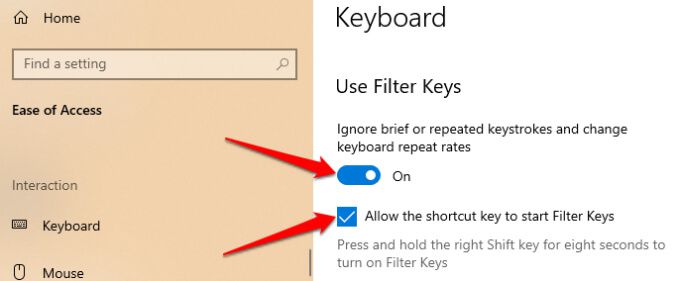
Alternativně spusťte ovládací panel, vyberte Centrum usnadnění přístupua vyberte Usnadněte používání počítače.

Zrušte zaškrtnutí možnosti Zapnout filtrovací klávesya kliknutím na tlačítko OKuložte a změňte.
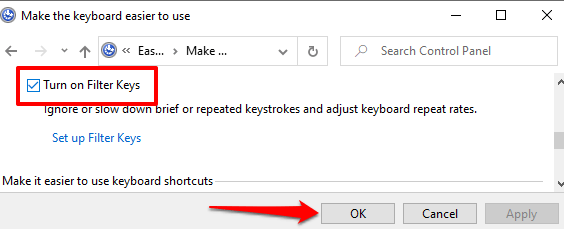
Spustit Poradce při potížích s hardwarem systému Windows
Systém Windows se někdy může vyřešit sám v závislosti na povaze problému. Windows 10 se dodává s integrovaným nástrojem pro odstraňování problémů, který dokáže diagnostikovat a opravit zpoždění při psaní pomocí klávesnice vašeho počítače. Pomocí tohoto nástroje můžete vyřešit problémy s konkrétním klíčem nebo celou klávesnici.
Přejít na Nastavení>Aktualizace a zabezpečení>Odstraňování problémů>Klávesnicea klikněte na tlačítko Spustit nástroj pro odstraňování problémů.
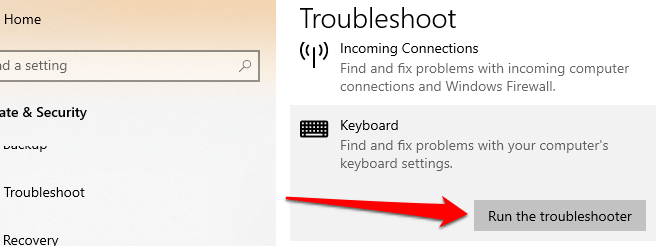
Počkejte, až řešení problémů naskenuje počítač - to může trvat přibližně 1–5 minut - a postupujte podle pokynů na další stránce. Pokud nástroj pro odstraňování problémů nezjistí žádný problém s vaší klávesnicí, zkuste další doporučení.
Restartujte počítač
Zavřete všechny aplikace a dokumenty (abyste neztratili neuložené změny) a restartujte počítač. Pokud používáte externí nebo bezdrátovou klávesnici, před restartováním ji odpojte od počítače. Když se počítač znovu zapne, připojte nebo znovu připojte klávesnici a zkontrolujte, zda to vyřeší zpoždění psaní.
Aktualizovat ovladač klávesnice
Ovladače zařízení určuje, jak interní a externí hardwarové komponenty vašeho počítače (např. displej, klávesnice, reproduktory, diskové jednotky atd.) komunikovat s Windows. Zařízení může selhat, pokud je jeho ovladač zastaralý.
Pokud vaše klávesnice zpožďuje zadávání úhozů při psaní, přejděte do Správce zařízení Windows a zkontrolujte, zda je ovladač klávesnice aktualizován.
1. Pravým tlačítkem klikněte na ikonu nabídky Start (nebo stiskněte klávesu Windows+ X) a vyberte Správce zařízení.

2. Rozbalte kategorii Klávesnice, klikněte pravým tlačítkem na ovladač klávesnice a vyberte možnost Aktualizovat zařízení.

3. Vyberte možnost Hledat automaticky aktualizovaný software ovladače.
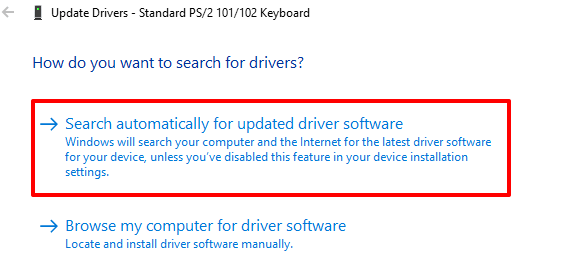
Nejlepšího výsledku dosáhnete připojením počítače k internetu. Počkejte, až Windows dokončí kontrolu, a nainstalujte všechny dostupné aktualizace ovladačů. Pokud systém Windows říká, že máte nejnovější verzi ovladače, odinstalujte ovladač (viz níže uvedené kroky) a zkuste to znovu.
Přeinstalujte ovladač klávesnice
Pokud zadáte klávesnici počítače, může docházet ke zpoždění. ovladač je poškozený nebo nekompatibilní s klávesnicí. Opravte to odinstalováním ovladače; Windows poté nainstaluje novou kopii.
1. Spusťte Správce zařízení, klepněte pravým tlačítkem na ovladač klávesnice a vyberte možnost Odinstalovat zařízení.

2. Pokračujte výběrem možnosti Odinstalovatna potvrzovací výzvě.

3. Chcete-li znovu nainstalovat ovladač klávesnice, vyberte na panelu nabídek Správce zařízení možnost Akcea vyberte možnost Vyhledat změny hardwaru.
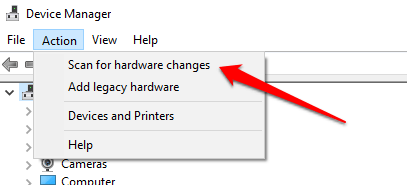
Restartování počítače také přeinstaluje ovladač klávesnice.
Upravit vlastnosti klávesnice
Jednou z dobrých věcí systému Windows je, že nabízí rozsáhlé možnosti přizpůsobení. Pokud dojde ke zpoždění, když držíte klávesu nebo ji několikrát stisknete, upravte „Nastavení opakování znaků“ na klávesnici níže.
1. Stisknutím klávesy Windows+ Rspusťte okno Spustit Windows.
2. Do dialogového okna zadejte nebo vložte ovládací klávesnicia klikněte na OK
3. Upravte posuvník „Opakovat zpoždění“ nebo „Rychlost opakování“, aby se zpoždění při psaní opravilo. Než tak učiníte, znamená to, co obě možnosti znamenají:
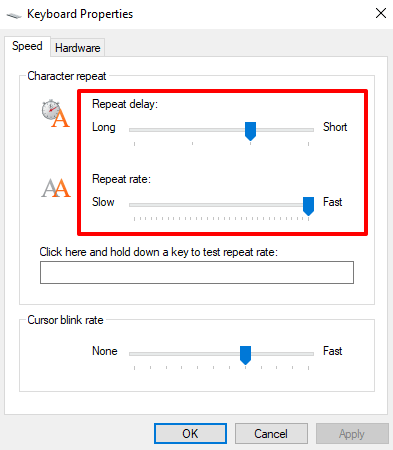
Chcete-li opravit zpoždění klávesnice při psaní, zvyšte „Rychlost opakování“ (z pomalé na rychlou) a zkraťte „Opakování zpoždění“ (z dlouhé na krátkou). Rychlá rychlost opakování a krátké zpoždění opakování mohou také vést k neúmyslné zdvojení stisknutí kláves. Experimentujte s těmito možnostmi, dokud nenajdete dokonalou rovnováhu.
4. Klikněte na prázdné dialogové okno a podržte libovolnou klávesu, abyste před zavřením okna otestovali rychlost opakování klávesnice. Klepnutím na tlačítko OKzměny uložte.

Odstraňování problémů s rušením Wi-Fi
Při psaní na bezdrátovém zařízení se může objevit zpoždění klávesnice, pokud je váš směrovač Wi-Fi v blízkosti vašeho počítače. Je to proto, že signál z vašeho routeru může rušit signál klávesnice Bluetooth. Chcete-li tomu zabránit, můžete buď deaktivovat Wi-Fi, nebo přesunout počítač od routeru. To vyřešilo problém pro někteří uživatelé Windows 10.
Proveďte Clean Reboot
Několik systémových aplikací (a třetích stran) a služeb se spustí automaticky při spuštění vašeho počítač. Zatímco některé z těchto služeb pomáhají vašemu počítači fungovat, někdy mohou váš počítač a další aplikace zpomalit.
Čisté spuštění načte systém Windows pouze se základními aplikacemi, ovladači a programy. To může konflikt vyřešit a pomůže vám určit, zda je za zpoždění při psaní zodpovědná aplikace nebo služba. Další informace najdete v části tento průvodce provedením čistého spuštění v systému Windows 10.
Zkontrolujte poškození nečistot a hardwaru
Vaše klávesnice nemusí zaregistrovat stisknutí kláves, pokud jsou na nich nečistoty, prach nebo jiné nečistoty cizí materiál uvízl pod klíči. Problém může být také způsoben fyzickým poškozením klávesnice nebo paměťového modulu počítače.
Vyčistěte klávesnici, a pokud můžete, vyjměte paměťový modul počítače a znovu je zapojte správně. Doporučujeme odvézt počítač do autorizovaného servisního střediska. Nepokoušejte se to dělat sami, abyste nepoškodili klávesnici a další součásti zařízení.
Užijte si psaní bez zpoždění
Pokud přetrvává zpoždění klávesnice, zkuste resetování nastavení klávesnice na výchozí tovární nastavení. Můžete také vyzkoušet provádění obnovení systému, pokud problém nastal po instalaci nového ovladače, aktualizace operačního systému nebo softwaru jiného výrobce.