Při pokusu o používat Microsoft Store ve Windows 10 se opakovaně setkáte s chybou „Budete potřebovat novou aplikaci k otevření tohoto obchodu ms-windows-store“? I když k tomu obvykle dochází z důvodu poškozené nebo chybějící instalace Microsoft Store, problém může způsobit také zastaralá mezipaměť aplikace a konfliktní nastavení.
Projděte si níže uvedený seznam řešení a ve většině případů byste měli být schopni chybu opravit relativně rychle.

Restartujte Počítač
Pokud Microsoft Store před chvílí fungoval správně, pravděpodobně narazíte na menší technickou závadu. Restartování počítače by to mělo pomoci eliminovat, proto to zkuste před ponořením do zbývajících oprav.
Resetovat mezipaměť Microsoft Store
Microsoft Store věci urychluje vytvářením dočasných souborů a ukládáním obsahu online lokálně. Zastaralá mezipaměť však může zabránit tomu, aby fungovala normálně. Zkuste to smazat.
1. Stisknutím Windows+ Xotevřete nabídku Power User.
2. Vyberte Windows PowerShell (správce).
3. Zadejte wsreset.exedo konzoly Windows PowerShell a stiskněte Enter>/:
4. Jakmile Windows PowerShell dokončí vymazání mezipaměti Microsoft Store, měl by se Microsoft Store otevřít automaticky.
5. Pokud se místo toho zobrazí chyba „K otevření tohoto úložiště ms-windows-store“ se zobrazí chyba, ukončete prostředí Windows PowerShell a přejděte na další opravu.
Obnovte Microsoft Store
Resetování obchodu Microsoft Store vám umožní vrátit program na výchozí hodnoty. Můžete to udělat pomocí aplikace Nastavení systému Windows 10.
1. Otevřete nabídku Starta zadejte Nastavenía vyberte Nastavení aplikace>Aplikace>Aplikace a funkce .
2. Přejděte dolů a vyberte možnost Microsoft Store>Pokročilé možnosti.
3. Přejděte dolů na Obnovit>Klikněte na Obnovit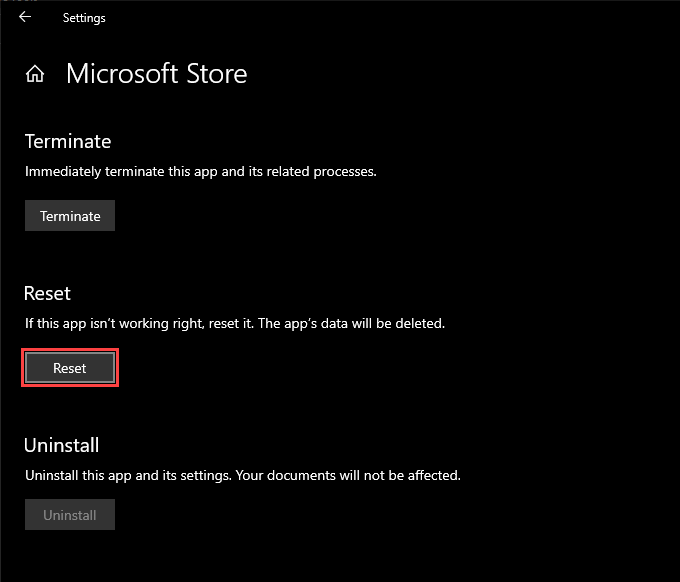
4. Počkejte, dokud aplikace Nastavení nedokončí resetování obchodu Microsoft Store.
5. Otevřete Microsoft Store. Pokud se otevře bez problémů, budete se pravděpodobně muset znovu přihlásit pomocí svého účtu Microsoft.
Znovu zaregistrujte Microsoft Store
Pokud restartování počítače nepomohlo opravit problém, musíte znovu zaregistrovat Microsoft Store. To zahrnuje spuštění konkrétního příkazu prostřednictvím zvýšené konzoly Windows PowerShell.
1. Stiskněte Windows+ Xa vyberte Windows PowerShell (správce).
2. Zkopírujte a vložte následující příkaz do konzoly Windows PowerShell:
Get-AppXPackage * WindowsStore * -AllUsers | Foreach {Add-AppxPackage -DisableDevelopmentMode - Registrace „$ ($ _. InstallLocation) \ AppXManifest.xml“}

3. Stiskněte klávesu Enter>. Ukončete Windows PowerShell.
5. Pokuste se otevřít Microsoft Store.
Přeinstalovat a znovu zaregistrovat všechny aplikace Microsoft Store
Přeinstalace a opětovná registrace Microsoft Storu a všech aplikací souvisejících s Microsoft Store může také pomoci opravit „Budete potřebovat novou aplikaci otevřít tuto chybu ms-windows-store “. Postup může trvat několik minut.
1. Otevřete zvýšenou konzolu Windows PowerShell.
2. Zkopírujte a vložte následující příkaz do konzoly Windows PowerShell:
Get-AppXPackage - AllUsers | Foreach {Add-AppxPackage -DisableDevelopmentMode - Registrace „$ ($ _. InstallLocation) \ AppXManifest.xml“}

3. Stiskněte klávesu Enter>. Počkejte, až Windows PowerShell znovu nainstaluje a znovu zaregistruje Microsoft Store a všechny aplikace související s Microsoft Store ve vašem počítači.
5. Ukončete prostředí Windows PowerShell a restartujte počítač.
6. Pokuste se otevřít Microsoft Store.
Přeinstalujte a znovu zaregistrujte všechny aplikace Microsoft Store s neomezenými zásadami provádění
Pokud výše uvedený tip nefunguje, musíte spustit stejný příkaz s zásady neomezeného provádění.
1. Otevřete zvýšenou konzolu Windows PowerShell.
2. Zadejte Set-ExecutionPolicy Unrestricteda stiskněte Enter>/ <<>.
3. Zadejte Ya stiskněte Enter>.
4. Spuštěním následujícího příkazu přeinstalujte a znovu zaregistrujte Microsoft Store.
Get-AppXPackage - AllUsers | Foreach {Add-AppxPackage -DisableDevelopmentMode - registrace „$ ($ _. InstallLocation) \ AppXManifest.xml“}
5. Ukončete Windows PowerShell a restartujte počítač.
Spustit Poradce při potížích s Microsoft Store
Windows 10 je dodáván s integrovaným poradcem při potížích, který může pomoci vyřešit obecné problémy s Microsoft Store, včetně aplikací, které si stáhnete mimo to.
1. Otevřete nabídku Starta vyberte možnost Nastavení
2. Vyberte Aktualizace a zabezpečení.
3. Přepněte na záložku Odstraňování problémůna straně .
4. Vyberte Další nástroje pro odstraňování problémů.
5. Přejděte dolů a vyberte možnost Windows Store Apps>Spustit nástroj pro odstraňování problémů.
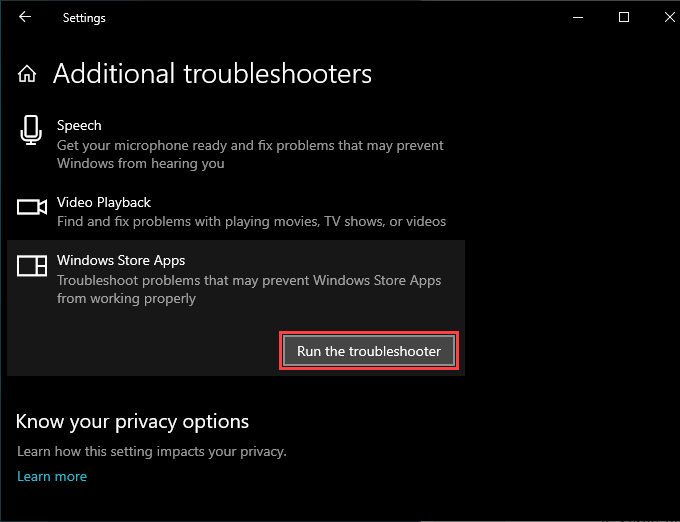
6. Pokud nástroj pro odstraňování problémů zjistí nějaké problémy, vyřešte je podle pokynů na obrazovce.
Nainstalujte aktualizace operačního systému
Pokud se zobrazí zpráva „K otevření této zprávy budete potřebovat novou aplikaci - Windows-store ”chyba přetrvává, zkuste aktualizovat Windows 10. To by mělo vyřešit všechny známé chyby v operačním systému a poskytnout Microsoft Store stabilní platformu pro běh.
1. Otevřete nabídku Starta vyberte možnost Nastavení
2. Vyberte Aktualizace a zabezpečení.
3. Vyberte Zkontrolovat aktualizace.
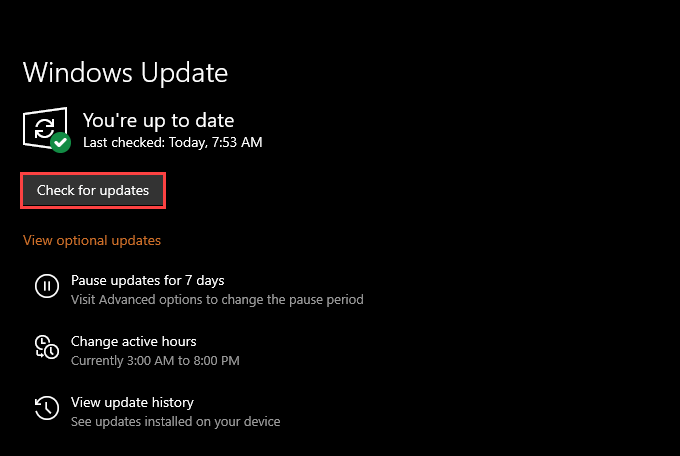
4. Chcete-li použít čekající aktualizace, vyberte možnost Stáhnout a nainstalovat.
5. Pokus o otevření Microsoft Store.
Nastavení správného data, času a oblasti
Spuštění systému Windows 10 s nesprávným datem, časem nebo oblastí může také vést k problémům souvisejícím s Microsoft Store. .
1. Otevřete nabídku Starta vyberte možnost Nastavení
2. Vyberte Čas a jazyk.
3. Vyberte kartu Datum a čas.
4. Zapněte přepínače pod Nastavit čas automatickya Nastavit časové pásmo automaticky.
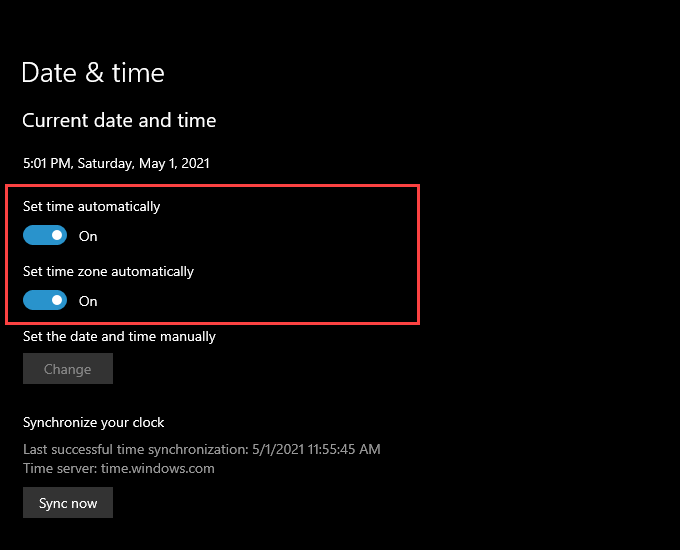
Poznámka:Pokud aplikace Nastavení nedokáže automaticky nastavit přesné datum a čas, vyberte možnost Synchronizovat nynínebo nastavte datum a čas ručně.
5. Přepněte na kartu Region.
6. Pomocí rozbalovací nabídky v části Země nebo regionvyberte region, který odpovídá vašemu časovému pásmu.
5. Ukončete aplikaci Nastavení.
Proveďte skenování SFC
Spuštění aplikace Kontrola systémových souborů (SFC) vám pomůže opravit poškozené soubory související se systémem Windows 10. Je to nástroj příkazového řádku, který lze spustit přes Windows PowerShell.
1. Otevřete zvýšenou konzolu Windows PowerShell.
2. Zadejte sfc / scannowdo prostředí Windows PowerShell. Stiskněte klávesu Enter>..
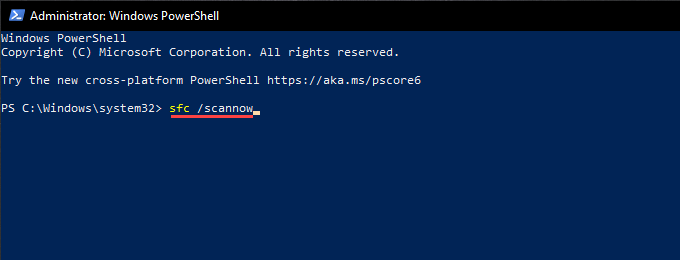
3. Pokud skenování SFC zjistí a opraví problémy s operačním systémem, je nejlepší pokračovat skenováním DISM.
Spustit nástroj DISM
DISM (Deployment Image Servicing and Management) nástroj je další nástroj příkazového řádku, který řeší problémy související se stabilitou v systému Windows 10.
1. Otevřete zvýšenou konzolu Windows PowerShell.
2. Zadejte DISM / Online / Cleanup-Image / CheckHealtha stiskněte Enter>/:

3. Pokud nástroj DISM zjistí problémy s operačním systémem, spusťte následující příkazy:
DISM / Online / Cleanup-Image / ScanHealth
DISM / Online / Cleanup-Image / RestoreHealth
Poznámka:Dokončení obou příkazů může trvat několik minut.
Vrátit Windows pomocí bodu obnovení systému
Pokud jste povoleno Obnovení systému v systému Windows 10, zkuste vrátit operační systém na čas, kdy jste nenarazili na „Budete potřebovat novou aplikaci pro otevření tohoto systému ms-windows- chyba “.
1. Stisknutím Windows+ Rotevřete pole Spustit.
2. Zadejte sysdm.cpla vyberte OK
3. Přepněte na kartu Ochrana systému.
4. Vyberte Obnovení systému.
5. V průvodci Obnovením systému vyberte Další.

6. Vyberte bod obnovení a postupujte podle všech pokynů na obrazovce a vraťte počítač zpět.
Obnovte Windows 10
Obnovení výchozího nastavení systému Windows 10 je způsob řešení závažných základních problémů za chybou „K otevření tohoto úložiště ms-windows-store budete potřebovat novou aplikaci“. Jedná se o radikální řešení problému, ale můžete se rozhodnout ponechat osobní soubory během procesu resetování neporušené. Bez ohledu na to musíte Než budete pokračovat, zálohujte svá data.
1. Otevřete nabídku Starta vyberte možnost Nastavení
2. Vyberte Aktualizace a zabezpečení.
3. Vyberte Obnovení.
4. Vyberte Začínáme.

5. Vyberte možnost Ponechat mé souborynebo Odstranit všea podle zbývajících pokynů resetujte Windows 10.
Komplexní podrobný návod - skrz, tady je kompletní průvodce obnovením továrního nastavení systému Windows 10.