Jak Windows zjistí, kterou aplikaci nebo program použít k otevření různých druhů souborů v počítači? Jde o asociace souborů. Windows spojuje každý typ souboru s programem schopným tento druh souboru otevřít, ale v této věci máte také na výběr!
Představte si, že jste si například do počítače nainstalovali aplikaci Adobe Photoshop. Od této chvíle chcete, aby systém Windows otevíral soubory .jpg pomocí aplikace Photoshop, ale v současné době systém Windows vždy otevírá soubory .jpg s výchozí aplikací Photos obsaženou v systému Windows 10.

Níže si ukážeme několik metod změny přidružení souborů v systému Windows 10, aby se vaše soubory otevřely s aplikací, kterou upřednostňujete.
Jak změnit přidružení souborů Windows 10 v Průzkumníku souborů
Jedním ze způsobů, jak systému Windows sdělit, která aplikace by měla otevřít určitý druh souboru, je Průzkumník souborů. V níže uvedeném příkladu se soubory JPG otevírají v aplikaci Microsoft Photos a my změníme přidružení souborů tak, aby se soubory JPG otevíraly v Adobe Photoshop.
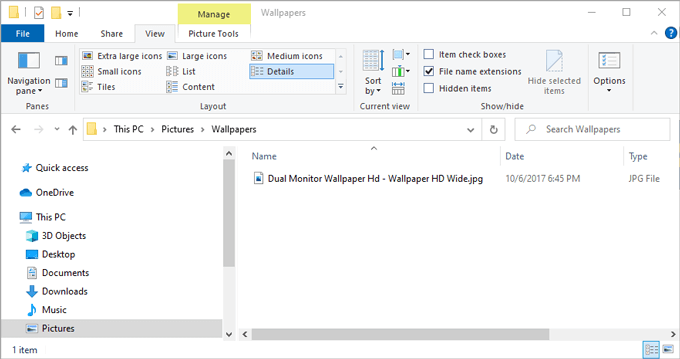
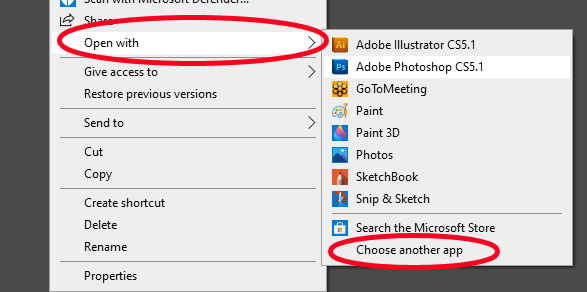
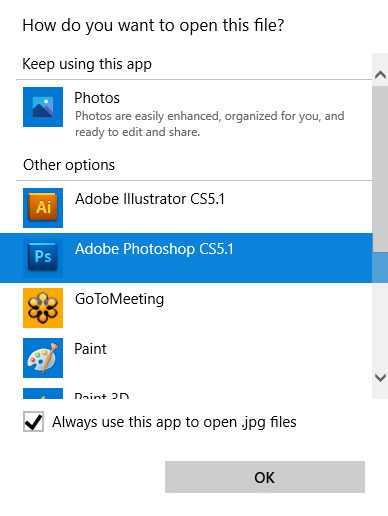
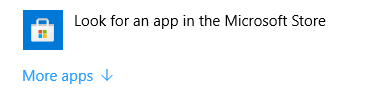
Jiný způsob změnit přidružení souborů Windows 10 v Průzkumníku souborů
Průzkumník souborů Windows nabízí druhý způsob, jak určit, který program by měl otevírat soubory určitého typu. Tato technika funguje stejně dobře jako výše uvedená metoda. Je na vás, abyste si vybrali, jakým způsobem to chcete udělat.
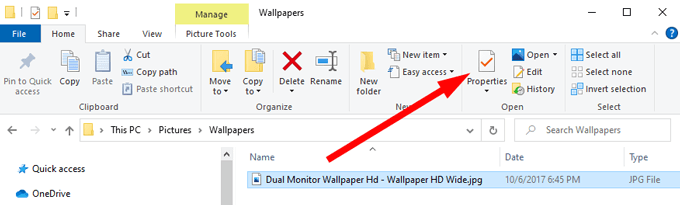
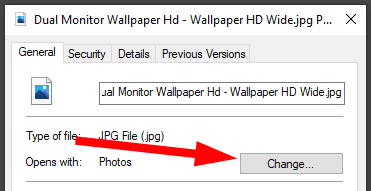
Změňte přidružení souborů pomocí ovládacího panelu
Můžete také použít Ovládací panely pro změnu přidružení souborů ve Windows 10. Zde je postup.
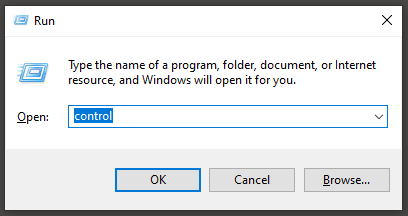

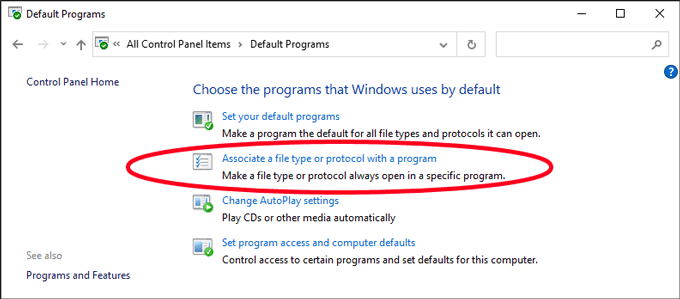
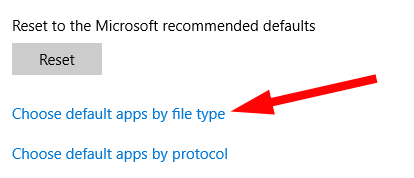
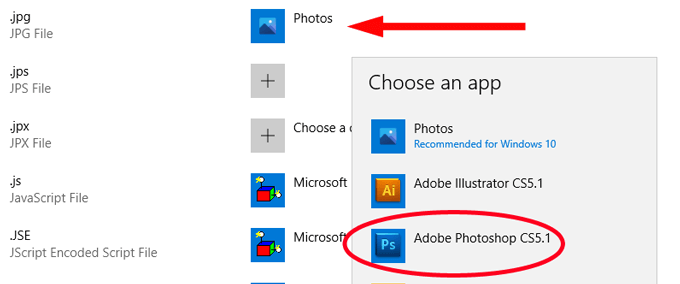
Změna přidružení souborů v nastavení systému Windows
Někdy můžete chtít, aby aplikace otevřela všechny možné typy souborů. V takovém případě můžete namísto přidružení typů souborů k aplikaci jeden po druhém říci systému Windows, aby pomocí této aplikace otevřel jakýkoli druh souboru, který zvládne.
Například můžete chtít svůj oblíbený webový prohlížeč k otevření webových stránek bez ohledu na to, jaký typ souboru jsou. Postupujte takto.
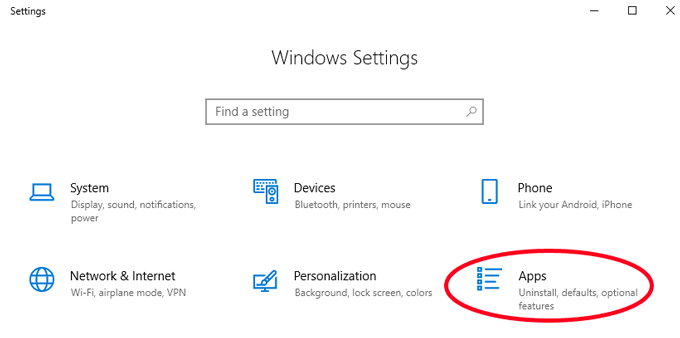
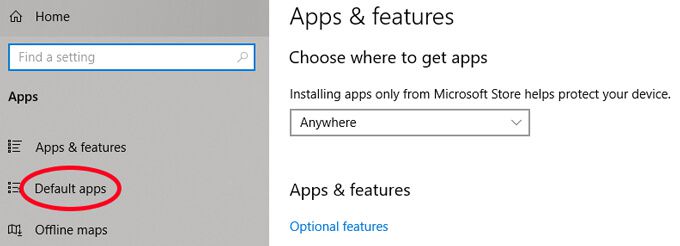
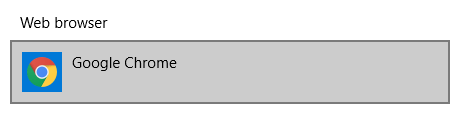

To je vše! Firefox má nyní přidružení ke všem typům souborů, které dokáže zpracovat.
Bonus: Jak zobrazit přípony souborů v Průzkumníku souborů Windows 10
V předchozí části jsme hledali přípony souborů v seznamu. Pokud použijete tuto metodu, budete potřebovat znát příponu souboru, kterou chcete přidružit ke konkrétní aplikaci.
Konfigurace Průzkumníka souborů Windows pro zobrazení přípon souborů v názvech souborů je rychlá a snadná. Stačí otevřít prohlížeč souborů stisknutím kombinace kláves Win + E. Poté na pásu karet vyberte kartu Zobrazit. Nakonec zaškrtněte políčko vedle možnosti Přípony názvů souborů.
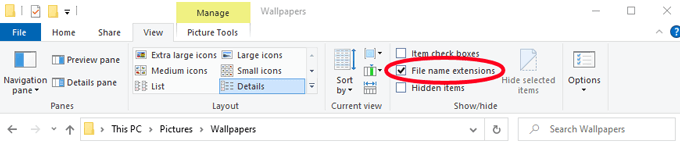
Nyní budete vidět příponu souboru pro jakýkoli soubor v této složce.

Ušetřete si čas
Postupováním podle jedné z výše uvedených metod si ušetříte čas a podráždění. Věnování chvilky změně přidružení souborů, aby se vaše soubory otevřely v aplikacích, které chcete, je dárek, který můžete dát svému budoucímu já!