Windows 10 vytváří při používání počítače nejrůznější dočasné soubory. Může to být cokoli, od mezipaměti systémových a aplikačních dat, chybových zpráv, aktualizačních souborů až po procházení dat. Nejen, že dočasné soubory pomáhají věci urychlit, ale některé z nich také hrají roli při řešení problémů souvisejících se systémem.
Většina dočasných typů souborů však přetrvává po dlouhou dobu a může skončit konzumací statný kus úložiště. Pokud jste vždy dochází volné místo, musíte si tyto soubory pravidelně mazat.

Dočasné soubory v počítači se systémem Windows 10 můžete odstranit pomocí nastavení aplikace, nástroj Vyčištění disku nebo Průzkumník souborů. Kromě toho můžete k automatizaci postupu využít integrovanou funkci nazvanou Storage Sense.
Pomocí aplikace Nastavení můžete odstranit dočasné soubory
Obrazovka Správa úložiště aplikace Windows 10 umožňuje správu zobrazit a odstranit většinu dočasných typů souborů v počítači. Pokud se místo na disku začne vyčerpávat, měla by vám rychlá návštěva této obrazovky pomoci rychle uvolnit nějaké úložiště.
1. Otevřete nabídku Starta vyberte možnost Nastavení….
2. Vyberte Systém.
In_content_1 vše: [300x250] / dfp: [640x360]->3. Přepněte na záložku Úložiště.
4. Vyberte Dočasné soubory. Chvíli počkejte, až aplikace Nastavení dokončí načítání seznamu dočasných typů souborů do vašeho počítače.

5. Zaškrtněte políčka u každého dočasného typu souboru, který chcete odebrat. Vedle každé z nich můžete vidět množství potenciálních úspor prostoru. Musíte si přečíst popis každého typu souboru, abyste nakonec nemazali nic důležitého.
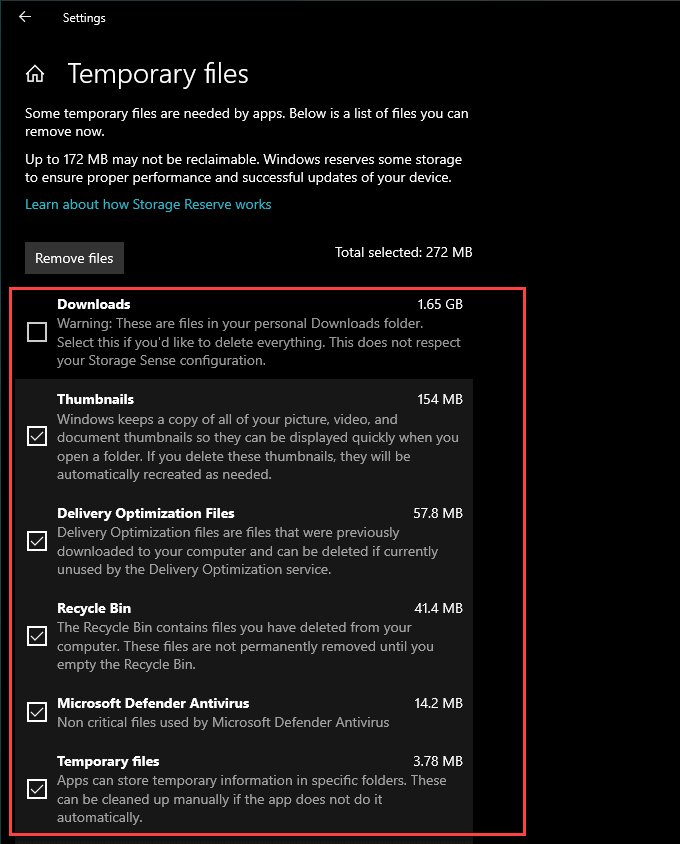
Například Windows 10 uvádí vaši složku Stažené souboryjako dočasné umístění. Pokud v něm máte nějaké důležité soubory, je nejlepší ponechat políčko vedle něj nezaškrtnuté.
Kromě toho ponechejte nezaškrtnuté Předchozí verze systému Windows, pokud chcete mít možnost vrátit se k předchozí verzi Windows 10 beze změny. Uvidíte ji, pouze pokud jste upgradovali Windows 10 za posledních deset dní.
Poznámka:Seznam Dočasné internetové souboryobsahuje údaje o procházení související s Microsoft Edge. Musíte vymazat mezipaměti prohlížeče ve webových prohlížečích třetích stran samostatně.
6. V horní části obrazovky vyberte tlačítko Odebrat soubory. Windows 10 by měl začít mazat typy souborů, které jste vybrali okamžitě.
Odstranění dočasných souborů pomocí nástroje Vyčištění disku
Kromě obrazovky Správa úložiště aplikace Nastavení obsahuje Windows 10 také nástroj Vyčištění disku. Vypadá to trochu zastarale. Obvykle však uvádí dočasné typy souborů, které v aplikaci Nastavení možná nenajdete.
1. Stisknutím Windows+ Rotevřete pole Spustit.
2. Zadejte cleanmgr.exea vyberte OK….
3. Výchozí zobrazení v nástroji Vyčištění disku obsahuje seznam všech forem dočasných typů souborů (kromě Stažených souborů), které obvykle najdete v aplikaci Nastavení. Chcete-li odhalit další typy souborů, klikněte na tlačítko Vyčistit systémové soubory.
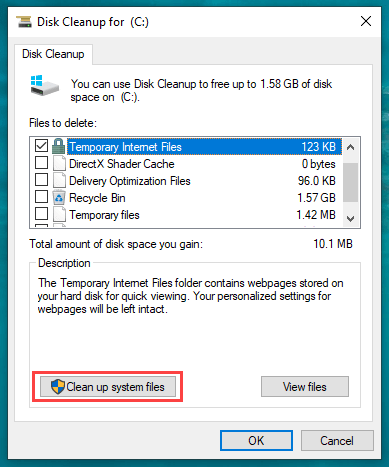
4. Po samotném aktualizaci Vyčištění disku zaškrtněte políčka u každého dočasného typu souboru, který chcete odstranit.
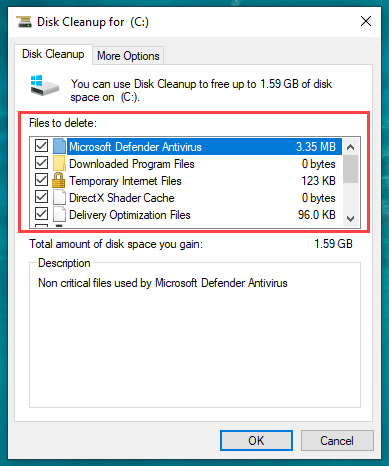
Popis se zobrazí vždy, když vyberete konkrétní typ dat. Přečtěte si jej a ujistěte se, že neodstraňujete nic důležitého.
Například Balíčky ovladačů zařízeníobsahují data potřebná pro vrátit hardwarové ovladače zpět - vyberte je pouze v případě, že nemáte problémy s počítačem.
5. Vyberte OKa poté výběrem Odstranit souboryvybrané soubory odeberete.
Dále můžete spustit rozšířená verze Vyčištění disku ( který odhaluje ještě více forem dočasných typů souborů). Chcete-li se k tomu dostat, otevřete konzolu příkazového řádku (stiskněte Windows+ Sa vyhledejte příkazový řádek) a spusťte následující příkaz:
cmd.exe / c Cleanmgr / sageset: 65535 & Cleanmgr / sagerun: 65535
Rozšířený nástroj Vyčištění disku obsahuje typy souborů, jako jsou staré instalační soubory programu a Soubory Chkdsk (poškozené datové fragmenty z nástroje Check Disk), které můžete odstranit, abyste uvolnili místo na disku.
Odstranění dočasných souborů pomocí Průzkumníka souborů
Aplikace Nastavení a nástroj Vyčištění disku obvykle neodstraní všechny dočasné soubory používané operačním systémem a aplikacemi, které v něm běží. Chcete-li být důkladní, můžete navštívit dvě hlavní umístění, která obsahují tyto soubory, a přímo je odstranit. Tyto složky se však rychle znovu zaplňují, takže pokud zatím chcete uvolnit nějaké další úložiště, pokračujte.
1. Uložte svou práci a ukončete všechny otevřené aplikace.
2. Stisknutím Windows+ Rotevřete pole Spustit.
3. Zadejte do něj % temp%a vyberte OK… .
4. Stisknutím kláves Ctrl+ Avyberte všechny soubory v adresáři. Poté klikněte pravým tlačítkem a vyberte možnost Odstranit.
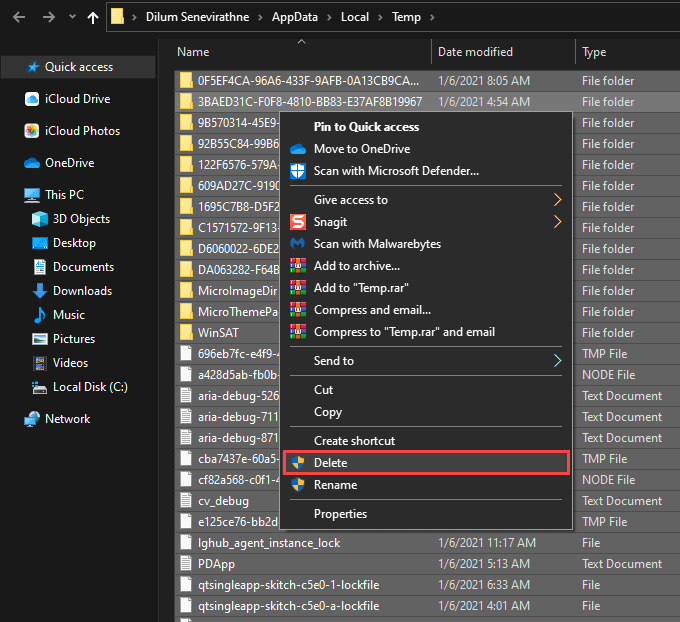
Poznámka:Pokud operační systém upozorní, že nemůže odstranit určité soubory, vyberte Přeskočit.
5. Znovu otevřete pole Spustit. Poté zadejte tempa vyberte OK….
6. Odstraňte všechny soubory a složky v adresáři. Opět přeskočte všechny soubory, které nelze odstranit.
7. Klikněte pravým tlačítkem na ikonu Koš na ploše a vyberte možnost Vyprázdnit koš.
Odstranění dočasných souborů pomocí funkce Storage Sense
Windows 10 můžete nakonfigurovat tak, aby automatické mazání dočasných souborů aktivací Storage Sense. Spíše než pouhé zapnutí musíte také nakonfigurovat, jak funkce funguje automaticky na vašem počítači.
1. Otevřete nabídku Starta vyberte možnost Nastavení….
2. Vyberte Systém….
3. Přepněte na záložku Úložiště.
4. Vyberte Konfigurovat Sense Storage nebo jej spustit hned.

5. Zapněte přepínač v části Úložiště úložištěa vyberte, jak často má být spuštěn. Můžete se držet výchozího nastavení Během nedostatku volného místa na diskunebo změnit nastavení na Každý den, Každý týdennebo Každý měsíc ….
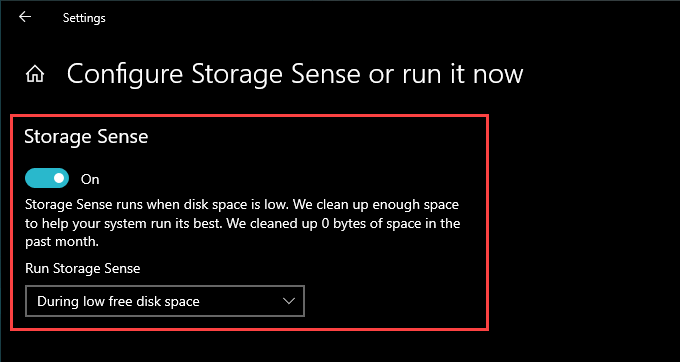
6. Posuňte obrazovku dolů a určete, jak často má Storage Sense čistit složku Koš a stažené soubory. Pokud nechcete, aby smazala stahování souborů, vyberte možnost Nikdy.
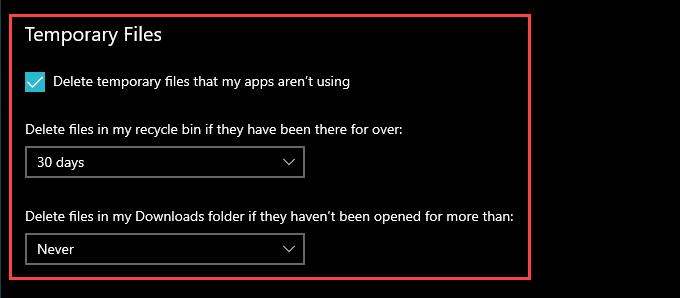
Pokud používáte službu cloudového úložiště s funkcemi Files On-Demand (například OneDrive nebo iCloud Drive), můžete také určit, jak často má Storage Sense vymazat všechny soubory uložené v místní mezipaměti.
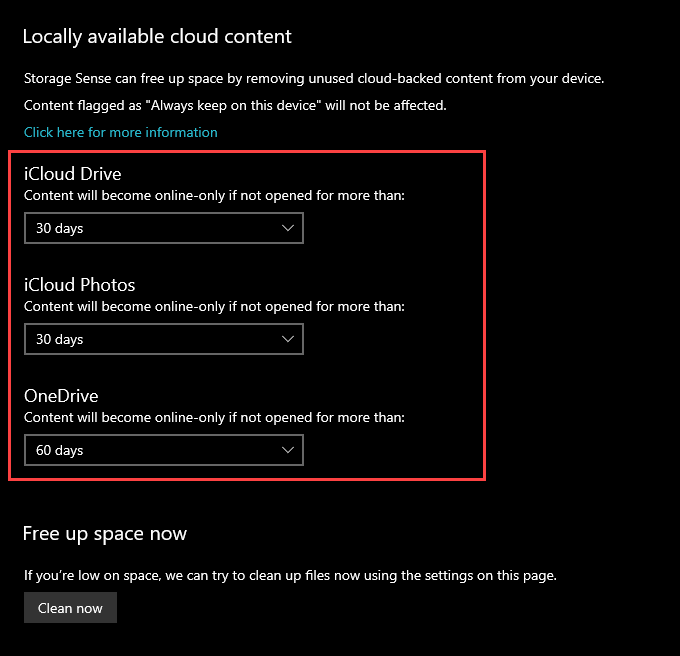
Storage Sense automaticky odstraní dočasné soubory v počítači se systémem Windows 10, v závislosti na jak jste to nastavili. Můžete jej také spustit kdykoli chcete výběrem možnosti Vyčistit nyníumístěné na stejné obrazovce.
Úložiště není problém? Dočasné soubory byste měli stále mazat
I když nemáte problémy s ukládáním, stále je dobré mazat dočasné soubory v systému Windows 10 jednou za čas. To by mělo zabránit zastaralým souborům ve způsobování problémů pokračovat dál. S celou věcí však nemusíte jít přes palubu; stačí nastavit Storage Sense a jednou za měsíc se vydat na úklid a měli byste být dobří.