Ochrana proti zápisu je funkce, která má zabránit uživatelům v náhodném smazání nebo změně dat na disku nebo jiném úložném zařízení. Windows bohužel někdy odmítají pracovat s jednotkou, protože ji detekují jako chráněnou proti zápisu, když by neměla být.
Dobrou zprávou je, že existují různé opravy chyby „Media is Write Protected“ v Okna. Podívejme se, počínaje nejzřetelnějšími opravami.

Zkontrolujte, zda váš médium neobsahuje přepínač ochrany proti zápisu
Pokud máte potíže s formátováním nebo zápis na USB flash disk, SD karta nebo podobné externí úložné zařízení, zkontrolujte, zda není k dispozici přepínač ochrany proti zápisu. Jedná se o fyzický posuvný spínač, který lze zapnout a vypnout, jak je znázorněno na obrázku výše.
Pokud byl omylem zasunut do polohy ochrany proti zápisu, nebudete moci jednotku formátovat nebo zapisovat, dokud ji nepřepnete zpět. Než přepnete přepínač, nezapomeňte nejprve disk vysunout!

Odebrání ochrany proti zápisu ze souborů a složek
Pokud je vaším problémem ochrana proti zápisu konkrétních souborů a ne celý disk, je snadné jej opravit:
- Přejděte na soubory nebo složky chráněné proti zápisu.
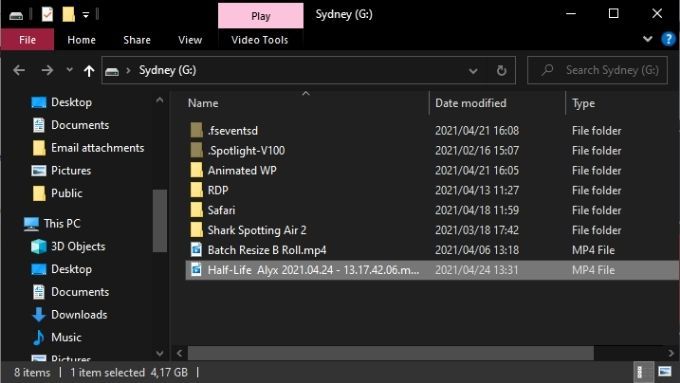
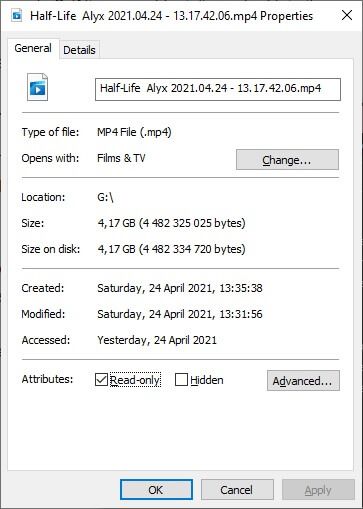
Pokud jste vybrali složku, která obsahuje další soubory a složky, budete požádáni o potvrzení, že změna atributu by měla být aplikována také na všechny soubory a složky v primární složce.
Spustit skenování disku
Jedna dobrá bit Než se začnete pohrávat s vnitřností vašeho operačního systému, musíte udělat fyzickou kontrolu dotyčné jednotky. Pokud je disk poškozený nebo poškozený, může to způsobit chybu ochrany proti zápisu.
Chcete-li spustit úplnou kontrolu disku ve Windows:
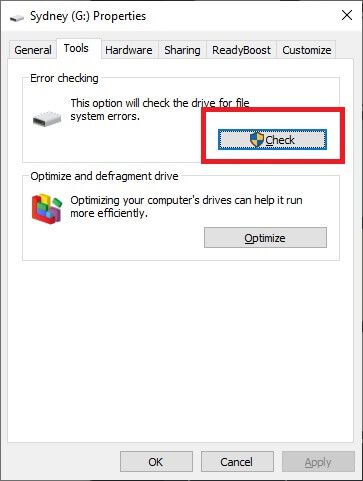
Pokud sken zjistí a opraví jakékoli problémy na jednotce, zkuste ji znovu použít.
Spustit úplnou kontrolu malwaru
Určitý malware může zapisovat ochranu disků na zabránit jejich vlastnímu mazání. Není to nejpravděpodobnější důvod, proč se vám zobrazuje chyba ochrany proti zápisu, ale protože skenování malwaru je rychlá a snadná, stojí za to ji přesto provést.
Pokud odstraňujete malware ze systému nebo disku problém nevyřeší, postupujte podle níže uvedených kroků a vraťte jednotku do normálu.
Zkontrolovat poškození systémových souborů
Poslední částí základní přípravné práce při pokusu o opětovné zapisování disku je spuštění nástroje Kontrola systémových souborů (SFC). Tím se porovná všechny vaše klíčové systémové soubory s originály zlatého standardu. Pokud byly nějaké soubory pozměněny nebo poškozeny, stáhnou se a nainstalují nové originální verze.
Pokyny k použití SFC najdete v Pomocí těchto příkazů příkazového řádku můžete opravit nebo opravit poškozené soubory.
Použijte Pokročilé nástroje pro formátování
Pokud vše, co chcete udělat, je naformátovat disk, ale blokuje vás ochrana proti zápisu, odpovědí může být použití nástroje pro formátování s trochou větší síly. Mnoho uživatelů přísahá na HP USB Formatting Tool, že šikanují zápis chráněných externích disků do spolupráce.
Je to také jeden z mála nástrojů, které vám umožňují formátovat velké disky na Formát FAT32, což je čas od času nutné. Mějte na paměti, že tuto aplikaci musíte spustit s oprávněními správce, aby fungovala. Výsledky jsou údajně smíšené, ale následující řešení jsou trochu složitější, takže pokud chcete nejprve využít šanci s aplikací formátovacího nástroje, je to jedna z možností.
Odebrat ochranu proti zápisu pomocí DiskPart
DiskPart je výkonný nástroj příkazového řádku v systému Windows, který dokáže odstranit atributy z celých disků nebo konkrétních oddílů.
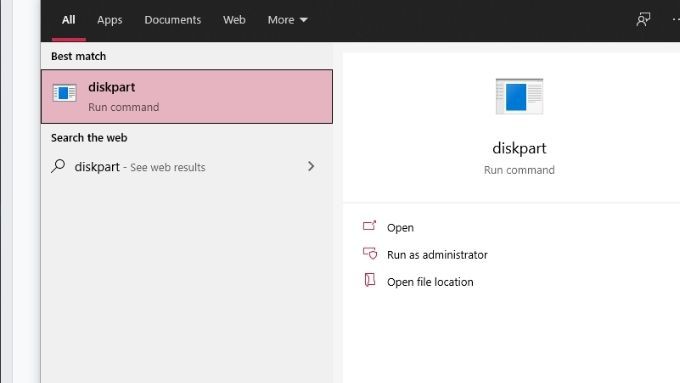
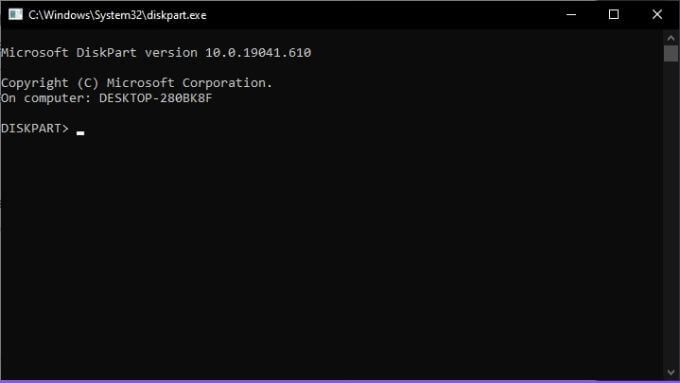
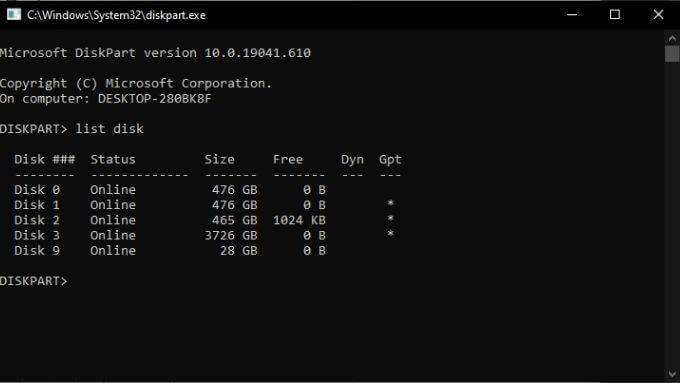
- Vyhledejte disk USB v seznamu jednotek a poznamenejte si jeho číslo disku. Brzy to budete potřebovat!

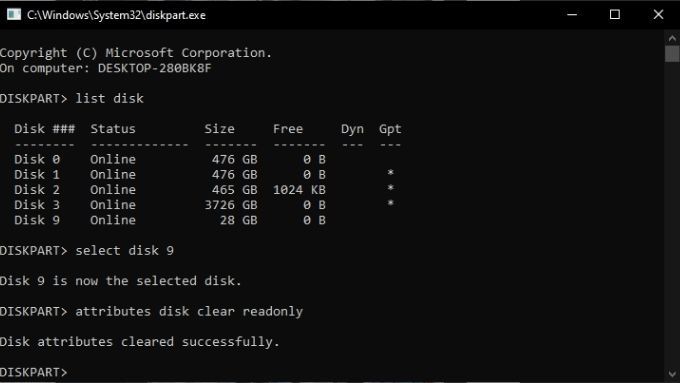
Odebrat ochranu proti zápisu pomocí Regedit
Někdy je disk označen jako chráněný proti zápisu a vy Zobrazí se chyba „Media is Write Protected“, protože odpovídající hodnota v registru Windows je nesprávná. Pokud je to možné, vyhněte se nepořádku v registru. Pokud je toto vaše poslední možnost, zvažte zálohování registru pro případ, že by se něco pokazilo.
Jak již bylo řečeno, můžete odebrat ochranu proti zápisu z jednotky USB ve Windows takto:
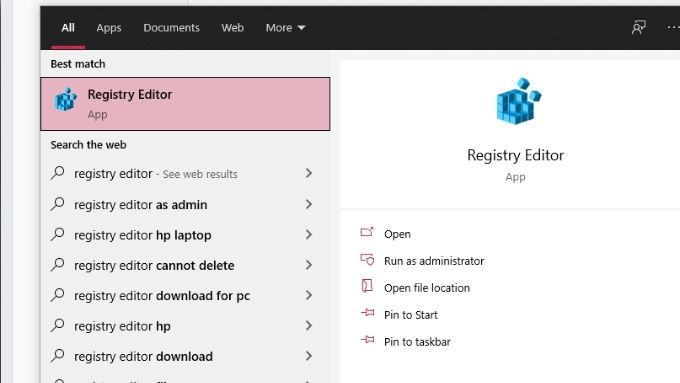
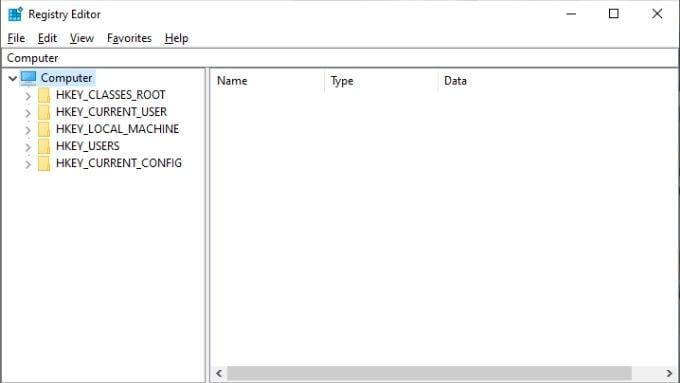

Co když neexistuje StorageDevicePolicies hodnotu, kterou chcete změnit?
Vytvoření StorageDevicePolicies
Pokud máte smůlu, že nemáte správnou hodnotu registru, kterou byste mohli změnit, budete ji muset udělat sami. Nebojte se, toto máte.
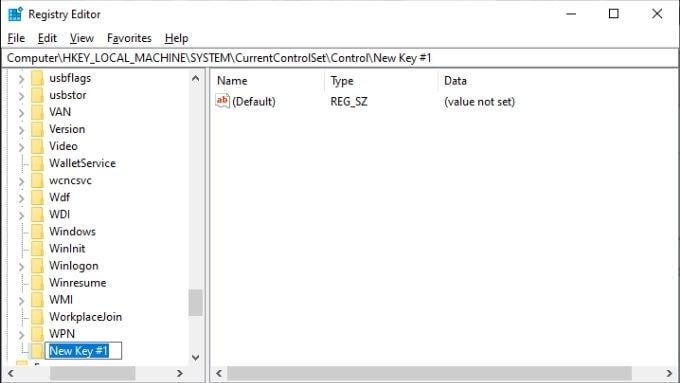
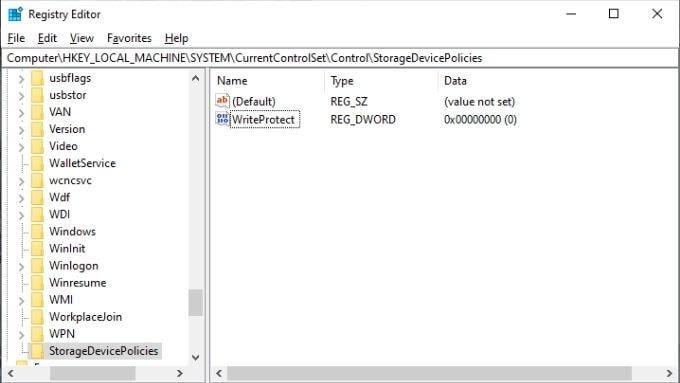
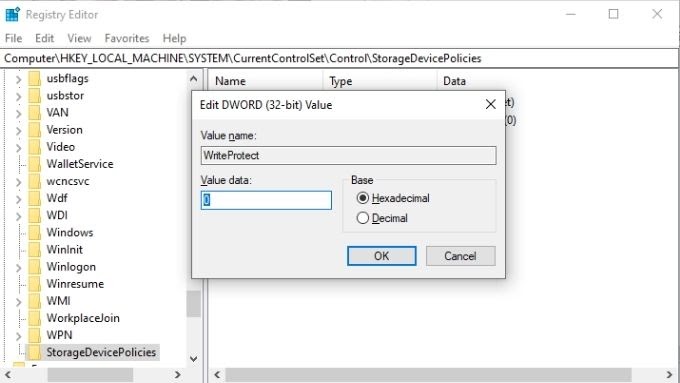
Uf! Doufejme, že tato poslední možnost pro vás vyřeší problém „Media is Write Protected“ ve Windows!