Zatímco DisplayPort (DP) má mnoho výhod přes HDMI a DVI konektory, není to dokonalé. Monitory nemusí detekovat připojení DisplayPort kvůli zastaralému grafickému ovladači, uvolněnému připojení kabelu, nesprávné konfiguraci zařízení, poškozenému kabelu nebo portu atd.
Pokud se při připojování zařízení k monitoru přes rozhraní DisplayPort stále zobrazuje zpráva „Žádný kabel DisplayPort“ nebo „Žádný signál DisplayPort“, níže uvedená doporučení by měla pomoci problém vyřešit.
1. Odpojte a znovu připojte kabel DisplayPort
Pokud máte DisplayPort monitor nedetekuje signál od počítače, odpojte kabel a znovu jej zapojte. Před opětovným připojením kabelu se ujistěte, že je DisplayPort vašeho počítače čistý a bez nečistot a prachu. Také se ujistěte, že mezi kabelem, počítačem a monitorem DisplayPort není žádný cizí materiál blokující kontakt.
K odstranění cizích materiálů z portu DisplayPort na monitoru a počítači použijte plechovku se stlačeným vzduchem. Pokud na počítači používáte adaptér DisplayPort, ujistěte se, že je kabel správně zapojen do adaptéru a adaptér do počítače. Pokud má adaptér více než jeden port, přepněte kabel na jiný DisplayPort.
2. Nainstalujte ovladače monitoru
Některé externí monitory mají nativní ovladače, které napájejí některé součásti nebo funkce zařízení. Pokud monitor vyžaduje instalaci ovladače nebo doprovodné aplikace, ujistěte se, že tak učiníte. V opačném případě nemusí monitor detekovat žádný signál DisplayPort z vašeho zařízení. Podívejte se do návodu k obsluze monitoru nebo se obraťte na výrobce, abyste si ověřili, zda zařízení ke správnému fungování vyžaduje podpůrný ovladač nebo aplikaci.
3. Vyberte správný vstupní zdroj
U monitorů s více než jedním DisplayPort se ujistěte, že jste pomocí nabídky vybrali správný aktivní vstupní zdroj, do kterého jste připojili kabel DisplayPort. Předpokládejme, že monitor má dva DisplayPorty – „DP1“ a „DP2“. Ujistěte se, že je vstupní zdroj monitoru nastaven na „DP1“, pokud se váš počítač připojuje k prvnímu portu DisplayPort nebo „DP2“ k druhému portu DisplayPort.

V návodu k použití monitoru se dozvíte, jak jsou nakonfigurovány DisplayPorty monitoru a jak přepínat aktivní vstup mezi porty..
4. Použijte jiný kabel DisplayPort nebo počítač
Chybu „Žádný signál DP z vašeho zařízení“ může způsobit následující:
Pomocí kabelu DisplayPort na jiném monitoru zkontrolujte, zda je v dobrém stavu. Pokud problém přetrvává, je s největší pravděpodobností na vině kabel.

Důrazně doporučujeme použít kabel DisplayPort, který byl dodán s monitorem ihned po vybalení. Mnoho výrobců monitorů má offline a online obchody, kde si můžete koupit originální příslušenství pro svá zařízení. Pokud nakupujete od dodavatelů třetích stran, ujistěte se, že kabel, který používáte nebo kupujete, má certifikaci DisplayPort. Projděte si tento průvodce výběrem kabelu DisplayPort (a nezískejte špatný) a dozvíte se více.
5. Restartujte grafický ovladač počítače
Na Windows je dobrá věc, že operační systém má mnoho integrovaných nástrojů pro odstraňování problémů, které řeší problémy s výkonem. Pokud váš počítač nerozpozná externí monitor připojený přes DisplayPort, může pomoci restartování ovladače displeje/grafiky.

Odpojte zařízení od monitoru DisplayPort a stiskněte klávesu s logem Windows + Ctrl + Shift + B . Obrazovka vašeho počítače asi na 2 sekundy zčerná a měli byste také slyšet pípnutí. Zapojte kabel DisplayPort zpět do počítače a zkontrolujte, zda monitor tentokrát přijímá vstupní signál.
Tato sekvence kláves Windows restartuje všechny grafické ovladače, ať už AMD, Intel nebo NVIDIA. Pomocí kombinací kláves můžete také opravit další závady související se zobrazením na zařízeních se systémem Windows.
6. Restartujte svá zařízení
Pokud restartování grafického ovladače problém nevyřeší, restartujte počítač a externí monitor. Odpojte monitor od zdroje napájení, počkejte asi 10 sekund a poté jej zapojte zpět do elektrické zásuvky. `
7. Aktualizujte ovladač grafiky svého zařízení
Připojte počítač k internetu a postupujte podle níže uvedených kroků.
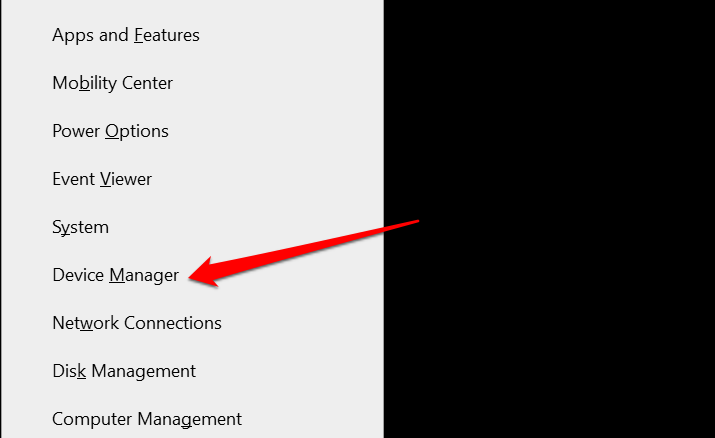
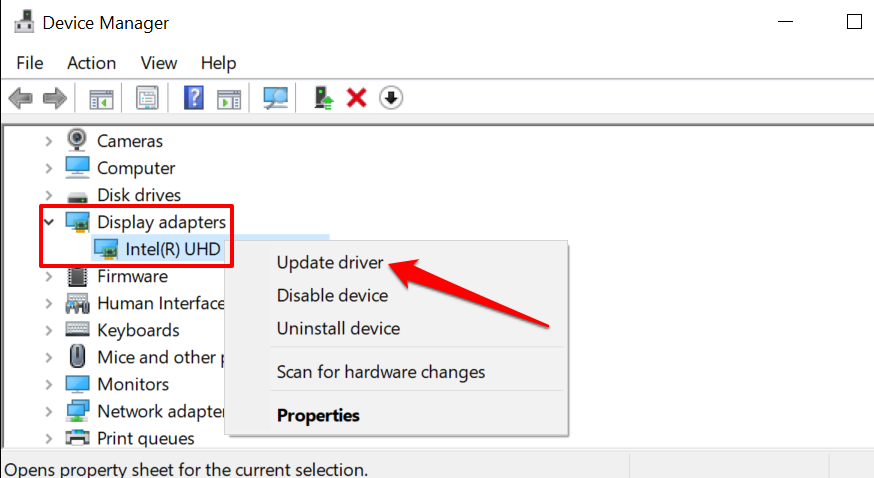
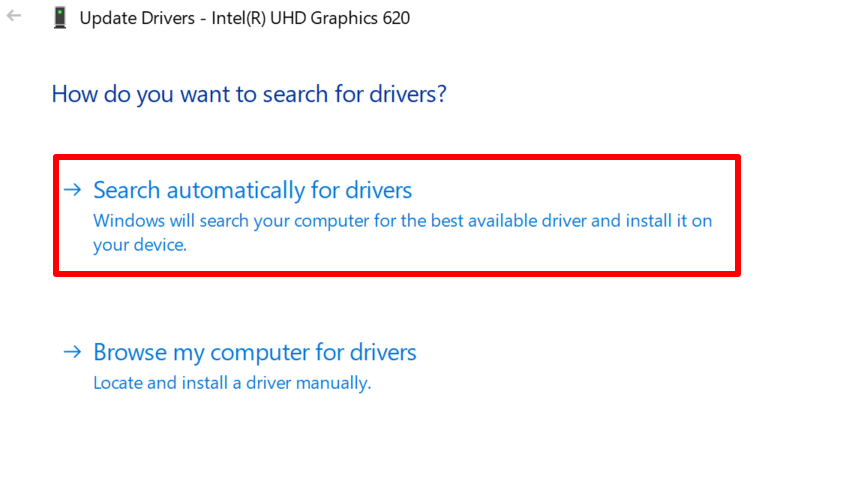
Microsoft někdy nainstaluje nejnovější verze určitých ovladačů do vašeho zařízení během aktualizací systému Windows. Pokud Správce zařízení nenalezne aktualizaci ovladače grafické karty vašeho počítače, přesměrujte vyhledávání do sekce Aktualizace systému Windows.
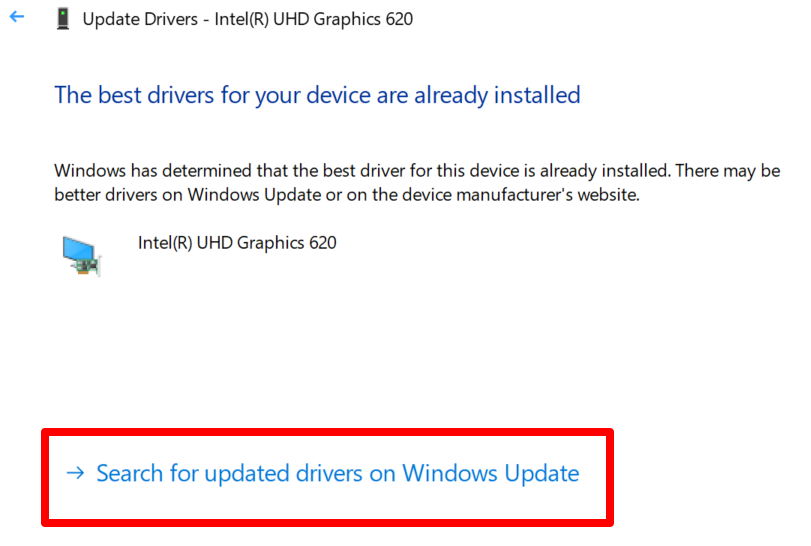
Váš počítač by měl automaticky začít zjišťovat aktualizace systému a ovladačů. V opačném případě vyberte tlačítko Zkontrolovat aktualizace .
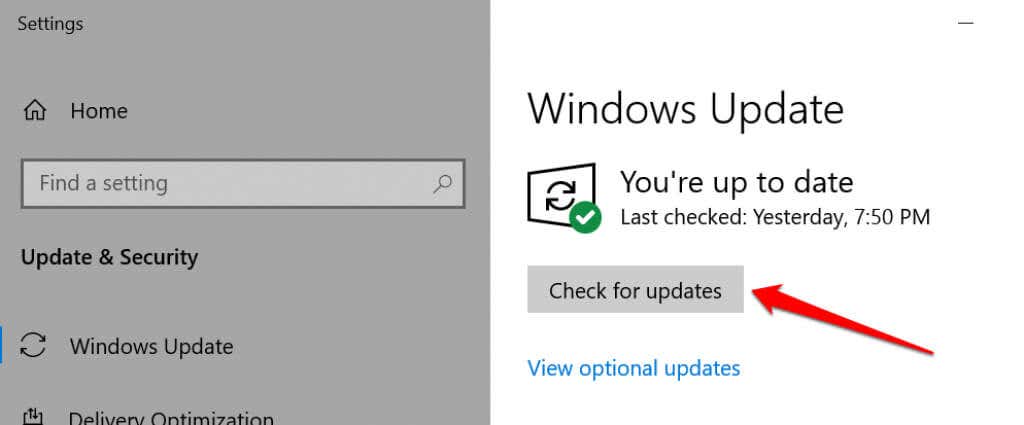
8. Vrátit zpět ovladač grafiky
Pokud jste nedávno nainstalovali nestabilní nebo chybný grafický ovladač, váš počítač může vykazovat nejrůznější poruchy související se zobrazením. Pokud váš monitor přestal detekovat signál DisplayPort ihned po aktualizaci grafického ovladače vašeho počítače, vrátit ovladač na předchozí verzi a restartujte počítač.
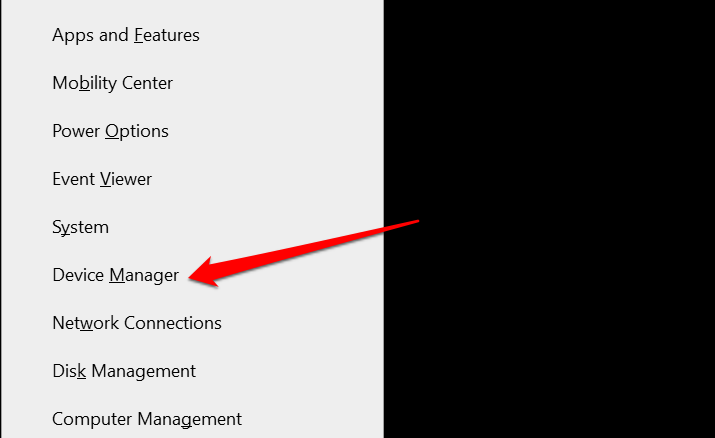
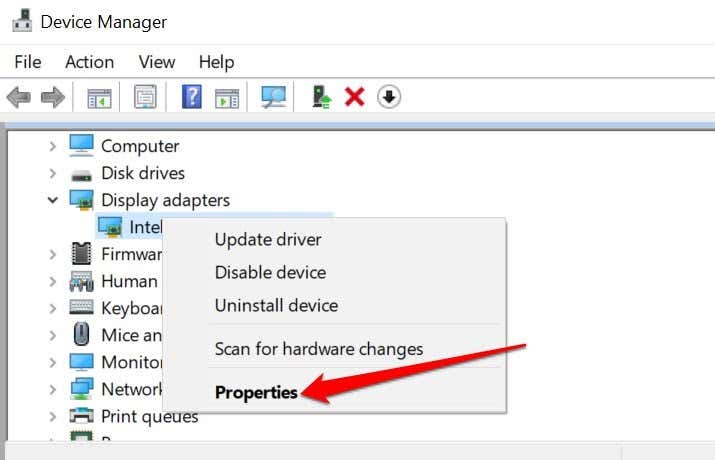
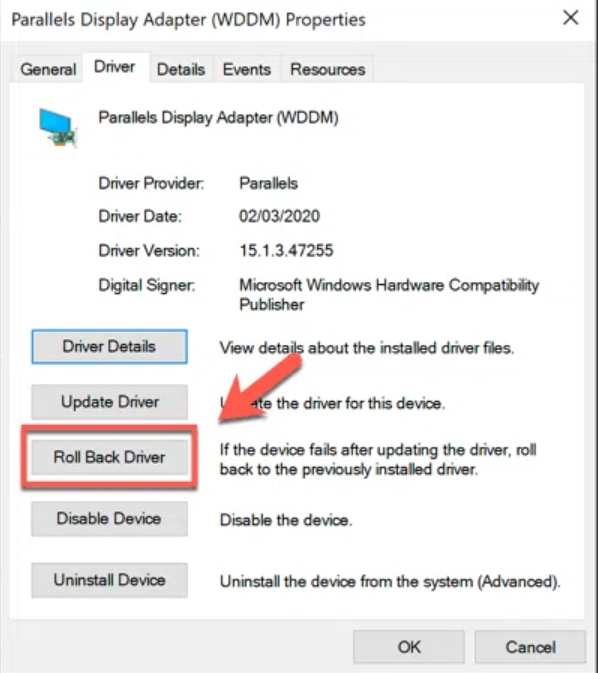
Pokud nebyl ovladač nikdy aktualizován, bude tlačítko „Vrátit zpět ovladač“ zašedlé.
9. Aktualizujte svůj monitor
Výrobci displejů často zavádějí aktualizace firmwaru, které opravují systémové poruchy a zlepšují funkce jejich produktů. Přejděte na web výrobce vašeho monitoru a zkontrolujte, zda je pro váš monitor k dispozici aktualizace. V návodu k použití můžete také najít podrobné kroky k aktualizaci monitoru.
10. Kontaktujte výrobce monitoru
Problém může souviset s hardwarem, pokud výše uvedené řešení problému problém nevyřeší. Obraťte se na výrobce monitoru se žádostí o podporu nebo navštivte renomovanou opravnu ve vašem okolí a zkontrolujte, zda monitor není poškozen..
Zatímco čekáte na pomoc, můžete k připojení zařízení k monitoru použít jiná rozhraní jako HDMI nebo DVI.
.