Mít počítač nerozpozná zařízení USB, které jste právě zapojili, je otravné. Namísto toho, abyste pokračovali ve svých úkolech, musíte nejprve problém vyřešit a zjistit, zda jej můžete vyřešit sami. Jediná věc horší je, když se to stane vašemu smartphonu.
Pokud váš počítač nerozpozná váš telefon, když z něj zkusíte zapojit kabel USB do zařízení Android nebo iPhone, zkuste problém vyřešit pomocí jednoho z osmi níže uvedených tipů.
1. Restartujte počítač a telefon
Bez ohledu na to, která zařízení používáte, ať už je to Android nebo iPhone, Mac nebo Windows, začněte tím, co je zřejmé. Zkuste zařízení restartovat. Tento jednoduchý krok vyřeší mnoho problémů a může pomoci s problémy s připojením.
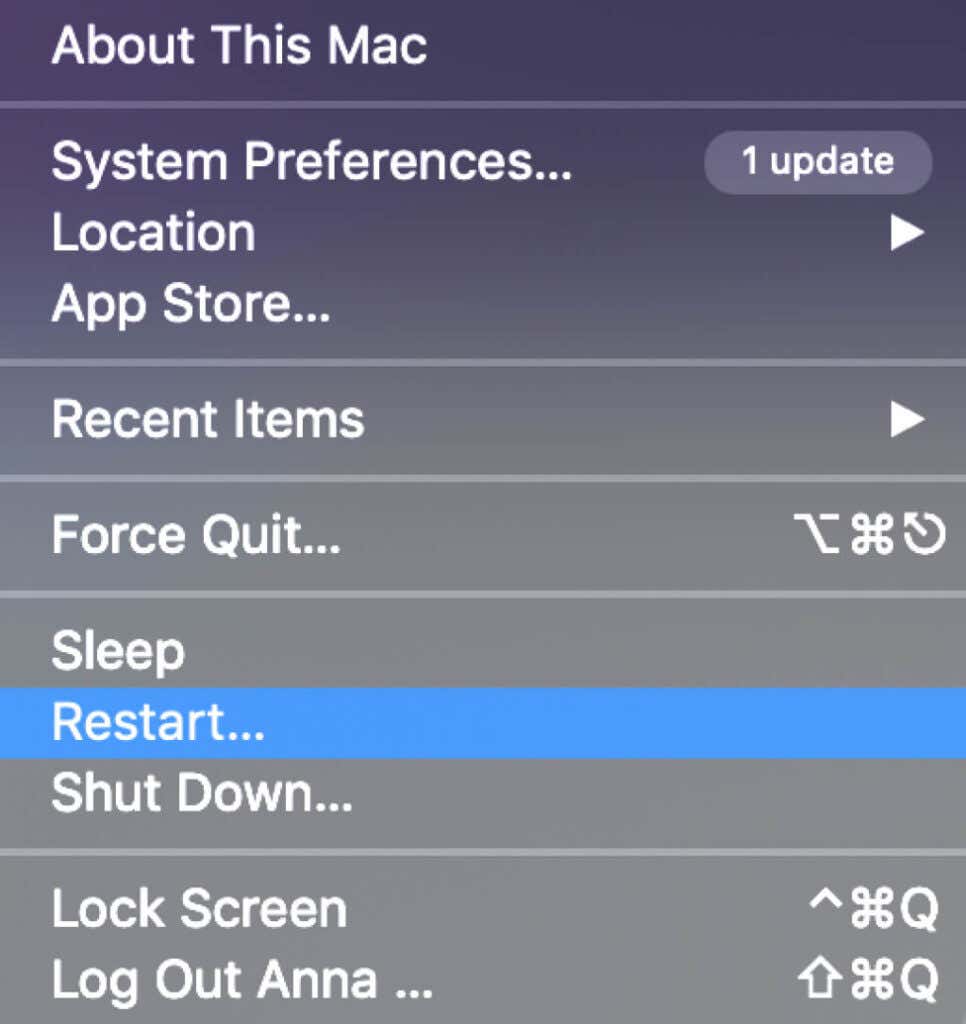
2. Použijte jiný port a kabel USB
Jednou z věcí, které mohou způsobit problémy s připojením mezi počítačem a telefonem, může být vadný port USB nebo kabel. Pokud je některá z těchto věcí poškozena, váš počítač se nepřipojí a nerozpozná vaše zařízení.
Pokud má váš počítač více portů USB, zkuste použít jiný a zjistěte, zda funguje. Pokud máte přístup k jiný kabel USB, zkuste jej použít s jiným portem USB.
3. Změňte režim připojení USB (Android)
Když připojíte smartphone Android k počítači, nabízí několik režimů připojení v závislosti na účelu připojení. Pokud je telefon připojen k počítači v nesprávném režimu, může to způsobit, že jej počítač nerozpozná.
Chcete-li změnit režim připojení USB v telefonu Android, postupujte podle níže uvedených kroků. V závislosti na modelu vašeho telefonu se mohou přesné názvy kroků lišit.
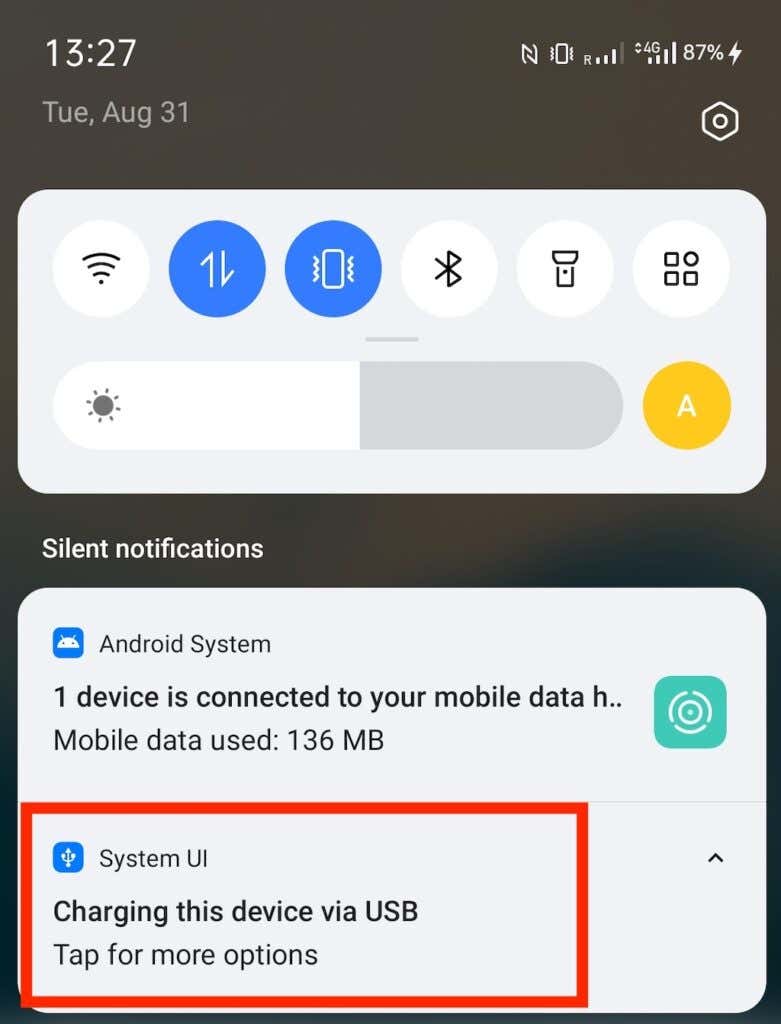
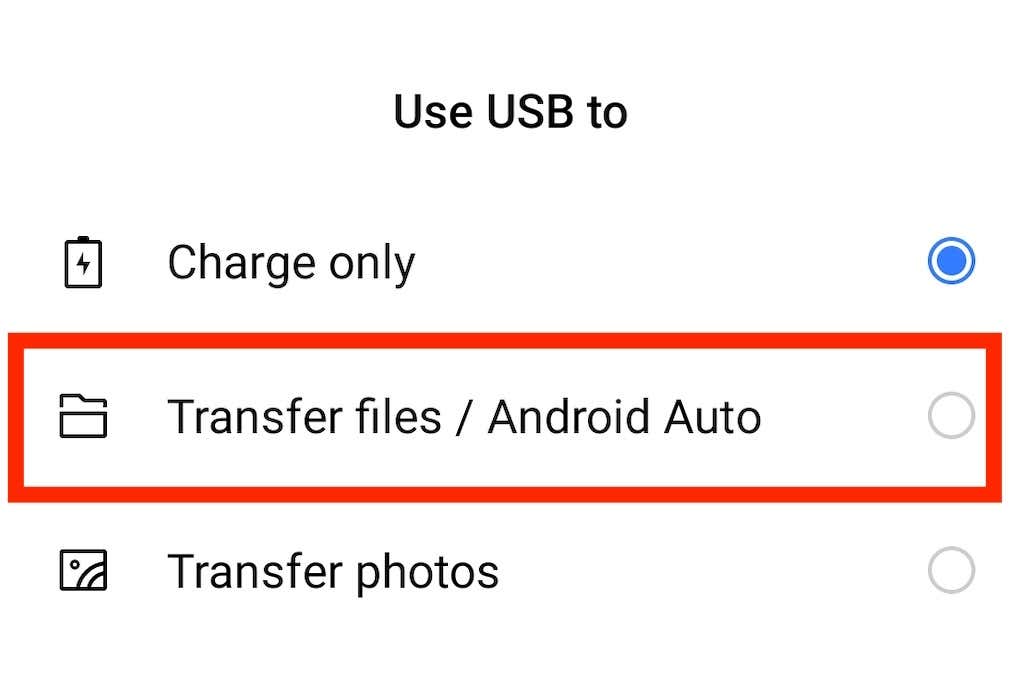
Po změně režimu připojení USB na Přenos souborů byste měli být schopni vidět svůj telefon ve Finderu (Mac) nebo Průzkumníku souborů (Windows). Nyní můžete pokračovat ve svých úkolech..
4. Zkontrolujte výstrahu Trust This Computer Alert (iPhone)
Když poprvé připojíte svůj iPhone k počítači, zobrazí se na telefonu upozornění Důvěřovat tomuto počítači . Po obdržení oznámení nezapomeňte vybrat možnost Důvěřovat . V opačném případě se váš iPhone nepřipojí k počítači.

Pokud jste dříve vybrali možnost Nedůvěřovat , budete muset resetovat nastavení Poloha a soukromí svého iPhonu. Chcete-li to provést, postupujte podle níže uvedených kroků.
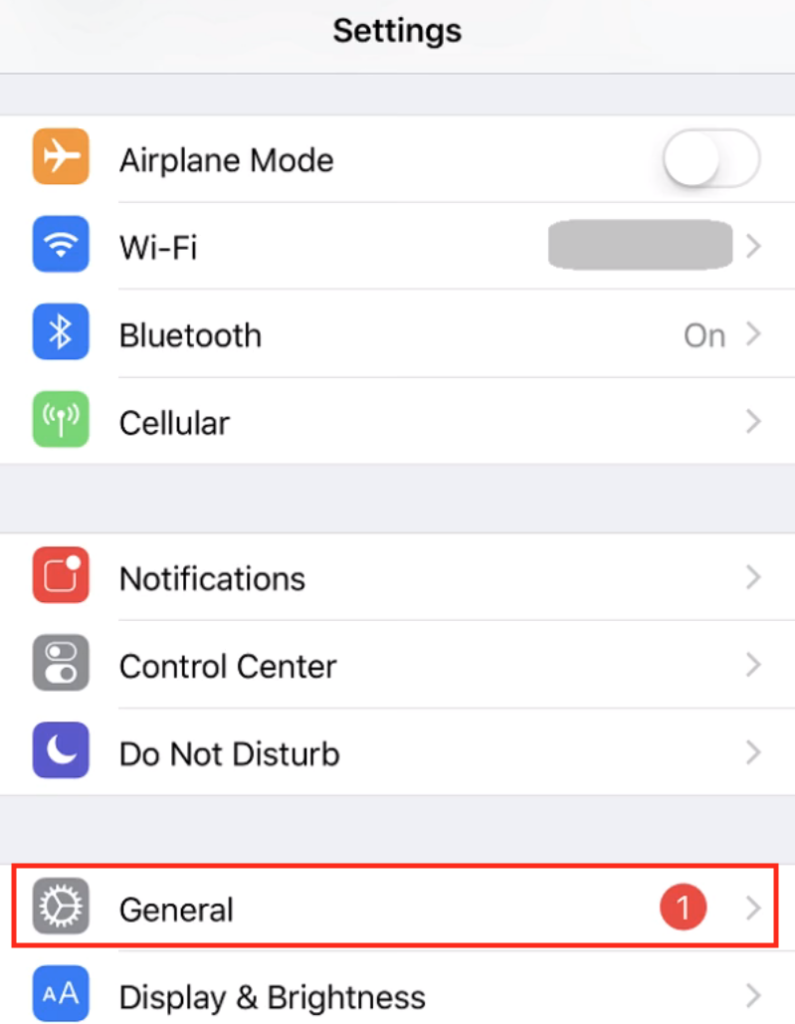
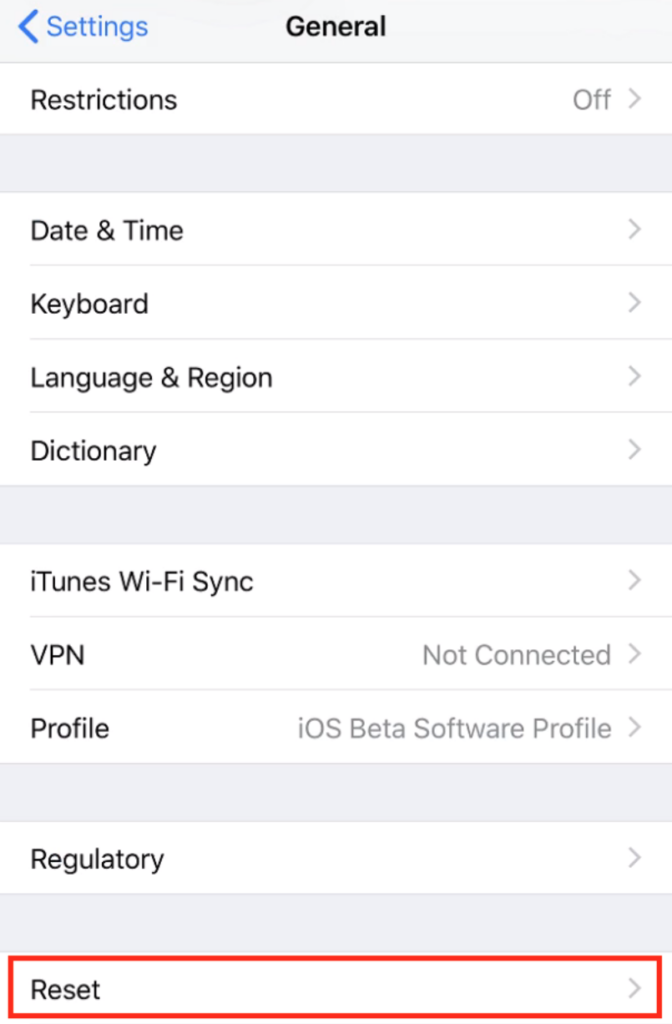
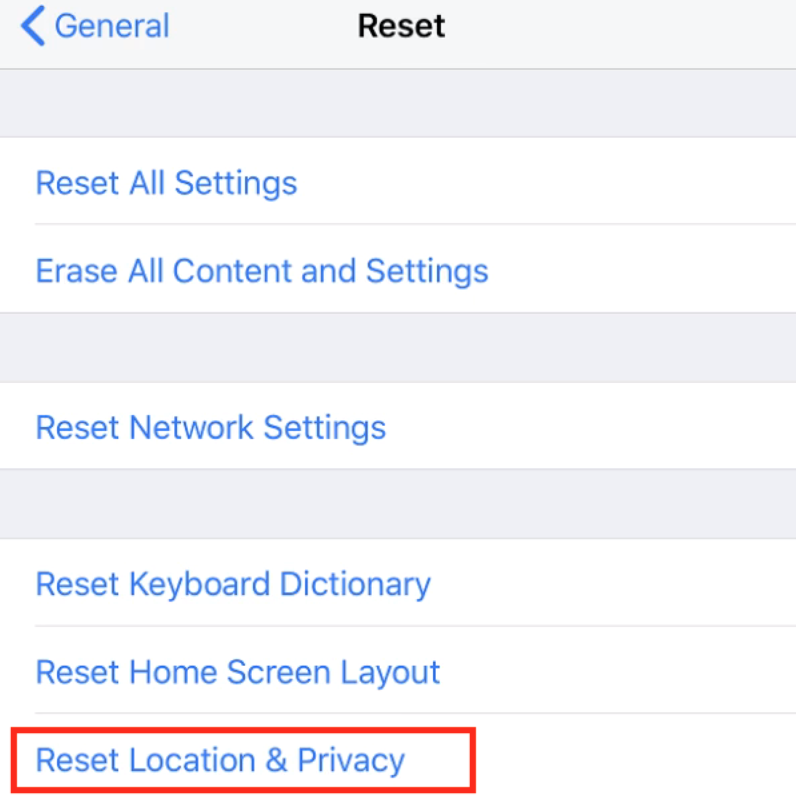
Po resetování nastavení znovu připojte iPhone k počítači a zvolte Důvěřovat tomuto počítači.
5. Aktualizujte ovladače MTP v počítači (Windows)
Pokud máte problémy s připojením svého chytrého telefonu (Android nebo iPhone) a počítače se systémem Windows, mohou je způsobovat ovladače MTP. Ovladače MTP (media transfer protocol) umožňují připojit telefon k počítači a používat jej jako mediální zařízení.
Většina počítačů má již nainstalované ovladače MTP, ale mohou být zastaralé a způsobovat problémy s připojením. Chcete-li aktualizovat ovladače MTP ručně, postupujte podle následujících kroků.
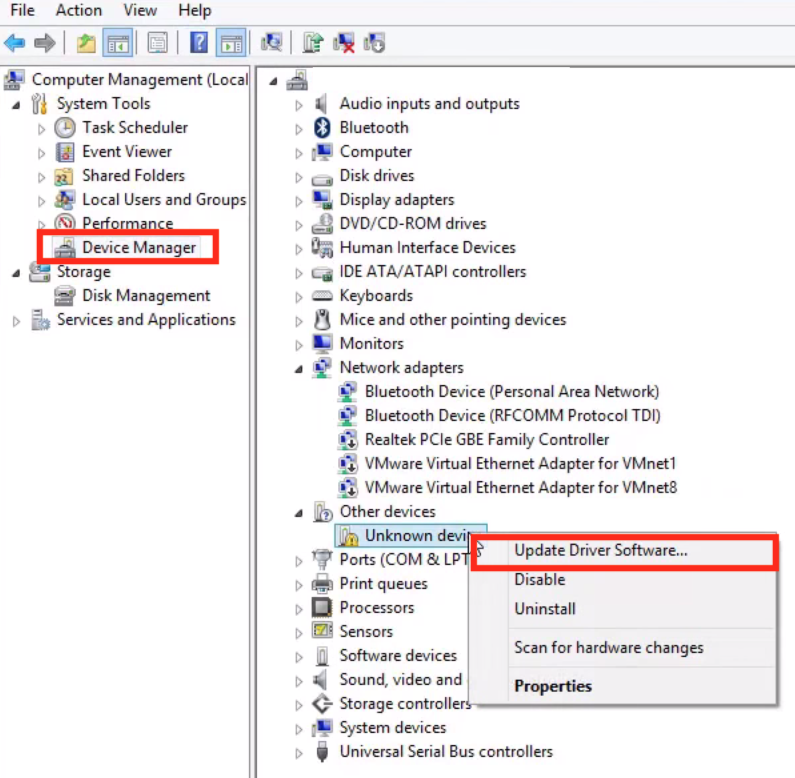
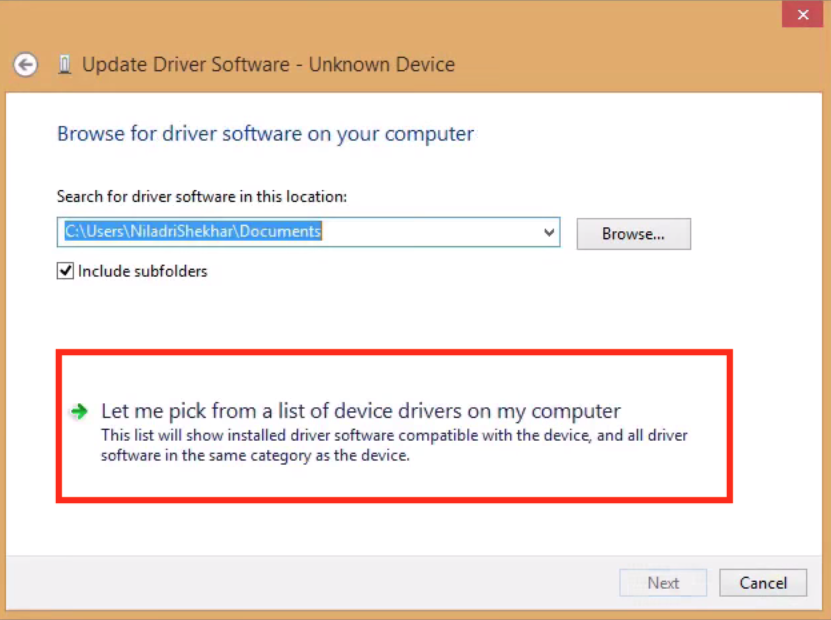
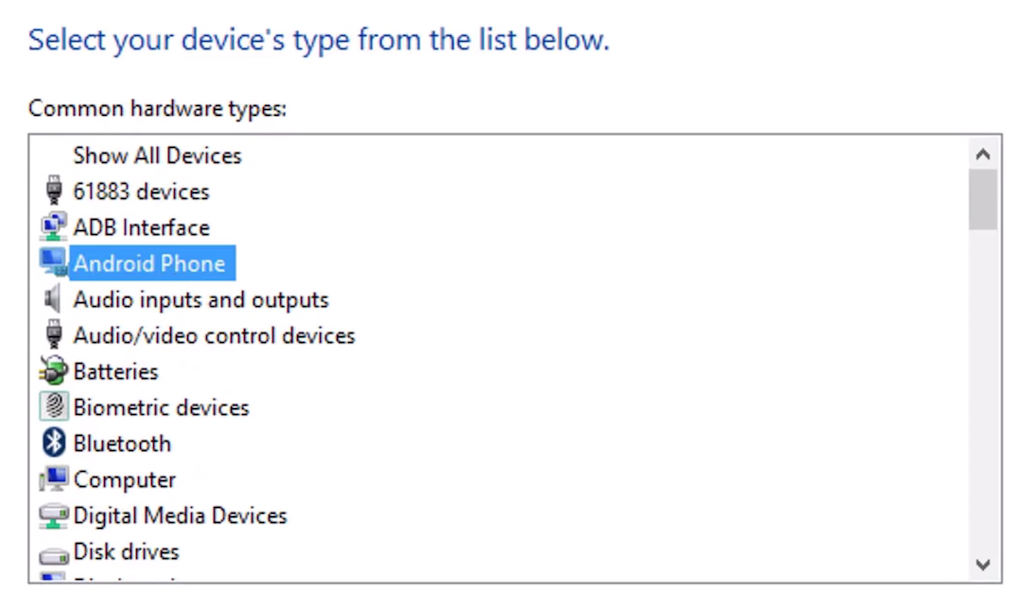
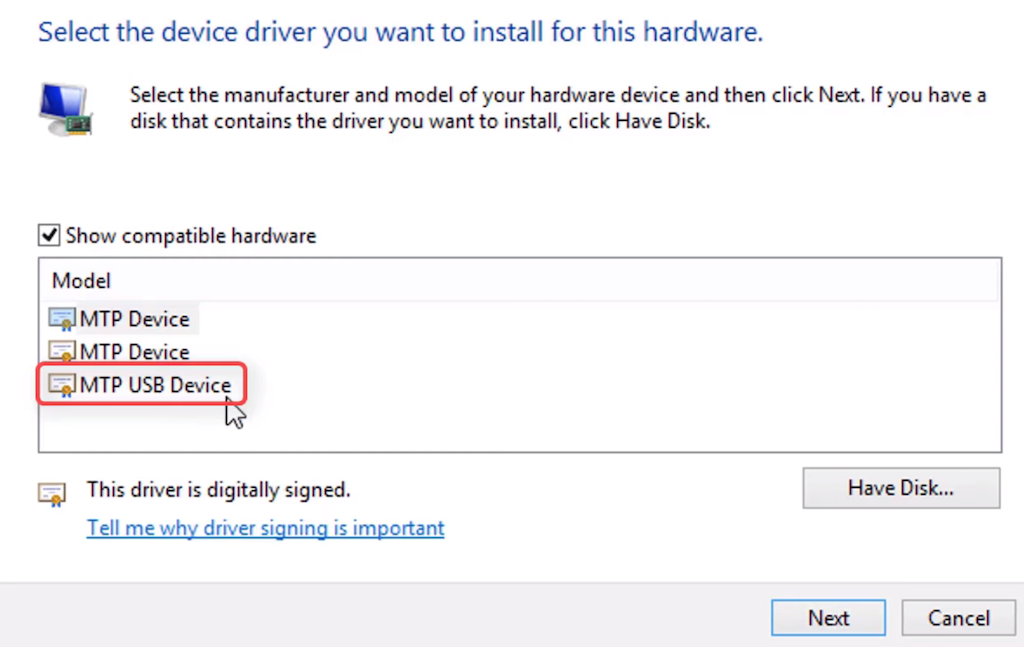
Po upgradu ovladačů na nejnovější verzi byste měli svůj telefon Android vidět ve Správci souborů..
6. Aktualizujte svůj macOS a iTunes (Mac)
Pokud máte při pokusu o připojení telefonu k počítači Mac problémy, zkontrolujte, zda máte nainstalovanou nejnovější verzi operačního systému. Zastaralá verze macOS může způsobovat problémy s připojením mezi telefonem a počítačem. Chcete-li zkontrolovat, zda je k dispozici aktualizace, přejděte do nabídky Mac >O tomto Macu >Aktualizace softwaru .
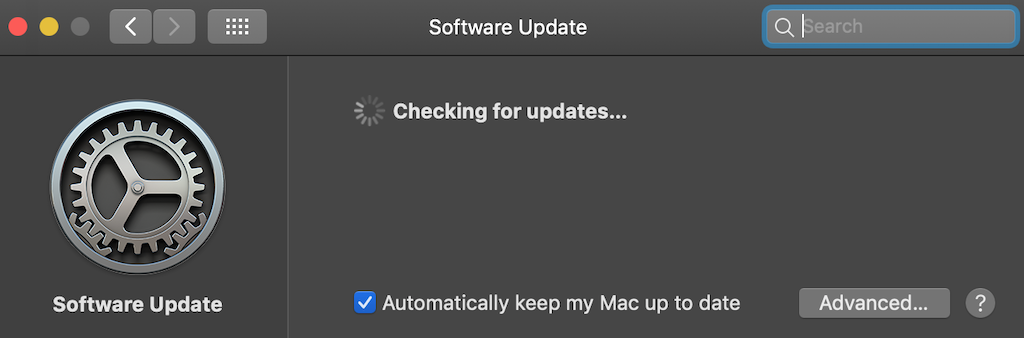
Po potvrzení aktualizovali jste svůj OS zkontrolujte, zda také používáte nejnovější verzi iTunes, protože problémy s připojením může způsobovat chyba ve staré verzi.
7. Použijte nástroj Android File Transfer Utility (Android + Mac)
Připojení Androidu k Macu a přenos souborů do počítače je o něco obtížnější než stejný proces s Androidem a Windows. Speciální nástroj s názvem Android File Transfer umožňuje bezproblémové připojení mezi vaším Macem a smartphonem Android.
Android File Transfer naleznete na oficiálních stránkách Androidu. Stáhněte a nainstalujte nástroj a poté zkuste znovu připojit telefon k Macu. Nyní byste měli být schopni používat své zařízení Android na Macu.
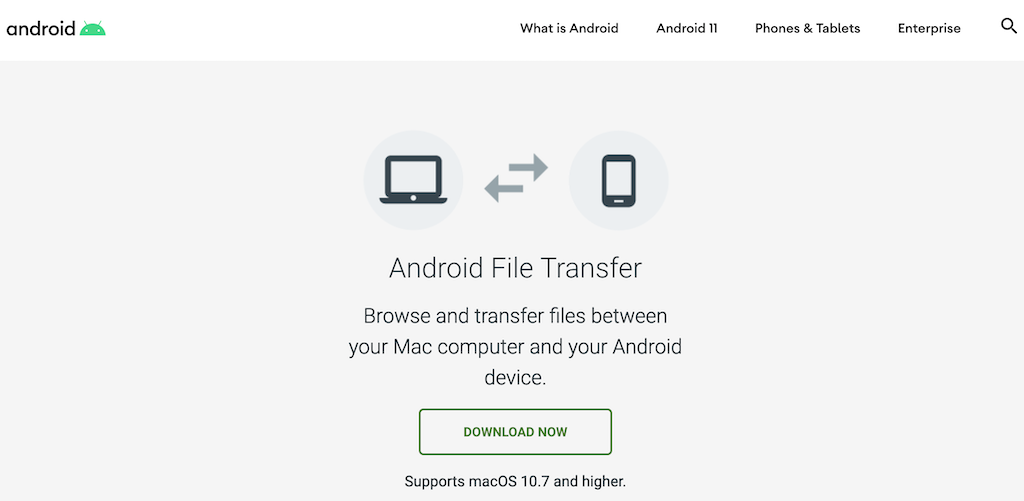
8. Povolit ladění USB (Android)
Pokud se po vyzkoušení různých metod stále potýkáte s problémem, že váš počítač nevidí váš telefon Android, můžete zkusit povolit ladění USB jako poslední možnost.
Režim Android ladění USB je součástí nabídky Možnosti vývojáře. Je to pokročilá funkce navržená pro vývojáře aplikací, aby se ujistili, že jejich aplikace fungují správně, a diagnostikovali problémy, když se objeví. Před aktivací si nezapomeňte prostudovat všechna pro a proti.
Chcete-li na svém smartphonu povolit ladění USB, postupujte podle následujících kroků.

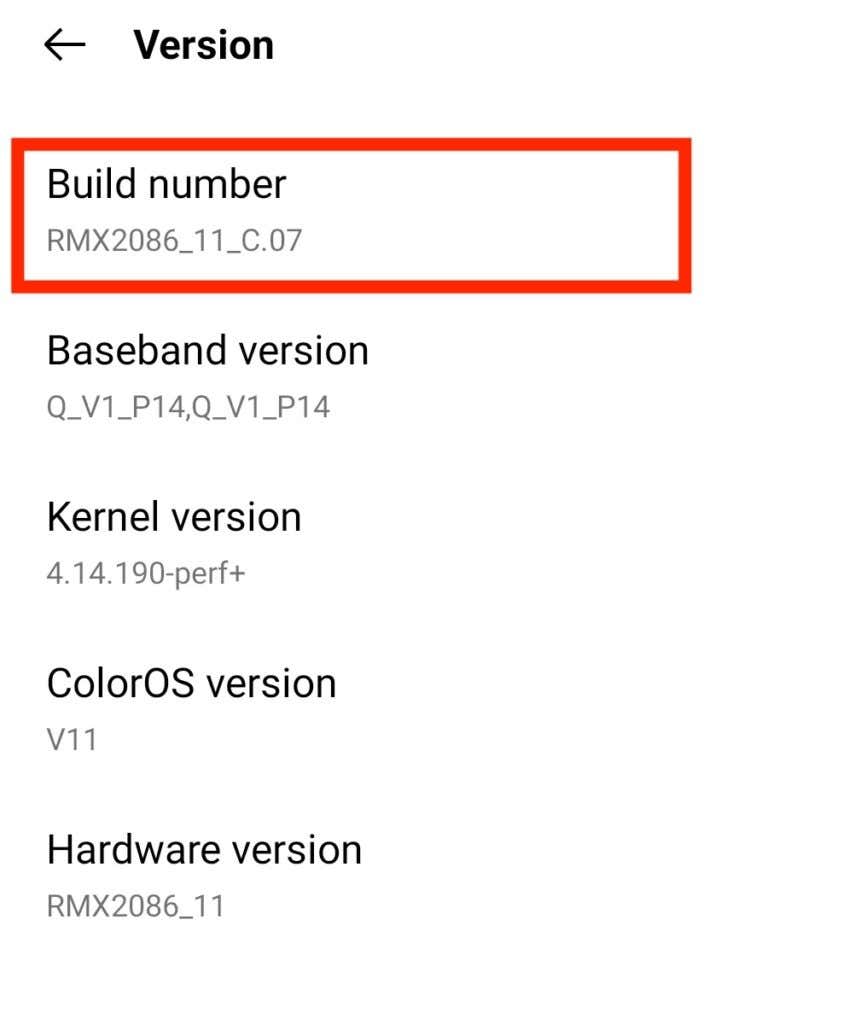
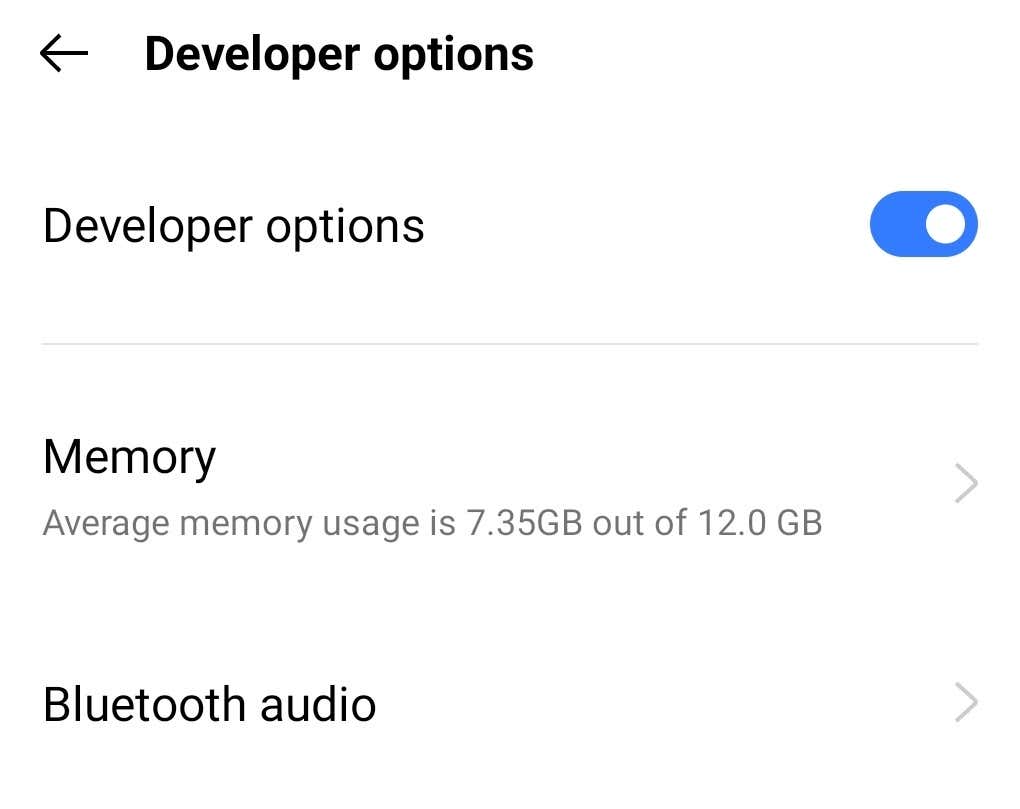
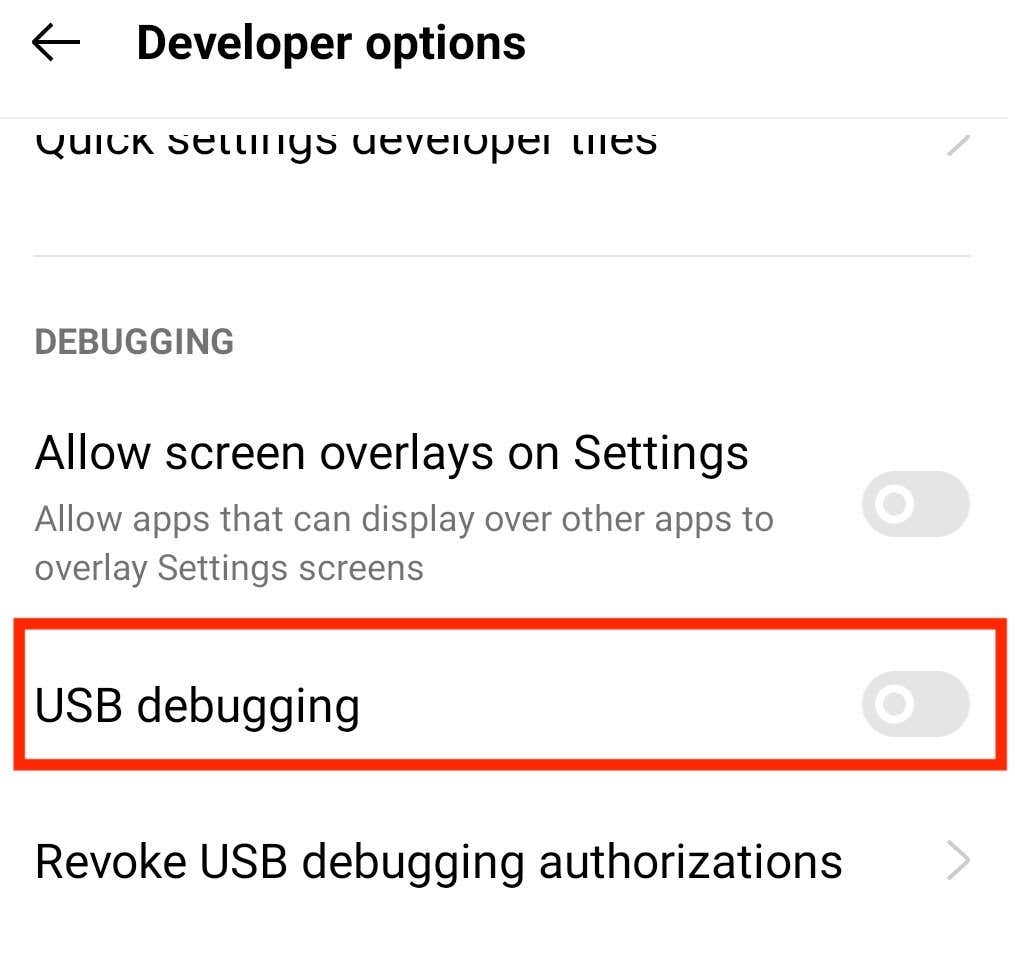
Při příštím připojení telefonu k počítači byste jej měli vidět v seznamu zařízení.
Co když žádná z těchto metod nefunguje?
Pokud máte pocit, že jste vyzkoušeli vše, ale váš počítač stále nerozpozná váš telefon, zvažte návrat zařízení tvrdý reset telefonu do továrního nastavení. Mohlo by to opravit vše, co způsobuje problém s připojením. Zároveň však vymaže všechna vaše data. Mějte to na paměti a před resetováním smartphonu si zálohujte všechny důležité soubory a informace.
Narazili jste někdy na podobné problémy? Co vám pomohlo opravit, že počítač nerozpoznal váš telefon? Podělte se s námi o své zkušenosti s opravou spojení mezi vaším telefonem a počítačem v sekci komentářů níže.
.