Zapojte jej, zapněte jej - zní to dost snadno, aby váš počítač běžel, ale není to vždy tak snadné. Nezáleží na tom, zda se vaši fanoušci PC točí, pokud na monitoru nevidíte nic, co by vám umožnilo jeho skutečné použití. Žádná chyba signálu na monitoru vám může nechat poškrábat hlavu bez odpovědí.
Naštěstí lze tento problém snadno vyřešit. Pokud některé z běžnějších oprav nefungují, pak to ukazuje na pravděpodobnou hardwarovou chybu, kterou budete muset prověřit kvůli opravě nebo výměně. Zde je několik tipů na řešení problémů, které můžete vyzkoušet, když váš počítačový monitor nemá signál.
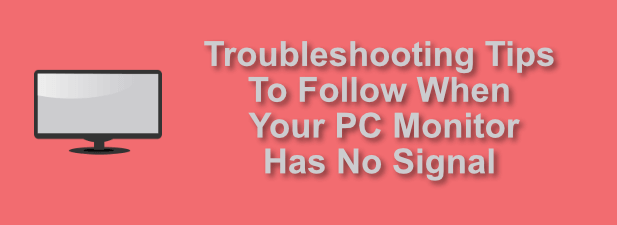
Zkontrolujte kabeláž a napájení
Než začnete vytrhávat grafickou kartu nebo se vydat na Amazon, abyste si koupili nový monitor, měli byste se pečlivě podívat na svůj počítač a monitor, abyste se ujistili, že nemáte žádné problémy s kabeláží nebo napájením.
Toto je jednoduchá kontrola. Začněte sledováním kabeláže mezi monitorem a počítačem, abyste se ujistili, že nemáte volná připojení. Například uvolněný Kabel HDMI může bránit zobrazení výstupu z vašeho počítače (a naopak).

Můžete také zjistit, že kabel displeje sama o sobě je na vině. Pokud vidíte poškození kabelu nebo pokud je kabeláž docela stará, vyměňte ji za jinou. Někdy to může okamžitě vyřešit jakýkoli problém s displejem monitoru.
Může se také vyskytnout problém s napájením, který brání vašemu monitoru ve správné činnosti. Pokud monitor zobrazuje chybu bez signálu, můžete předpokládat, že má napájení, ale pokud počítač není zapnutý, nezobrazí se žádná chyba.
In_content_1 all : [300x250] / dfp: [640x360]->Je vstupní zdroj monitoru správný?
Žádná chyba signálu na monitoru by mohla být známkou toho, že váš počítačový monitor ignoruje grafický výstup z vašeho monitoru. PC. K tomu může někdy dojít, pokud je vstupní zdroj na vašem monitoru nastaven na nesprávné zařízení.
Většina monitorů displeje má k dispozici více vstupních zdrojů, včetně vstupů VGA, HDMI a DVI. To vám umožní připojit více zařízení ke stejné obrazovce. Mohlo by to být několik počítačů nebo PC a herní konzole, které byste pak mohli přepínat mezi použitím nabídky firmwaru monitoru nebo fyzických ovládacích prvků.
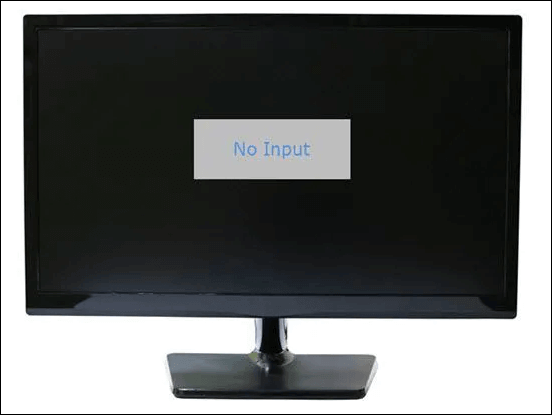
V takovém případě proveďte Ujistěte se, že je vstupní zdroj monitoru správně nastaven. Pokud tomu tak není, přepněte na správný zdroj (například HDMI nebo DVI pro moderní počítače), aby váš monitor znovu fungoval.
Zkontrolujte rozlišení monitoru
Monitor PC má nastavený rozsah rozlišení displeje, který může použít k zobrazení výstupu počítače. Pokud je grafická karta vašeho počítače nastavena na rozlišení obrazovky nad tím, co váš monitor dokáže zobrazit, pravděpodobně se zobrazí prázdná obrazovka nebo se neobjeví žádná signální zpráva.
Naštěstí oprava prázdné obrazovky monitoru po změně nastavení zobrazení je snadný proces. Pokud monitor po změně nastavení náhle ztratil rozlišení, počkejte 15 sekund - Windows se po tomto bodě vrátí zpět k předchozímu rozlišení.
Pokud jste v poslední době nezměnili nastavení zobrazení, vaše rozlišení monitoru mohlo být změněno automaticky. Existují způsoby, jak to obejít, včetně restartování systému Windows a bootování do nouzového režimu k obcházení problému s vyšším rozlišením.
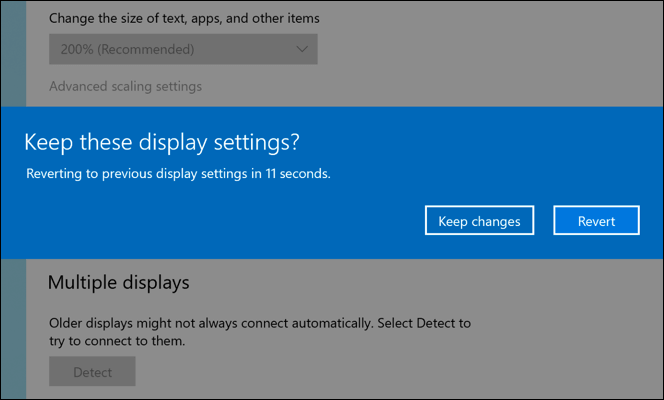
Ve výchozím nastavení bude systém Windows používat mnohem nižší zobrazení rozlišení v nouzovém režimu než při běžném používání. To vám umožní změnit standardní rozlišení displeje na nižší nastavení, které váš monitor podporuje.
Pokud si nejste jisti, jaké rozlišení váš monitor podporuje, měli byste se podívat do uživatelské příručky nebo na webové stránky výrobce. zjistit. Případně použijte 15sekundové okno ke změně rozlišení pro trochu pokusu a chyby. Pokud rozlišení přestane monitor fungovat, systém Windows vrátí nastavení na předchozí fungující nastavení.
Aktualizujte ovladače grafických karet
Když se zobrazí obrazovka Pokud se vyskytne problém, monitor se často může soustředit na samotný monitor, ale grafická karta, kterou počítač používá, je často větším viníkem. Pokud na novém monitoru vidíte prázdnou obrazovku, je pravděpodobné, že nový ovladač grafické karty je v pořádku.
Jak jsme vysvětlili výše, váš počítač může někdy používat rozlišení mimo rozsah podporovaný vaším monitorem. Stejně tak váš monitor může někdy podporovat rozlišení, která vaše grafická karta zatím nepodporuje, zejména pokud přecházíte na 4K monitor nebo z 60 Hz až 240 Hz displej.

Naštěstí se to často vyřeší aktualizací ovladačů grafických karet (pokud je grafická karta relativně nová). Doporučujeme vám pravidelně aktualizovat ovladače, abyste získali přístup k novým funkcím a opravám chyb. To zahrnuje podporu nových monitorů a rozlišení zobrazení.
Například, pokud máte grafickou kartu NVIDIA, můžete snadno aktualizujte ovladače NVIDIA pomocí Windows Update nebo, pro nejnovější ovladače, pomocí stáhnout je přímo z webu NVIDIA.
Testujte s alternativním monitorem nebo PC
Pokud jste si jisti, že nejde o problém se softwarem ( jako jsou zastaralé ovladače), které nezpůsobují na displeji žádný signál, možná budete muset v rámci úsilí o řešení problémů zkusit alternativní monitor nebo počítač.
Vyměňte monitor připojený k počítači za náhradní (pokud je k dispozici). Pokud se problém replikuje, pravděpodobně to bude znamenat problém s vaším počítačem, který budete muset dále diagnostikovat.

Podobně, pokud váš hlavní monitor přestane fungovat, ale náhradní funguje dobře, pak by to mohlo znamenat problém s hardwarem vašeho monitoru. To však nutně nevylučuje další problém se softwarem. Například zastaralé ovladače nebo nesprávné rozlišení zobrazení mohou stále způsobit tuto chybu, takže budete muset dále prozkoumat.
Vyměňte hardware
Po důkladném zvážení testování, pokud jste vyčerpali potenciální softwarové opravy a jakékoli problémy s hardwarem lze replikovat s dalšími připojenými zařízeními, musíte zvážit výměnu hardwaru.
Například může dojít k poškození poškozené grafické karty. zastavte jakýkoli výstup displeje do vašeho monitoru, což má za následek signál bez vstupu. Pokud ovladače nepředstavují problém, budete muset vyměňte grafickou kartu.

Stejně tak nefunguje poškozený monitor, který nefunguje s více zařízeními. opravit sám. Měli byste se podívat na možnosti opravy v rámci záruky nebo, pokud to neuděláte, zvážit nákup nového monitoru.
To by také bylo užitečné rozhodnutí pokud monitor bliká nebo existuje náznak, že jednotka je začíná selhat. K tomu může dojít například v případě, že se displej dlouho zapne.
Řešení problémů s hardwarem počítače
Když se na monitoru zobrazí chybová zpráva o nepřítomnosti vstupního signálu, nepropadejte panice. Výše uvedené kroky by vám měly pomoci vyřešit tento problém, ale možná budete muset podívat se na diagnostika vašeho monitoru nebo PC, abyste zvážili, zda máte nárok na výměnu nebo opravu v rámci záruky na zařízení.
Investice do správného hardwaru počítače je zásadní - nechcete skončit ve stejné situaci rok nebo dva do budoucnosti. Levné není vždy nákladově efektivní, ale nezapomeňte pečlivě zvážit svůj rozpočet, než se pustíte do nákupu nových součástí počítače nebo nového počítače či monitoru úplně.