Google Chrome je jedním z nejvíce stabilní webové prohlížeče. Tento prohlížeč od Googlu však není bez problémů. Občas narazíte na různé problémy s prohlížečem. Jednou z možných problémy, se kterými se můžete setkat při používání Chrome je „err_empty_response.“
Když dojde k této chybě, nemůžete načíst web, který se pokoušíte otevřít. Důvodem je, že Chrome není schopen přenášet žádná data do az vašeho počítače. Protože k této chybě obvykle dochází kvůli problémům se sítí, můžete ji potenciálně opravit pomocí několika rychlých oprav.
Používejte anonymní režim
V normálním režimu Chrome načte všechny vaše soubory cookie, rozšíření, mezipaměť a různé další soubory, když začnete procházet. Pokud dojde k problému s těmito položkami, Chrome může zobrazit chybu „err_empty_response“.
Chcete-li ověřit, zda se jedná o tyto položky, otevřete anonymní okno v prohlížeči Chrome. Toto okno nenačte vaše soubory cookie a rozšíření. Tímto způsobem můžete zjistit, zda se váš web načítá s nezpracovanými funkcemi Chromu, nebo ne.
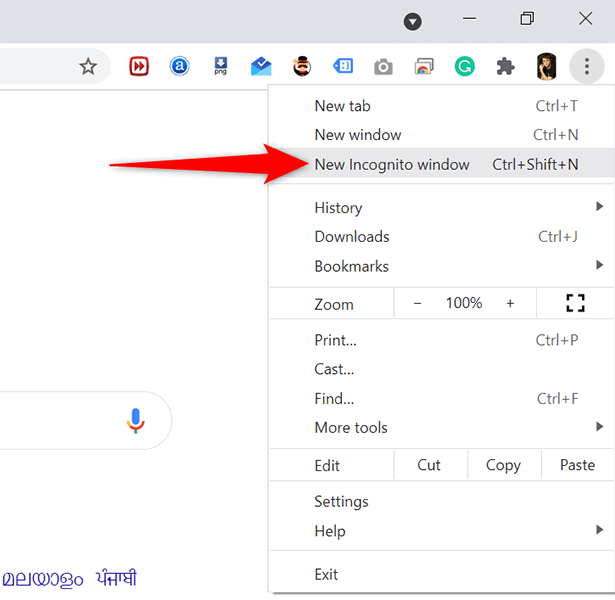
Pokud se web v anonymním okně načítá v pořádku, pravděpodobně došlo k problému s položkami vašeho prohlížeče. V níže uvedených sekcích se dozvíte, jak tyto položky z prohlížeče odstranit a případně problém vyřešit.
Deaktivujte rozšíření Chrome
Chrome podporuje stovky rozšíření a pro některé uživatele to znamená svobodu přidávat do prohlížeče libovolné funkce. Někdy to něco stojí. Rozšíření, které nainstalujete, nemusí být kompatibilní s prohlížečem nebo je vadné, což může způsobit, že prohlížeč zobrazí chybu „err_empty_response“.
Dokud neprovedete vyšetřování, nebudete vědět, jaké rozšíření problém způsobuje. A nejlepším způsobem, jak toho dosáhnout, je zakázat jedno rozšíření po druhém a zjistit, zda se váš web načítá. To vám pomůže najít problémové rozšíření a poté můžete odstraňte toto rozšíření z prohlížeče..
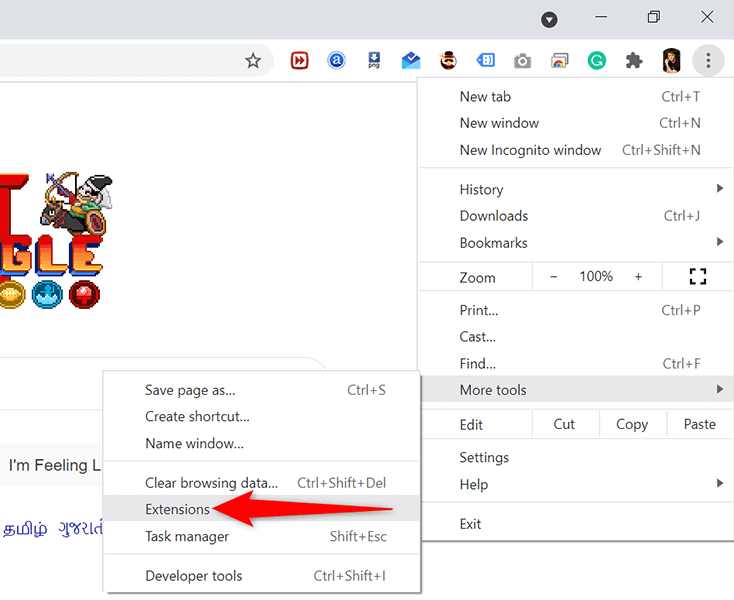
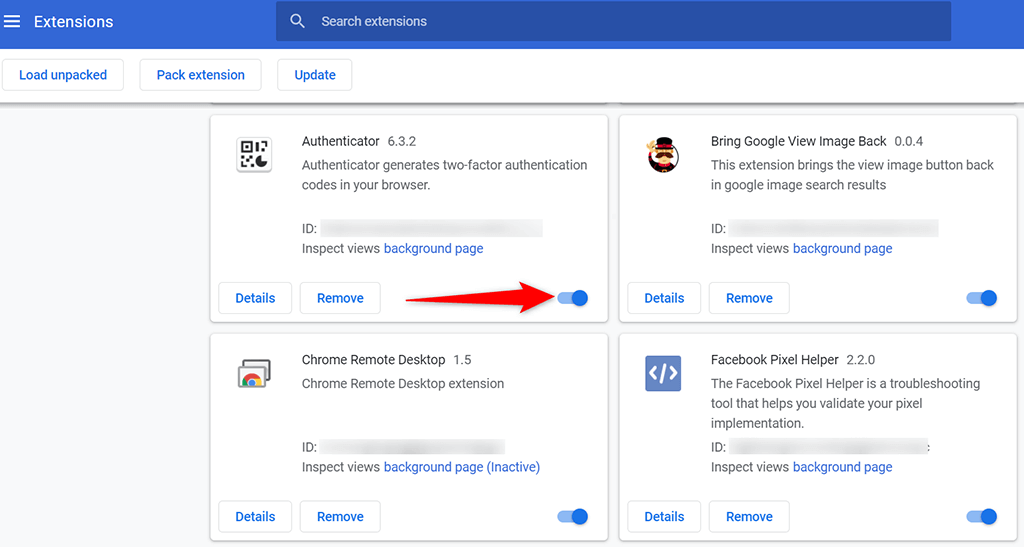

Vymazat údaje o prohlížení Chrome
Aby vám Chrome usnadnil procházení webu, ukládá do své databáze různé položky. To obvykle zahrnuje seznam webových stránek, které jste navštívili, soubory cookie z různých webů, soubory mezipaměti a tak dále.
Chrome nemusí být v žádném okamžiku schopen s těmito daty správně nakládat. V tomto případě se můžete setkat s různými problémy s prohlížečem, včetně chyby „err_empty_response“.
Naštěstí můžete vymazat všechna tato data v Chrome a poté nechat data znovu vytvořit při procházení webu.
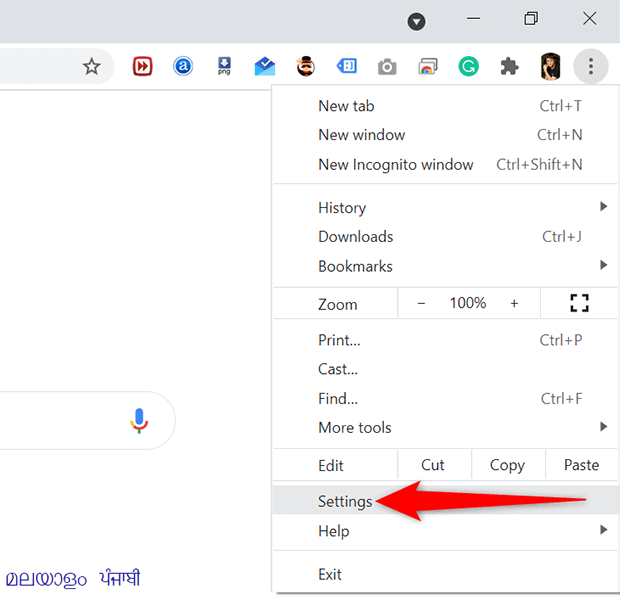
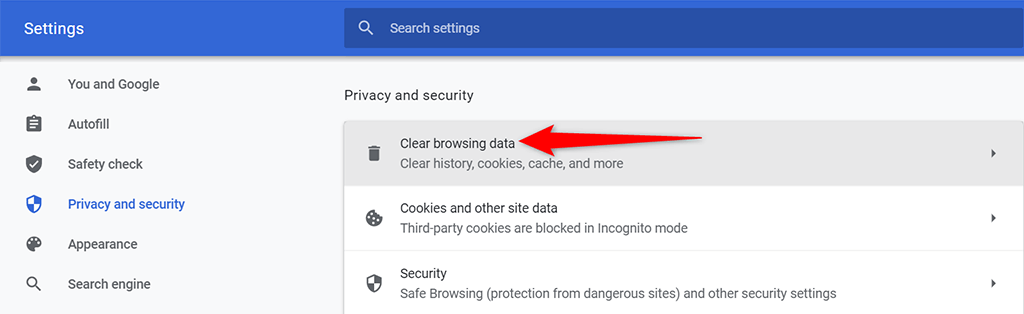
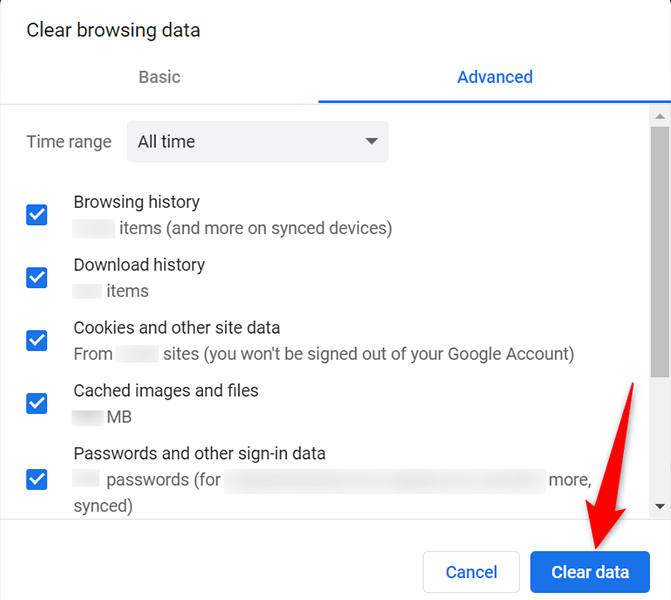
Vymažte mezipaměť DNS prohlížeče Chrome
Chrome ukládá záznamy DNS do mezipaměti a vyplatí se vymazat mezipaměť DNS, abyste zjistili, zda se tím váš problém s prohlížečem nevyřeší..
chrome://net-internals/#dns
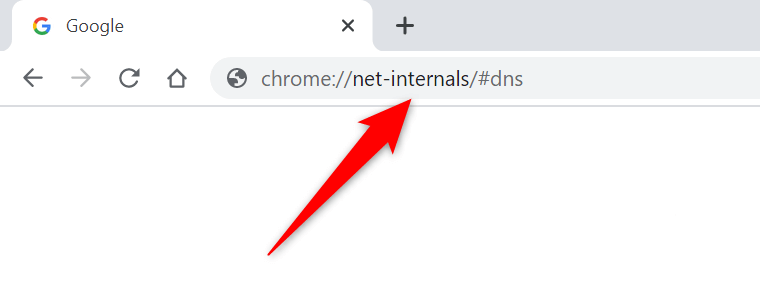
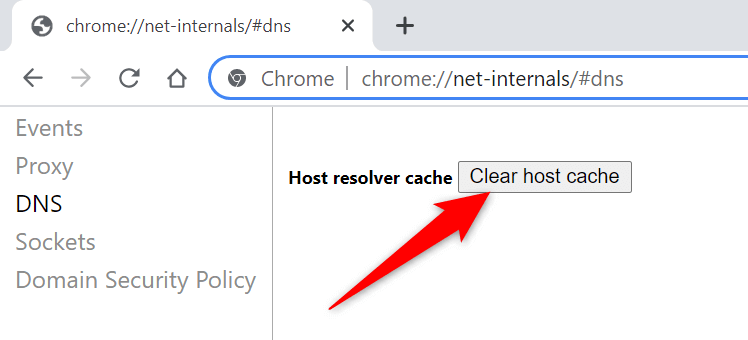
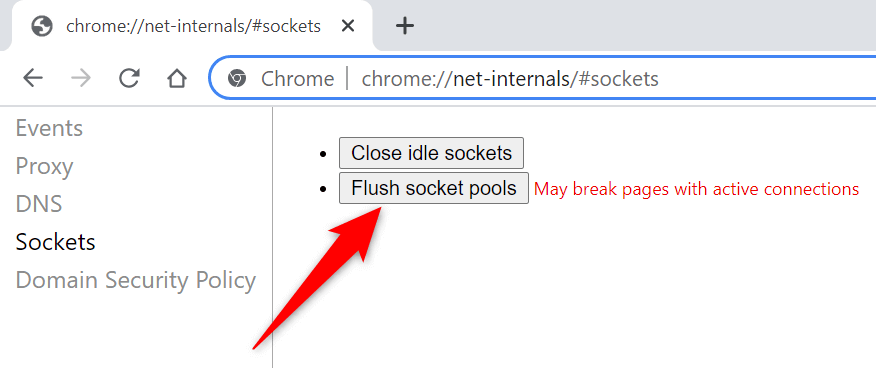
Vyprázdněte mezipaměť DNS vašeho počítače
Kromě vymazání mezipaměti DNS prohlížeče Chrome byste měli vymažte mezipaměť DNS vašeho počítače také zjistit, zda se tím vyřeší chyba „err_empty_response“ v prohlížeči Chrome.
Vymazáním mezipaměti nesmažete historii procházení ani žádné soubory.
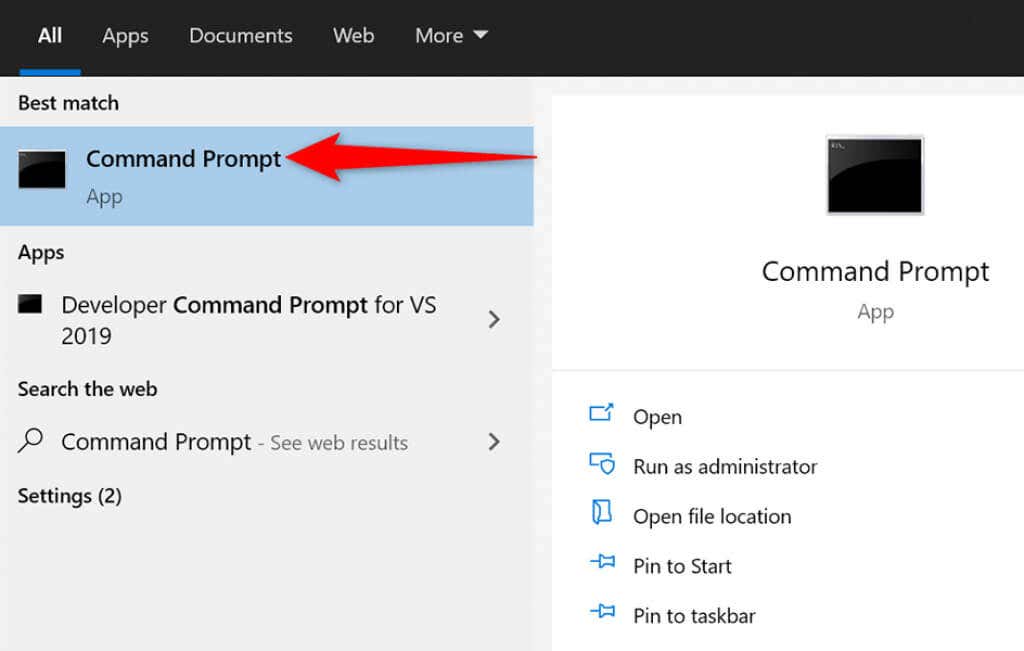
ipconfig /flushdns

Změňte server DNS svého počítače
Neaktivní nebo vadné servery DNS někdy způsobí, že Chrome nenaváže spojení s vašimi stránkami. V tomto případě byste měli změnit servery DNS vašeho počítače problém vyřešit.
Dva nejoblíbenější a bezplatné servery DNS jsou:
Veřejné DNS společnosti Google
OpenDNS
Použití některého z těchto serverů DNS v počítači:
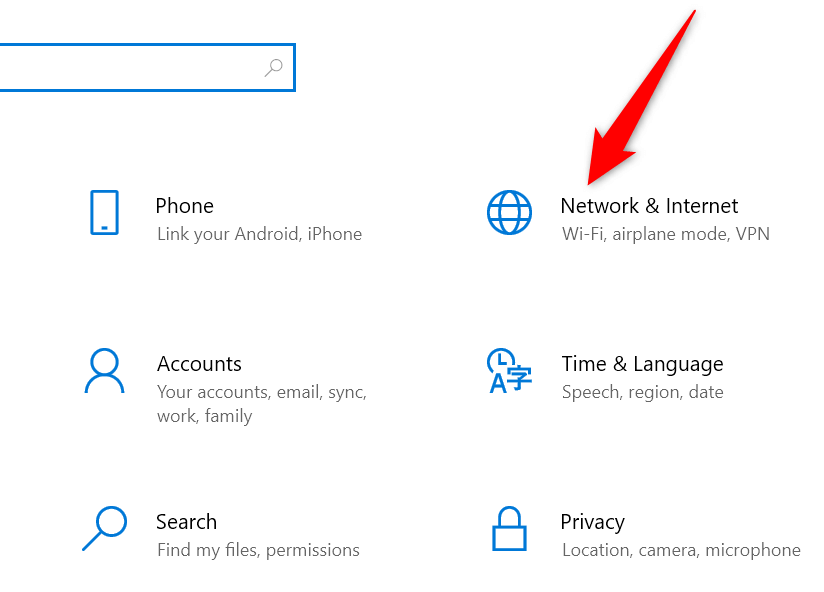
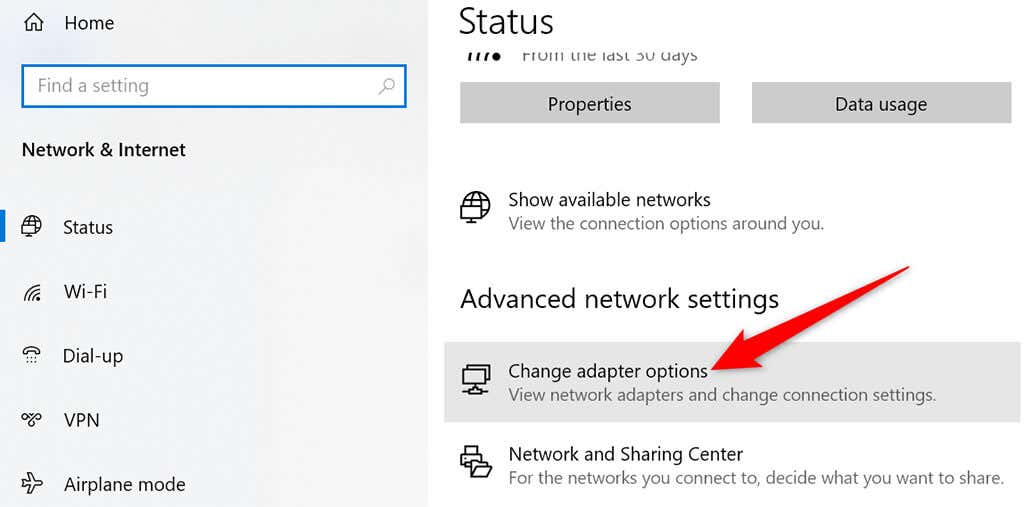
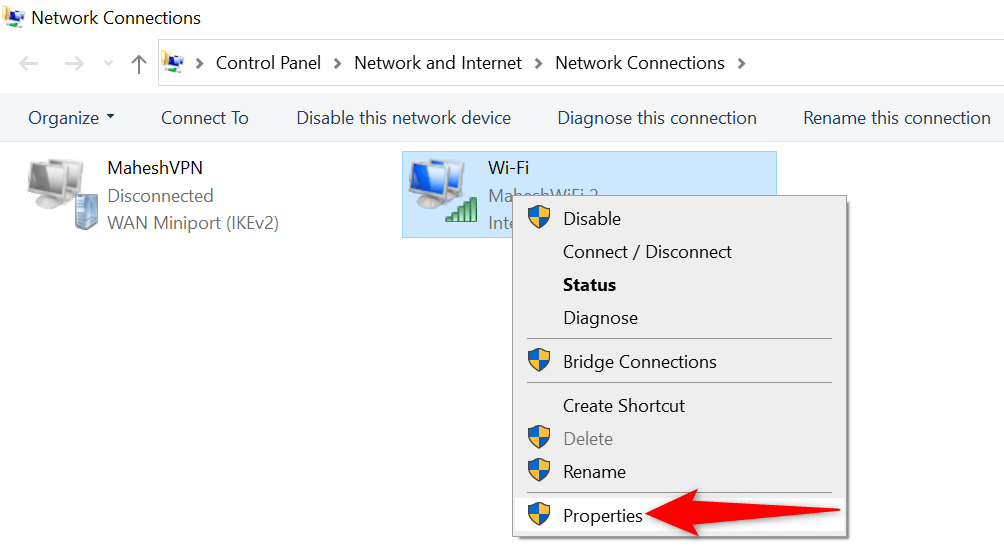

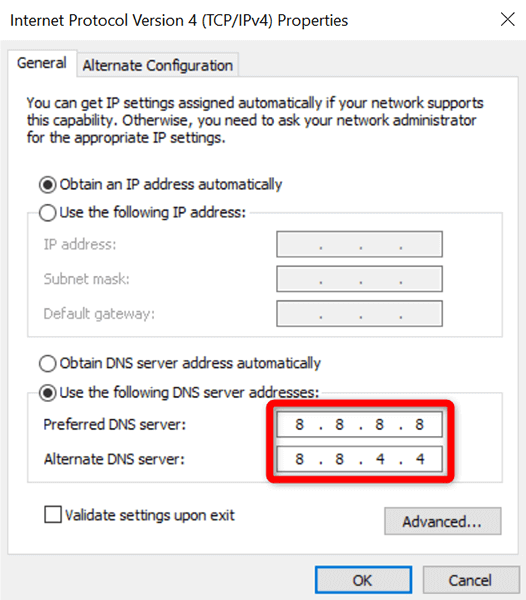
Vypněte VPN
Pokud Chrome zobrazí chybu „err_empty_response“, když jste povolili VPN, může být příčinou problému VPN. V takovém případě vypněte VPN a zjistěte, zda to má nějaký význam. To by mohlo vyřešit váš problém, protože VPN přirozeně ovlivňují způsob přenosu vašich dat.
Přesné kroky k vypnutí VPN se liší podle klienta, kterého používáte. V hlavním rozhraní klienta obvykle najdete možnost Zakázat nebo Vypnout .
Pokud se problém vyřeší po deaktivaci VPN, jedná se o problém s vaším klientem VPN. V tomto případě buď vyberte nové umístění ve vaší VPN, nebo přepněte na nového poskytovatele VPN.
Resetovat Chrome
Pokud nic jiného nefunguje, resetovat Chrome a zjistěte, zda to pomůže vyřešit váš problém. Resetováním Chrome se všechny možnosti prohlížeče vrátí na výchozí hodnoty. To může odstranit všechny nesprávně nakonfigurované možnosti v nastavení prohlížeče Chrome.
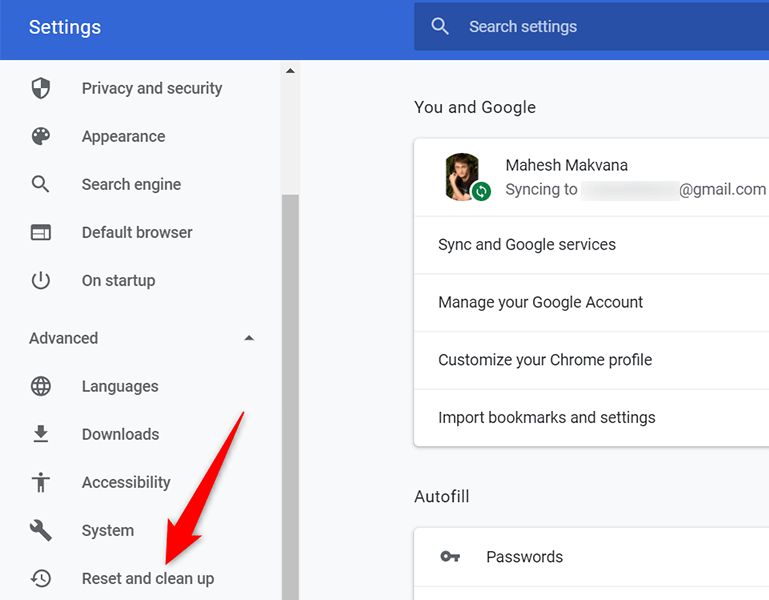
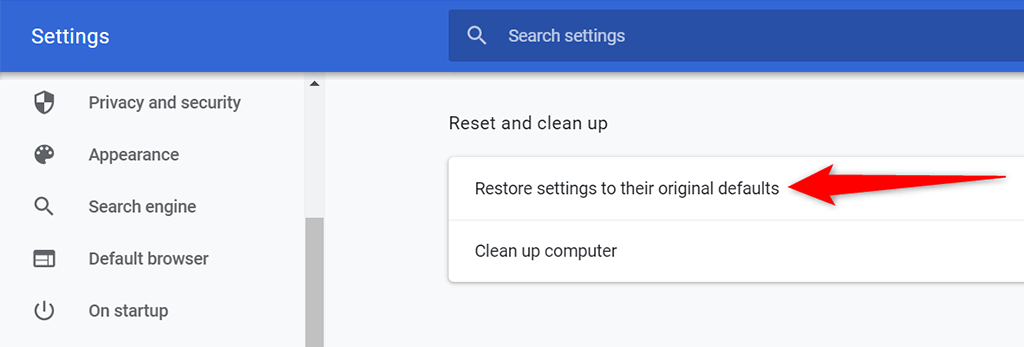
Chyba „Err_empty_response“ vyřešena
To je vše, co je k opravě chyby „err_empty_response“ v prohlížeči Google Chrome. Doufejme, že pomocí jedné z výše uvedených metod byste měli být schopni tuto chybu vyřešit a získat přístup ke svým webům.
.