
Proces „Aktualizace probíhá“ Windows 11 by neměl trvat příliš dlouho. Pokud váš počítač nadále zobrazuje tuto zprávu po dlouhou dobu, může mít problém Windows Aktualizace nebo systém Windows. Máte několik způsobů, jak tento problém obejít, a my vám ukážeme, jak tyto opravy aplikovat na váš počítač.
Některé důvody, proč je váš počítač přilepený na obrazovce „Aktualizace probíhají“, je to, že vaše stahované aktualizační soubory jsou poškozeny, váš disk má chybu systému souborů, systémové soubory systému Windows jsou poškozeny a další.
1.Počkejte na to
Pokud to není dlouho od zahájení procesu „aktualizace probíhající“, počkejte, až proces skončí. Toto Umožňuje počítači nainstalovat dostupné aktualizace a připravit systém pro vaše použití.
Proces by měl skončit za několik minut. Pokud to trvá hodinu nebo déle, použijte níže uvedené tipy na odstraňování problémů.
2.Použijte odstraňování problémů s Windows Update
Protože výše uvedená chyba souvisí s aktualizacemi Windows, použijte vestavěný počítač pro odstraňování problémů se systémem Windows Update k nalezení a vyřešení problému. Tento nástroj Skenejte váš systém pro jakékoli problémy související s aktualizací a pomáhá tyto problémy vyřešit.
Pokud váš problém zůstává, 3k vyřešení jakýchkoli problémů souvisejících s aktualizací. Spustíte dávkový skript pro resetování komponent.
.
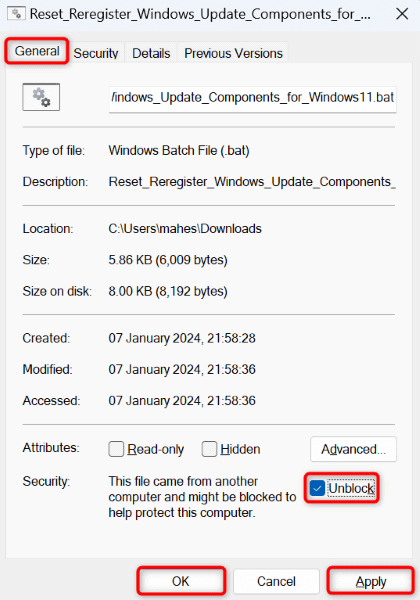
4.Ručně stáhněte a nainstalujte konkrétní aktualizaci Windows
Pokud k vašemu problému došlo v důsledku problémů s instalací konkrétní aktualizace, ručně stáhněte a nainstalujte tuto aktualizaci na počítači. Microsoft má katalog online aktualizace, kde můžete 5
Pokud má váš disk chyby systému souborů, může to způsobit, že se aktualizace nenainstaluje. V tomto případě použijte vestavěnou kontrolu systému Windows na 7.
Nástroj spustí jak z průzkumníka a příkazového řádku. Zde jsou obě metody.
od Průzkumníka souborů
- Vyberte Scan Drivepro skenování jednotky pro jakékoli chyby.
- Restartujte počítač po opravě chyb systému souboru.
chkdsk c: /f /r /x
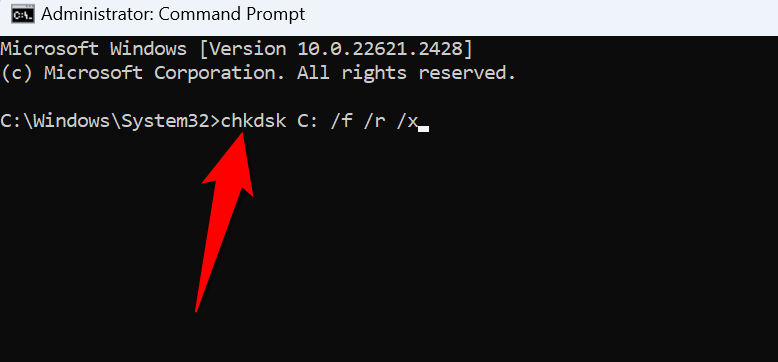
Pokud jsou systémové soubory systému Windows poškozeny, může to být důvod, proč čelíte smyčce „Probíhá aktualizace“. V tomto případě Použijte nástroj Windows SFC (System File Checker) detekovat a nahradit všechny vadné systémové soubory v počítači.
disce/online/čištění image/restorehealth
SFC /Scannow
Pokud změna, kterou jste provedli do počítače, způsobila problém, můžete tuto změnu vrátit zpět a vyřešit váš problém. Použijte systém systému Windows 'System Restore automaticky zrušit vaše změny.
.

Pokud máte stále chybu „Aktualizace probíhají“, Resetujte svůj počítač Windows 11 do továrního nastavení. Je to proto, že vaše aktuální konfigurace počítače může být vadná, což způsobuje problém. Resetování počítače přináší všechny možnosti nastavení do jejich výchozích hodnot.
Máte možnost Udržujte své soubory a nesmazat je při resetování nastavení počítače.
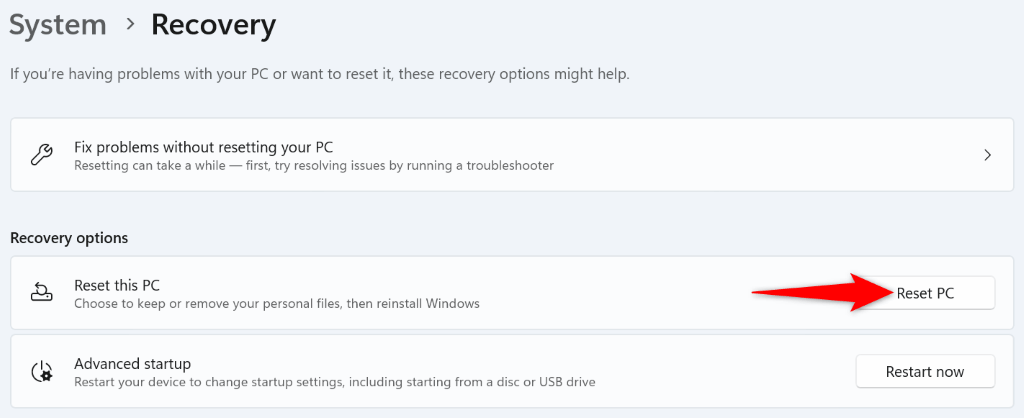
Váš počítač Windows 11 se uvízl na obrazovce aktualizace z různých důvodů. Naštěstí máte více nástrojů k řešení chyby a zbavení se problému. Použijte výše uvedené metody a váš problém bude vyřešen a aktualizován váš počítač. Užijte si!
.