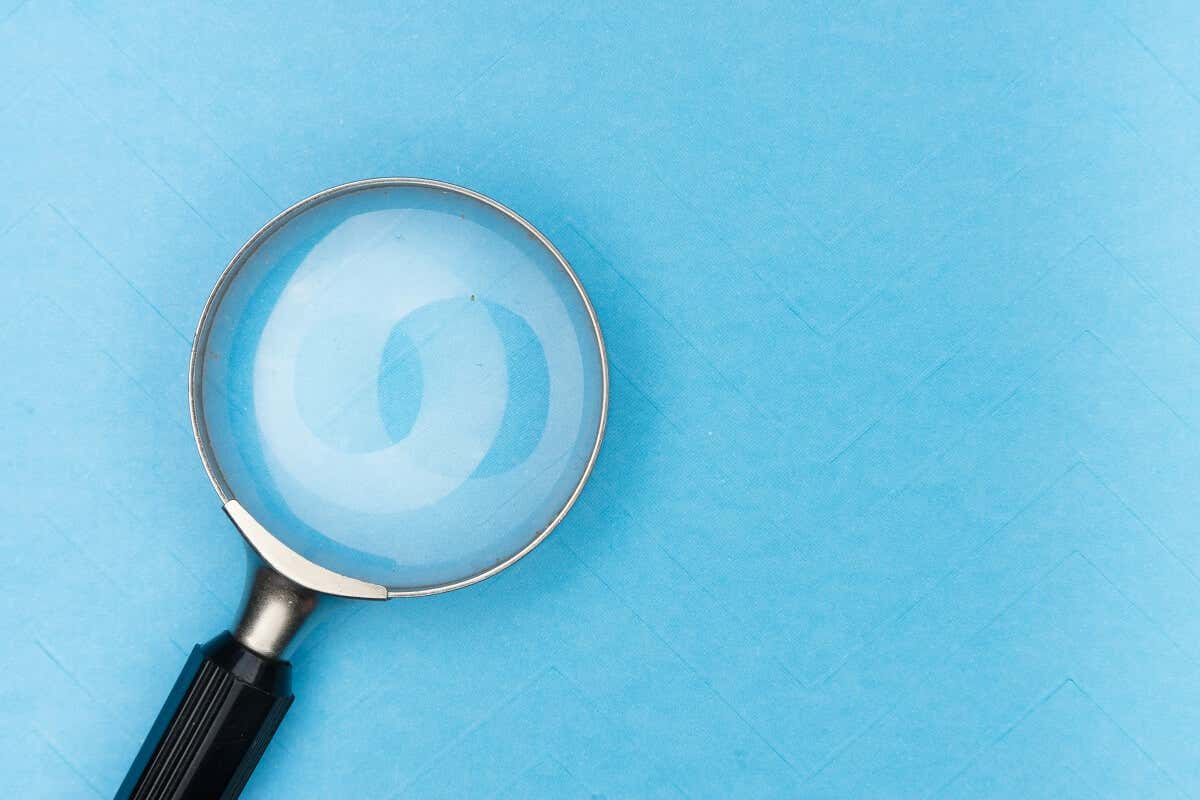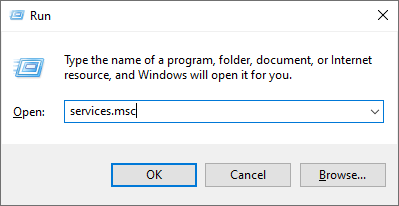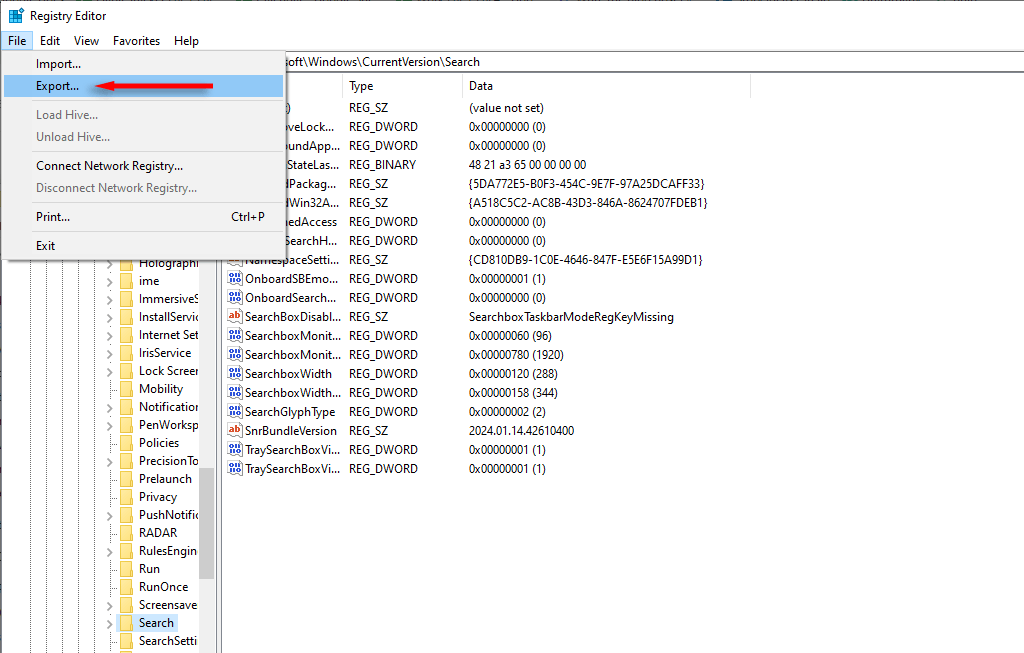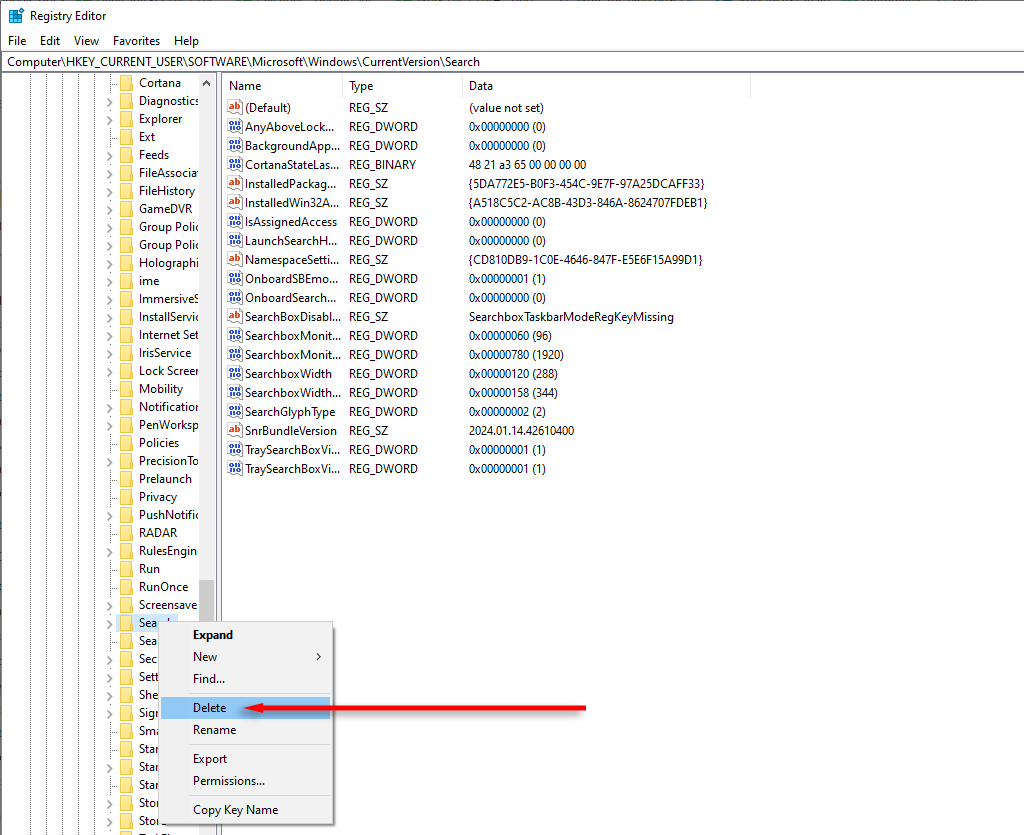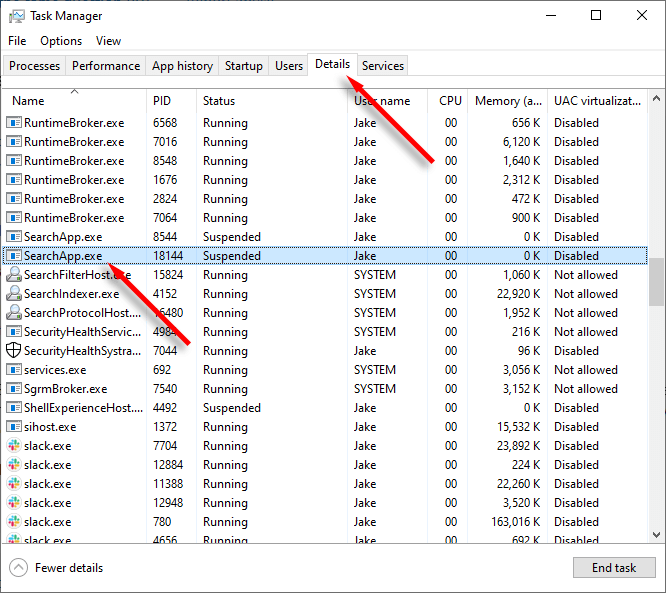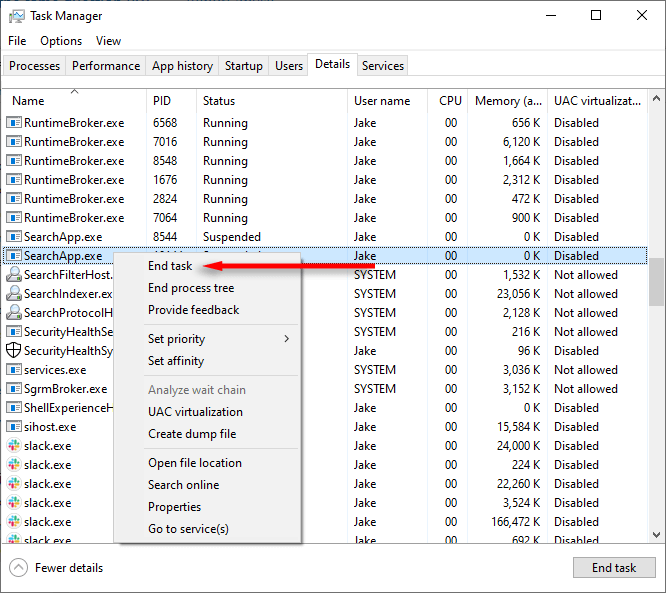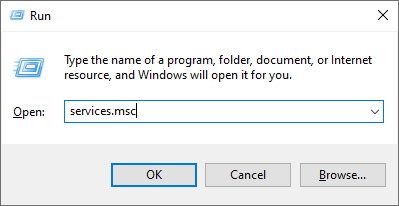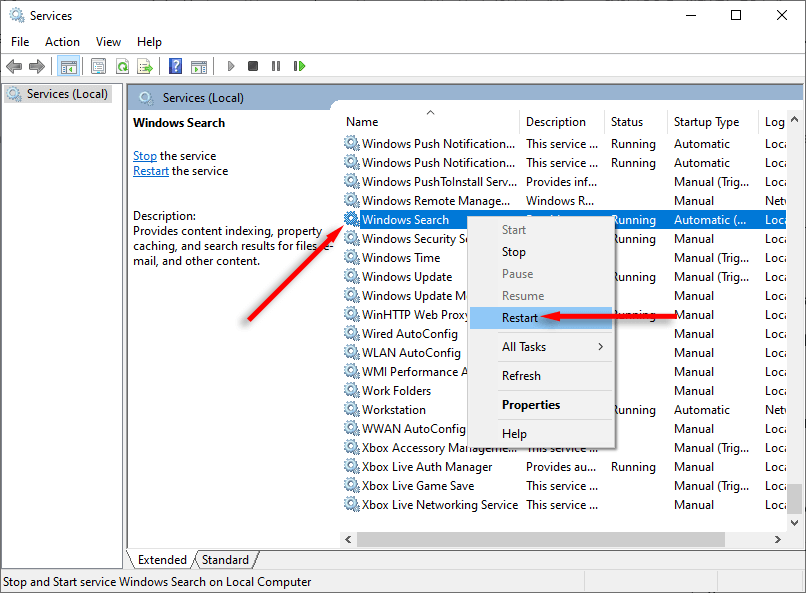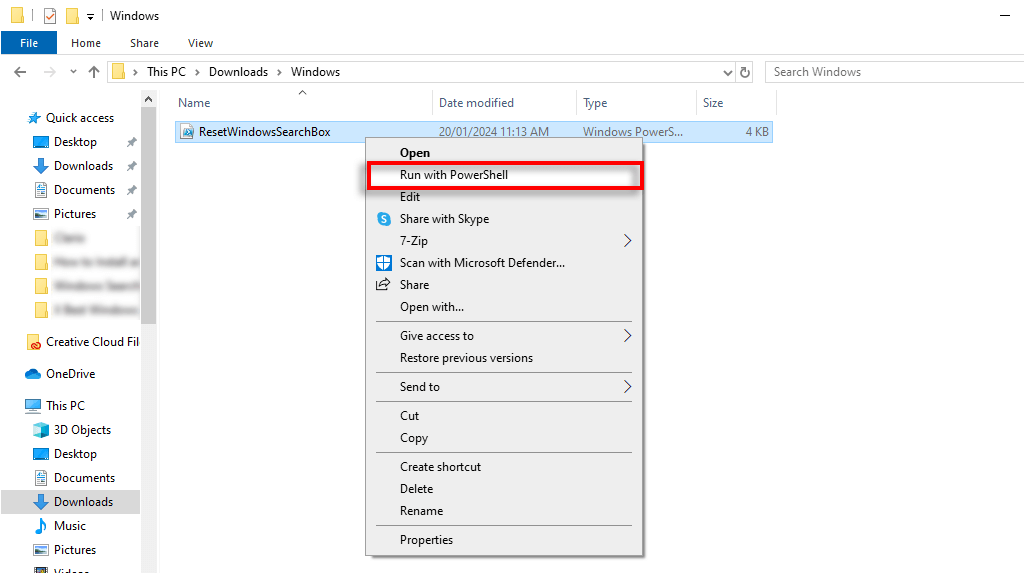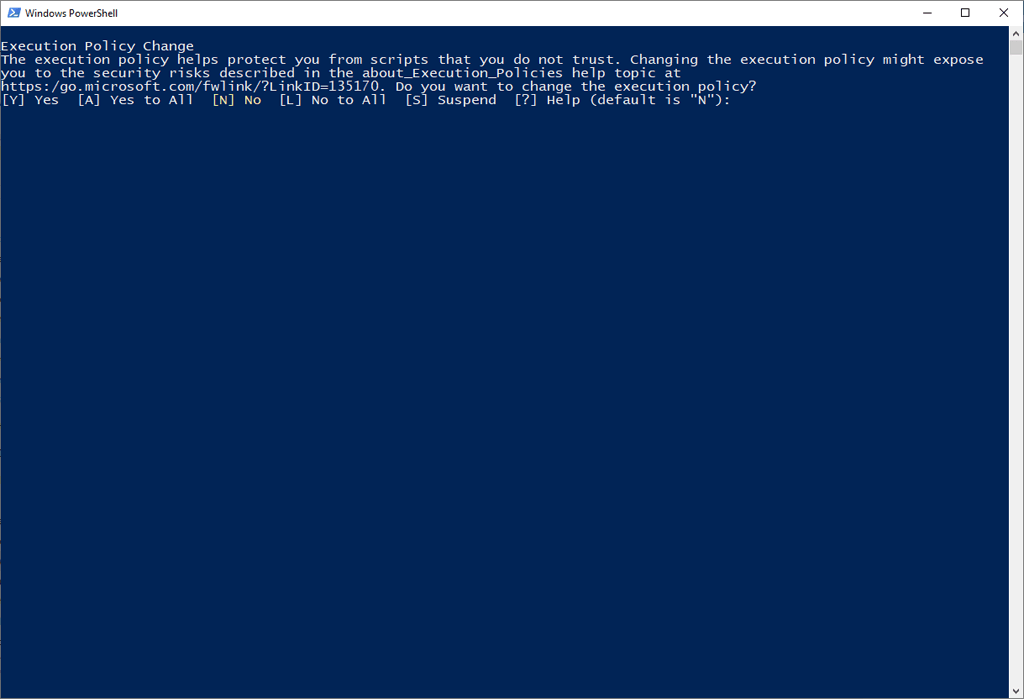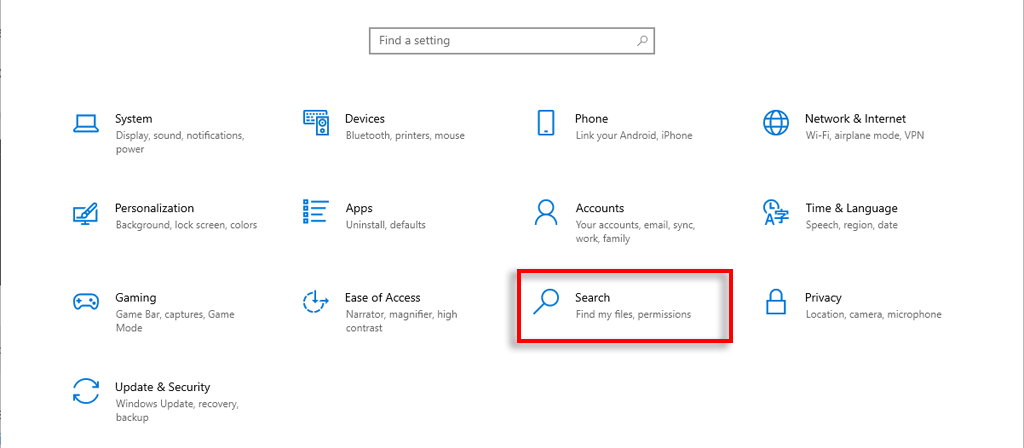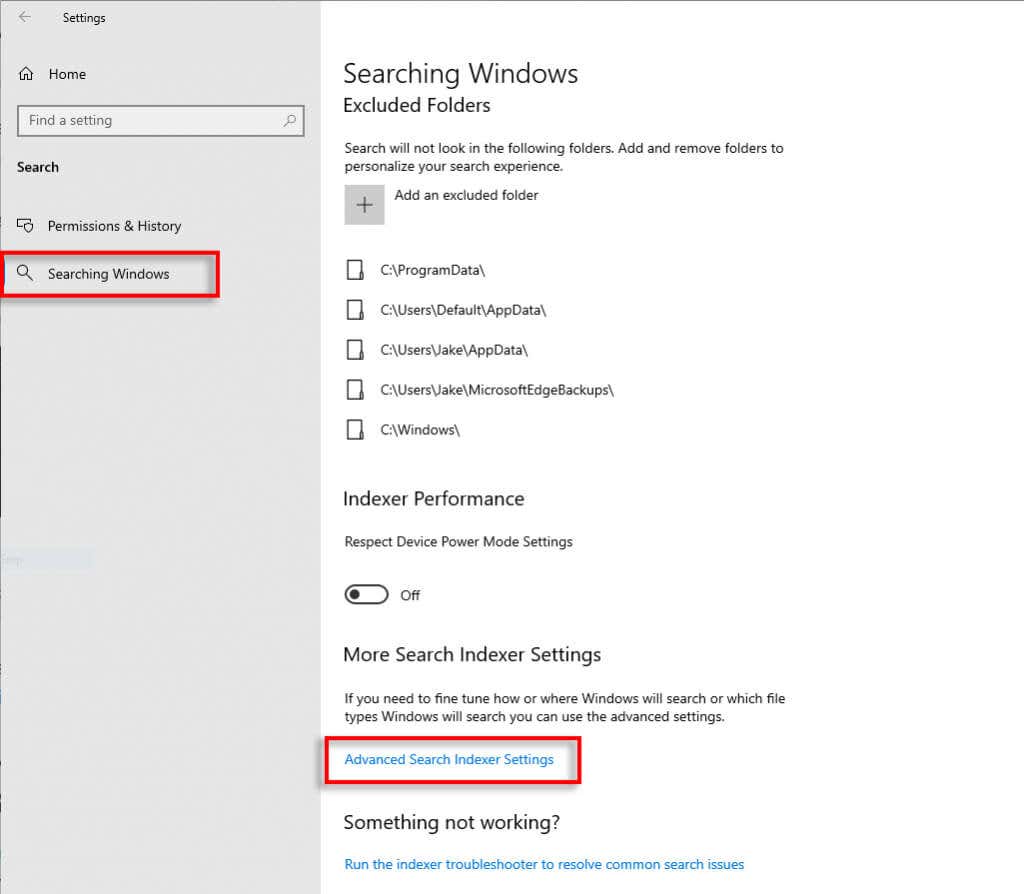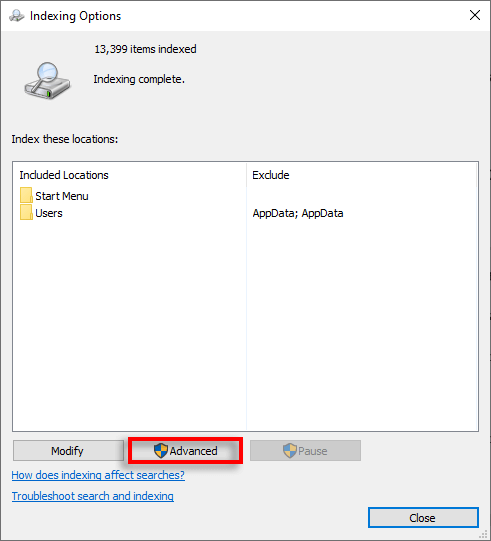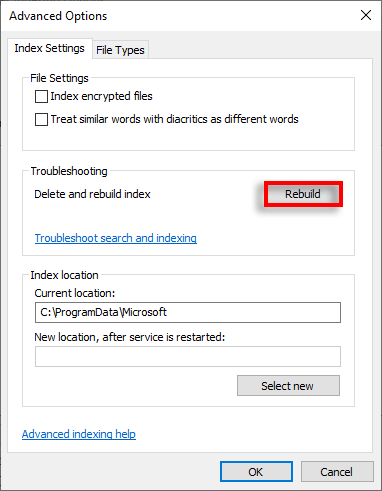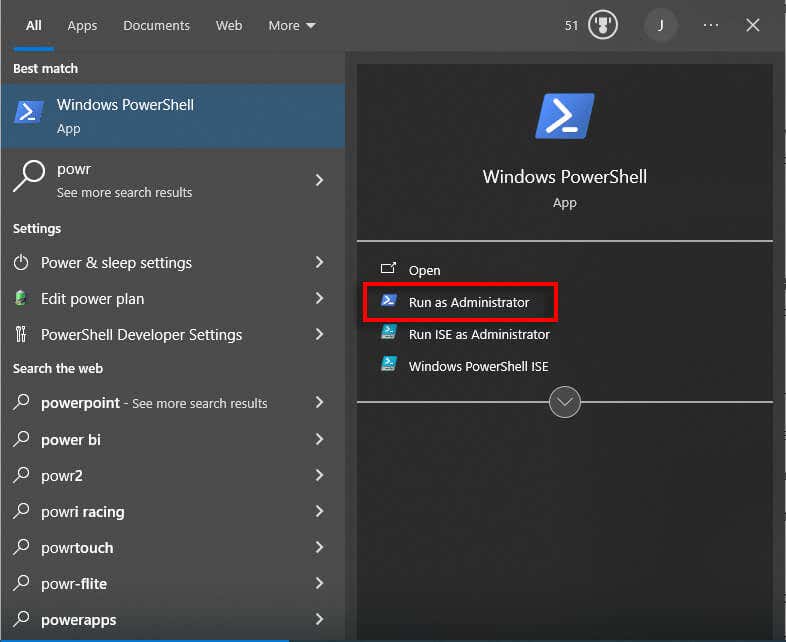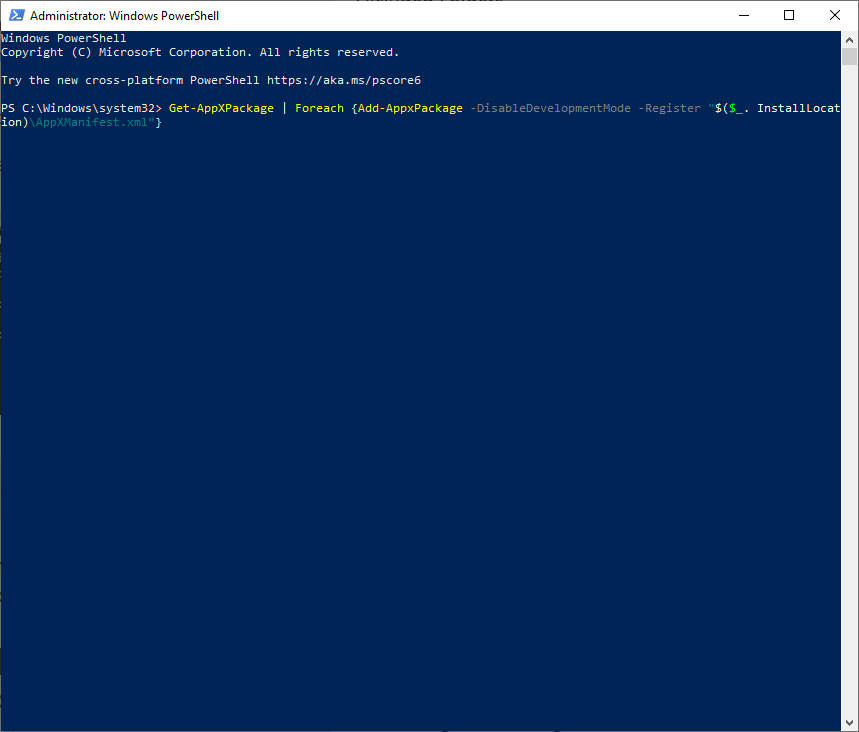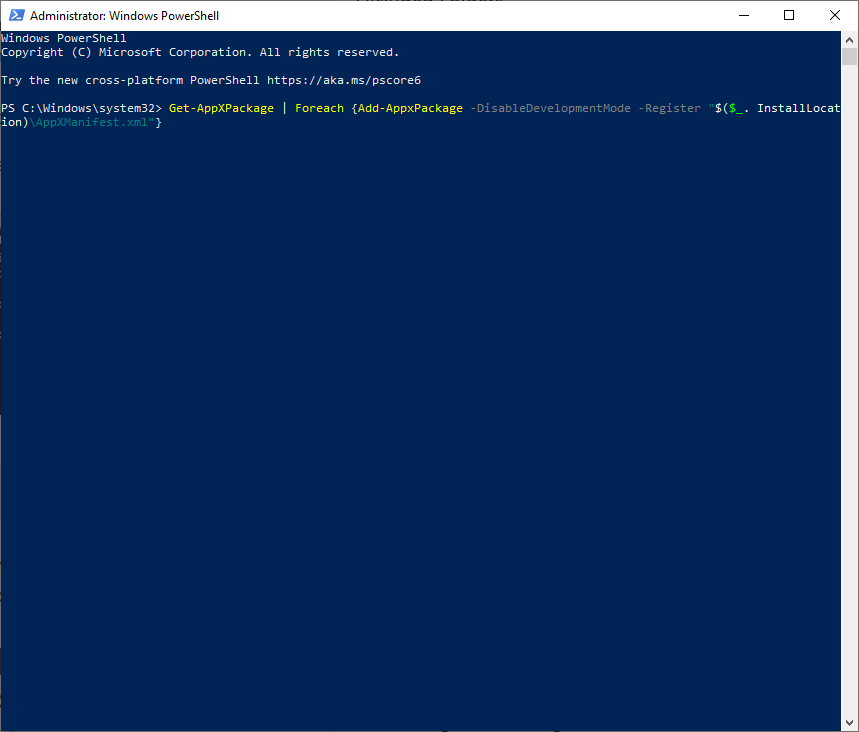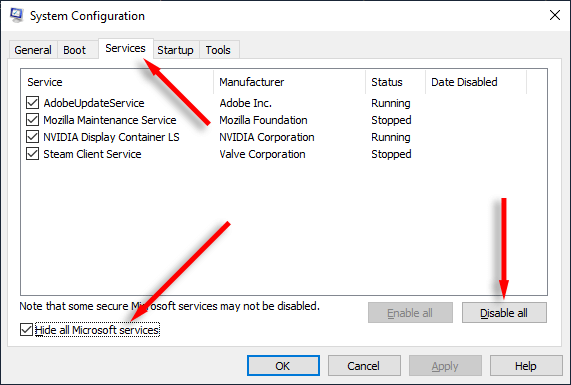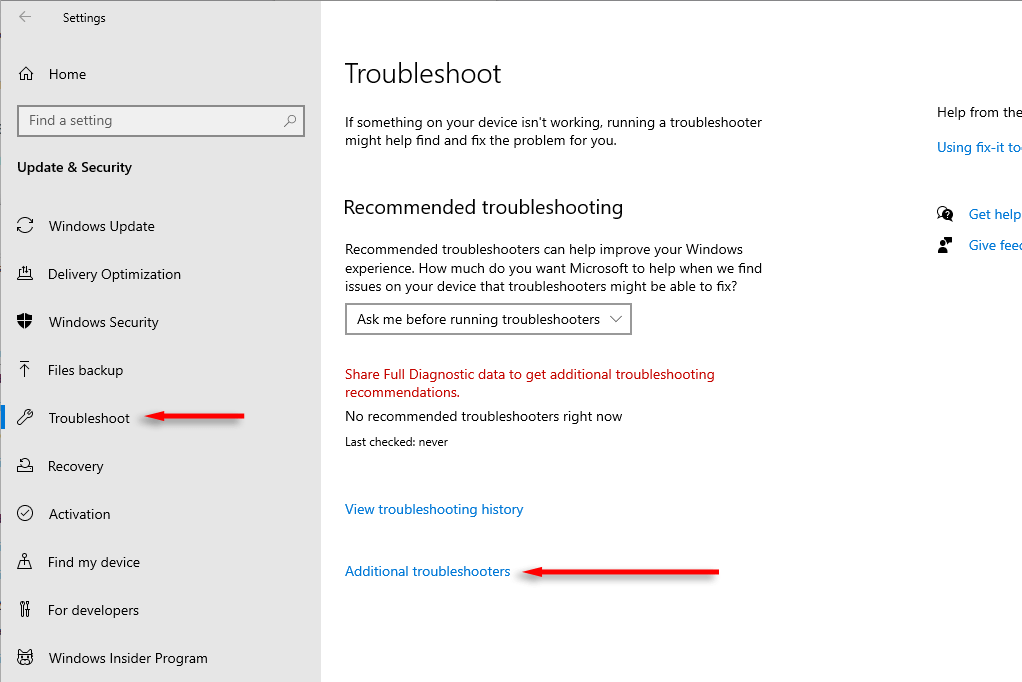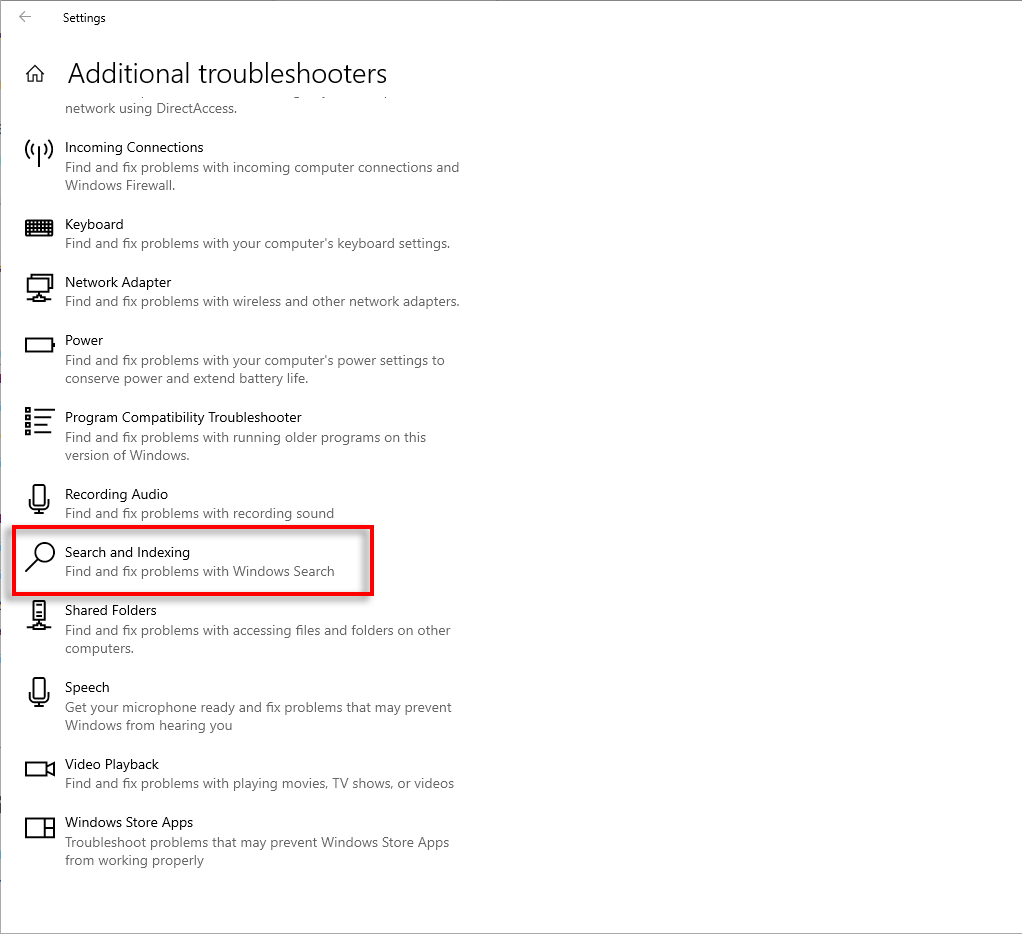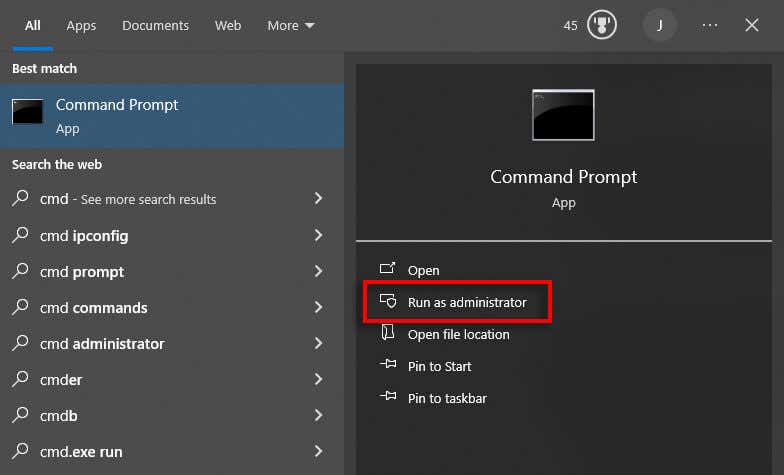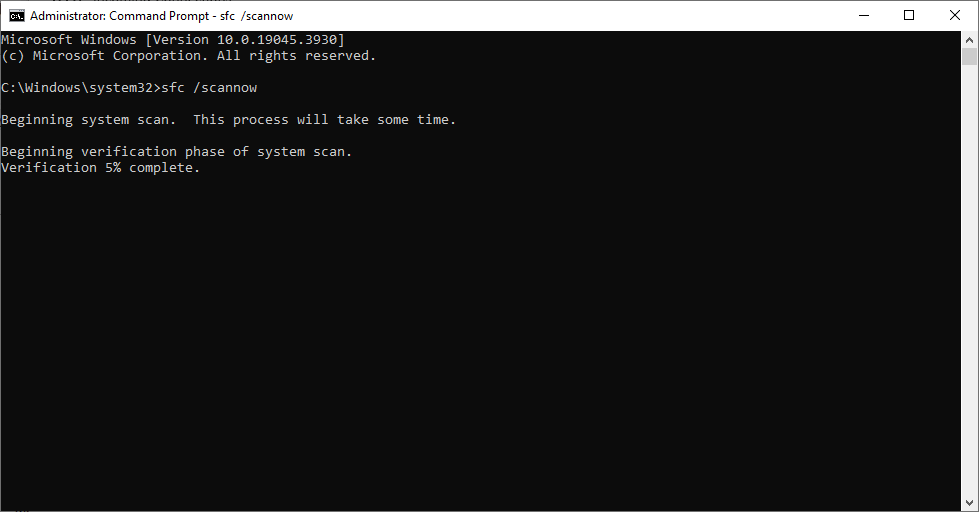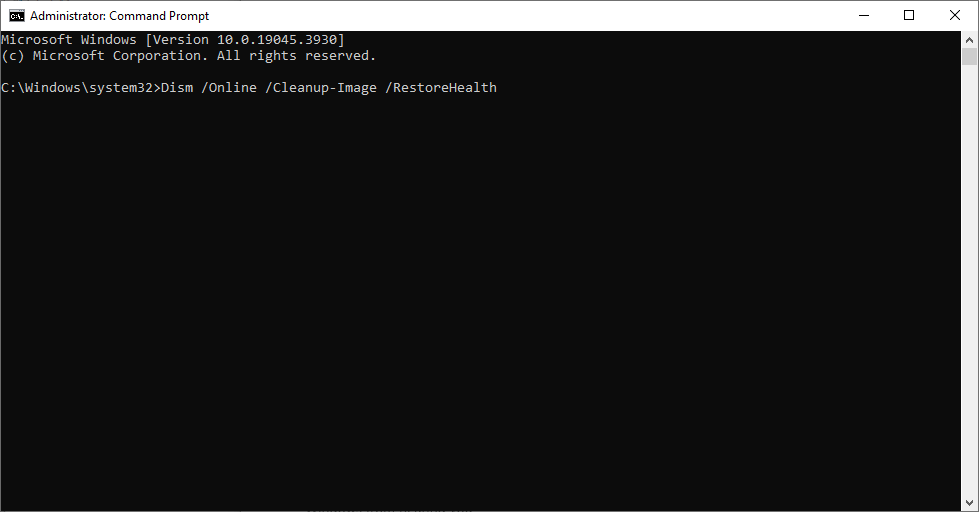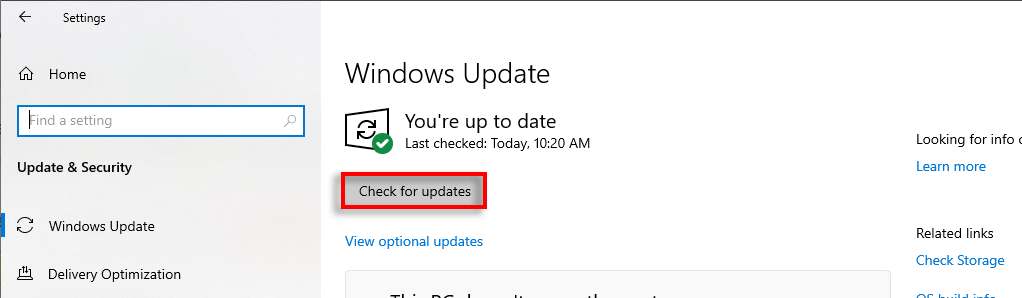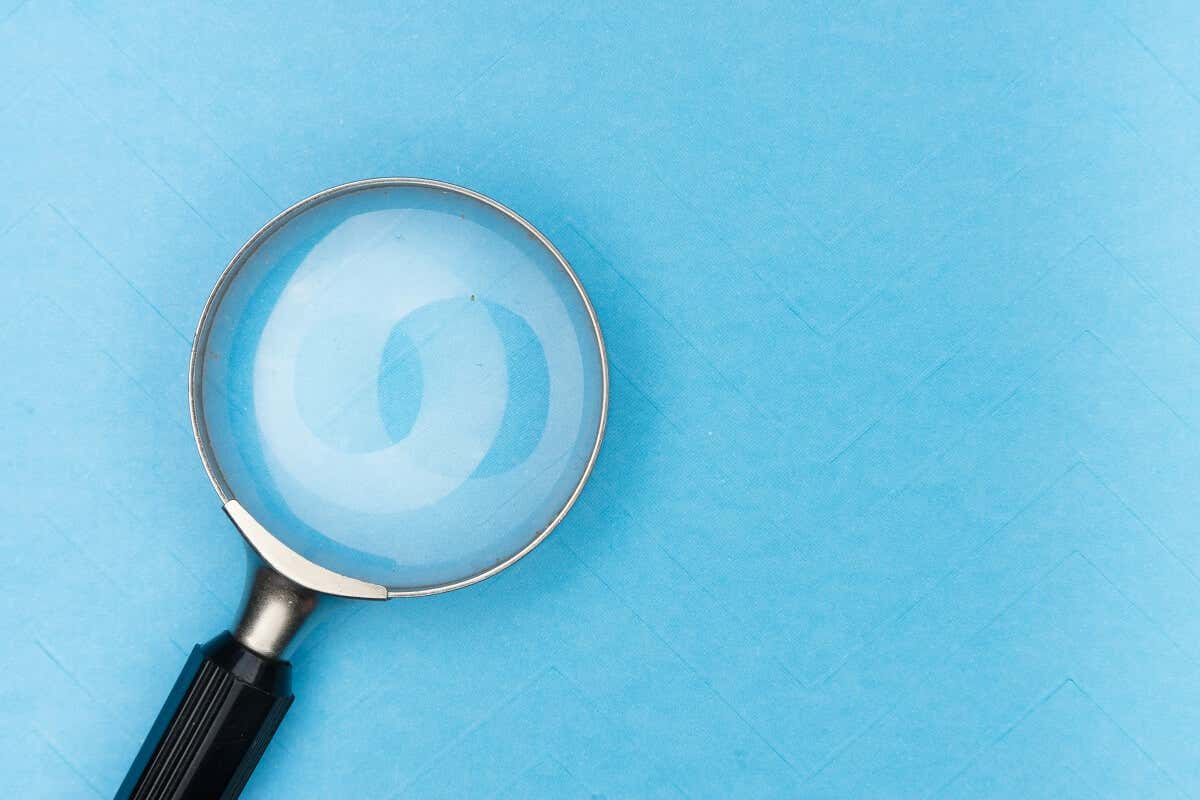
Mnoho uživatelů systému Windows hlásí frustrující závadu, při které se vyhledávací panel zavře, jakmile jej otevřou. Zatímco příčina této chyby není známa, je velmi pravděpodobně způsobena poškozenými systémovými soubory.
V tomto průvodci odstraňováním problémů uvedeme 8 řešení pro Windows 10 i Windows 11, která by vám měla pomoci znovu zprovoznit vyhledávací panel.
1. Změňte položku registru Windows Search
Jednou z nejčastějších příčin, proč panel vyhledávání ve Windows přestane správně fungovat, jsou poškozené položky registru. Smazáním těchto záznamů můžete donutit systém Windows, aby je automaticky znovu vytvořil, čímž se problém vyřeší.
Postup:
Stisknutím klávesy Windows+ Rotevřete dialogové okno Spustit.
Zadejte „regedit“ a stiskněte Enter.
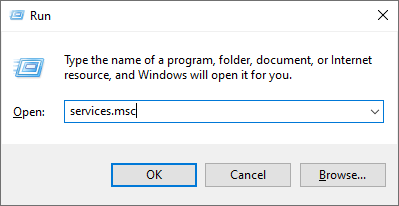
Přejděte na následující položku:
Počítač\HKEY_CURRENT_USER\Software\Microsoft\Windows\CurrentVersion\Search
Vyberte Soubor>Exportovat, chcete-li tyto položky registru zálohovat na bezpečné místo v počítači.
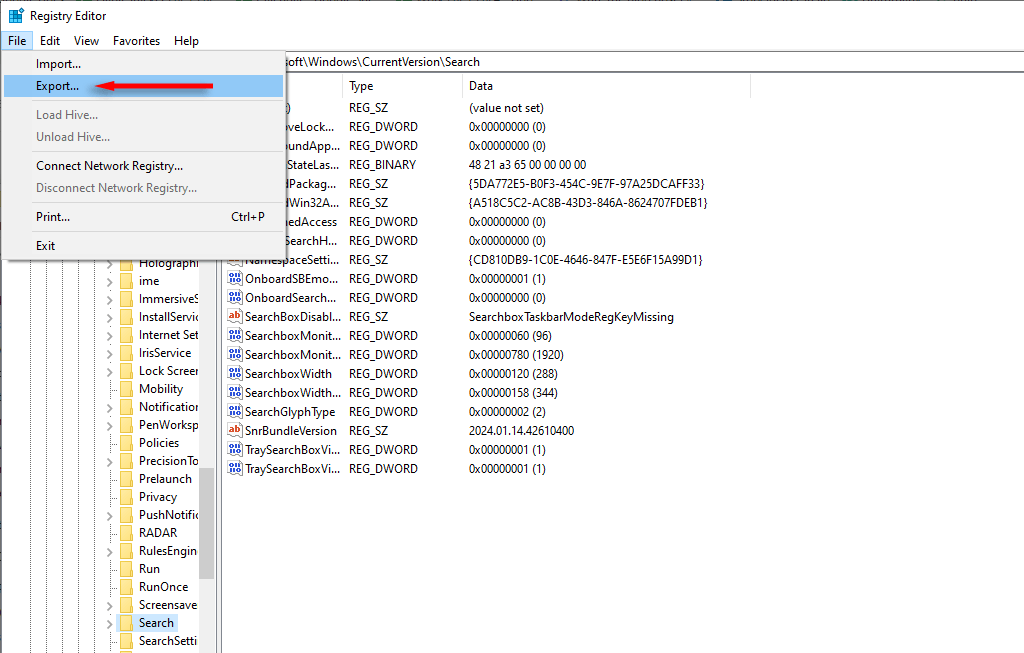
Dále odstraňte klíč registru Search (a všechny podklíče). Chcete-li tak učinit, klikněte pravým tlačítkem na Hledata vyberte možnost Smazat.
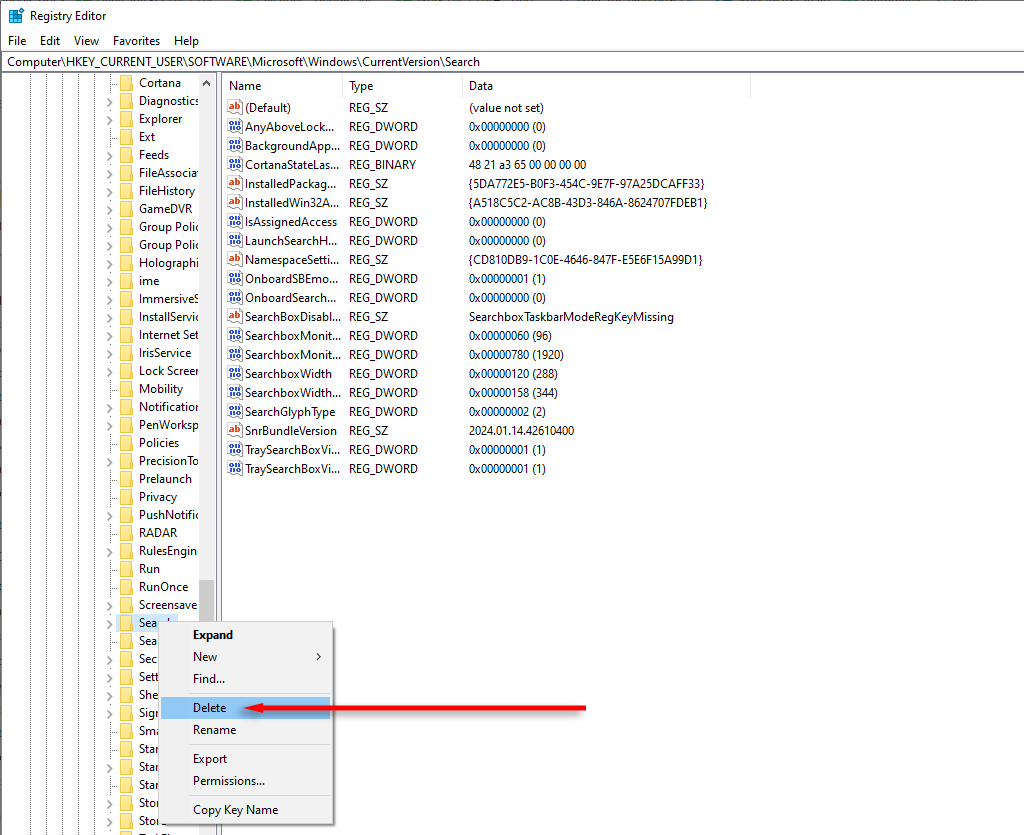
Restartujte počítač a zkuste znovu použít vyhledávací pole systému Windows.
2. Restartujte procesy SearchHost.exe a Windows Search
SearchHost.exe je aplikace, kterou systém Windows používá k vyhledávání souborů v počítači. Pokud Windows Search nefunguje, může pomoci restartování hostitelského procesu. Postup:
Stisknutím Ctrl+ Shift+ Escotevřete Správce úloh.
Posuňte se dolů a na kartě Podrobnostinajděte SearchHost.exe.
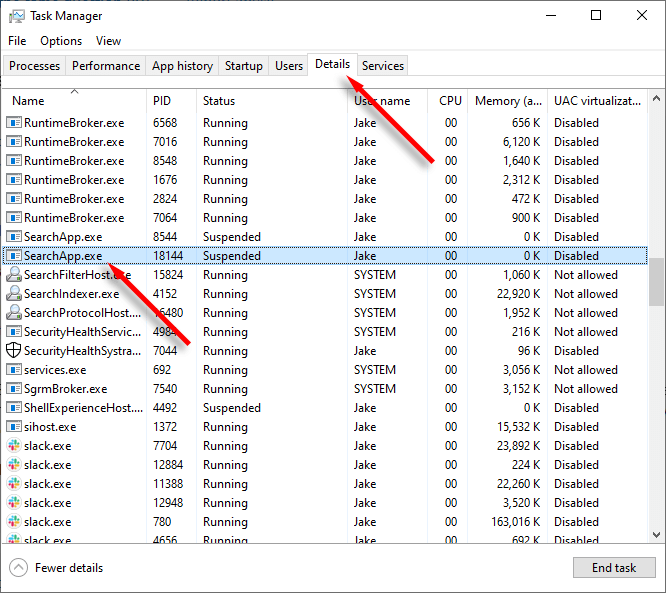
Klikněte pravým tlačítkem na SearchHost.exea vyberte Ukončit úlohu.
Potvrďte svou volbu a zkuste použít Windows Search.
Totéž proveďte pro SearchUI.exe. Pokud SearchUI.exe není přítomen, proveďte totéž pro SearchApp.exe.
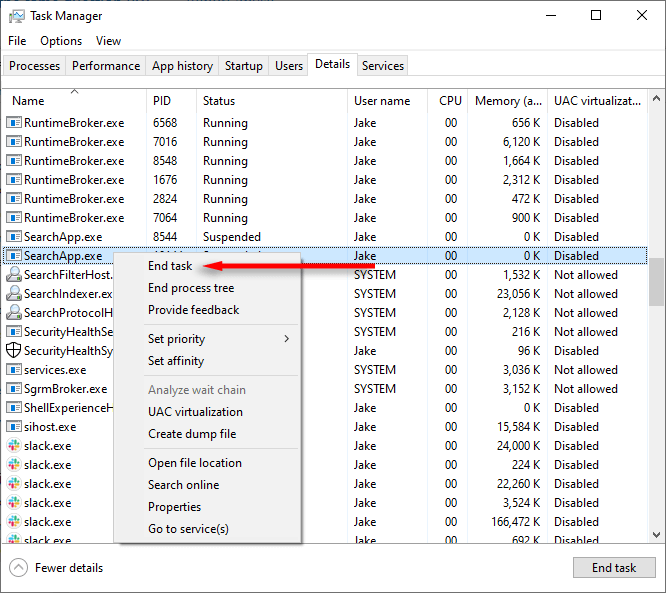
3. Restartujte službu Windows Search
Pokud se se službou Windows Search něco pokazilo, může se stát, že restartování bude fungovat znovu. Zde je postup:
Stisknutím Win+ Rotevřete dialogové okno Spustit..
Zadejte „services.msc“ a stiskněte Enter.
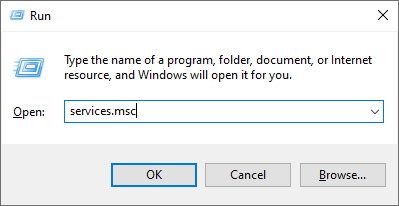
Najděte a klikněte pravým tlačítkem na Windows Search, poté stiskněte Restartovat.
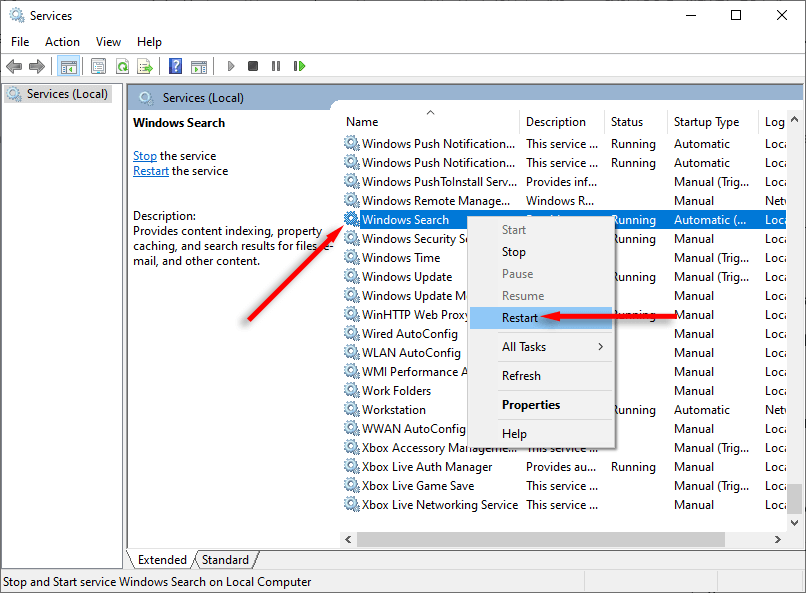
Vyhledávací službu můžete také restartovat pomocí skriptu vytvořeného společností Microsoft.
Nejprve si stáhněte skript s názvem „ResetWindowsSearchBox.ps1“ z stránka společnosti Microsoft.
Po stažení klikněte na soubor pravým tlačítkem a vyberte možnost Spustit s PowerShell.
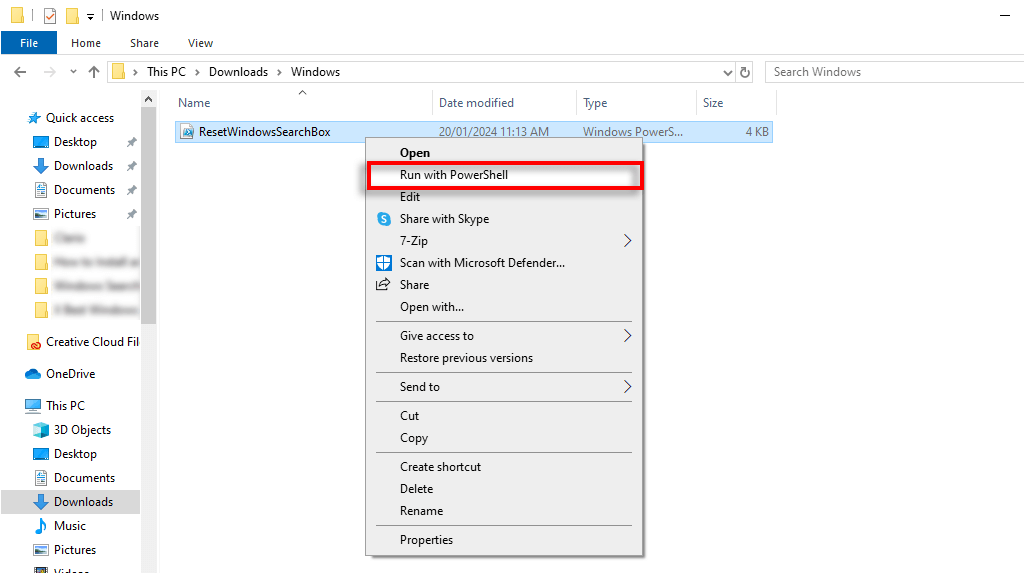
Pokud budete požádáni o potvrzení vaší volby, zadejte Ya stiskněte Enter.
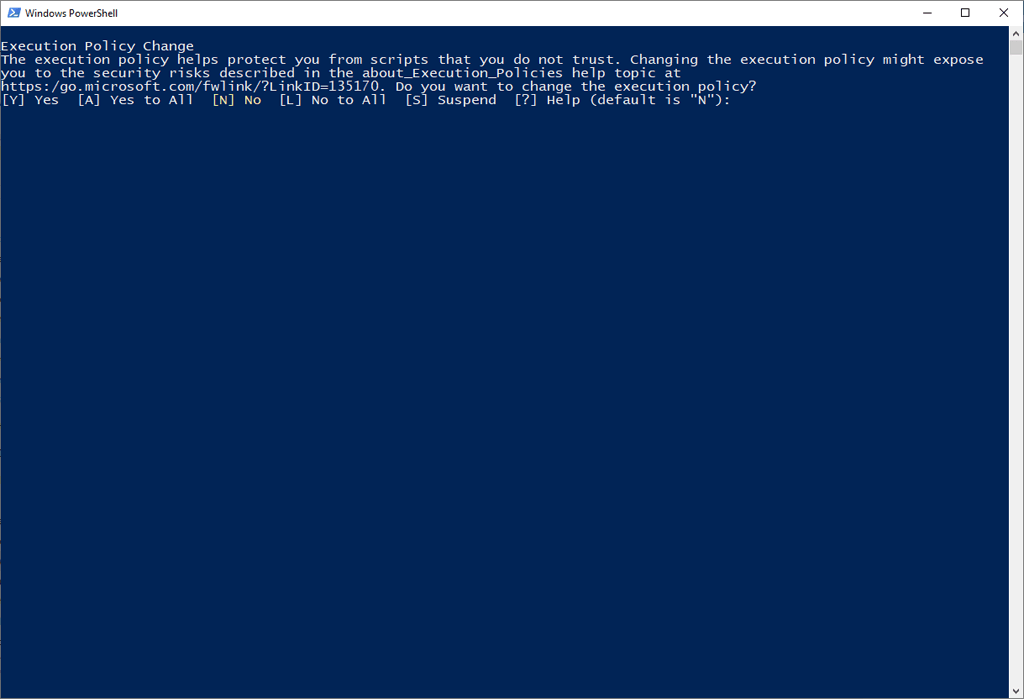
Počkejte na dokončení procesu. Pokud se zobrazí chybová zpráva, zadejte následující příkaz a stiskněte Enter:
Set-ExecutionPolicy -Scope CurrentUser -ExecutionPolicy Unrestricted
Opakujte kroky 2 a 3, poté zadejte následující příkaz a stiskněte Enter:
Set-ExecutionPolicy -Scope CurrentUser -ExecutionPolicy Restricted
4. Znovu sestavit index vyhledávání
Windows generuje vyhledávací index, který funguje jako mapa všech vašich souborů. Windows Search Indexer však mohla být poškozena, což vedlo k problémům s vyhledáváním ve Windows. Chcete-li zkontrolovat, zda se jedná o tento případ, můžete zkusit znovu sestavit vyhledávací index následovně:
Stisknutím Win+ Iotevřete Nastavení.
Vyberte Hledat.
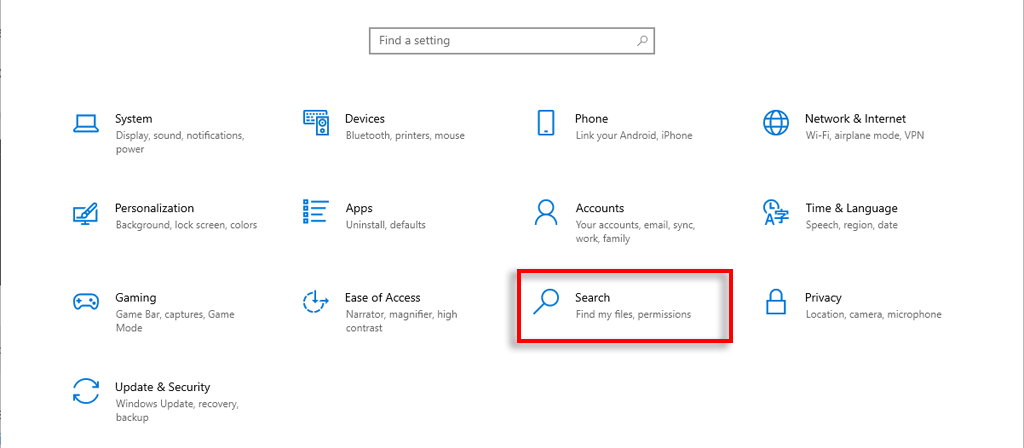
Na levém postranním panelu vyberte možnost Prohledávání Windows.
Posuňte se dolů a vyberte Pokročilé možnosti indexování vyhledávání.
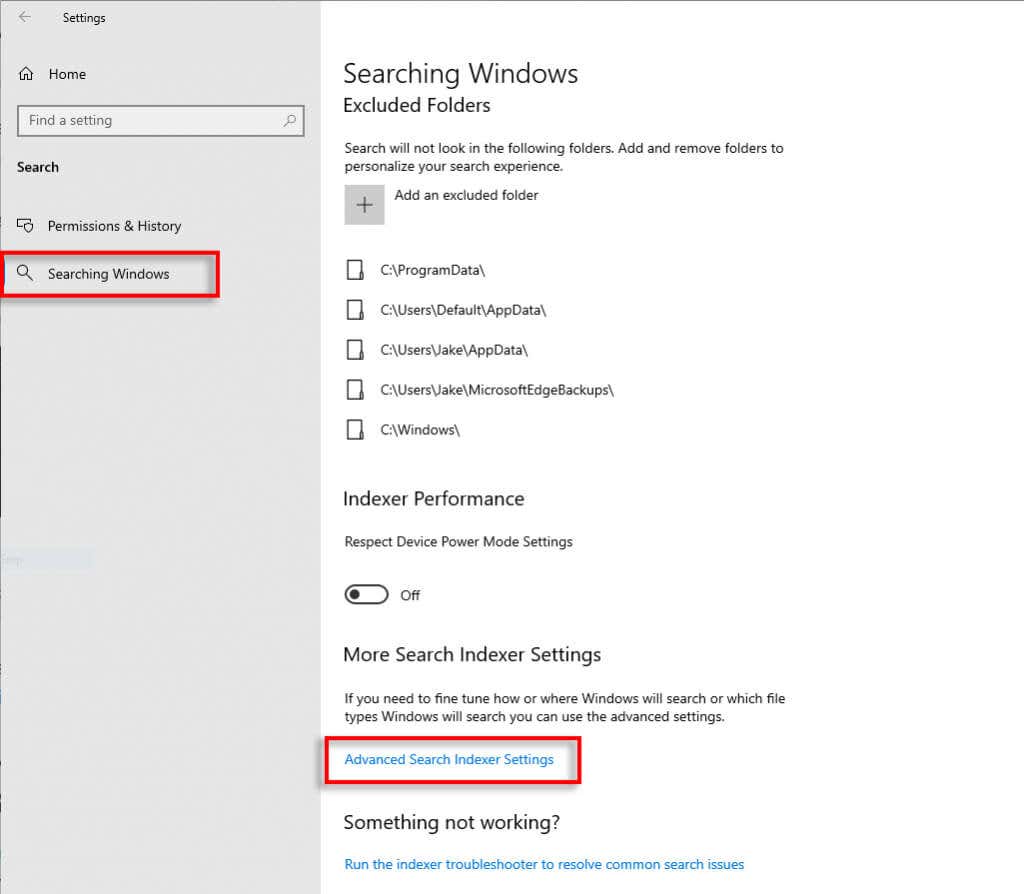
Klepněte na Pokročilé.
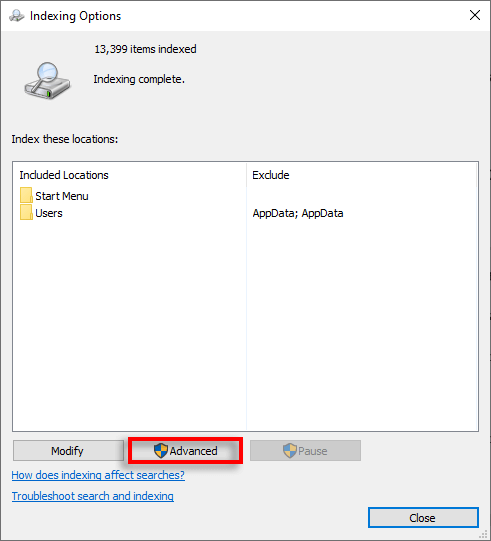
Vyberte Znovu vytvořit.
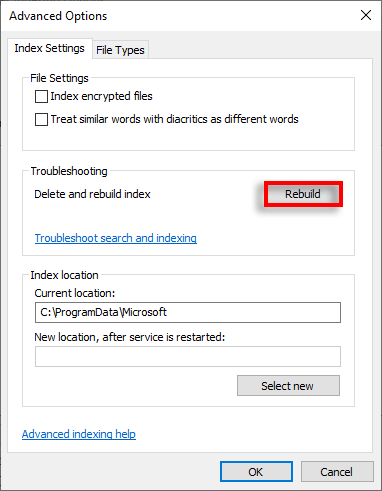
Stiskněte OKa počkejte, až systém Windows znovu sestaví vyhledávací index. Po dokončení zkontrolujte, zda vyhledávací panel funguje.
5. Opravte všechny aplikace Windows pomocí prostředí PowerShell
Někteří uživatelé hlásí, že problém s vyhledávací lištou může vyřešit použití příkazu k opravě aplikací pro Windows. Zde je postup:
Otevřete nabídku Starta zadejte „powershell“.
Klikněte pravým tlačítkem na PowerShella vyberte Spustit jako správce.
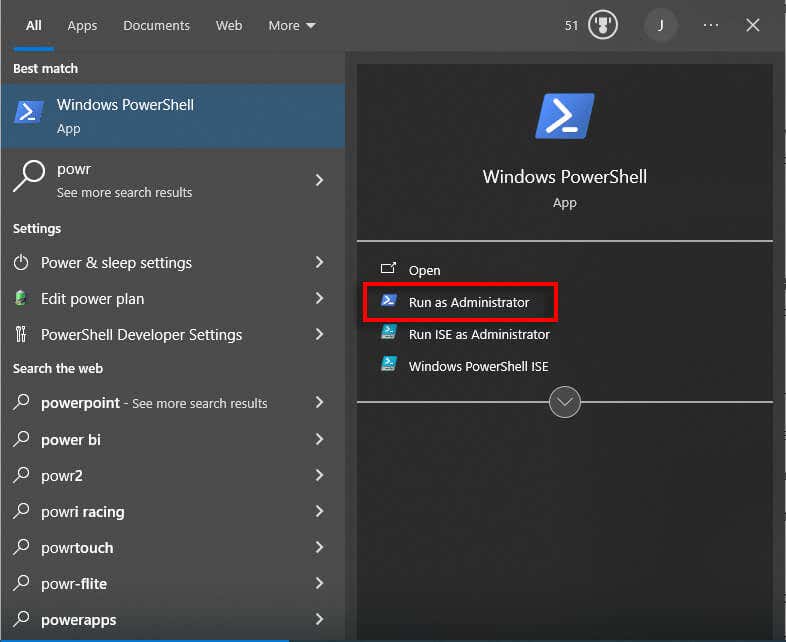
Zkopírujte a vložte následující příkaz do prostředí PowerShell a stiskněte Enter:.
Get-AppxPackage Microsoft.Windows.Search | foreach {Add-AppxPackage -register “$($_. InstallLocation)\appxmanifest.xml” -DisableDevelopmentMode}
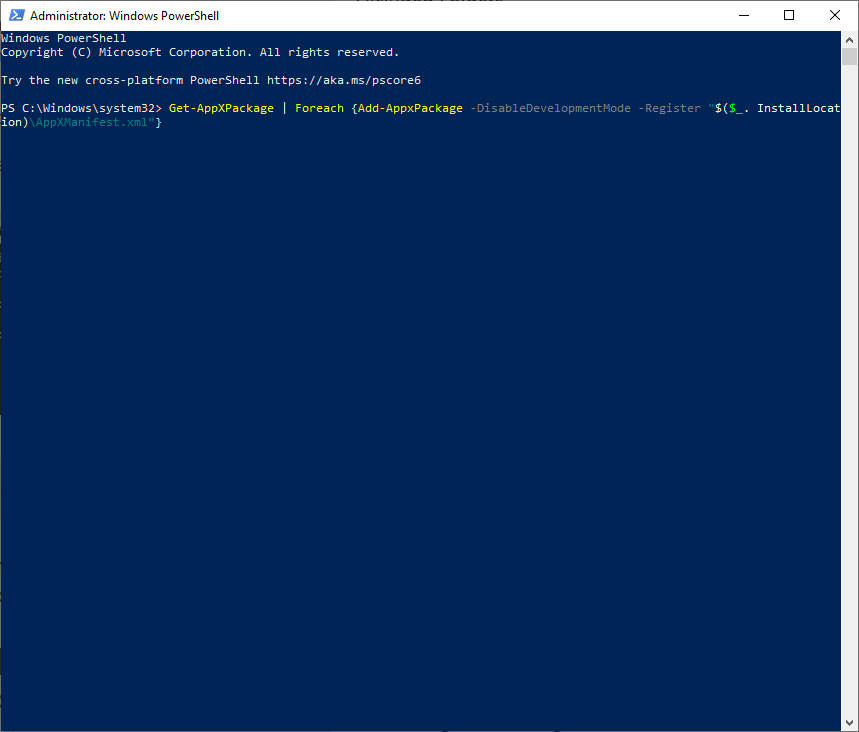
Potom zkopírujte a vložte další příkaz do prostředí PowerShell:
Get-AppXPackage | Foreach {Add-AppxPackage -DisableDevelopmentMode -Register “$($_. InstallLocation)\AppXManifest.xml”}
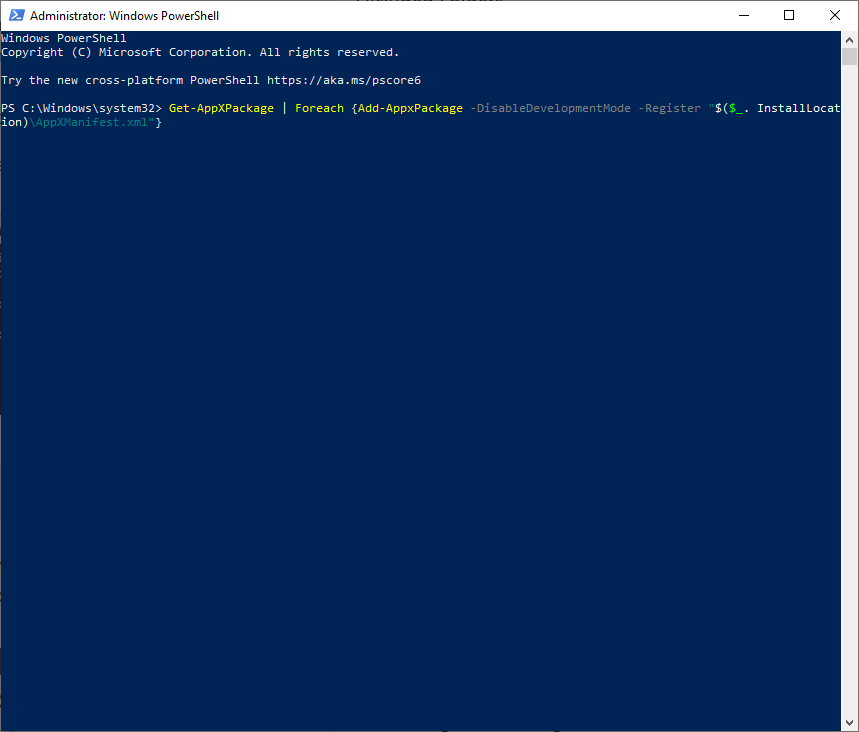
Dále je třeba provést čisté spuštění systému Windows:
Stisknutím klávesy Windows+ Rotevřete Spustit.
Zadejte „msconfig“ a stiskněte Enter.

Vyberte Konfigurace systému.
Stiskněte kartu Službya ujistěte se, že je zaškrtnuto „Skrýt všechny služby Microsoftu“.
Vyberte Zakázat vše.
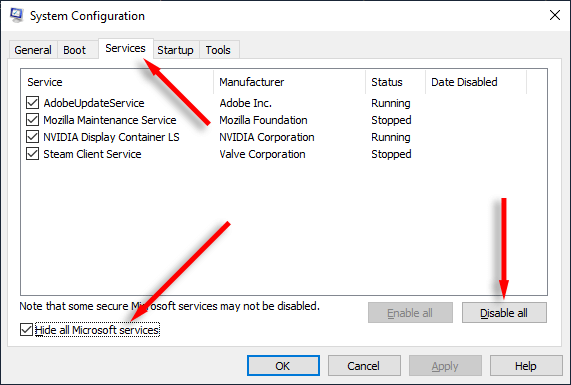
Stisknutím Ctrl+ Shift+ Escotevřete Správce úloh.
Vyberte kartu Po spuštěnía vypněte všechny nepotřebné služby.

Restartujte počítač a zkontrolujte, zda funguje vyhledávací lišta Windows.
6. Spusťte Poradce při potížích s vyhledáváním a indexováním
Pokud nic nefungovalo, systém Windows může být schopen vyřešit vaši chybu vyhledávání pomocí nástroje pro odstraňování problémů s vyhledáváním a indexováním. Chcete-li to zkusit:
Stisknutím klávesy Windows+ Iotevřete Nastavení.
Vyberte Aktualizace a zabezpečenía poté vyberte Odstraňování problémů.
Vyberte Další nástroje pro odstraňování problémů.
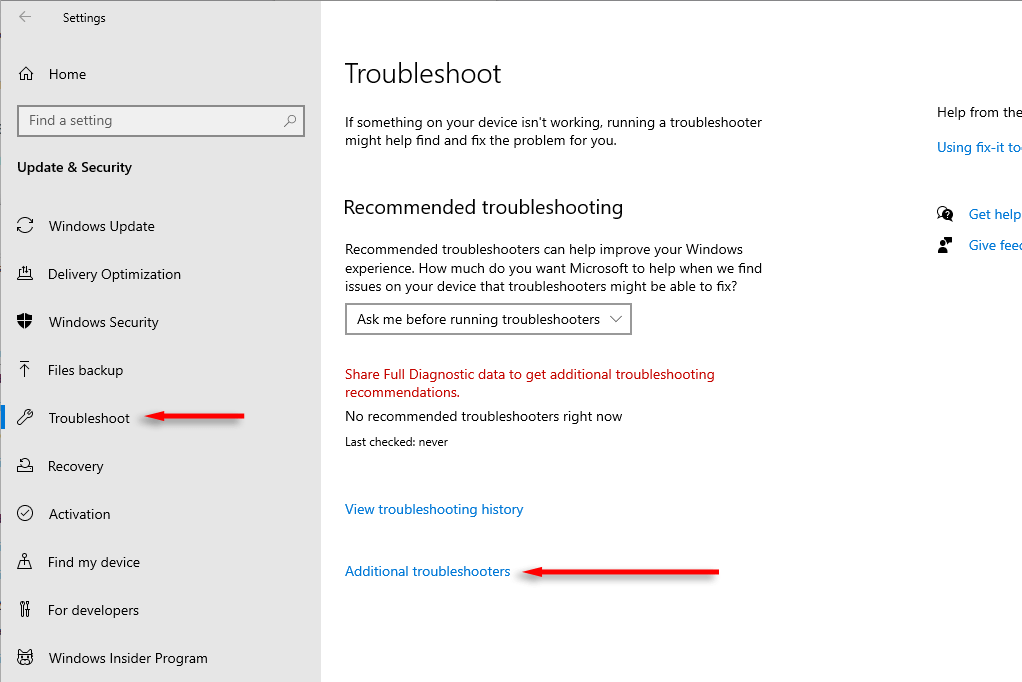
Posuňte se dolů na Vyhledávání a indexovánía vyberte Spustit.
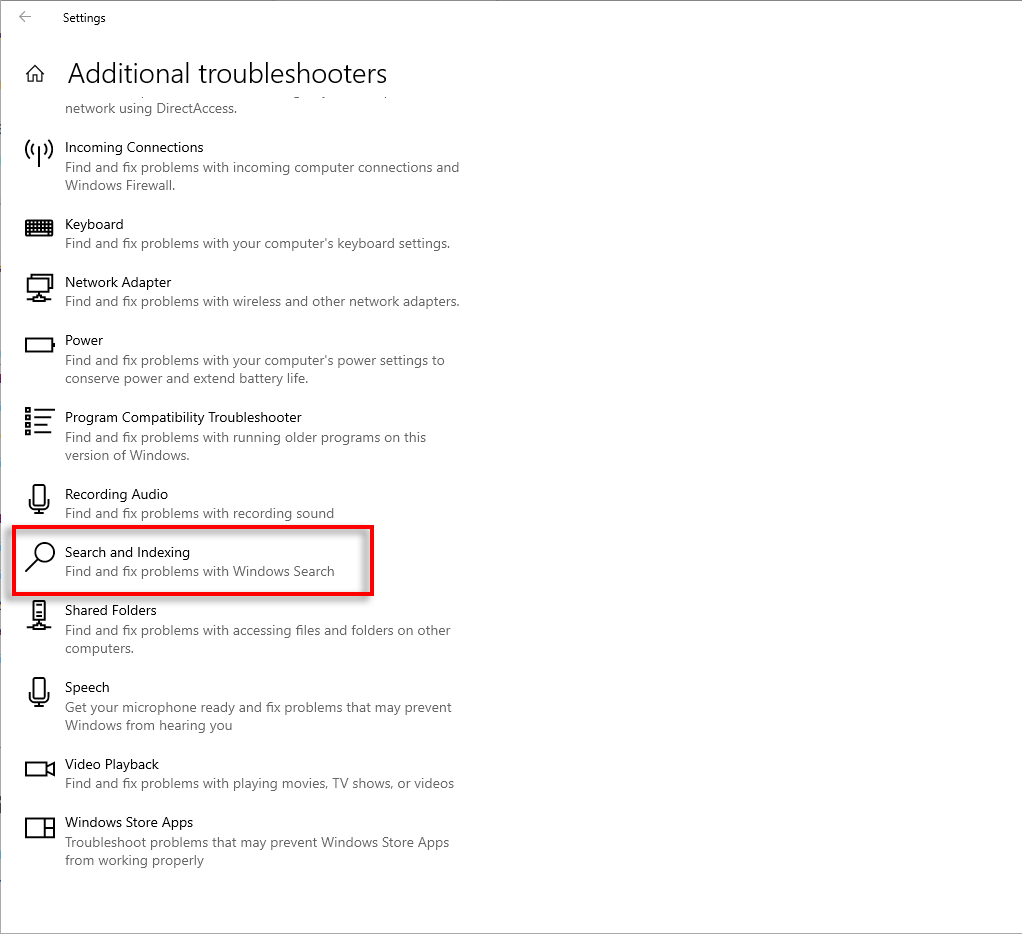
Vyberte problémy, které máte s funkcí Windows Search, a stiskněte Další.
Postupujte podle pokynů na obrazovce a po dokončení restartujte počítač. Poté zkontrolujte, zda vyhledávání funguje správně.
7. K opravě hledání použijte nástroje SFC a DISM
Někteří uživatelé hlásí, že příkazy SFC a DISM mohou pomoci vyřešit problémy s Windows Search. Zde je postup:
Otevřete nabídku Start, zadejte „cmd“ a stiskněte Spustit jako správce.
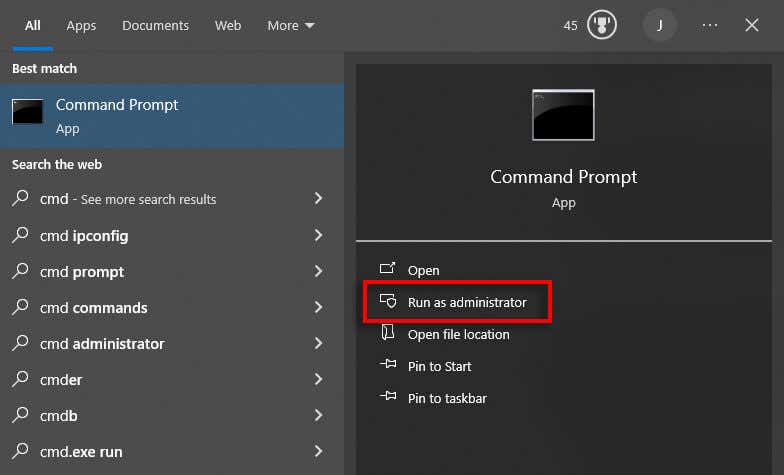
Zadejte následující příkaz a stiskněte Enter:.
SFC /scannow
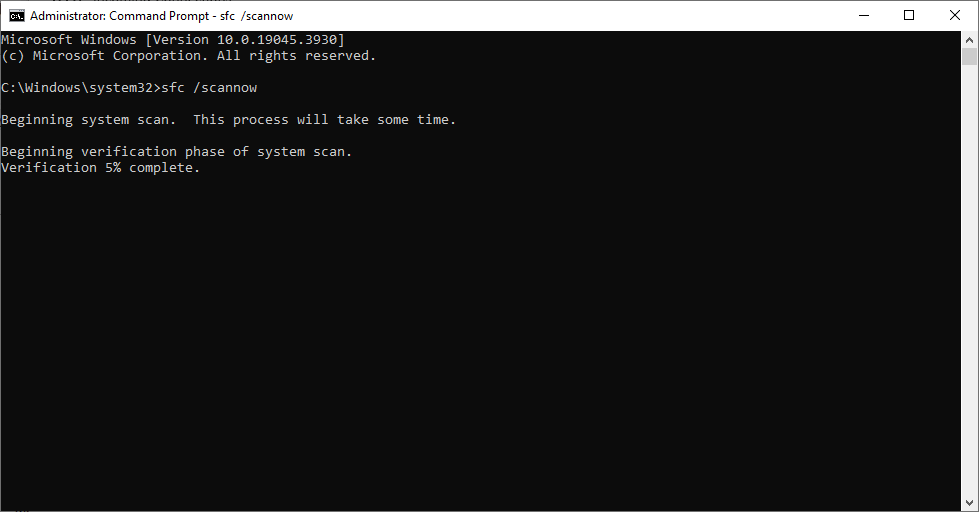
Pokud to nepomůže, můžete zkusit potenciální poškození souboru vyřešit pomocí nástroje DISM. Zadejte následující příkaz a stiskněte Enter:
Dism /Online /Cleanup-Image /RestoreHealth
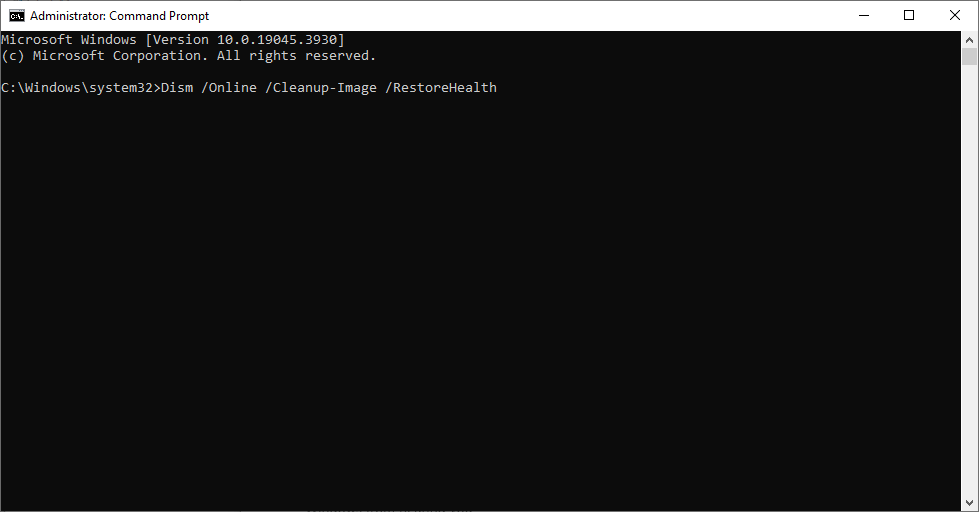
8. Spusťte službu Windows Update
I když je problém s vyhledáváním ve Windows pravděpodobně způsoben poškozenými systémovými soubory, k jeho opětovnému zprovoznění může stačit jednoduchá aktualizace systému Windows. Chcete-li zkontrolovat, zda jsou k dispozici aktualizace:
Otevřete Nastavení.
Vyberte Aktualizace a zabezpečení.
Vyberte Windows Updatea stiskněte Zkontrolovat aktualizace.
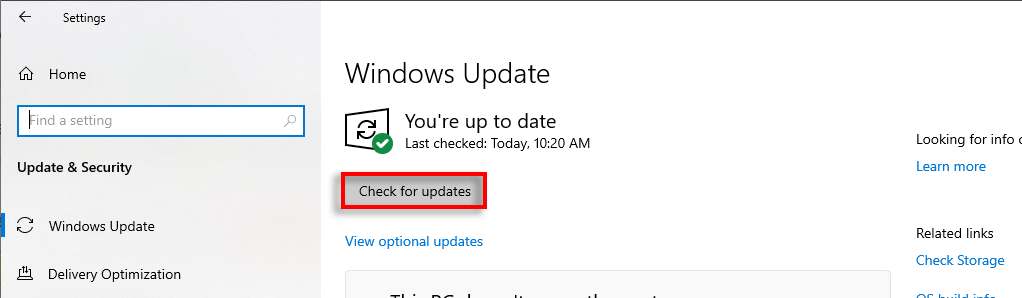
Pokud jsou nějaké dostupné, nainstalujte je a restartujte počítač.
Vyhledat!
Funkce Windows Search je nejjednodušší způsob, jak najít klíčová nastavení, soubory a složky v počítači. Pokud přestane fungovat, znamená to, že budete muset strávit mnohem déle ručním hledáním těchto souborů a složek. Doufejme, že vám uvedená řešení pomohou vrátit vyhledávací lištu k plné funkčnosti.
.
Související příspěvky: