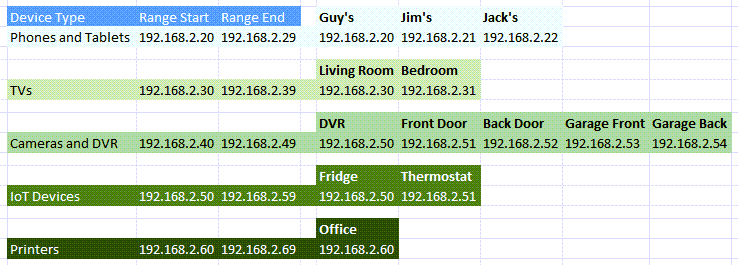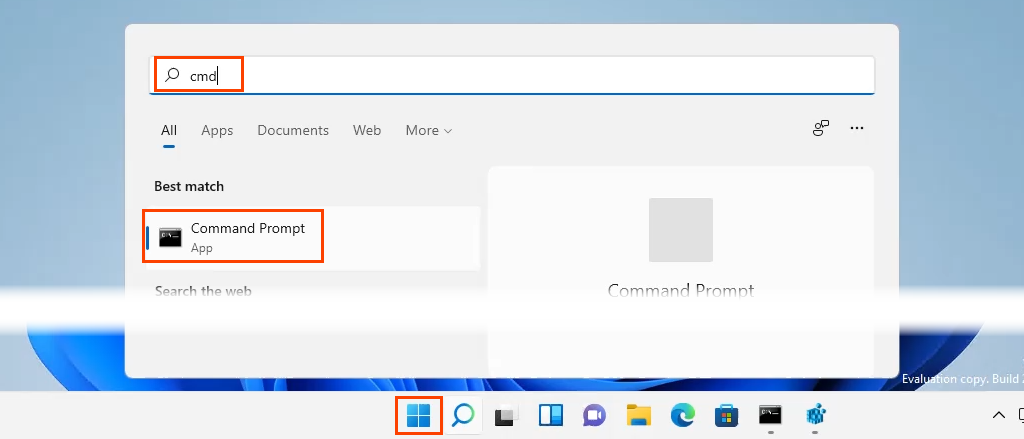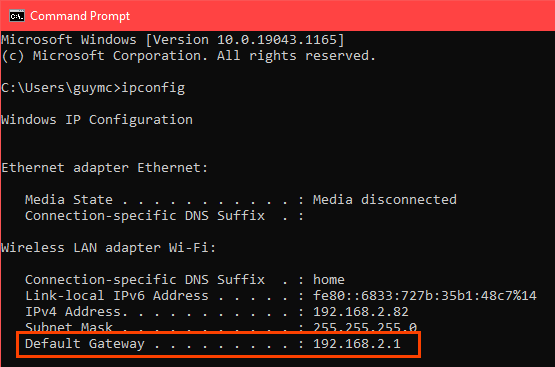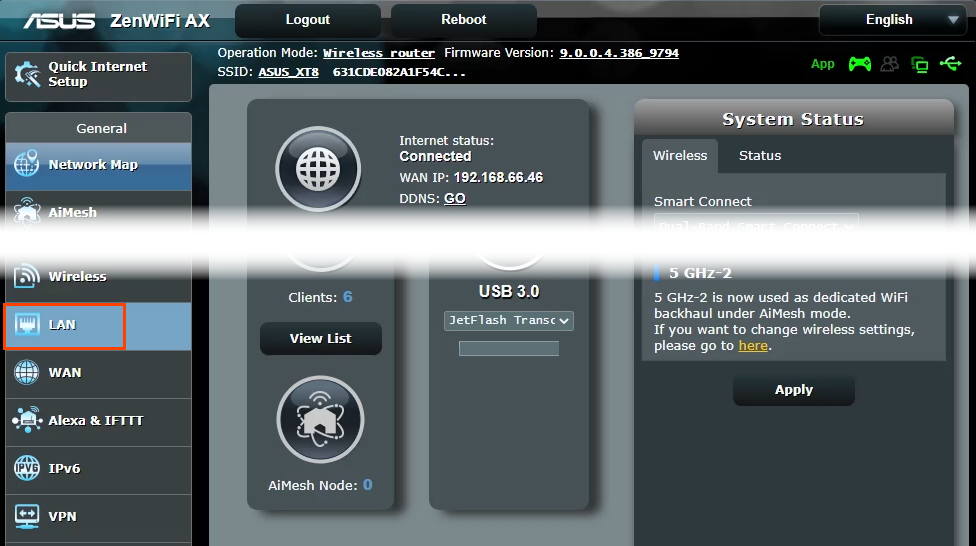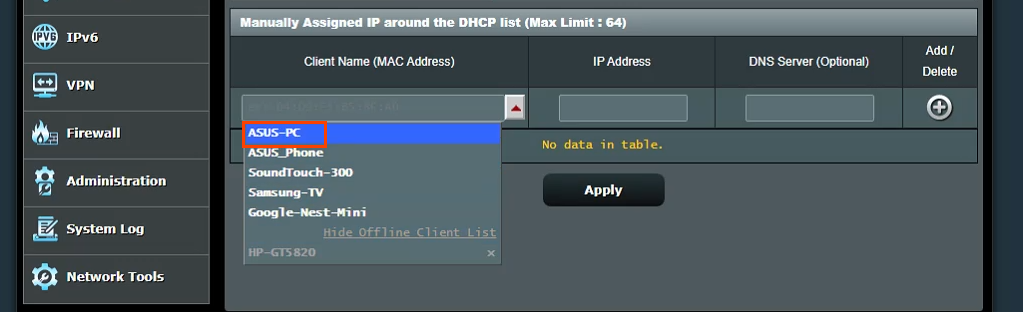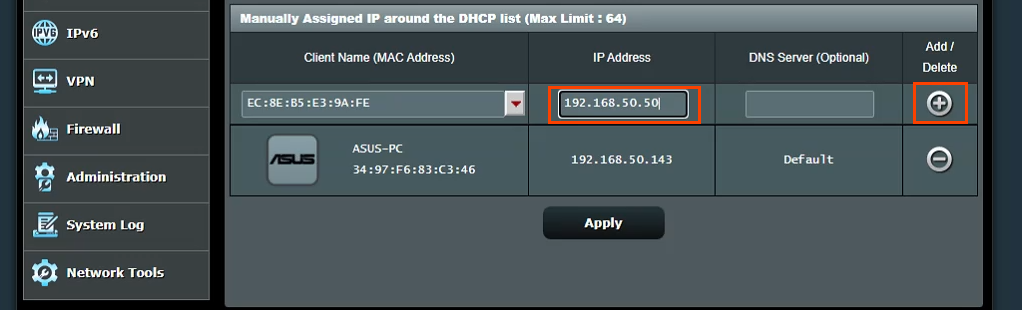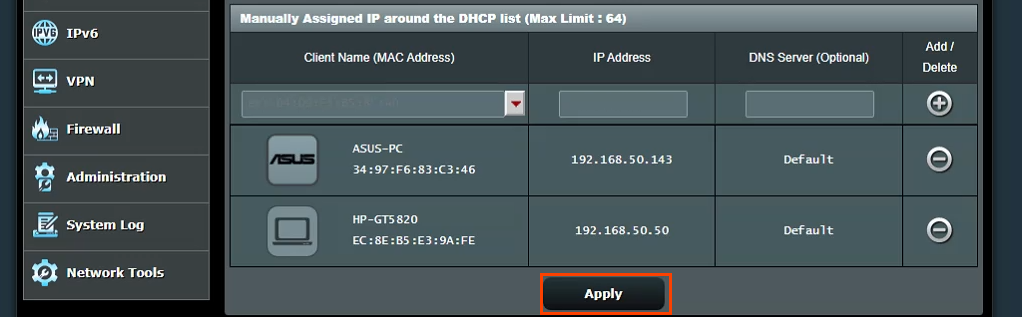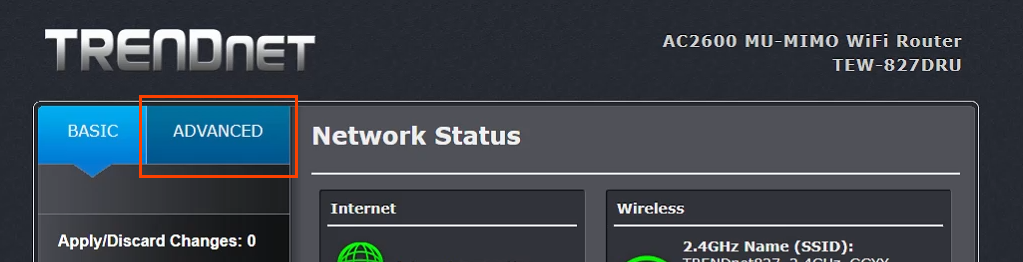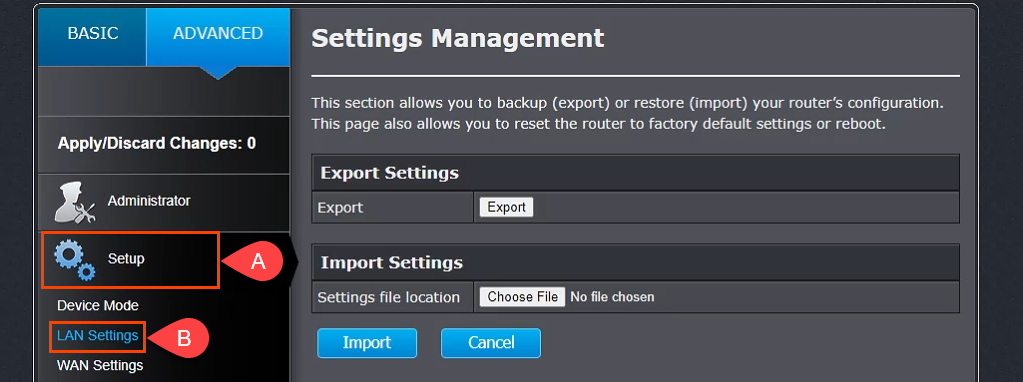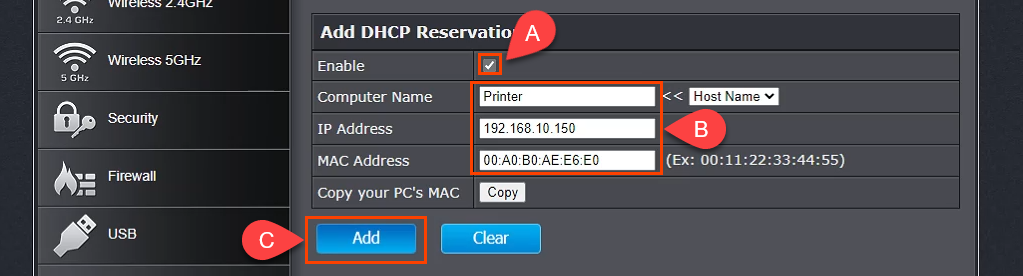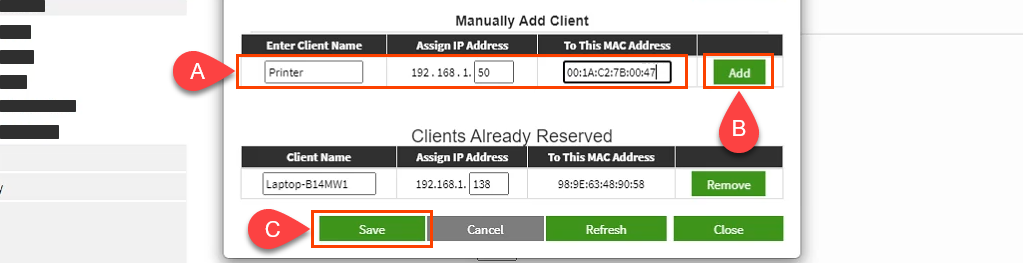Je praktické a přímočaré nechat router používá DHCP rozhodnout, jaké IP adresy zařízení získají. Nemusíme je vybírat, přiřazovat, a ještě lépe, snažit se je zapamatovat.
Zařízení, jako jsou tiskárny, mají často webovou správu, kterou lze konfigurovat a spravovat odkudkoli. To znamená tiskárny jsou nejlepším kandidátem na statické IP adresy.
Proč přidělovat zařízení statickou IP adresu?
Zdá se, že je to více práce, ale život je díky tomu jednodušší a jednodušší. Pokud má být zařízení přístupné z jiných zařízení, je správnou cestou statická IP adresa. Představte si, že máte webový server, kde se IP adresa denně mění. Je to jako měnit své telefonní číslo každý den.
Když přemýšlíte o dalších zařízeních, která musí být dostupná odkudkoli, chytré televizory, bezpečnostní systémy, automatizace domácnosti a kamerové systémy přijít na mysl.
Dalším důvodem, v menší míře, je bezpečnost. Router může vydat stovky, ne-li tisíce IP adres. Je mu jedno, čí zařízení to je. Použitím statických IP adres a omezením počtu dostupných IP adres se podvodná zařízení obtížněji dostávají do sítě. Může také pomoci vyřešit konflikt IP adres.
Jaké adresy IP mohu použít?
Úřad IANA (Internet Assigned Numbers Authority) vyčlenil následující bloky IP adresy pro soukromé použití. Soukromé použití znamená, že IP adresy můžete používat pouze v privátní síti. Nejsou pro vnější svět. IANA definuje následující rozsahy pro soukromé IP adresy:
10.0.0.0 až 10.255.255.255 – rovná se 16 777 214 IP adres
172.16.0.0 až 172.31.255.255 – rovná se 1 048 574 IP adres
192.168.0.0 až 192.168.255.255 – rovná se 65534 IP adres
Pokud se router již používá, má rozsah. Nejjednodušší je držet se tohoto rozsahu. Některé směrovače předem definují rozsah.
Vytvořte si plán statické IP adresy
Pokud je k síti připojeno deset nebo méně zařízení, není plán nutný. Stačí je dát všechny do jednoho rozsahu, například 192.168.2.10 až 192.168.2.19. Přeskočte zbytek této části.
Pokud má síť více než deset zařízení, je rozumné vytvořit si plán. Toto je jen jeden způsob, jak vytvořit plán. Pokud vám to nefunguje, změňte to.

.
Spočítejte všechna zařízení, která se připojí k síti.
Seskupit zařízení podle typu. Mohou to být například 3 telefony, 2 chytré televize, 4 kamery a DVR, 2 zařízení internetu věcí, jako jsou chytré ledničky, a tiskárna.
Přidělte bloky IP adres pro každý typ zařízení a ponechte prostor pro růst. Pokud se používá rozsah 192.168.2.0 až 192.168.2.255, bloky mohou být přiřazeny takto:
Telefony a tablety: 192.168.2.20 až 192.168.2.29
TV: 192.168.2.30 až 192.168.2.39
Fotoaparáty a DVR: 192.168.2.40 až 192.168.2.49
Zařízení IoT: 192.168.2.50 až 192.168.2.59
Tiskárny: 192.168.2.60 až 192.168.2.69
Některé doporučené postupy pro používání rozsahů:
Začněte rozsah IP typu zařízení číslem končícím nulou a ukončete rozsah číslem končícím 9
Přírůstek se pohybuje v desítkách. Cokoli méně se může stát matoucí a můžete je snadno přerůst. Navíc umožňuje další zařízení stejného typu v tomto rozsahu. Pokud se počet zařízení již blíží 10, nastavte rozsah na 20 IP adres, například 192.168.2.40 až 192.168.2.59.
Ať je IP adresa routeru jakákoli, ponechte celý jeho blok otevřený pro přidání síťového zařízení, jako jsou jiné routery, přepínače, firewally atd. Pokud například router používá 192.168.2.1, vyhraďte 192.168.2.2 až 192.168 .2.9 pro síťová zařízení.
V tabulce přiřaďte zařízením jejich adresy IP. To se stává inventářem zařízení a usnadňuje identifikaci zařízení v síti. Je dobré přiřadit první IP v rozsahu řídicím zařízením. Například DVR je ovladač kamer, takže bude mít IP 192.168.2.50.
Pokud to plánujete v tabulce, může to vypadat takto:
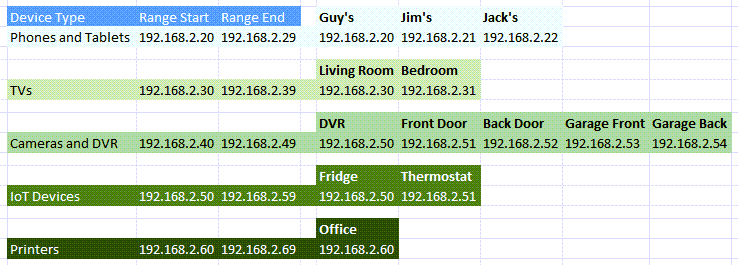
Jak přiřadit statické adresy IP zařízením ve směrovači
Pokud používáte Mac nebo vám nevyhovuje pomocí příkazového řádku, přečtěte si náš článek jak zjistit IP adresu routeru. Vyberte nabídku Start a vyhledejte CMD. Příkazový řádek bude nejlepším výsledkem, takže jej vyberte.
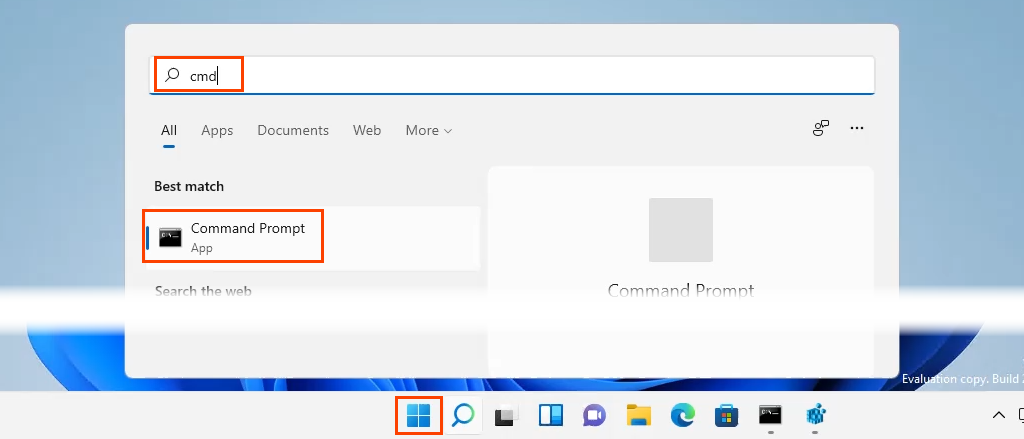
Když se otevře okno Příkazový řádek , zadejte příkaz ipconfig
a stiskněte Enter .
.

Hodnota Výchozí brána je adresa IP směrovače. Zapište si to někam.
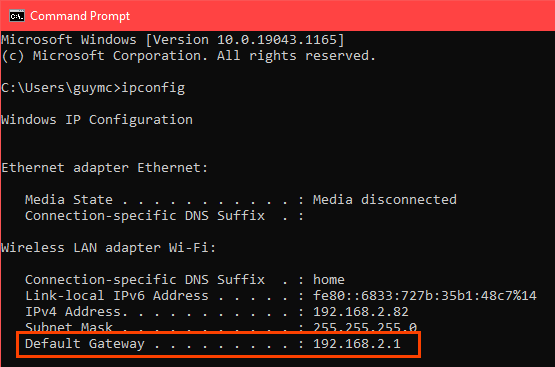
Otevřete webový prohlížeč a do panelu umístění zadejte IP adresu routeru, poté stiskněte Enter . Tím se otevře webová stránka pro správu routeru.

Přiřazení statických IP adres – Asus Router
Přihlaste se k routeru Asus, najděte tlačítko LAN a vyberte ho.
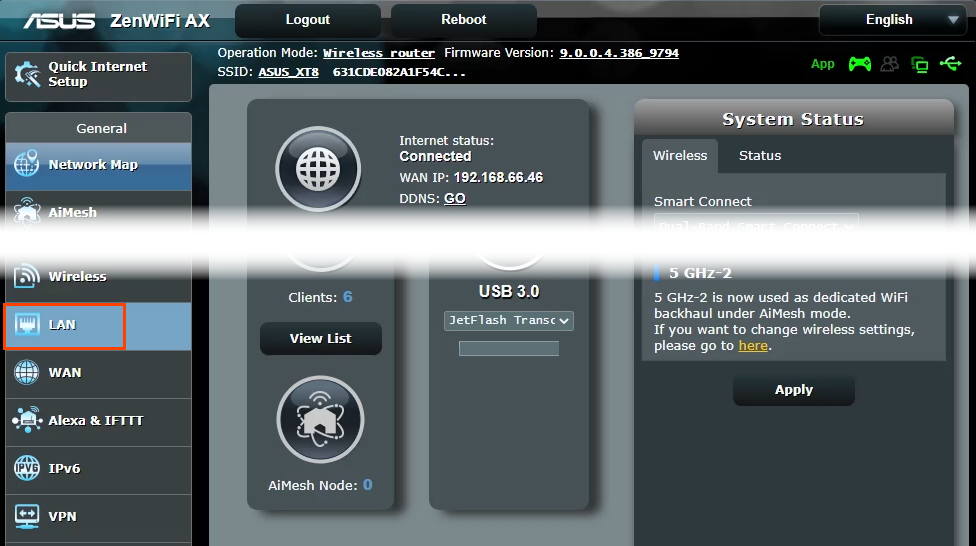
Vyberte kartu Server DHCP . Tento router umožňuje zůstat v režimu DHCP při přidělování statických IP adres vybraným zařízením. V případě potřeby jej lze nakonfigurovat tak, aby používal pouze statické adresy IP.

Přejděte do části Ruční přiřazení . Tam, kde je nápis Povolit ruční přiřazení , vyberte možnost Ano .

Vyberte rozevírací pole pod Jméno klienta (MAC adresa) a vyberte zařízení v seznamu ručně přiřazená adresa IP v seznamu DHCP. Jsou uvedena všechna zařízení aktuálně připojená k routeru. Chcete-li zobrazit zařízení, která jste dříve připojili, vyberte možnost Zobrazit seznam klientů offline .
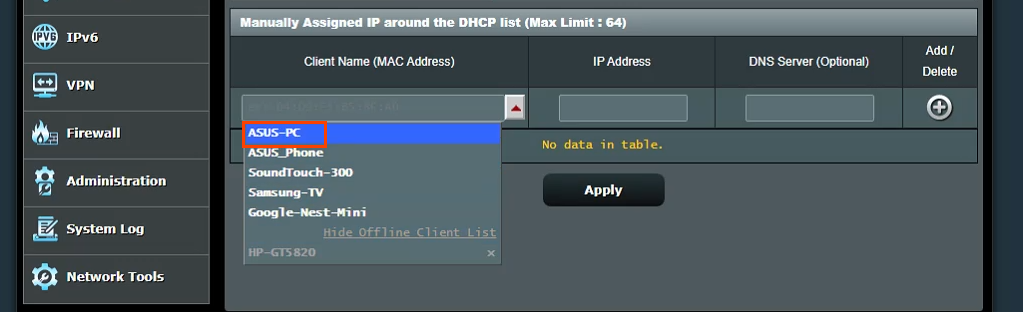
V poli IP adresa se zobrazí aktuální IP adresa zařízení. To lze ponechat tak, jak je, nebo to lze v tomto okamžiku změnit. V případě potřeby přidejte adresu IP serveru DNS do pole Server DNS (volitelné) . Chcete-li zařízení přidat do seznamu ručně přiřazených zařízení IP, vyberte tlačítko znaménka plus . Tento postup opakujte pro všechna požadovaná zařízení.
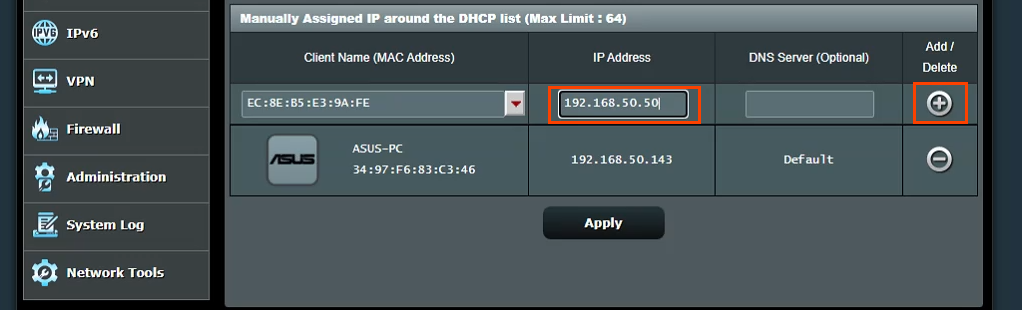
Jakmile všem požadovaným zařízením budou přiřazeny statické IP adresy, vyberte tlačítko Použít a nastavte změny.
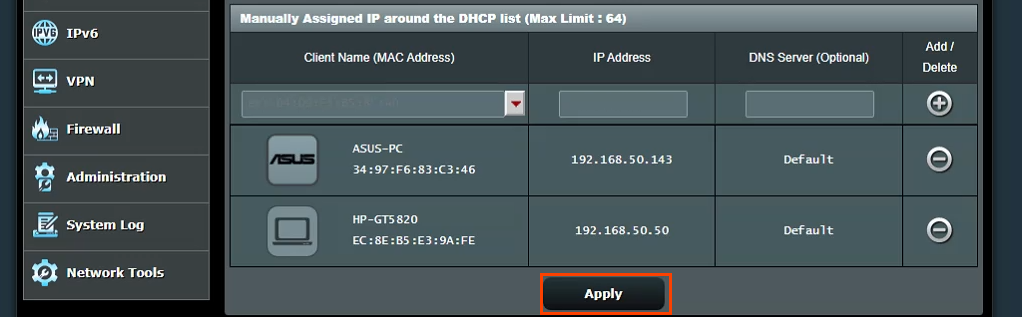
Přiřazení statických IP adres – TrendNet Router
Přihlaste se k routeru TrendNet a vyberte kartu Advanced .
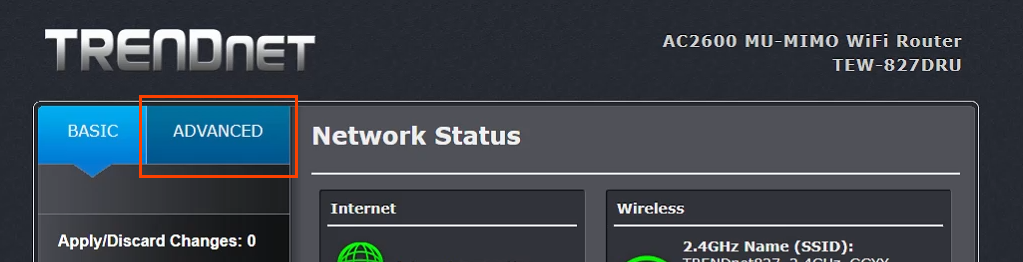
V nabídce na levé straně vyberte možnost Nastavení a poté vyberte možnost Nastavení LAN .
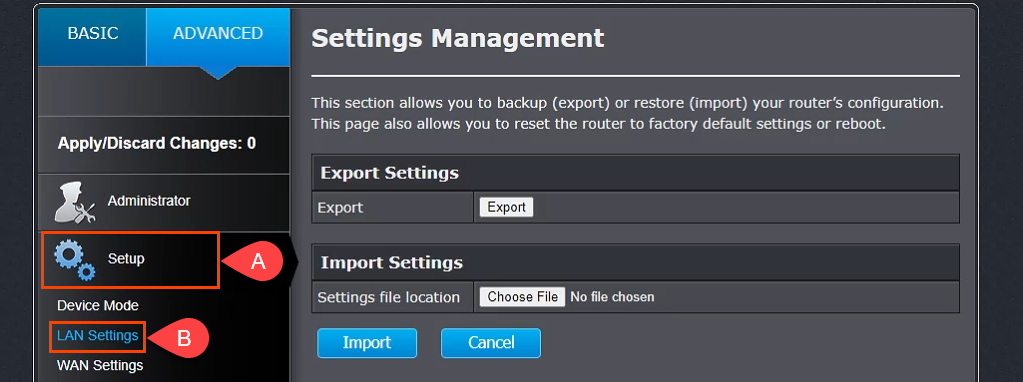
Posuňte se dolů do části Přidat rezervace DHCP . Zaškrtněte políčko Povolit a poté zadejte podrobnosti o zařízení, které má získat statickou IP adresu. Ujistěte se, že jsou podrobnosti správné, a poté vyberte Přidat .
.
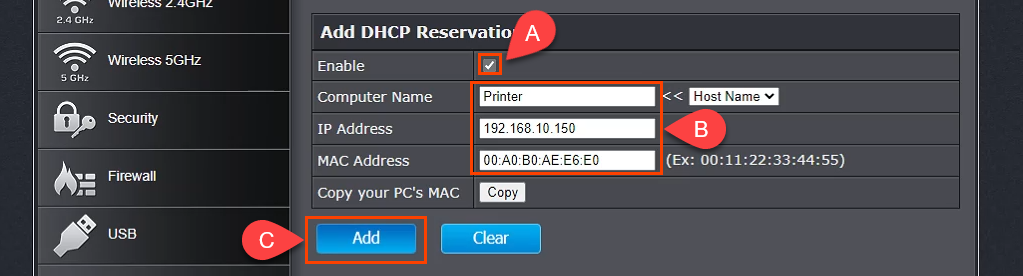
Právě přidané zařízení se zobrazí ve Skupině připravené pro rezervace DHCP . Pokud je vše v pořádku, vyberte Použít a zařízení bude mít statickou IP.

Přiřazení statických IP adres – směrovač Belkin
Přihlaste se ke směrovači Belkin a vyberte kartu Konfigurace . Poté v části Připojení vyberte Místní síť. Nyní vyberte tlačítko DHCP Reserve .

V okně Tabulka klientů DHCP jsou zobrazena všechna aktuálně připojená zařízení. Pokud je to zařízení, které vyžaduje statickou IP adresu, zaškrtněte políčko Vybrat a poté vyberte možnost Přidat klienty .

Ve stejném okně můžete také ručně přidat klienty. Nejprve zadejte podrobnosti o zařízení a poté vyberte tlačítko Přidat . Jakmile jsou definována všechna zařízení vyžadující statické IP adresy, vyberte Uložit pro potvrzení změn.
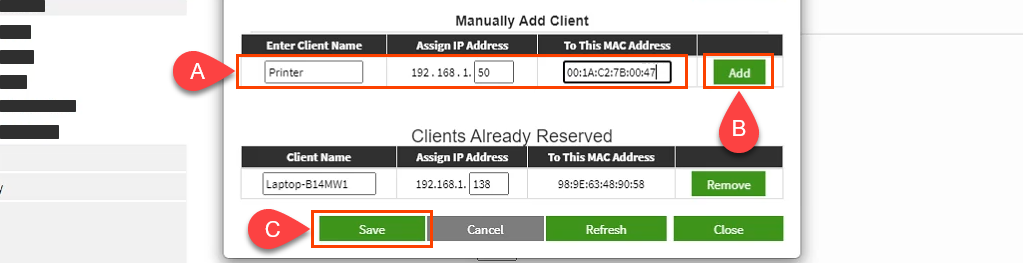
A co přidělování statických IP adres jiným směrovačům?
Existuje nejméně tucet výrobců routerů a každý má několik modelů routerů. Je toho příliš mnoho na to, aby je pokrylo všechny. Když si však přečtete výše uvedené pokyny, uvidíte, že existuje vzorec; zjistěte, kde pracovat se sítí LAN, vyhledejte něco s názvem jako rezervace DHCP a poté přidělte adresy IP. Pokud narazíte na problémy, dejte nám prosím vědět. Odpověď pravděpodobně zná jeden z našich autorů nebo znalých čtenářů.
.
Související příspěvky:
 .
.