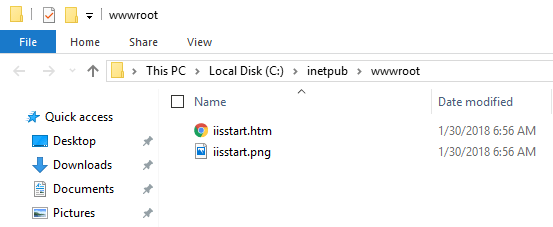Nyní jsem instaloval systém Windows 10 a nakonec jsem se rozhodl zkusit nastavit malý testovací web pomocí IIS 10, nejnovější verze Internetových informačních služeb, která běží na systému Windows 10. V tomto článku budu vám ukáže, jak nainstalovat službu IIS 10 v systému Windows 10 a nastavit nový web. Pokud máte nějaké dotazy, zadejte komentář.
Nainstalujte službu IIS 10 v systému Windows 10
První věc, kterou budeme muset udělat, je nainstalovat službu IIS pomocí ovládacího panelu. Jakmile jste tam, klikněte na Programy a funkce.
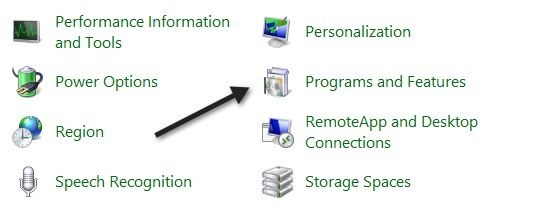
a vypnětev levém sloupci.
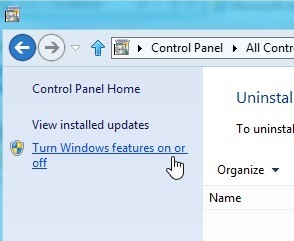
Nyní přejděte dolů, dokud neuvidíte Internetové informační službyv seznamu. Pokračujte a klepněte na prázdné zaškrtávací pole vedle názvu. Mělo by se změnit na malý čtvereček.
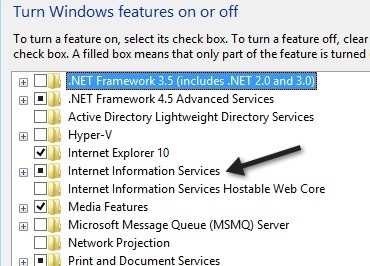
Mějte na paměti, položky jsou nainstalovány. Například ve výchozím nastavení ověření IIS nebude nainstalována možnost FTP serveru. Chcete-li nainstalovat server FTP, musíte rozbalit políčko + a ručně jej zkontrolovat. Pokračujte a klepněte na tlačítko OK v tomto okamžiku a systém Windows 10 nainstaluje službu IIS. DVD byste neměli potřebovat k instalaci IIS.
Jakmile je dokončen, měli byste být schopni načíst výchozí webové stránky tím, že přejdete na IE a vkládáte do // localhost.
strong>Nástroje pro správu. Zde uvidíte Správce internetových informačních služeb (IIS). Získáte známou obrazovku IIS konzoly:
Na levé straně můžete rozbalit server a zobrazit seznam webů . Chcete-li začít, máte pouze výchozí web, který je uložen pod C: \ inetpub \ wwwroot.
Chcete-li nastavit nový web ve službě IIS 10, klikněte pravým tlačítkem na Stránkya vyberte možnost Přidat web.
/ p>
Zadejte název serveru a vyhledejte fyzickou cestu, kde jsou uloženy webové soubory.
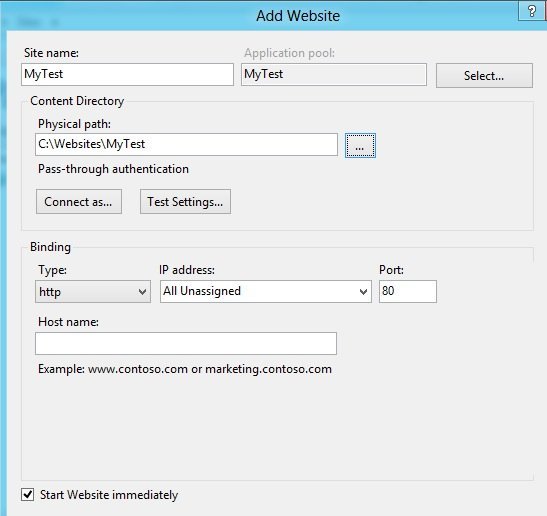
>Vazba, můžete určit, na jakou IP adresu by měla být webová stránka naslouchána a jaký port. Můžete také určit název hostitele, pokud váš počítač má statickou veřejnou adresu IP s záznamy DNS pro název domény směřující na danou adresu IP. V tomto příspěvku nebudeme jít na to, jak přistupovat k vašim webovým stránkám z vaší lokální sítě.
Klepněte na tlačítko OK a dostanete upozornění na to, jak další stránky již používají stejné nastavení, a proto budou konflikty. To je proto, že výchozí web je také nastaven na hodnotu All Unassigned pro adresu IP a port 80. Právě jsem zastavil výchozí web a spustil zkušební web. Webovou stránku můžete zastavit výběrem v levém podokně a kliknutím na tlačítko Zastavitv pravé dolní části okna. Poté, když jsem znovu navštívil // localhost, přišel můj nový soubor index.html:

Přesně tak, teď můžete začít hrát s nastavením pro konfiguraci vašeho webu. Dobré místo pro spuštění je Instalace webové platformy společnosti Microsoft, což je nástroj, který vás rychle nastaví se všemi různými webovými komponentami společnosti Microsoft, jako je SQL Server Express, .NET Framework, Visual Web Developer a mnoho dalších. Také se podívejte na Domovská stránka IIS.net, abyste se dozvěděli více o správě IIS. Užijte si!