Zjišťujete, že je vaše sluchátka nebo reproduktory jsou příliš hlasité i po nastavení hlasitosti na nejnižší úroveň? Je tento problém konzistentní ve všech aplikacích a souborech během přehrávání médií? Nebo je to specifické pro jednu skladbu nebo soubor? Zdůrazníme některé faktory odpovědné za tento problém a ukážeme vám, jak regulovat zvukový výstup na přijatelnou hlasitost na vašem smartphonu (Android a iOS) a počítači (Windows a Mac).
Stálé vystavování příliš hlasitému hluku může poškodit váš sluch. Tyto kontroly odstraňování problémů byste tedy měli na svém zařízení okamžitě spustit. Pokud používáte externí zvukové zařízení, odpojte je a znovu připojte k vašemu zařízení. To by mohlo problém vyřešit. Jinak vyzkoušejte níže uvedená doporučení.
1. Upravte nastavení hlasitosti aplikace
Některé programy mají samostatný ovladač hlasitosti, který je nezávislý na nastavení hlasitosti v celém systému vašeho zařízení. Aplikace Hudba na noteboocích a stolních počítačích Mac má například vyhrazený posuvník hlasitosti pro úpravu hlasitosti přehrávání jedné nebo všech skladeb.
Pokud se tedy zdá, že zvukový výstup je příliš hlasitý, i když je hlasitost vašeho Macu na nejnižší úrovni, posuňte posuvník hlasitosti v pravém horním rohu aplikace Hudba a snižte hlasitost podle svých preferencí.
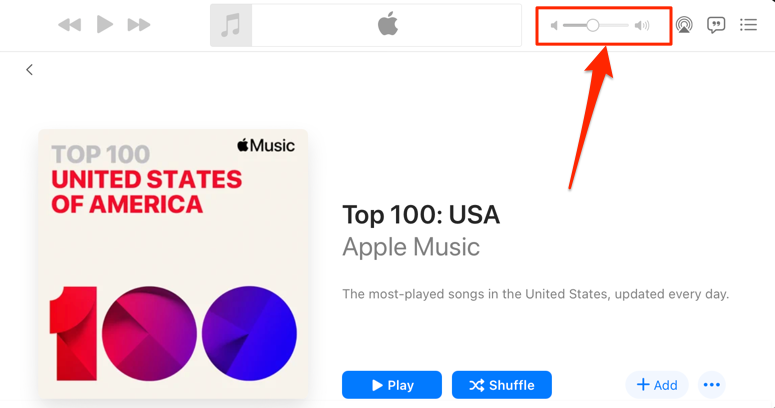
Měli bychom zmínit, že aplikace Hudba někdy přehrává určité skladby hlasitěji než ostatní. Pokud si všimnete, že hlasitost vašeho Macu je při přehrávání konkrétní skladby (nebo alba) příliš hlasitá na nejnižším nastavení, přejděte do nabídky nastavení obsahu a ujistěte se, že nemá žádný přidaný efekt nebo úpravu hlasitosti.
Klikněte na skladbu v Hudbě se stisknutou klávesou Ctrl a v kontextové nabídce vyberte možnost Získat informace . Ještě lépe vyberte skladbu a stiskněte klávesu Command (⌘ ) + I .
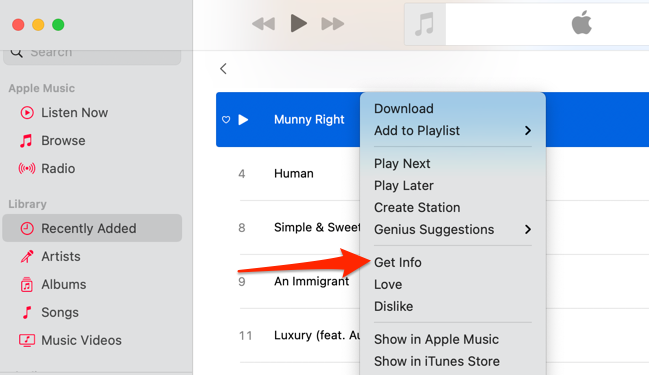
Případně vyberte skladbu, na panelu nabídek vyberte Skladba a vyberte Informace .

Přejděte na kartu Možnosti a ujistěte se, že je posuvník „Úprava hlasitosti“ nastaven na hodnotu Žádné . Měli byste také nastavit možnost „ekvalizér“ na Žádný . Výběrem OK uložíte změny.
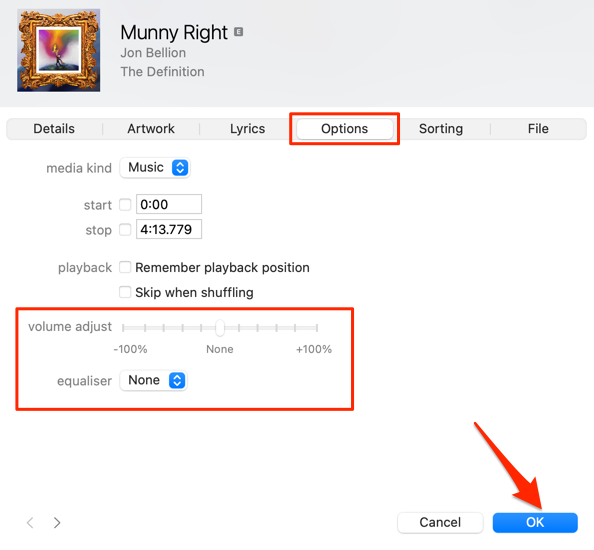
Tím odstraníte veškeré zvukové efekty způsobující, že jsou skladby hlasitější než ostatní skladby.
2. Zakázat absolutní hlasitost v systému Android
„Absolute Volume“ je funkce systému Android, která sjednocuje a synchronizuje ovládání hlasitosti na vašem smartphonu a zvukových zařízeních. To znamená, že zvýšením hlasitosti telefonu se také zvýší úroveň hlasitosti sluchátek nebo reproduktoru Bluetooth. Je to skvělá funkce, ale někdy způsobuje, že hlasitost zařízení Bluetooth je nepřijatelně vysoká – i když je hlasitost telefonu nízká.
Funkce „Absolutní hlasitost“ je ve výchozím nastavení povolena a je skryta v možnostech pro vývojáře systému Android. Vypnutím této funkce se oddělí úrovně hlasitosti vašich zařízení a vyřeší se problémy s hlasitostí. Zkuste to a uvidíte, zda to pomůže.
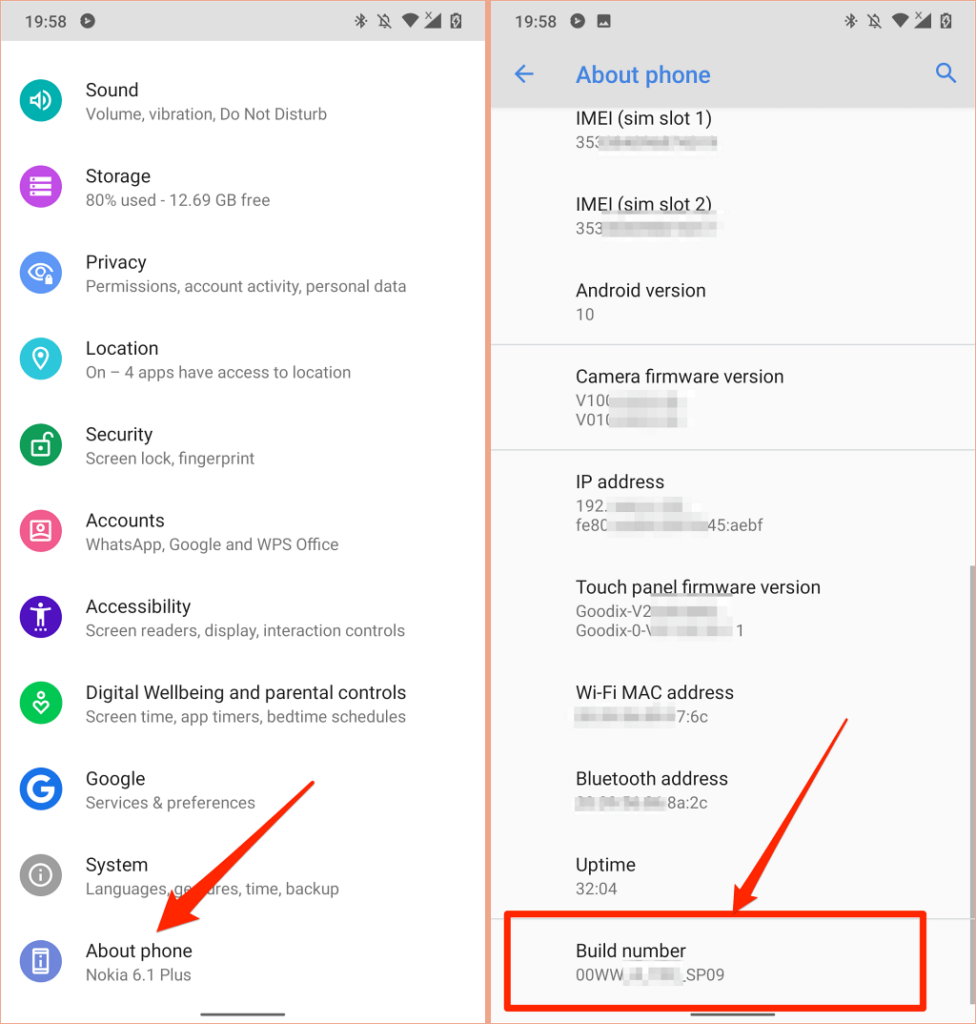
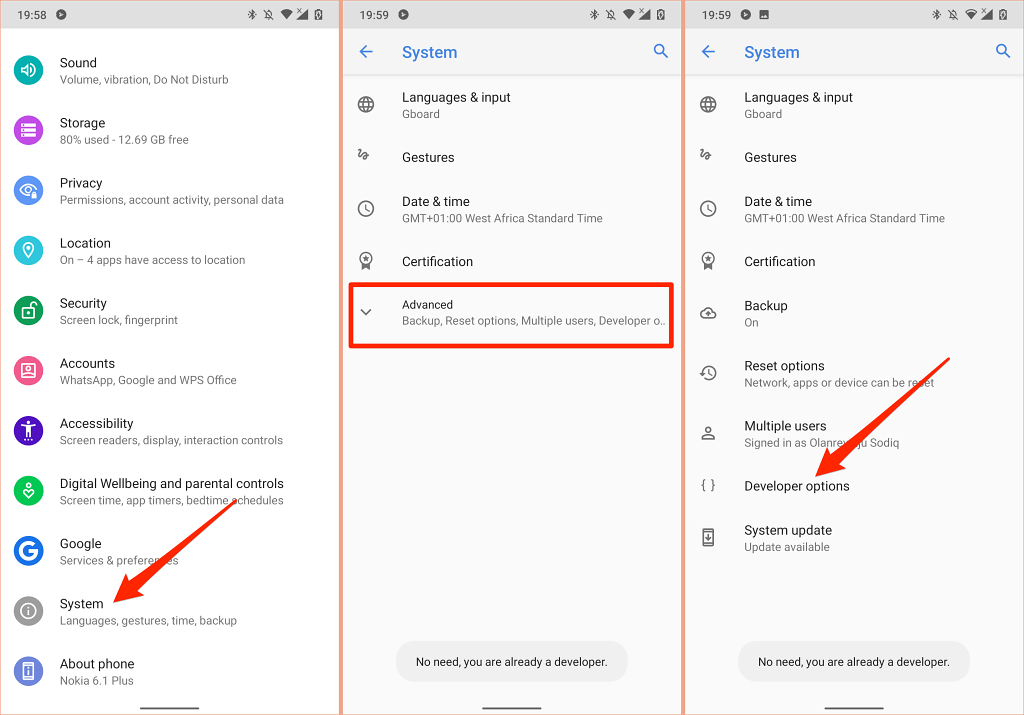

3. Snižte hlasité zvuky v iPhone a iPad
V systémech iOS a iPadOS je k dispozici funkce „Bezpečnost sluchátek“, která analyzuje zvuk vašich sluchátek a snižuje hlasité zvuky nad určitou úroveň decibelů. Připojte sluchátka AirPods nebo poslechové zařízení Bluetooth k iPadu nebo iPhonu a postupujte podle níže uvedených kroků.
Otevřete na svém iPhonu aplikaci Nastavení , vyberte Zvuky a haptika (nebo Zvuky – na iPhone 6S a starších modelech), vyberte Bezpečnost sluchátek a zapněte možnost Snížit hlasité zvuky .
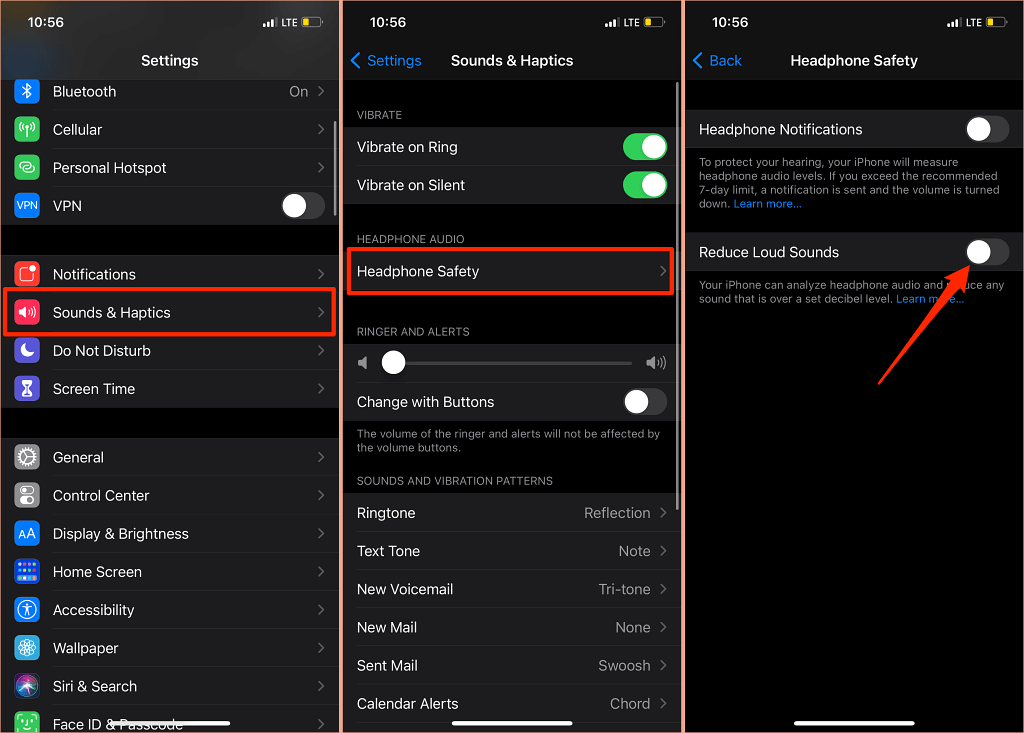
Na iPadech přejděte na Nastavení >Zvuky >Snížit hlasité zvuky a zapněte možnost Snížit hlasité zvuky .
Další věcí, kterou musíte udělat, je upravit úroveň hluku, kterou nechcete, aby překračovala hlasitost sluchátek. Existuje pět úrovní redukce šumu:.
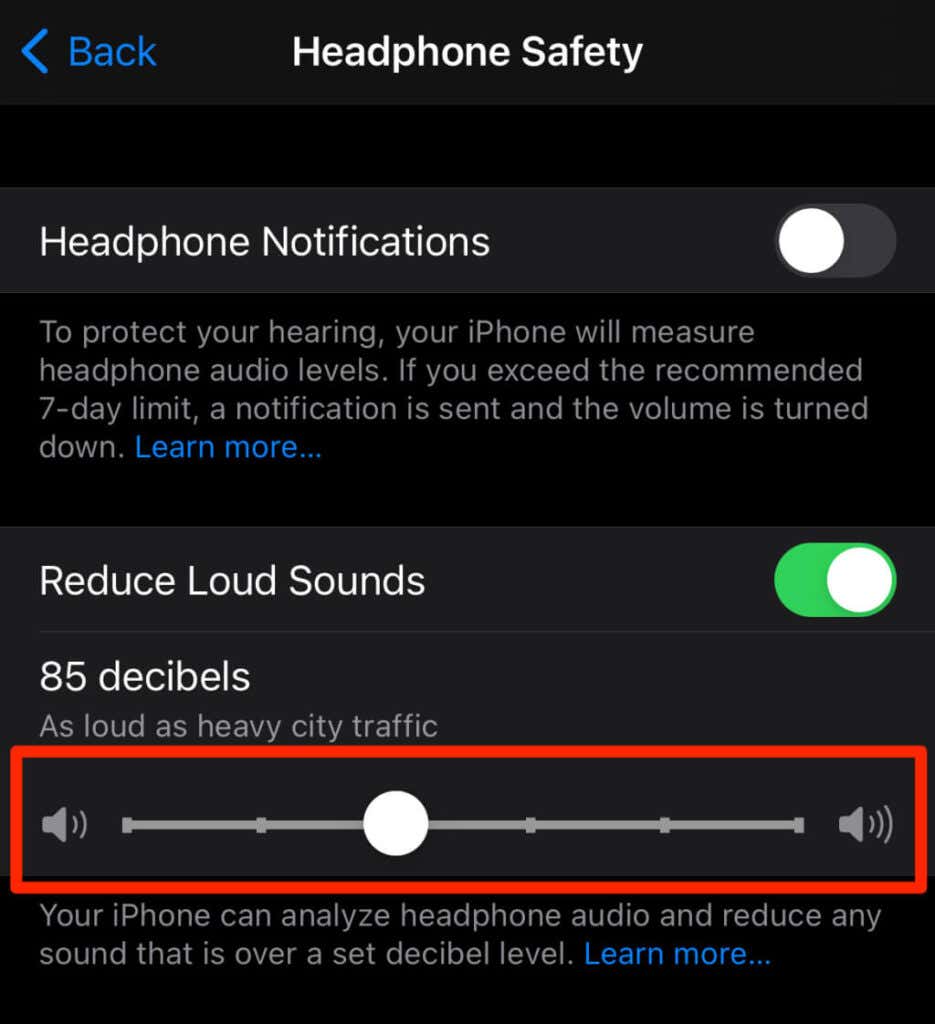
Pomocí nástroje pro sluch můžete zkontrolovat hladinu hluku ve sluchátkách při poslechu hudby nebo sledování videí.
Přejděte do Nastavení >Ovládací centrum a klepněte na ikonu plus vedle položky Sluch . Tím přidáte nástroj pro naslouchání do ovládacího centra pro snadný přístup.
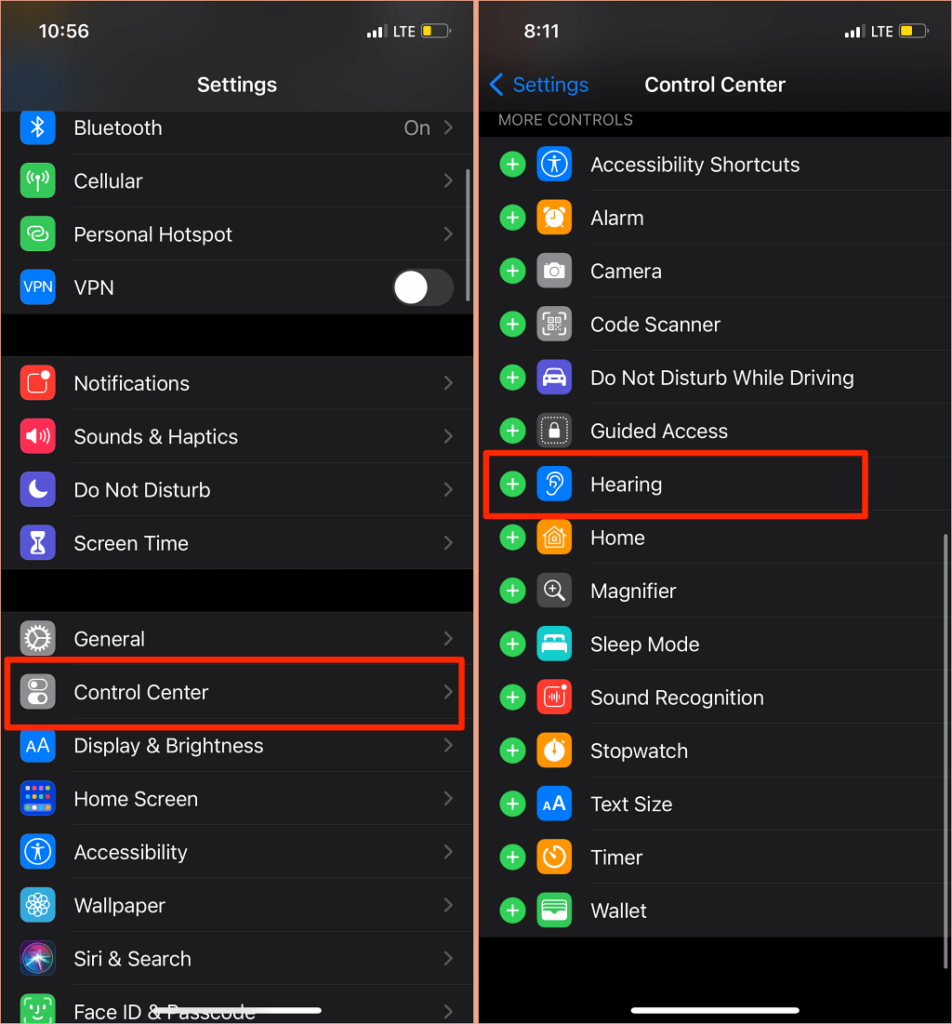
Připojte sluchátka Bluetooth k iPhonu nebo iPadu a přehrajte skladbu. Otevřete Kontrolní centrum, klepněte na ikonu Sluch a v levém horním rohu měřiče „Úroveň sluchátek“ uvidíte hluk.
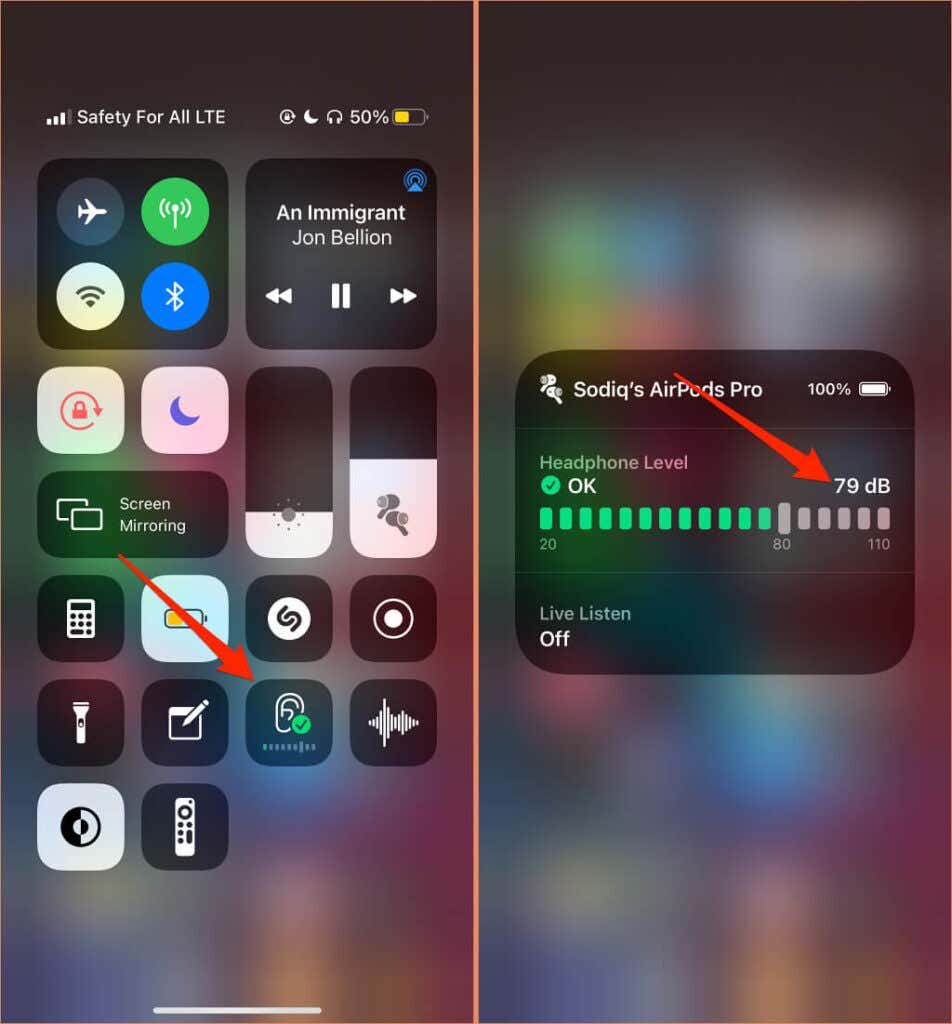
Poznámka: Apple uvádí, že měření zvuku ve sluchátkách v iPhonu nebo iPadu jsou nejpřesnější, když používáte sluchátka Apple (AirPods) nebo Beats. Měření úrovně hluku ve sluchátkách třetích stran se odhadují na základě hlasitosti vašeho iPhonu nebo iPadu.
4. Aktualizujte firmware sluchátek
Mnoho špičkových sluchátek má firmware, který zajišťuje, že budou správně fungovat. Aktualizace firmwaru sluchátek na nejnovější verzi opraví problémy s výkonem a další závady spouštějící příliš vysokou hlasitost.

Máme podrobný návod jak aktualizovat firmware AirPods. Pokud používáte produkty Beats, tento Dokument podpory Apple obsahuje kroky k aktualizaci všech modelů sluchátek Beats. Chcete-li aktualizovat sluchátka od jiného výrobce než Apple, přečtěte si návod k použití zařízení nebo navštivte web výrobce, kde najdete pokyny..
5. Spusťte Poradce při potížích se zvukem systému Windows
Zařízení se systémem Windows mají vestavěný nástroj pro odstraňování problémů, který diagnostikuje a opravuje problémy související se zvukem. Nástroj pro odstraňování problémů se zvukem prohledá zvukovou službu vašeho počítače, ovladače zvuku a nastavení zvuku, zda neobsahuje abnormality způsobující příliš vysokou hlasitost.
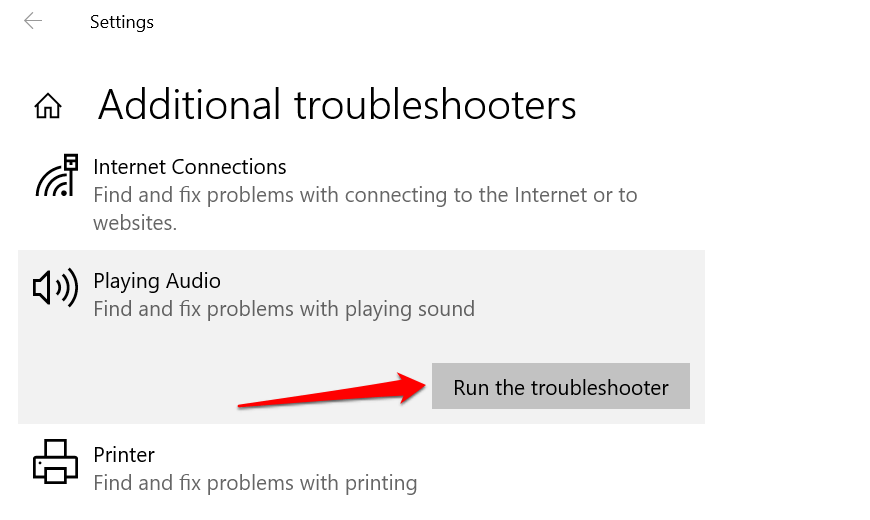
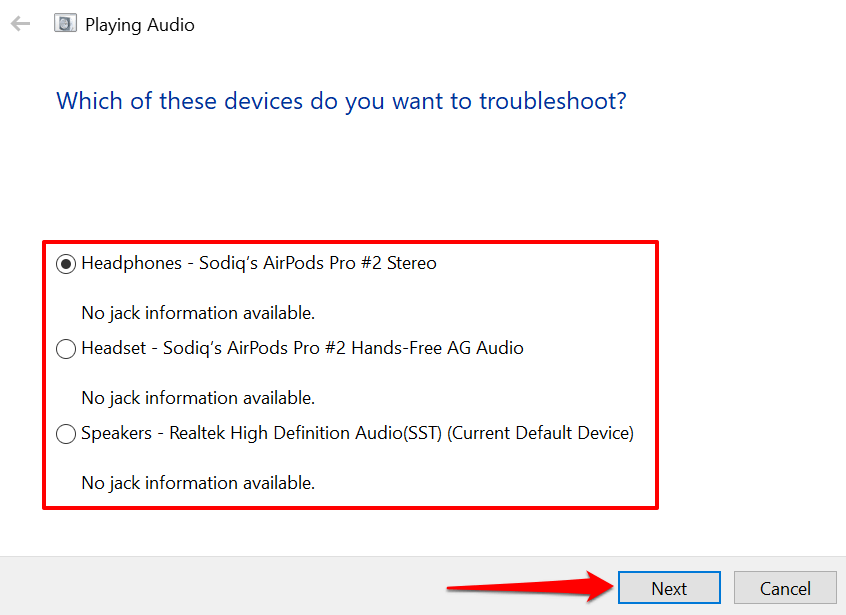
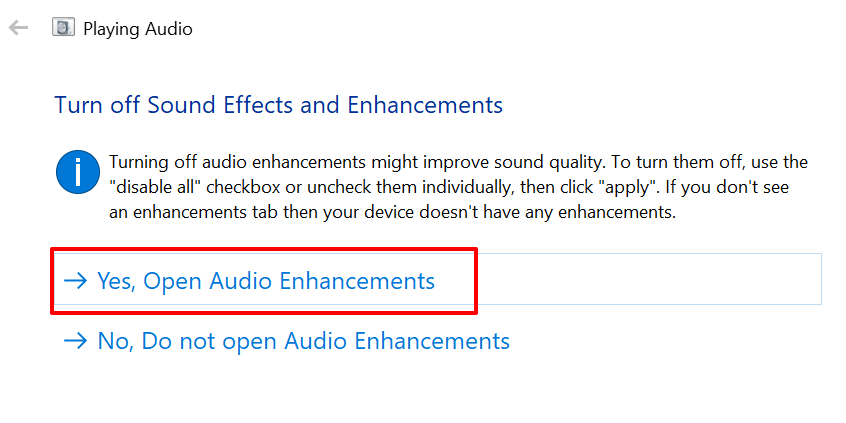
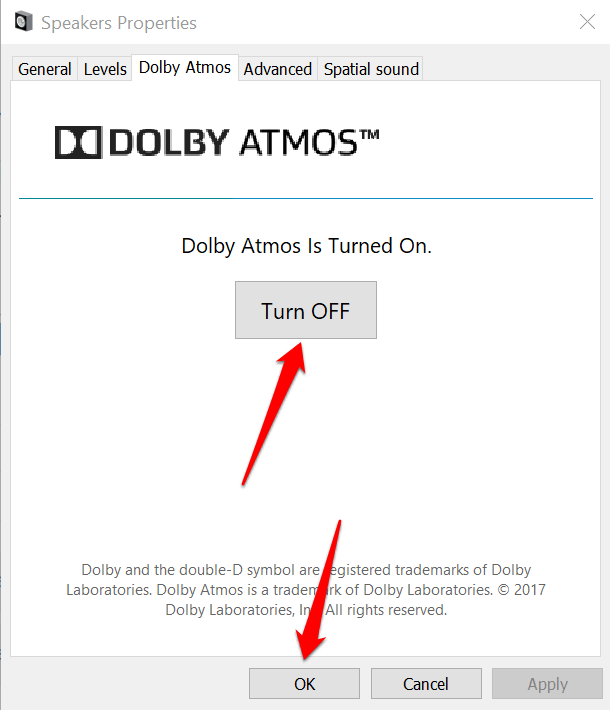
Poznámka: Pokud má váš počítač se systémem Windows vyhrazenou kartu „Vylepšení“, zaškrtněte políčko Zakázat všechna vylepšení a kliknutím na tlačítko OK uložte změny.
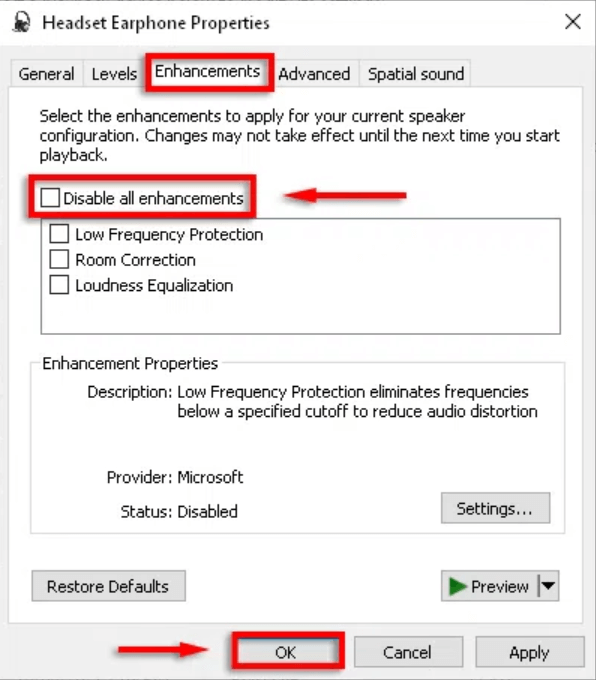
Restartujte počítač a zkontrolujte, zda se hlasitost zvuku sníží, když nastavíte hlasitost počítače na nejnižší nastavení.
6. Aktualizujte nebo vraťte zpět zvukový ovladač vašeho počítače
Pokud je hlasitost vašich sluchátek nebo reproduktorů počítače stále příliš vysoká i po vypnutí vylepšení zvuku, aktualizujte ovladače napájející zařízení. Pokud však problém začal po instalaci chybného ovladače, vrátit ovladač zpět na stabilní verzi.
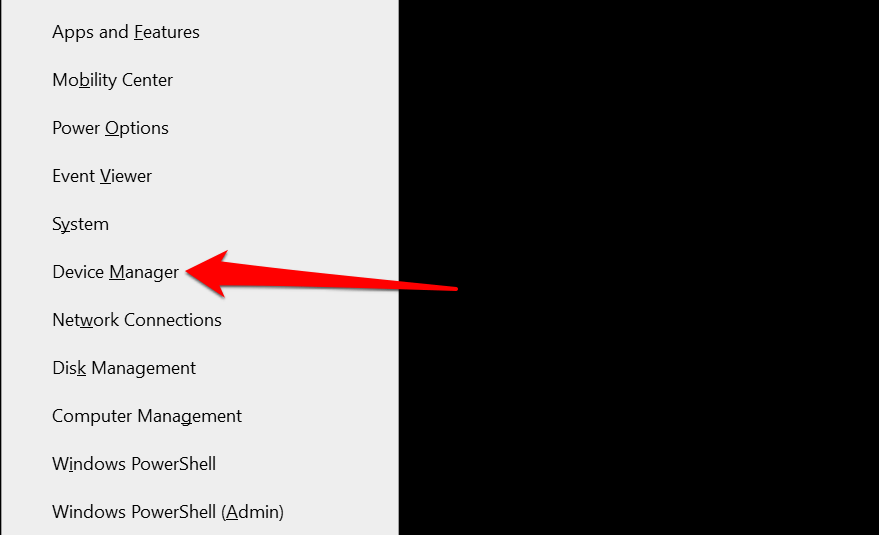
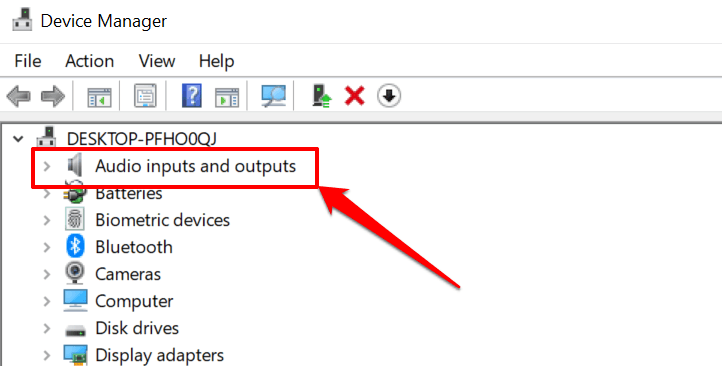
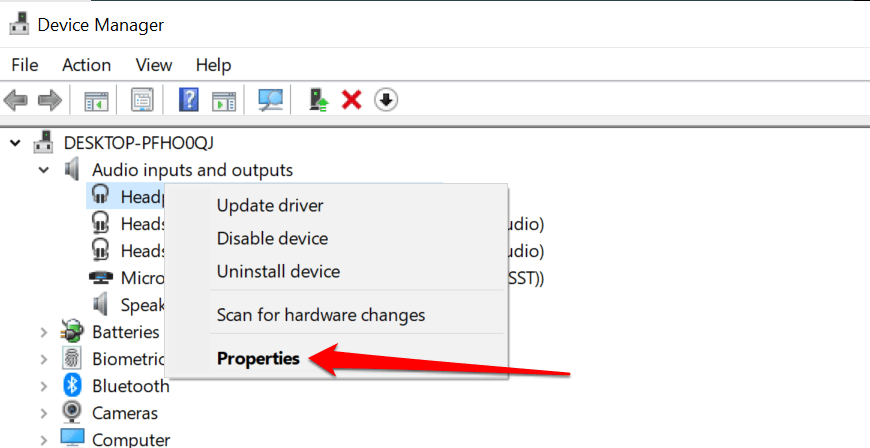
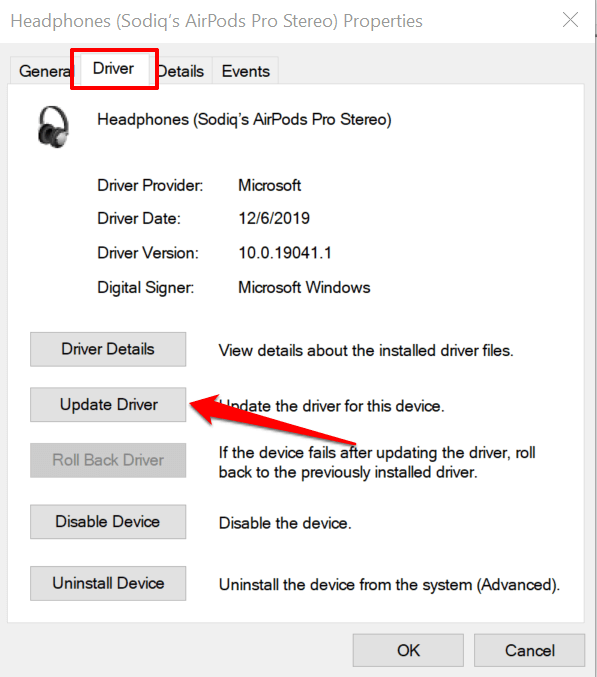
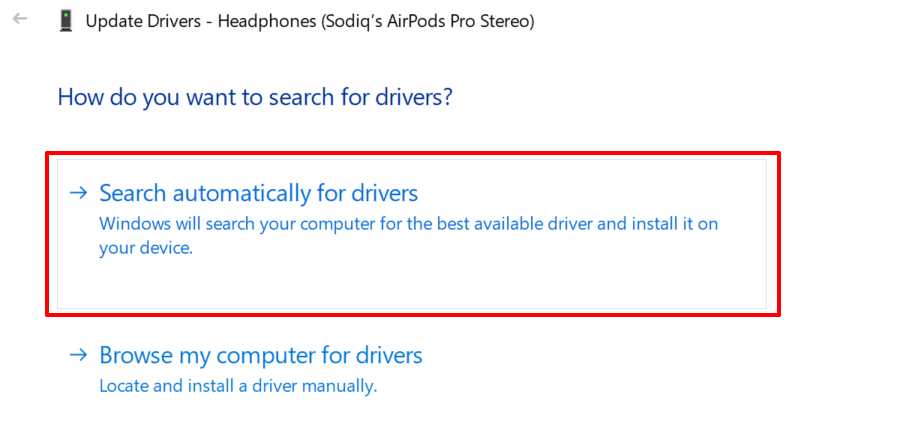
Chcete-li přejít na nižší verzi ovladače zvuku vašeho zařízení na předchozí verzi, vyberte v okně vlastností ovladače možnost Vrátit zpět ovladač (viz krok #4 výše). Pokud jste ovladač neaktualizovali, bude tato možnost zašedlá.
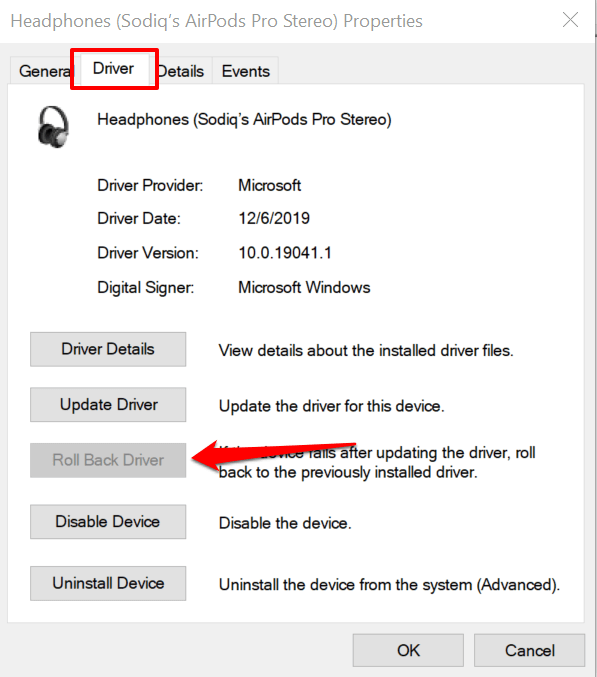
Snížit příliš hlasitý zvuk
Restartování zařízení může také vyřešit dočasné systémové závady ovlivňující ovládání hlasitosti sluchátek nebo reproduktorů. Vypněte smartphone nebo počítač, znovu jej zapněte, znovu připojte sluchátka nebo reproduktor a zkuste upravit hlasitost.
Pokud je zvukový výstup na nejnižší úrovni hlasitosti stále příliš hlasitý, aktualizujte software zařízení a zkuste to znovu. To opraví chyby související se zvukem a aktualizuje zvukové ovladače vašeho počítače – pokud je aktualizace k dispozici.
.