Váš síťový směrovač přiděluje dynamickou IP adresu obvykle k vašim zařízením, včetně počítačů se systémem Windows 10 a 11. Pokud potřebujete pro svůj počítač statickou IP adresu, musíte buď nakonfigurovat směrovač, nebo změnit možnost nastavení v počítači.
Dobrá věc je, že existuje několik způsobů, jak přiřadit statickou IP adresu vašemu počítači se systémem Windows. V závislosti na tom, co vám vyhovuje, si můžete vybrat metodu a pokračovat s ní, abyste získali pevnou IP adresu pro váš počítač.
Proč používat statickou IP adresu?
Je mnoho důvodů, proč potřebujete statickou IP adresu. Můžete se použít vzdálené připojení připojit k počítači. V tomto případě trvalé IP adresy usnadňuje navázání vzdáleného připojení.
Podobně platí, že pokud používat počítač pro síťové sdílení souborů, statická IP adresa zajišťuje, že se ostatní zařízení ve vaší síti mohou připojit k vašemu počítači bez jakékoli změny konfigurace.
Přiřazení statické IP k počítači se systémem Windows 11/10 pomocí směrovače
Jedním ze způsobů, jak získat statickou IP pro váš počítač, je pomocí konfiguraci vašeho routeru přidělit vašemu počítači zadanou IP adresu. Většina směrovačů tuto možnost nabízí, ale způsob konfigurace směrovače se u každého modelu směrovače liší.
Obecně byste při konfiguraci statické IP adresy počítače na síťovém směrovači postupovali podle následujících kroků.
Zjistěte MAC adresu síťového adaptéru
Aby router identifikoval váš počítač a přidělil mu konkrétní IP adresu, musíte na stránce nastavení routeru zadat unikátní MAC adresa vašeho síťového adaptéru (který je v počítači).
Nejprve tedy zjistíme MAC adresu síťového adaptéru:
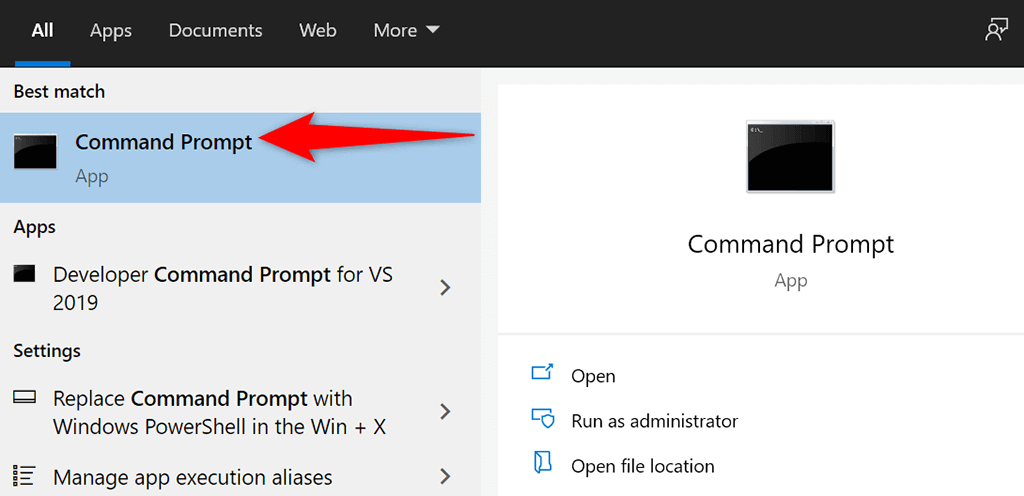
ipconfig /all
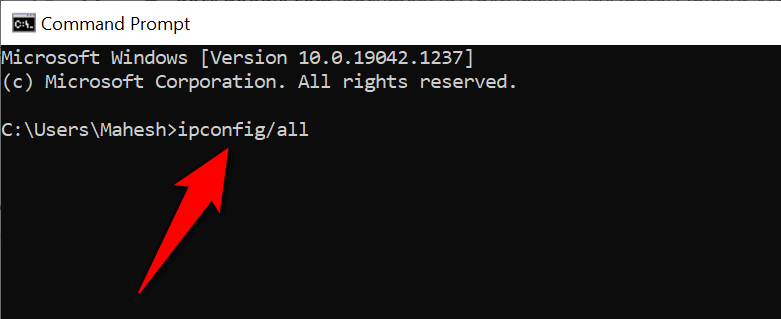
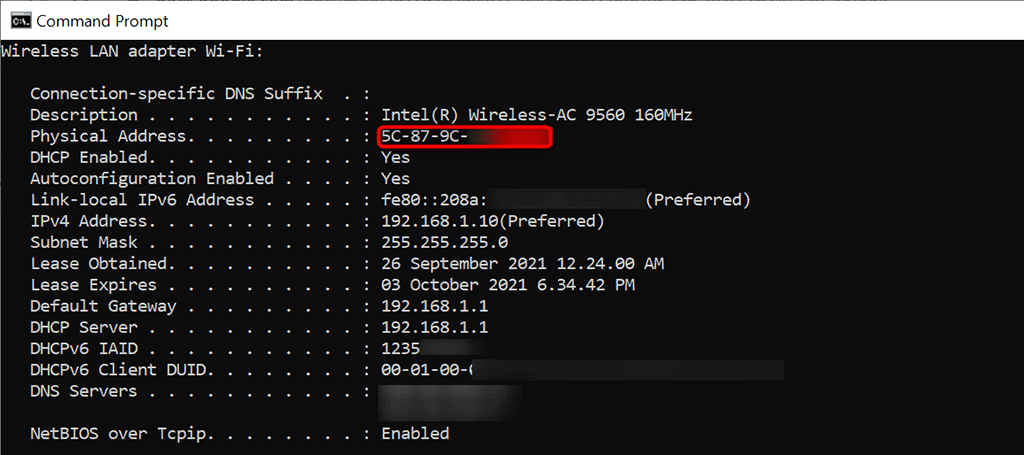
Nakonfigurujte svůj směrovač tak, aby vašemu počítači přidělil statickou IP
Nyní potřebujete přístup k nastavení routeru stránku. U většiny směrovačů to můžete provést zadáním adresy IP 192.168.1.1 do webového prohlížeče v počítači. Pokud to pro vás nefunguje, podívejte se do návodu k routeru a zjistěte, jak se dostat na stránku nastavení.
192.168.1.1
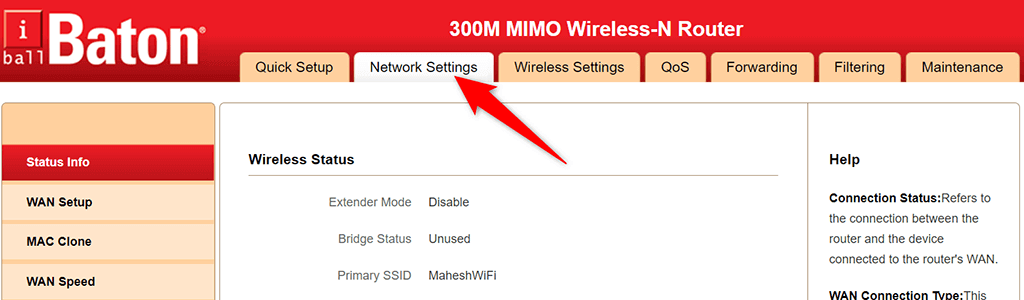
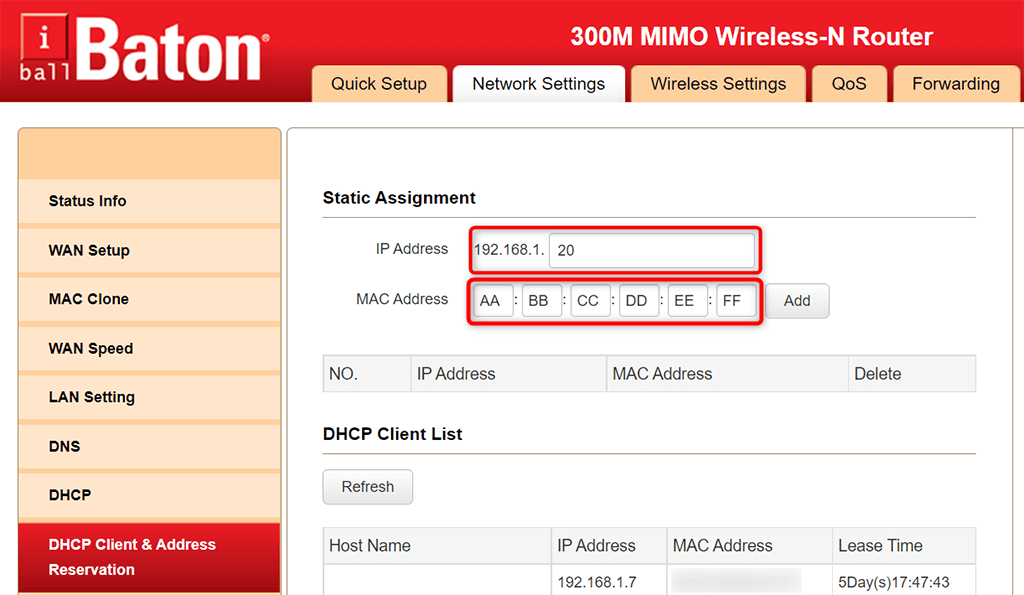
Když se počítač se systémem Windows 11 nebo 10 připojí ke směrovači, směrovač přiřadí vašemu počítači zadanou IP adresu. K tomu dojde pokaždé, když připojíte počítač k routeru.
Přiřaďte svému počítači se systémem Windows 10 statickou IP
Pokud si nepřejete konfigurovat nastavení routeru, můžete počítači se systémem Windows 10 přiřadit statickou IP adresu pomocí aplikace Nastavení systému Windows. V této aplikaci můžete nakonfigurovat nastavení IP, abyste zajistili, že váš počítač vždy získá jedinečnou statickou IP.
Tato metoda má však malý problém. Pokud váš router již přidělil IP adresu, kterou chcete pro váš počítač, jinému zařízení, zaznamenáte problémy s připojením počítače k routeru.
Chcete-li to obejít, zkuste použít adresu IP daleko za obecnými adresami IP, které přiděluje váš router. Pokud například váš router obvykle poskytuje IP adresy až do řekněme 192.168.1.10, použijte 192.168.1.20 jako statickou IP pro váš počítač..
Jak pokračovat touto metodou:
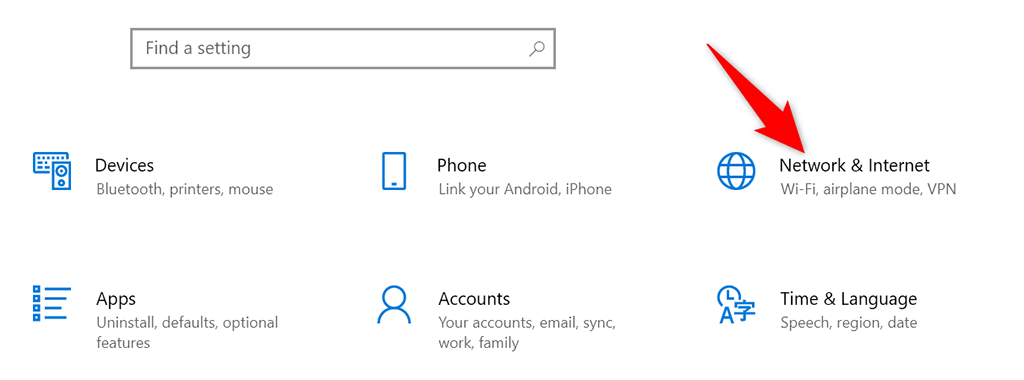
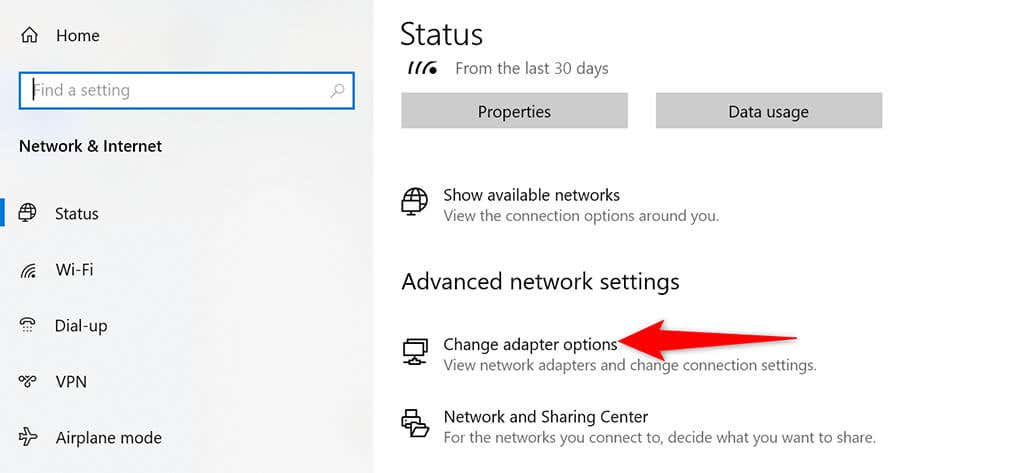

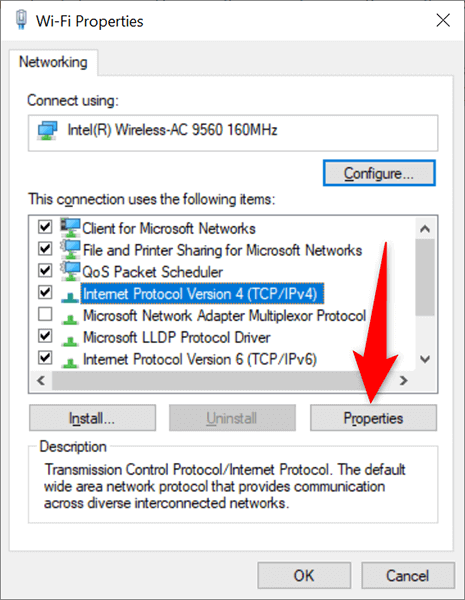
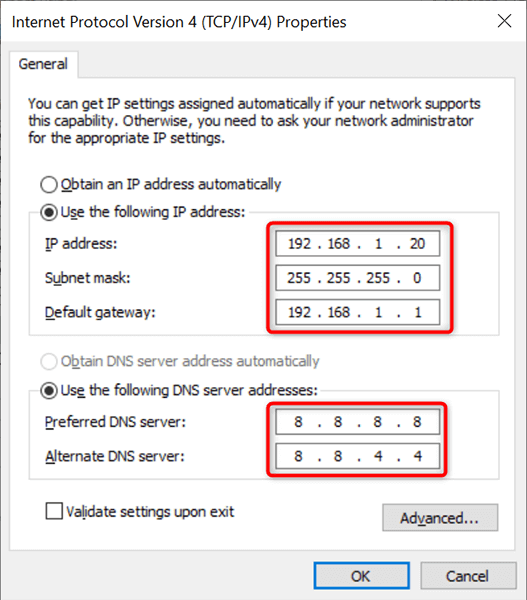
Váš počítač se systémem Windows 10 se odpojí od směrovače a poté se automaticky znovu připojí. Po tomto opětovném připojení by váš počítač měl mít přidělenou zadanou statickou IP adresu.
Přiřaďte svému počítači se systémem Windows 11 statickou IP
Stejně jako v systému Windows 10 můžete pomocí aplikace Nastavení systému Windows přiřadit počítači se systémem Windows 11 statickou IP adresu.
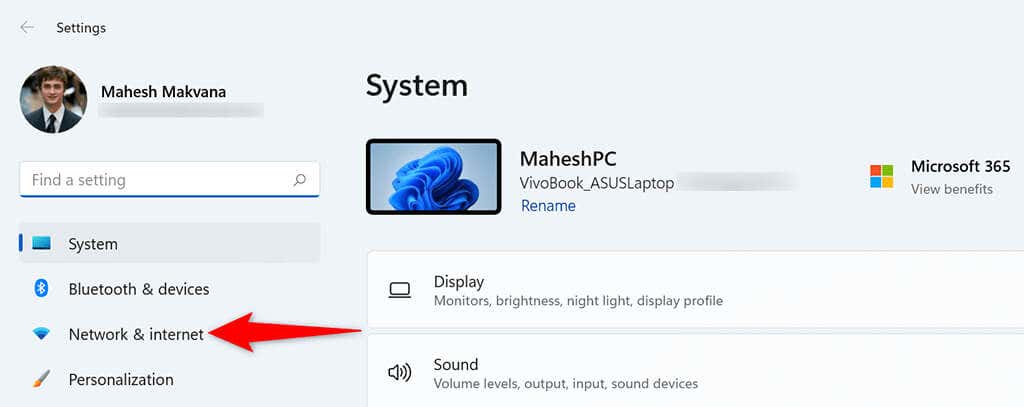
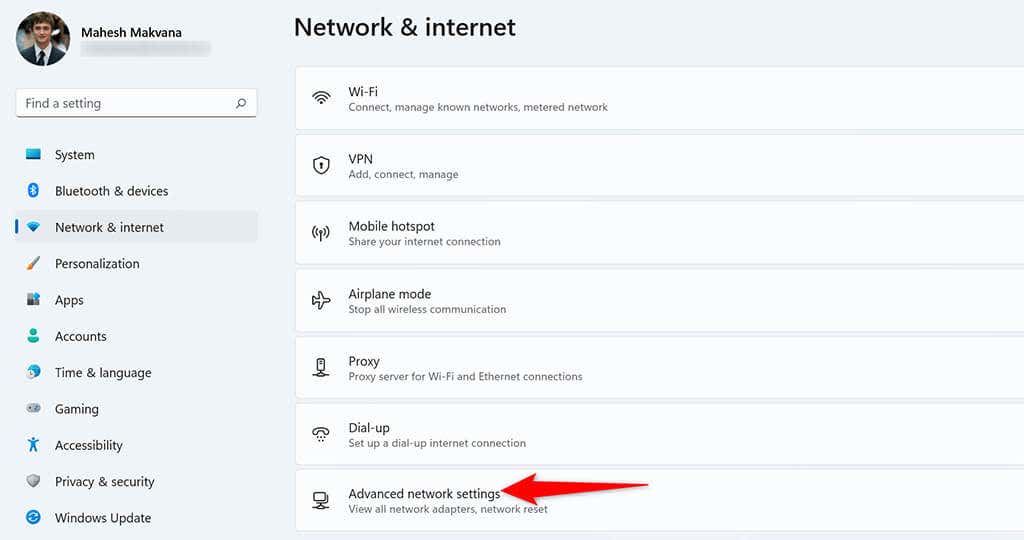
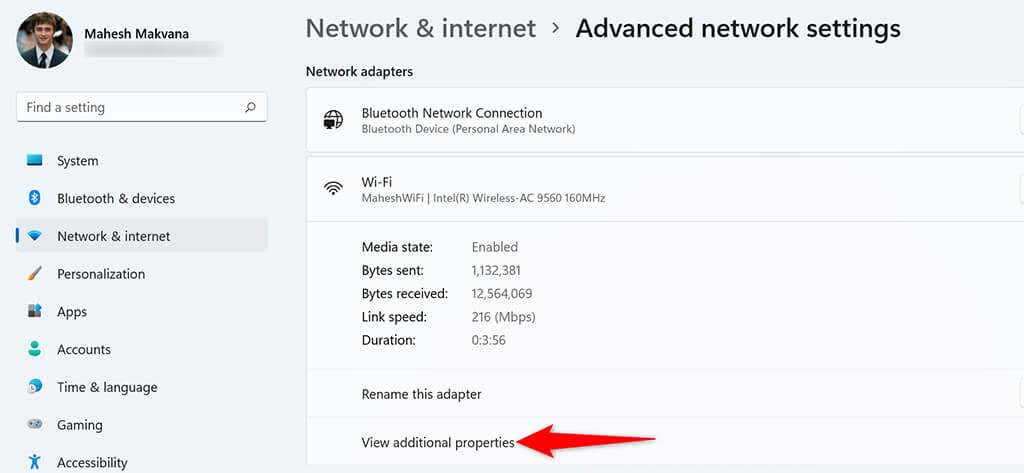
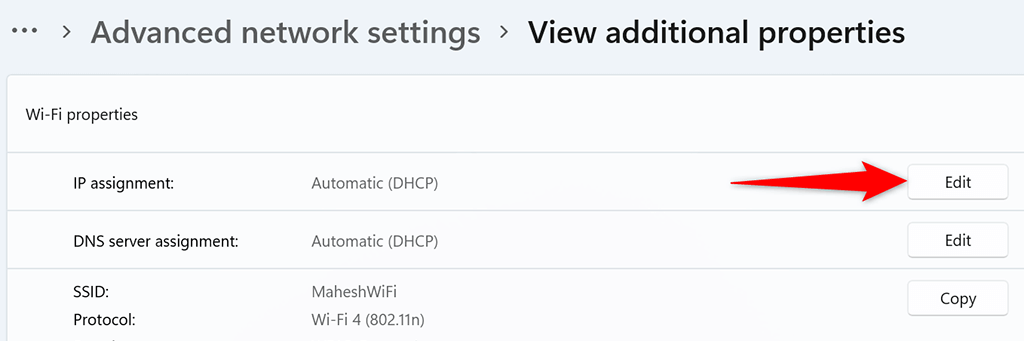
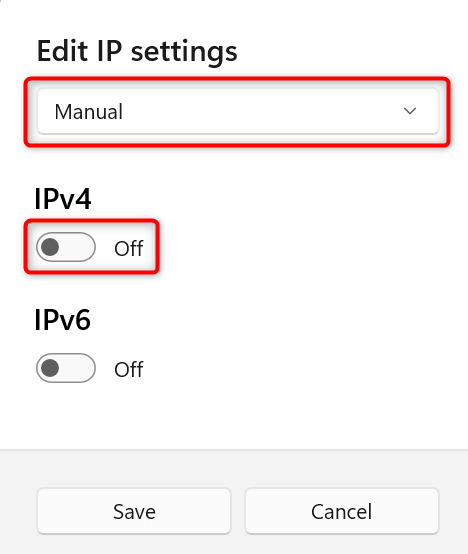
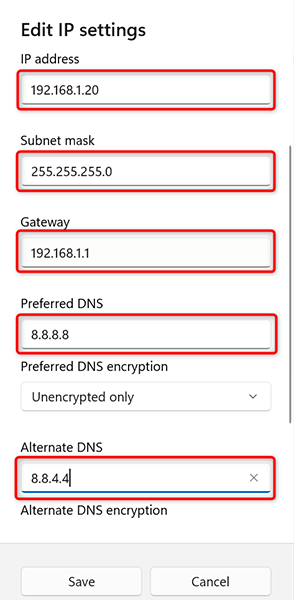
A váš počítač se systémem Windows 11 má nyní přiřazenou statickou IP adresu. V budoucnu bude váš počítač nadále získávat tuto statickou IP adresu z vašeho routeru, za předpokladu, že jich nebude Problémy s konfliktem IP s vaším routerem.
.