Přestože prohlížeč Edge od Microsoftu s technologií Chromium je významným krokem vpřed oproti své starší protějšek EdgeHTML v systému Windows, alternativy třetích stran, jako je Chrome a Opera, jej nadále zastiňují z hlediska lesku a stability.
I tak ale technický gigant z Redmondu zbytečně komplikuje výchozí nastavení prohlížeče v pokusy přimět uživatele, aby zůstali u Edge.
Ale nebojte se. Pokud chcete přestat používat Microsoft Edge, níže uvedené pokyny by vám měly pomoci zjistit, co musíte udělat, abyste změnili výchozí webový prohlížeč ve Windows 11/10.
Navíc se dozvíte, jak upravit chování operačního systému pro případy, kdy přepíše vaše výchozí předvolby prohlížeče a pokračuje v otevírání odkazů v Edge.
Jak změnit výchozí prohlížeč ve Windows 11
Microsoft neposkytuje jediné nastavení, které můžete použít k přepínání výchozích prohlížečů ve Windows 11. Místo toho musíte ručně propojit preferovaný prohlížeč s příslušnými typy souborů a protokoly souvisejícími s webem. Problém: Musíte se vypořádat s více než tuctem z nich.
Naštěstí existuje jednodušší způsob. Pokud otevřete externí odkaz (prostřednictvím aplikace, jako je Mail) bezprostředně po instalaci prohlížeče třetí strany, operační systém by vás měl vyzvat k výběru mezi dostupnými aplikacemi pro procházení.
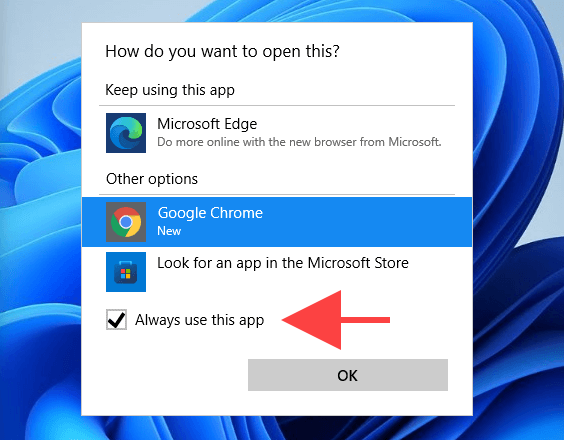
Vše, co musíte udělat, je vybrat si, zaškrtnout políčko Vždy používat tuto aplikaci a vybrat OK . Voila! Změnili jste výchozí prohlížeč. Ale na to máte jen jeden pokus.
Pokud jste tedy již odkaz otevřeli, ale zapomněli jste zaškrtnout políčko Vždy používat tuto aplikaci , zde je návod, jak změnit výchozí prohlížeč ve Windows 11 obtížným způsobem.
1. Otevřete nabídku Start a vyberte možnost Nastavení .

2. Vyberte Aplikace >Výchozí aplikace .
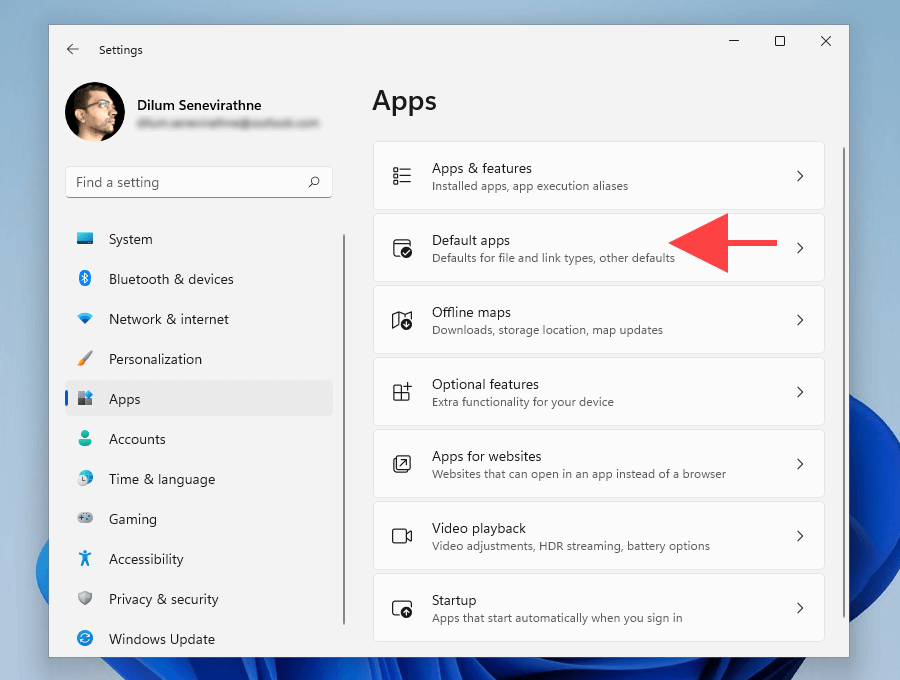
3. Vyberte prohlížeč, který chcete nastavit jako výchozí – např. Google Chrome .
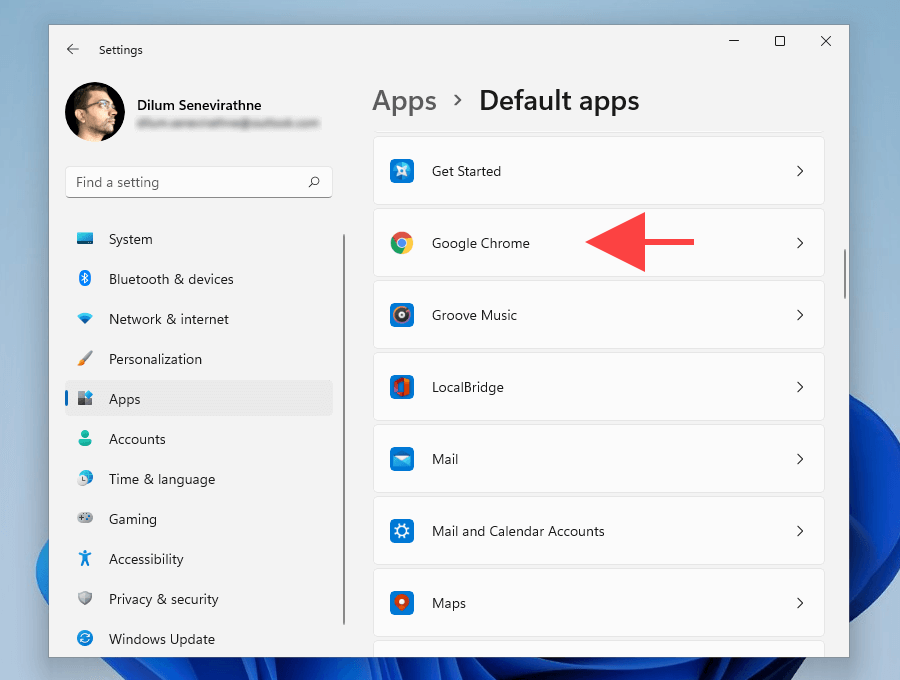
4. Vyberte Microsoft Edge pod typem souboru .htm .
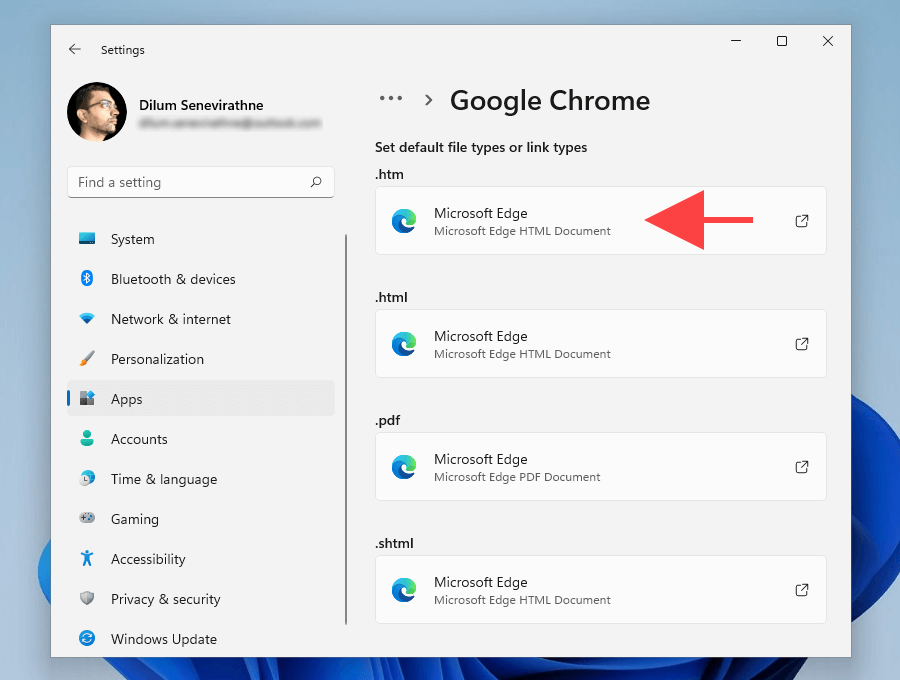
5. Vyberte preferovaný prohlížeč – např. Google Chrome – a vyberte OK ..
Poznámka: Windows 11 se vás může pokusit přesvědčit, abyste zůstali u Edge jako výchozího prohlížeče. Vyberte Přesto přepnout a měli byste být schopni pokračovat v provádění změn.
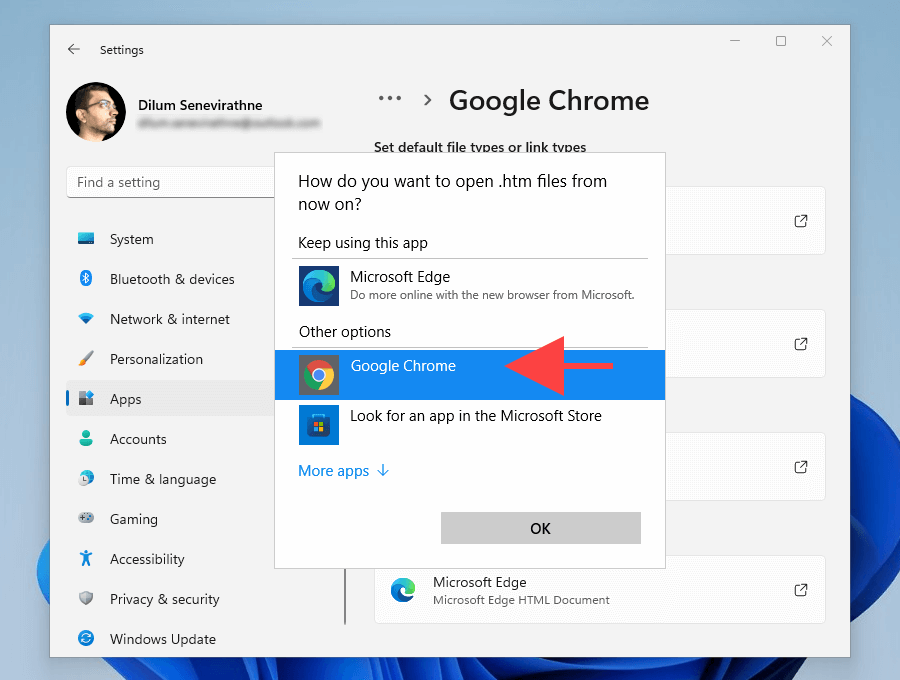
6. Opakujte kroky 4 –5 pro následující typy souborů a protokoly na stejné obrazovce.
Tip: Stačí nahradit vše, co je nastaveno na Microsoft Edge , svým preferovaným prohlížečem.
.html
.shtml
.svg
.webp
.xht
.xhtml
FTP
HTTP
HTTPS
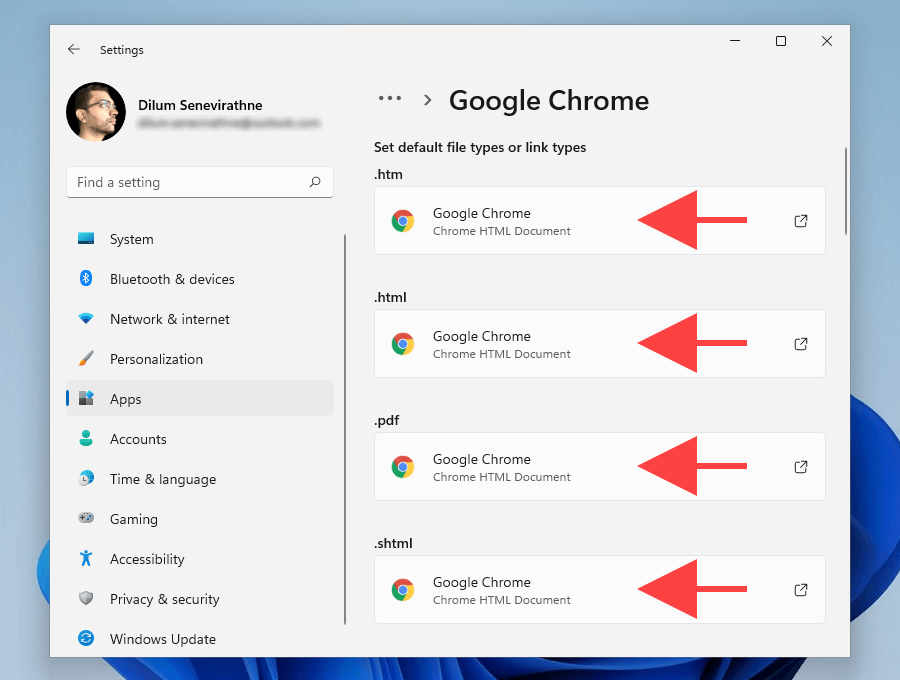
7. Ukončete aplikaci Nastavení .
Právě jste dokončili nastavení preferovaného prohlížeče třetí strany jako výchozího ve Windows 11.
Jak změnit výchozí prohlížeč ve Windows 10
Ve srovnání s Windows 11 je změna výchozího prohlížeče ve Windows 10 mnohem jednodušší.
Místo zdržování se s jednotlivými typy souborů a protokoly můžete přepínat mezi dostupnými aplikacemi pro prohlížení prostřednictvím aplikace Nastavení operačního systému.
1. Otevřete nabídku Start a vyberte možnost Nastavení .
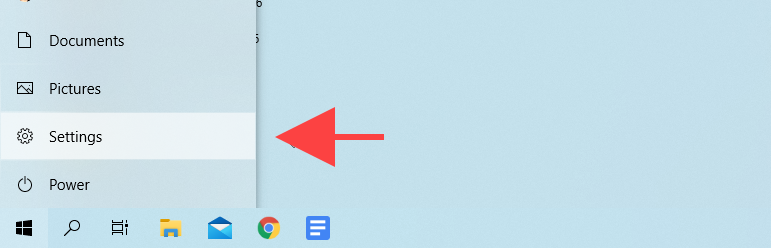
2. Vyberte Aplikace .
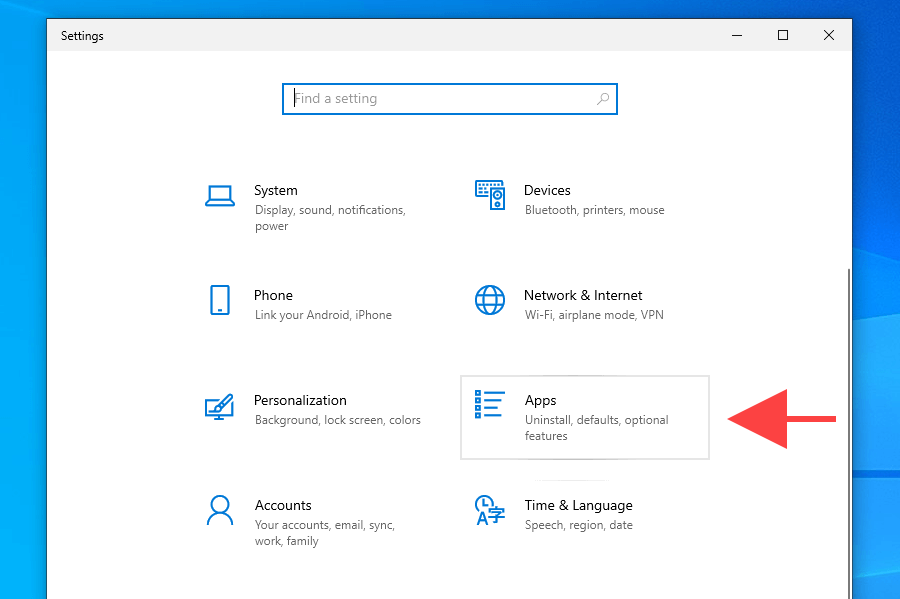
3. Na postranním panelu vyberte možnost Výchozí aplikace . Poté přejděte dolů do sekce Webový prohlížeč a vyberte Microsoft Edge .
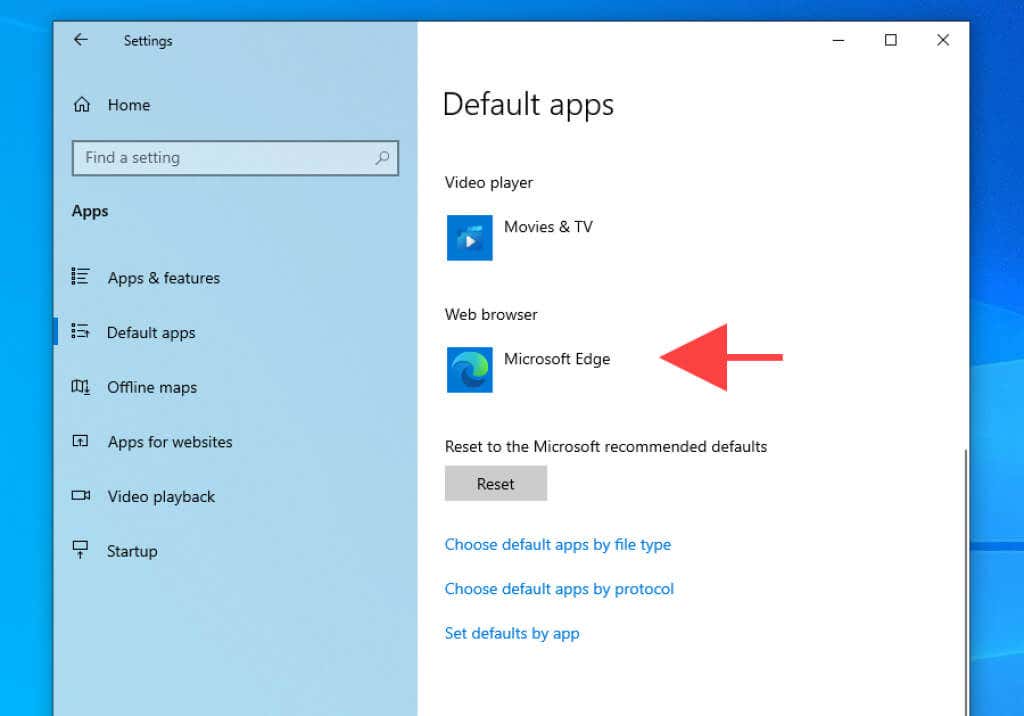
4. Vyberte prohlížeč, který chcete nastavit jako výchozí – např. Google Chrome .
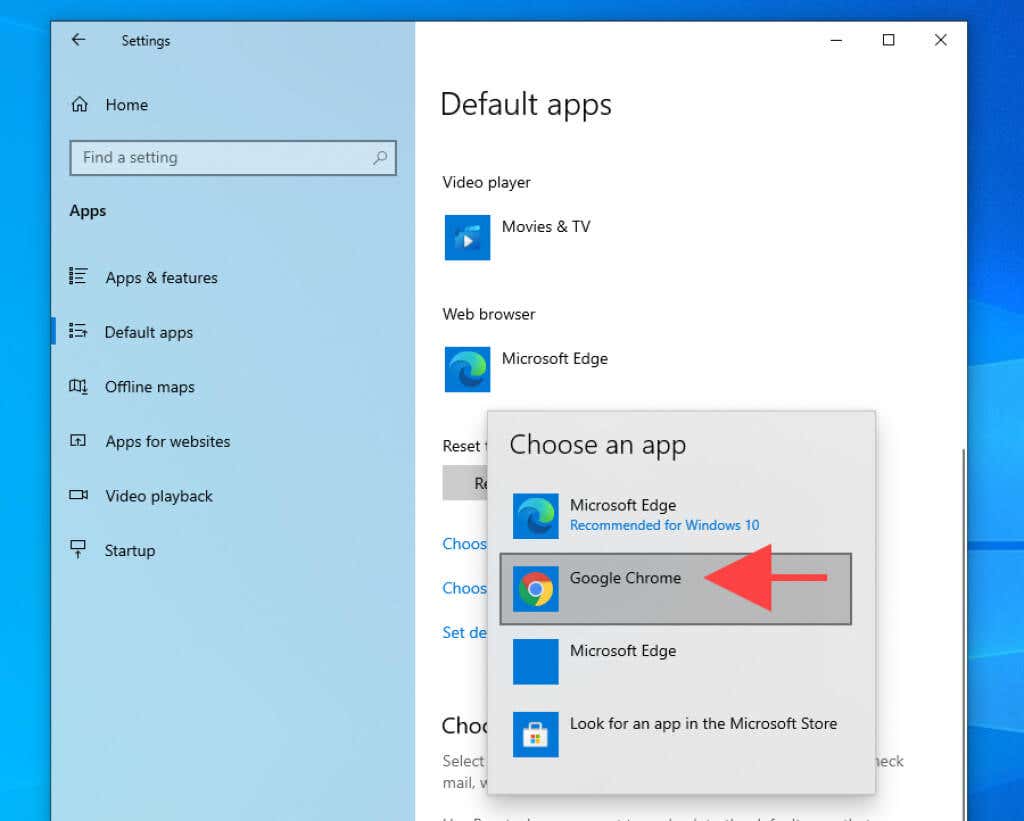
5. Ukončete aplikaci Nastavení .
Prohlížeč by nyní měl fungovat jako výchozí aplikace pro prohlížení ve Windows 10.
Jak donutit Windows 11/10 otevřít všechny odkazy ve výchozím prohlížeči
Navzdory změně výchozího prohlížeče ve Windows 11 a Windows 10 budou oba operační systémy nadále otevírat konkrétní odkazy z aplikací a služeb Microsoftu v Edge. Například výběr karty v Widget Novinky a zajímavosti vyvolá Microsoft Edge namísto vašeho výchozího prohlížeče.
Ale právě zde přichází na scénu EdgeDeflector. Je to pomocná aplikace s otevřeným zdrojovým kódem, která přesměruje odkazy pouze na Edge do vašeho výchozího prohlížeče. Zde je návod, jak jej nainstalovat a nastavit v systému Windows 11/10..
Poznámka: Pokud zabezpečení systému Windows blokuje EdgeDeflector, vyberte Další informace >Přesto spustit a měli byste jej nadále používat. p>
Instalace EdgeDeflector na Windows 11/10
1. Stáhněte si nejnovější verzi EdgeDeflector z GitHubu.
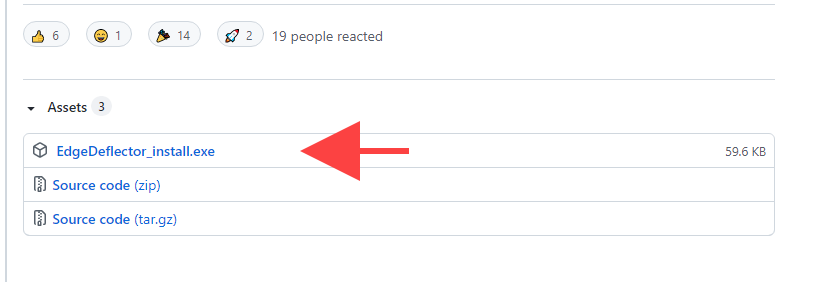
2. Spusťte soubor EdgeDeflector_install.exe .
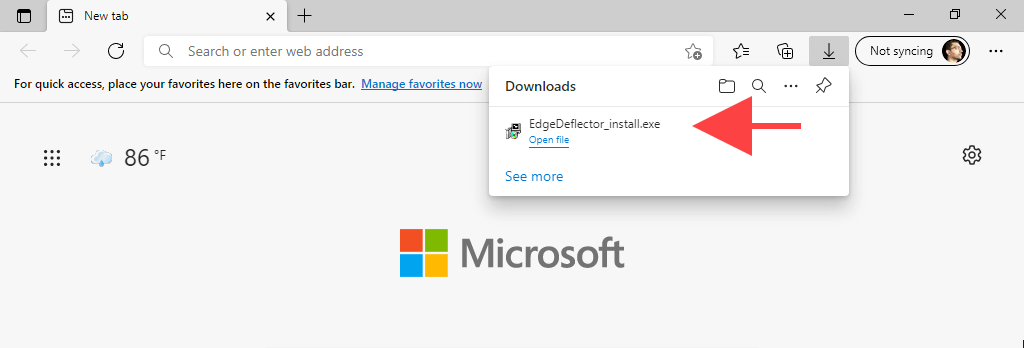
3. Vyberte Instalovat .
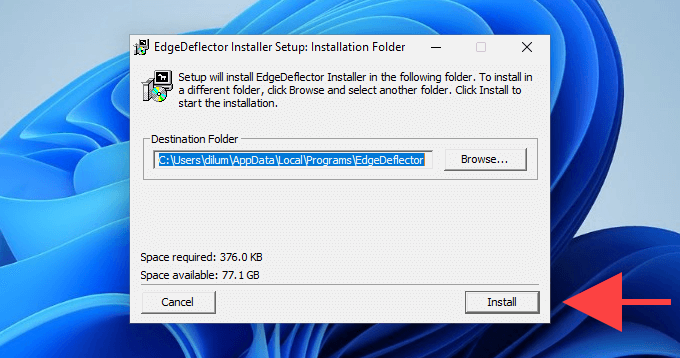
Nastavení EdgeDeflector ve Windows 11
1. Otevřete nabídku Start a vyberte možnost Nastavení .
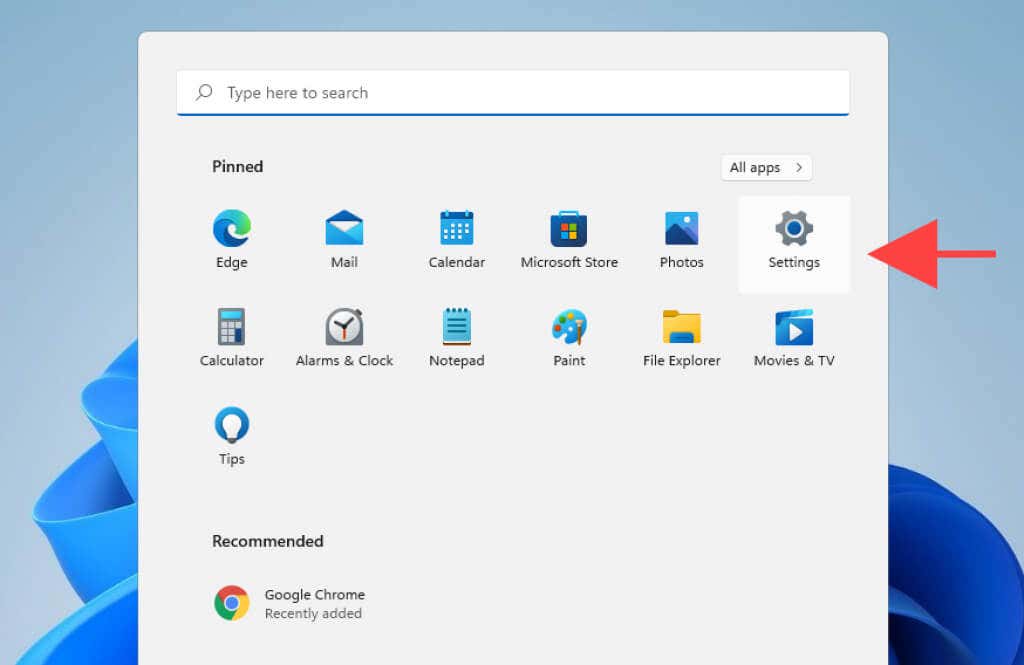
2. Přejděte na Aplikace >Výchozí aplikace .
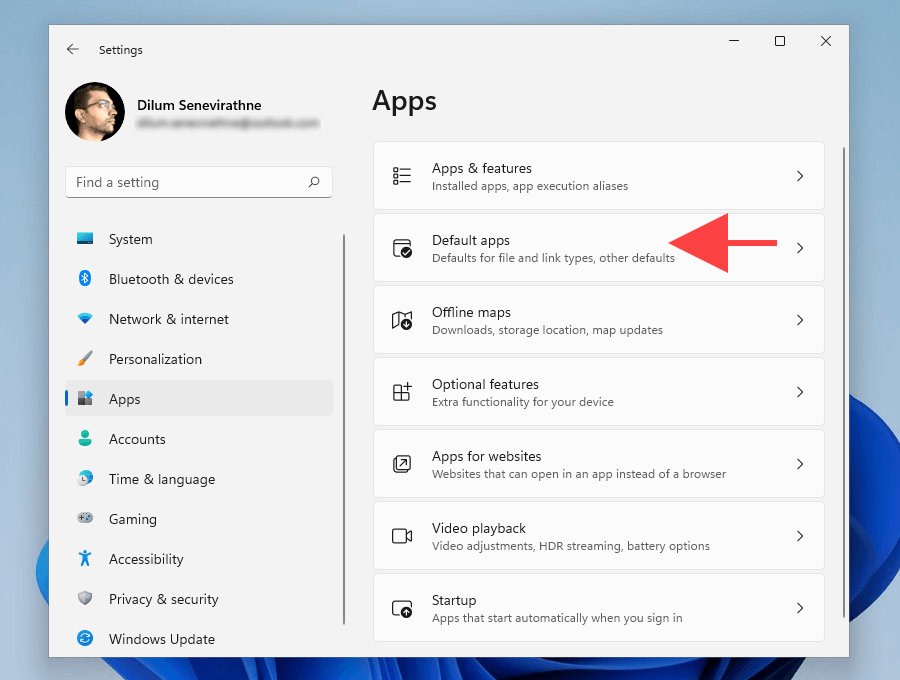
3. Přejděte dolů a vyberte EdgeDeflector .
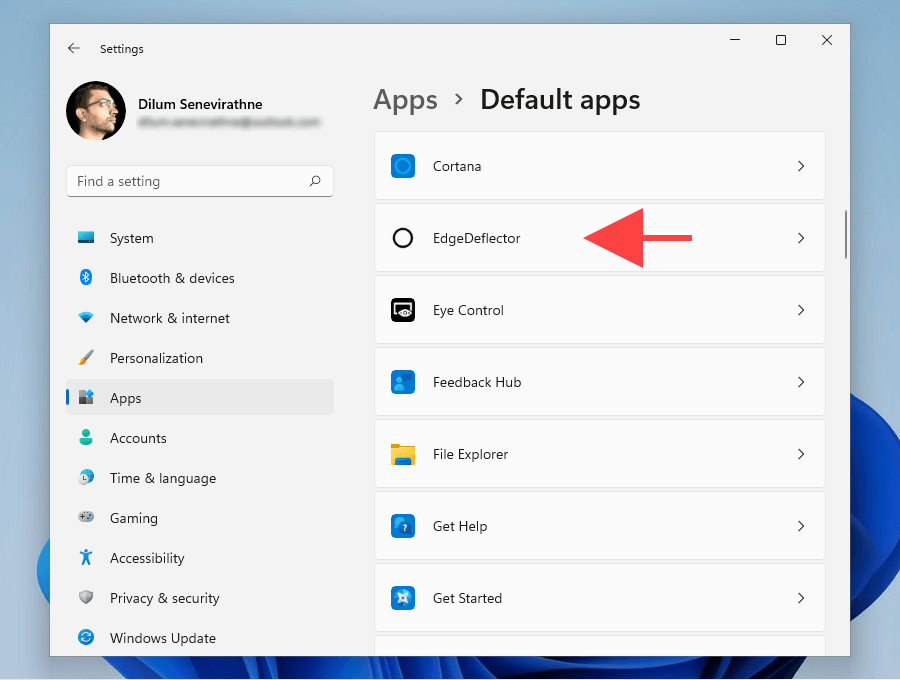
4. Vyberte Microsoft Edge pod protokolem MICROSOFT-EDGE .
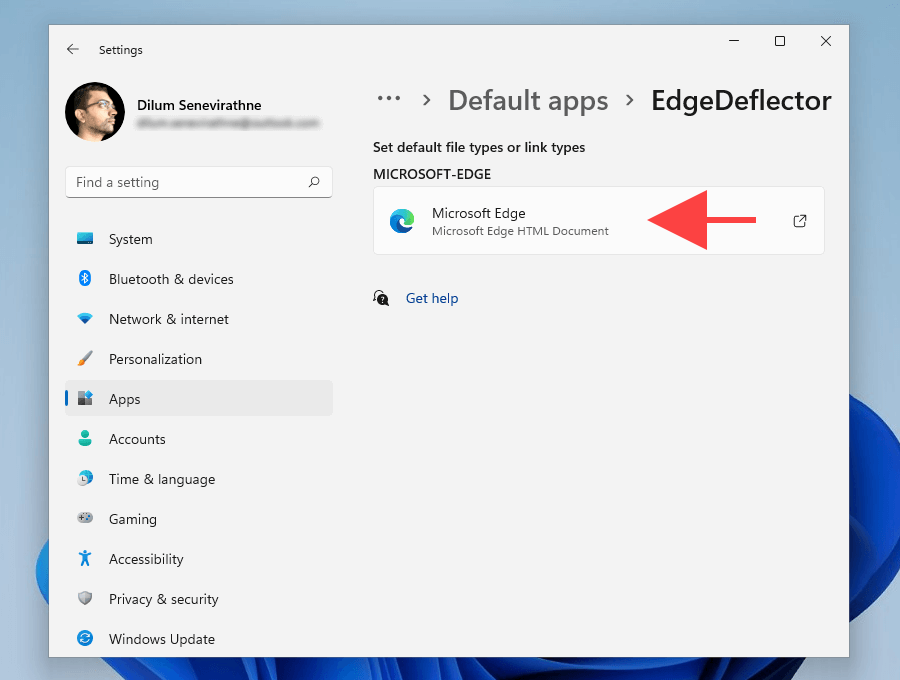
5. Zvolte EdgeDeflector a zvolte OK .
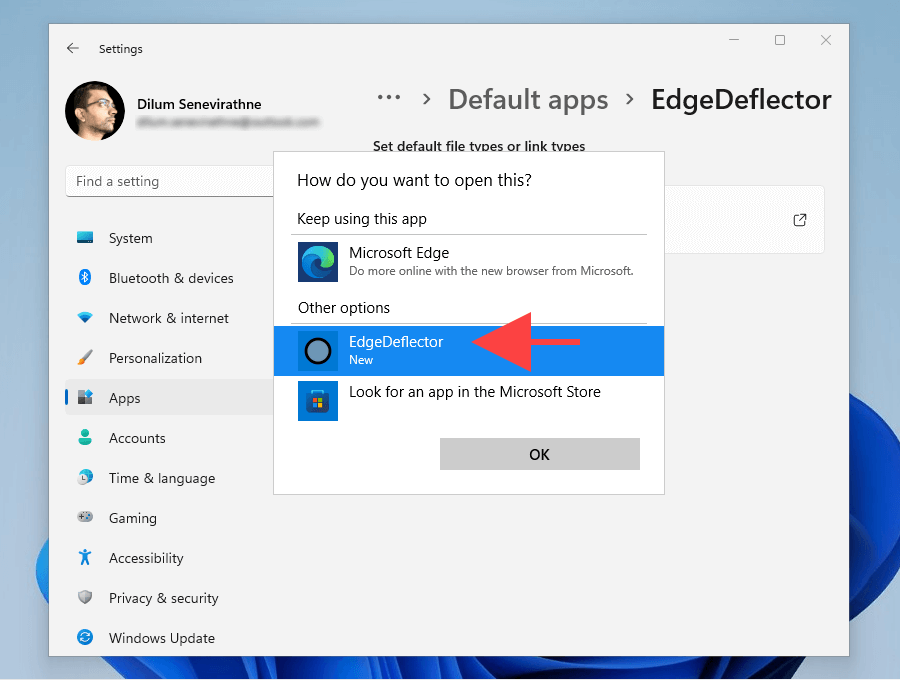
6. Ukončete aplikaci Nastavení .
Nastavení Edge Deflector ve Windows 10
1. Otevřete nabídku Start a vyberte možnost Nastavení .
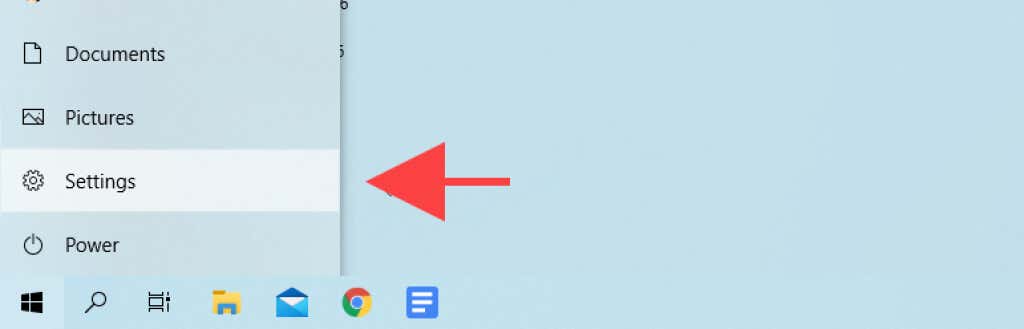
2. Vyberte Aplikace .
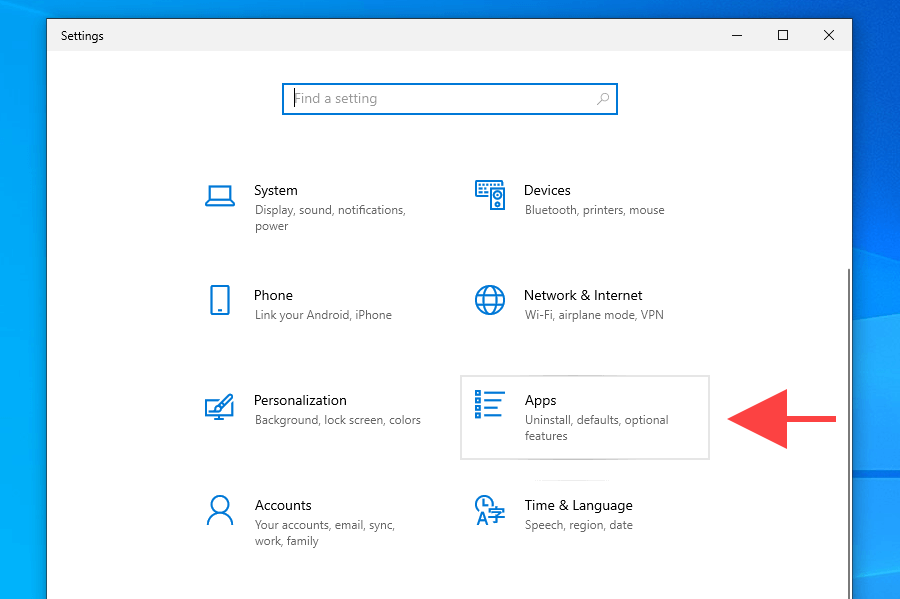
3. Na postranním panelu přepněte na Výchozí aplikace . Poté přejděte dolů a vyberte možnost Vybrat výchozí aplikace podle protokolu .
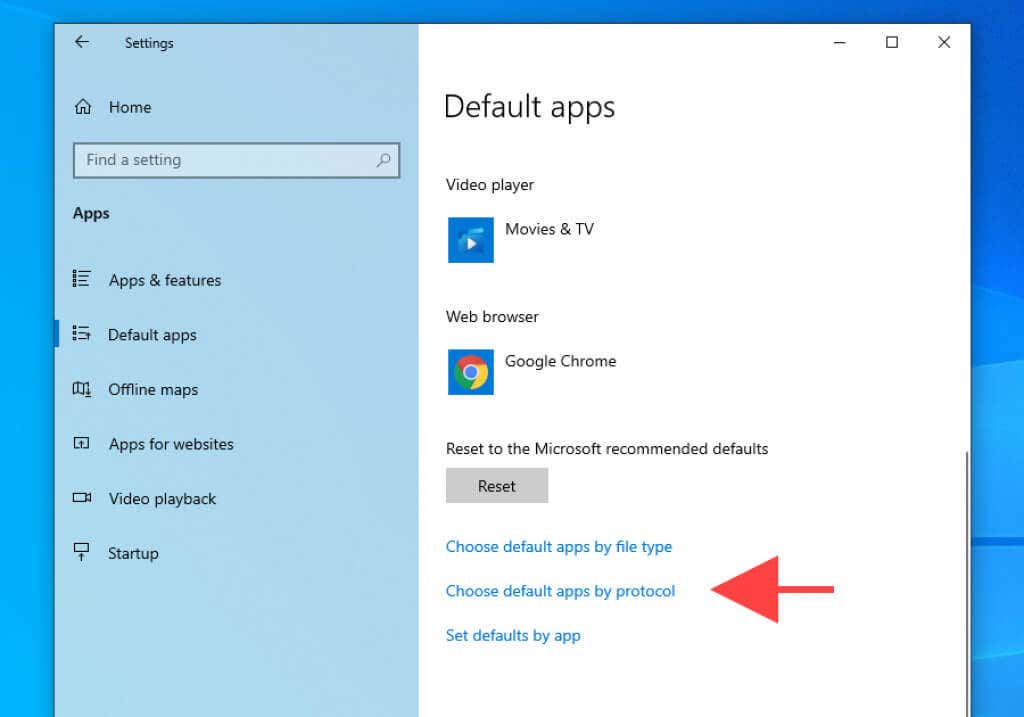
4. Vyberte Microsoft Edge vedle protokolu MICROSOFT-EDGE .
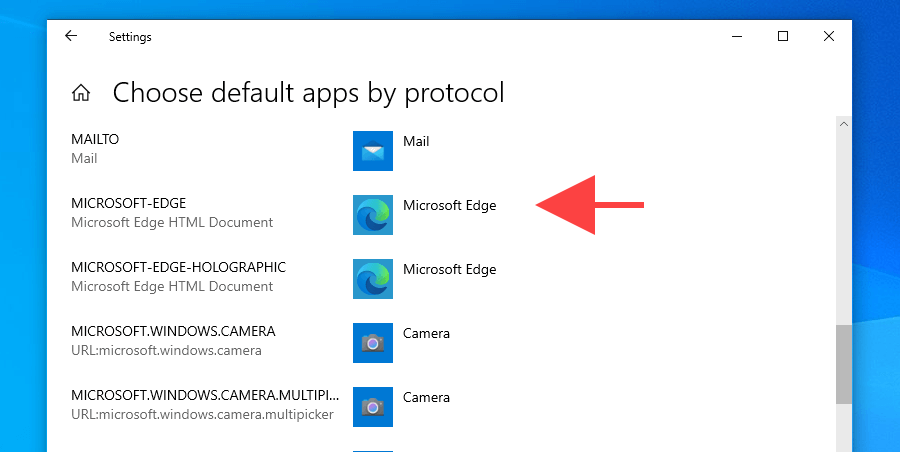
5. Vyberte EdgeDelector .
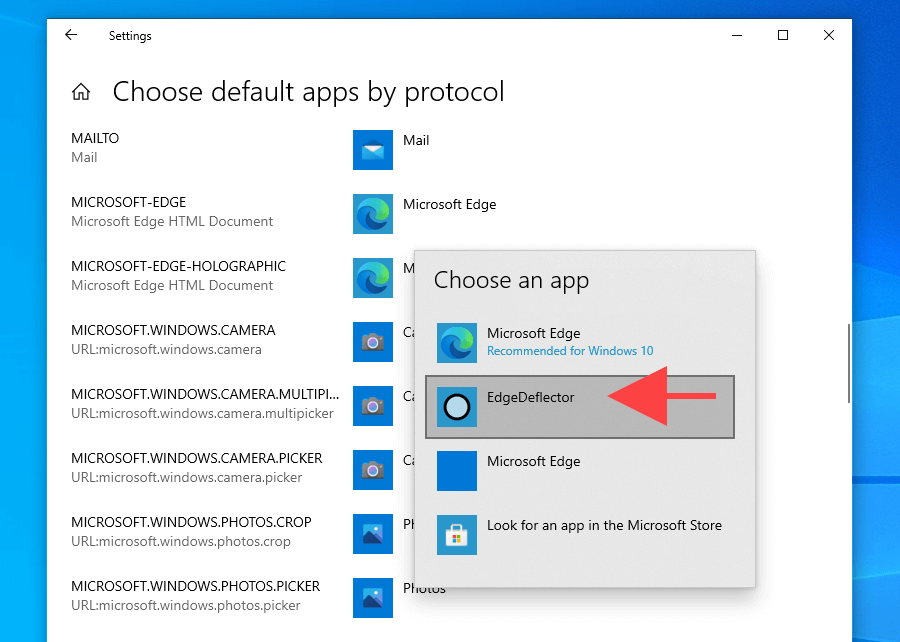
6. Ukončete aplikaci Nastavení .
Užijte si používání svého nového výchozího webového prohlížeče
Změna výchozího prohlížeče (zejména ve Windows 11) je složitá záležitost. Navzdory velkému množství falešných zpráv se zdá, že Microsoft pouze zintenzivňuje své úsilí o vnucení svého prohlížeče akcií uživatelům. Ale bez ohledu na to, jak lepší je verze Chromium Edge ve srovnání s předchozí, omezování výběru je prostě špatný vkus.
To znamená, že pokud stále hledáte solidní webový prohlížeč, zde je několik lehké alternativy, které byste měli zvážit. Nebojte se také vyzkoušet těchto prohlížeče, o kterých jste možná nikdy předtím neslyšeli.
.