Zobrazuje se vám při otevírání obrázků pomocí aplikace Fotky ve Windows 10 stále zpráva označená „Chyba systému souborů (-2147219196)“? Navzdory tomu, že to zní jako chyba disku, je to problém, který pramení hlavně z poškození souboru nebo nefunkčních oprávnění.
Projděte si následující opravy, abyste opravili „chybu systému souborů (-2147219196)“ ve Windows 10 a začněte znovu používat Fotky jako obvykle.
Spusťte Poradce při potížích s aplikacemi pro Windows Store
Windows 10 obsahuje vestavěný nástroj pro odstraňování problémů, který automaticky řeší chyby související s aplikace patřící do obchodu Microsoft Store (například Fotky). Důrazně doporučujeme jej spustit, než se ponoříte do zbývajících oprav.
1. Otevřete nabídku Start a vyberte možnost Nastavení .
2. Vyberte možnost označenou Aktualizace a obnovení .
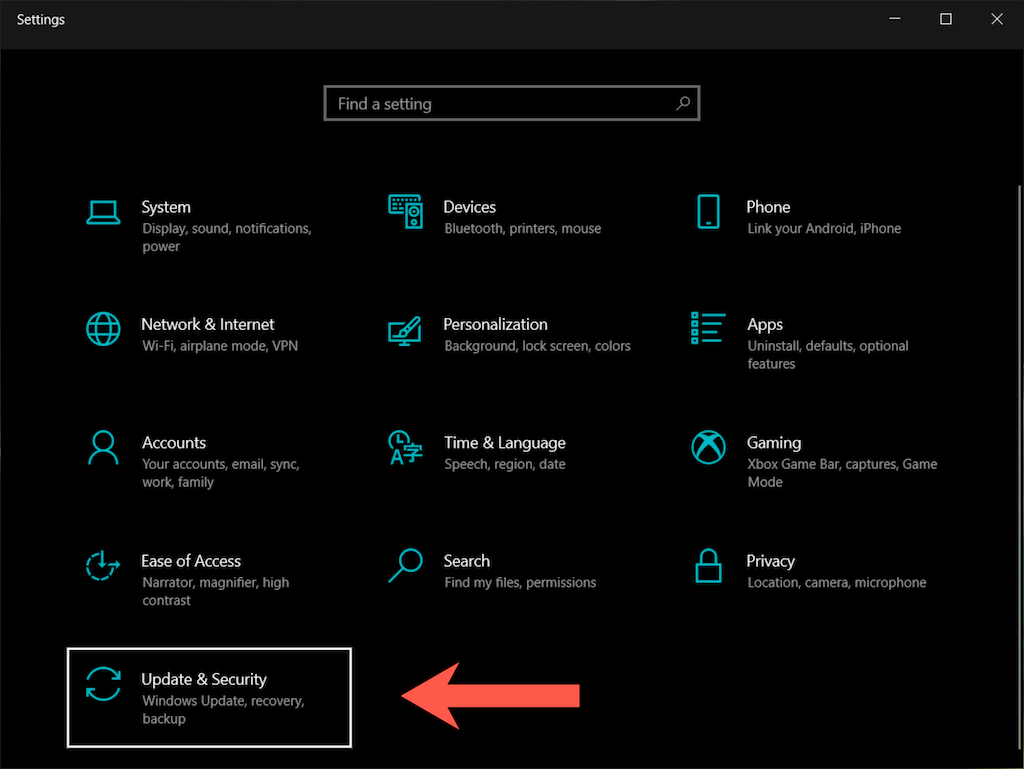
3. Na postranním panelu vyberte možnost Odstraňovat problémy .
4. Vyberte Další nástroje pro odstraňování problémů .

5. Vyberte Windows Store Apps >Spustit nástroj pro odstraňování problémů .
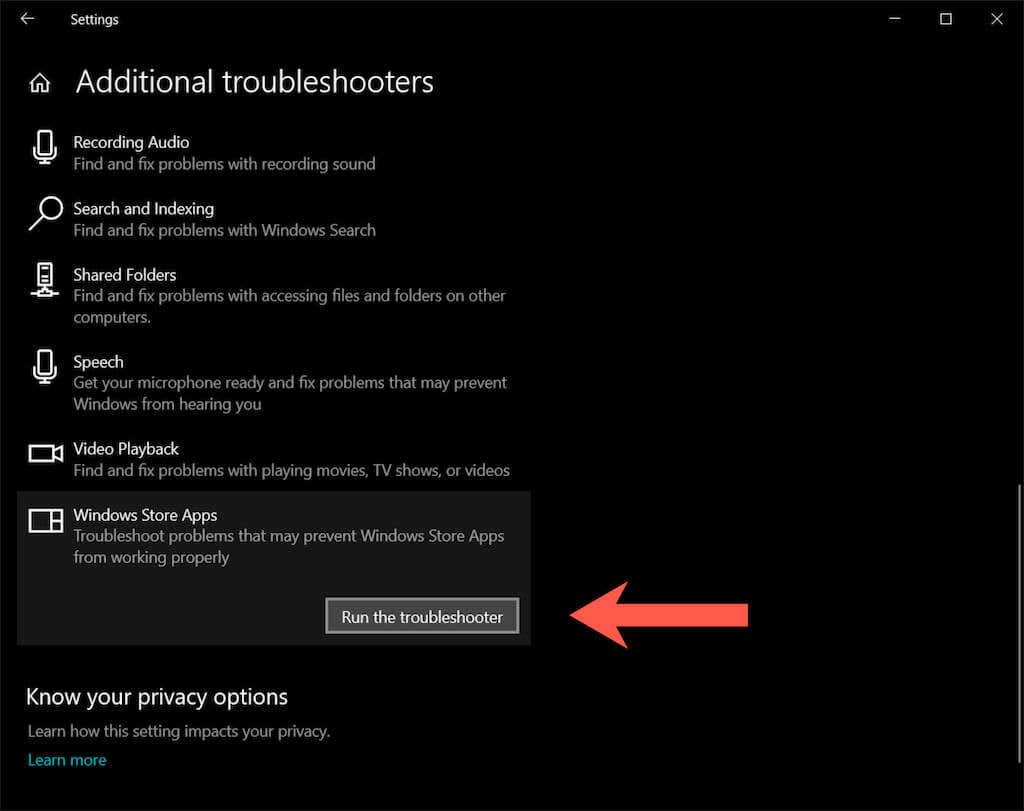
Opravte aplikaci Fotky Microsoft
Pokud se nástroji pro odstraňování problémů v Microsoft Store nepodaří opravit „Chybu systému souborů (-2147219196)“ v systému Windows 10, další postup zahrnuje opravu aplikace Fotky.
1. Otevřete aplikaci Nastavení a vyberte možnost Aplikace .
2. Přejděte dolů seznamem aplikací a vyberte Microsoft Photos >Pokročilé možnosti .
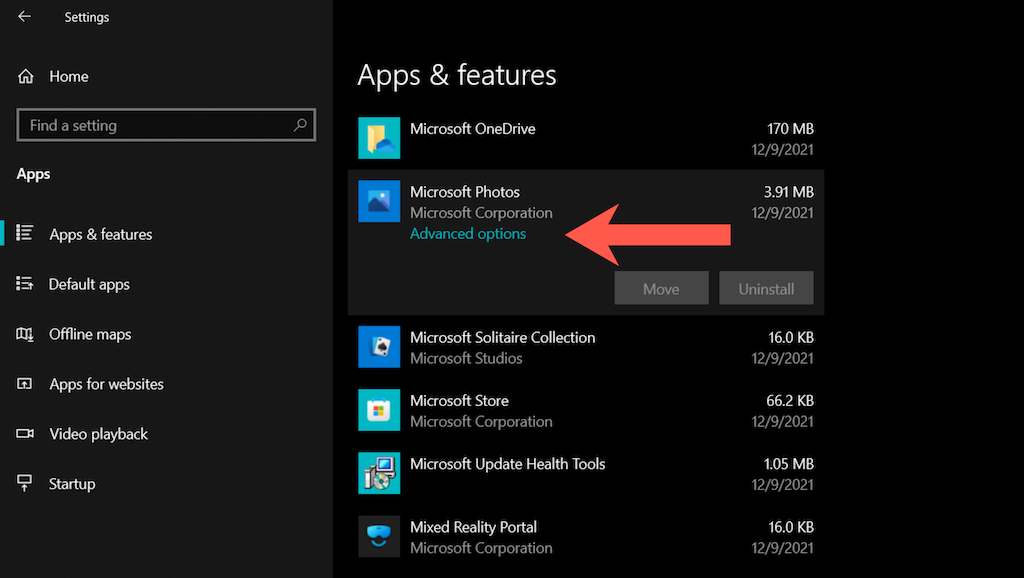
3. Výběrem možnosti Ukončit ukončíte všechny živé procesy související s aplikací Fotky. Poté vyberte možnost Opravit .
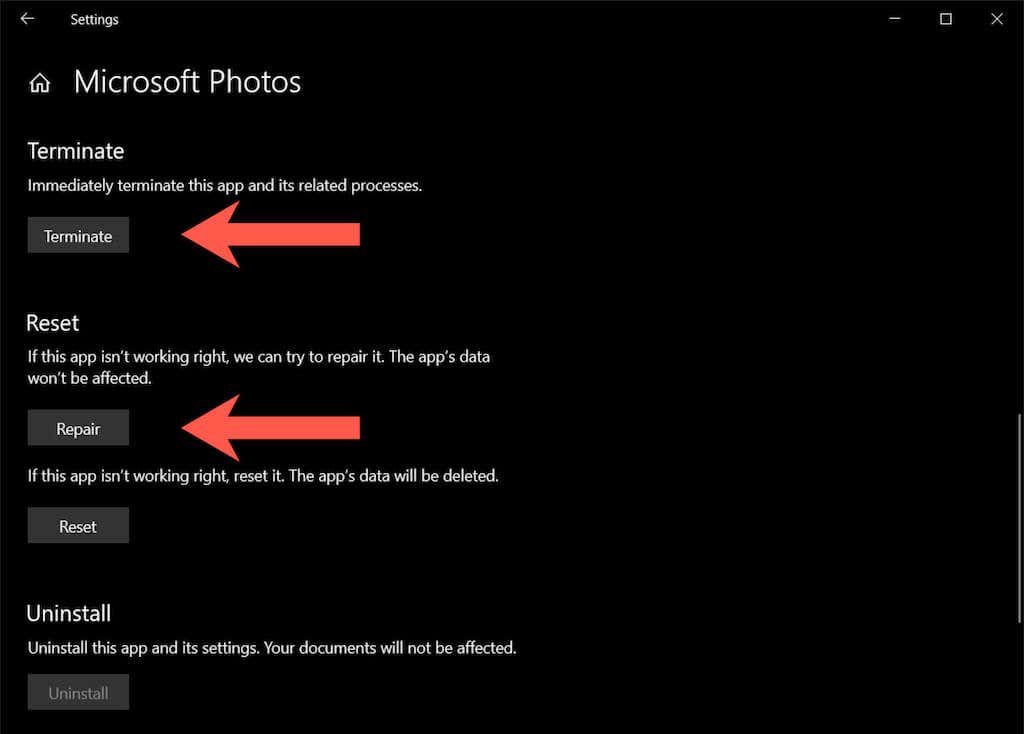
Resetujte aplikaci Fotky Microsoft
Pokud ani oprava Fotek nepomohla, zkuste aplikaci resetovat na výchozí hodnoty. Chcete-li to provést, postupujte podle pokynů v části výše, ale místo toho vyberte možnost Ukončit >Resetovat .
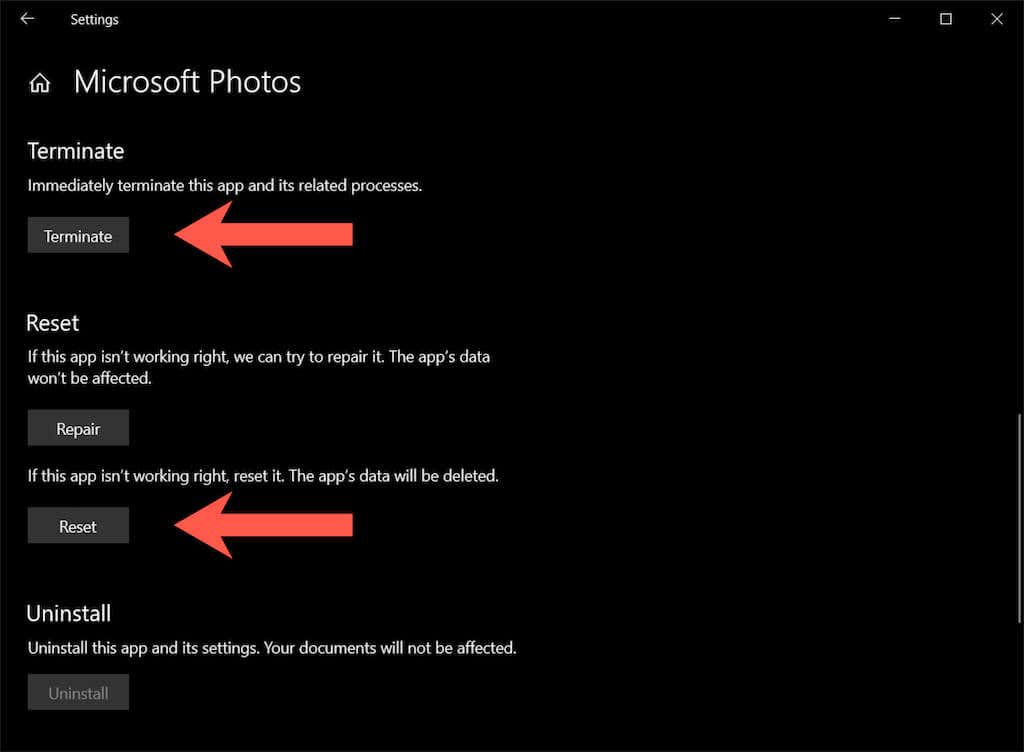
Nainstalujte aktualizace Microsoft Store
Za předpokladu, že výše uvedené opravy nezmizely vyskakovací okno „Chyba systému souborů (-2147219196)“, je nejlepší zkontrolovat a nainstalovat všechny aktualizace související s Fotky a dalšími aplikacemi souvisejícími s Obchodem.
1. Otevřete Microsoft Store..
2. Vyberte ikonu knihovny v levém dolním rohu okna. Ve starších verzích obchodu Microsoft Store otevřete nabídku Obchod (ikona se třemi tečkami) a vyberte místo toho možnost Stahování a aktualizace .
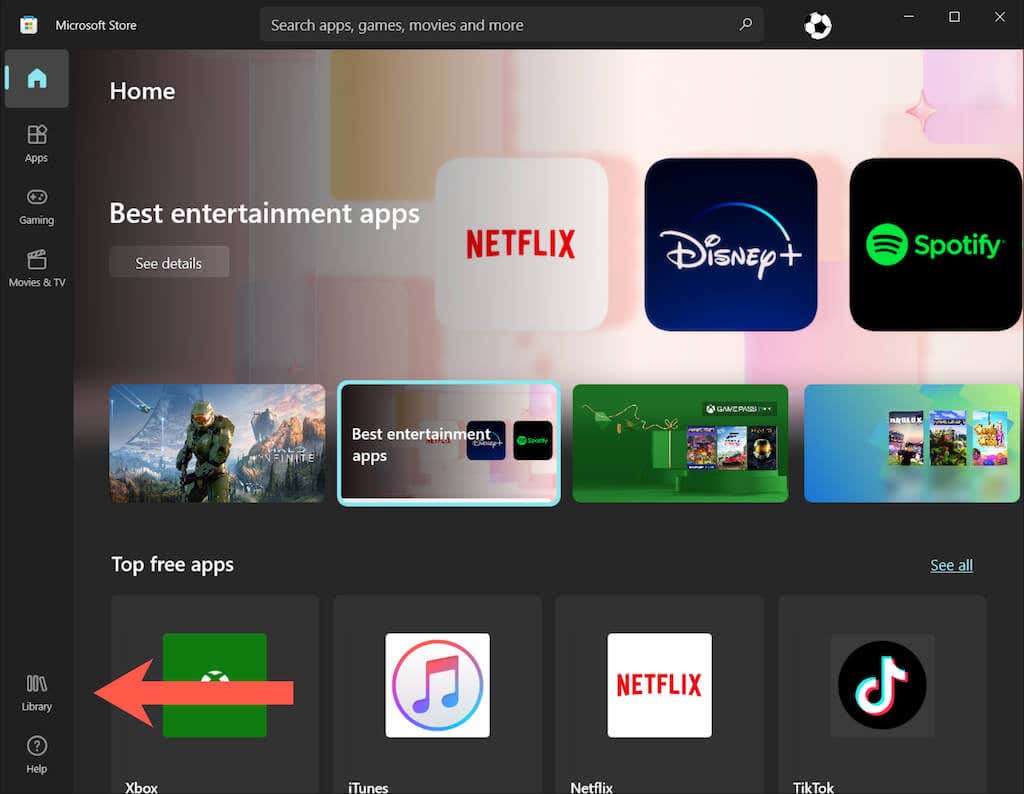
3. Chcete-li aktualizovat všechny aplikace Microsoft Store ve Windows 10, vyberte možnost Získat aktualizace .
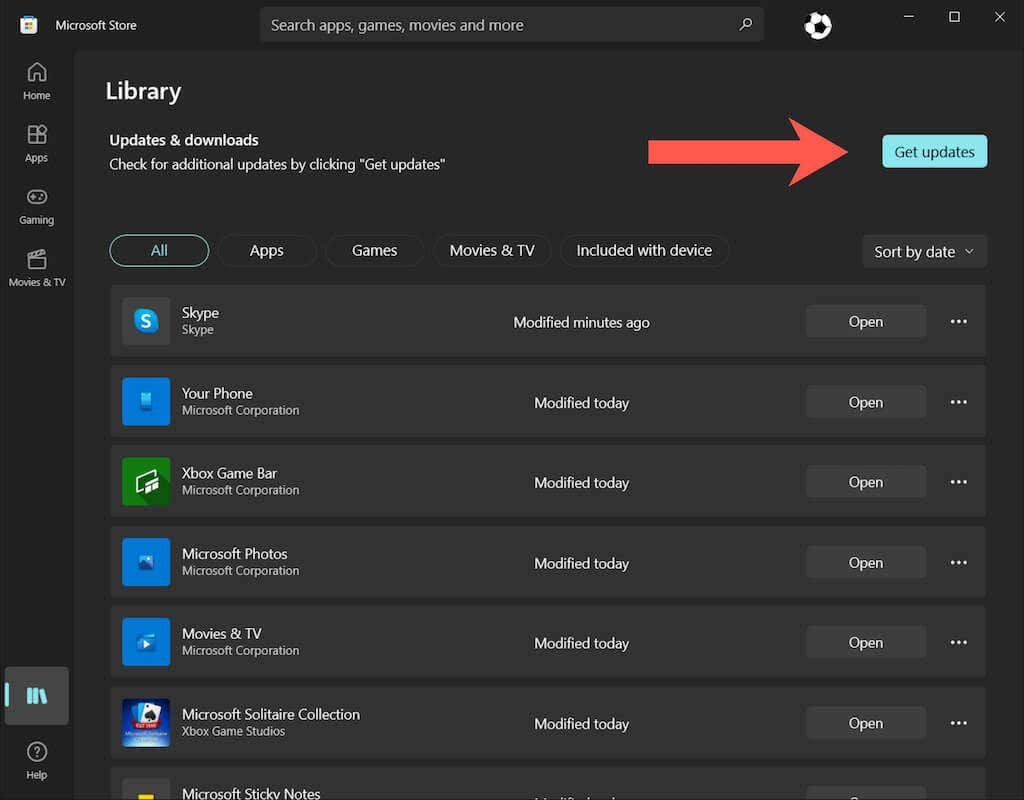
Znovu zaregistrujte aplikaci Fotky
Následující oprava zahrnuje opětovnou registraci aplikace Fotky ve Windows 10. Postup spočívá ve spuštění příkazu prostřednictvím vyvýšené konzoly Příkazový řádek.
1. Do nabídky Start napište cmd a otevřete stisknutím Ctrl + Shift + Enter Příkazový řádek s právy správce.
2. Zkopírujte a vložte následující příkaz:
PowerShell -ExecutionPolicy Unrestricted -Command “& {$manifest = (Get-AppxPackage *Photos*).InstallLocation + ‘\AppxManifest.xml’ ; Add-AppxPackage -DisableDevelopmentMode -Register $manifest}"
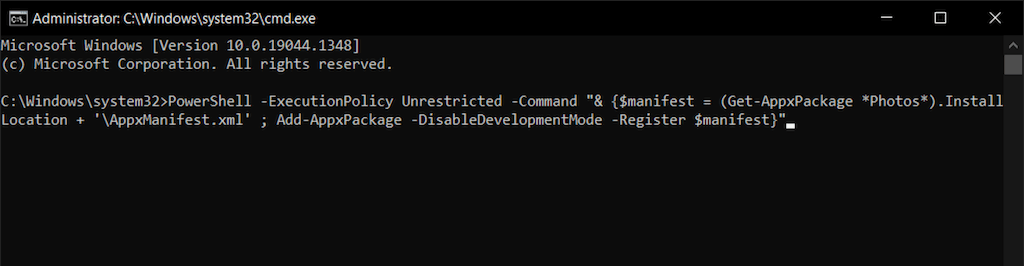
3. Stiskněte Enter .
Znovu zaregistrujte všechny aplikace Microsoft Store
Pokud opětovná registrace aplikace Fotky nepomohla, zkuste znovu zaregistrovat všechny aplikace z obchodu Microsoft Store na počítači prostřednictvím vyvýšené konzoly Windows PowerShell.
1. Stiskněte Windows + X (nebo klikněte pravým tlačítkem na tlačítko Start ) a vyberte Windows PowerShell (Admin) .
2. Zkopírujte a vložte následující příkaz:
Get-AppXPackage | Foreach {Add-AppxPackage -DisableDevelopmentMode -Register “$($_.InstallLocation)\AppXManifest.xml”}
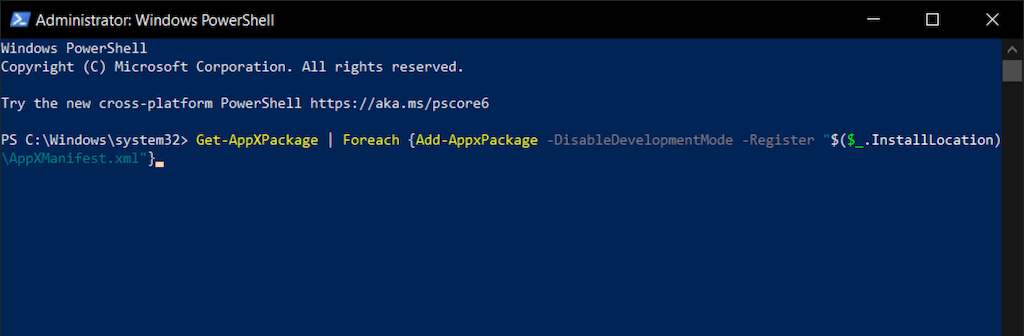
3. Stiskněte Enter .
Znovu nainstalujte aplikaci Fotky
Pokud je příčinou chyby systému souborů (-2147219196) poškození souboru, může problém vyřešit úplné odstranění a přeinstalace aplikace Fotky Windows. Postup však vyžaduje spuštění příkazu jako uživatel SYSTEM. K tomu potřebujete nástroj s názvem PsExec.
1. Přejděte na Stránka PsExec na Windows Sysinternals a vyberte možnost Stáhnout PsTools .
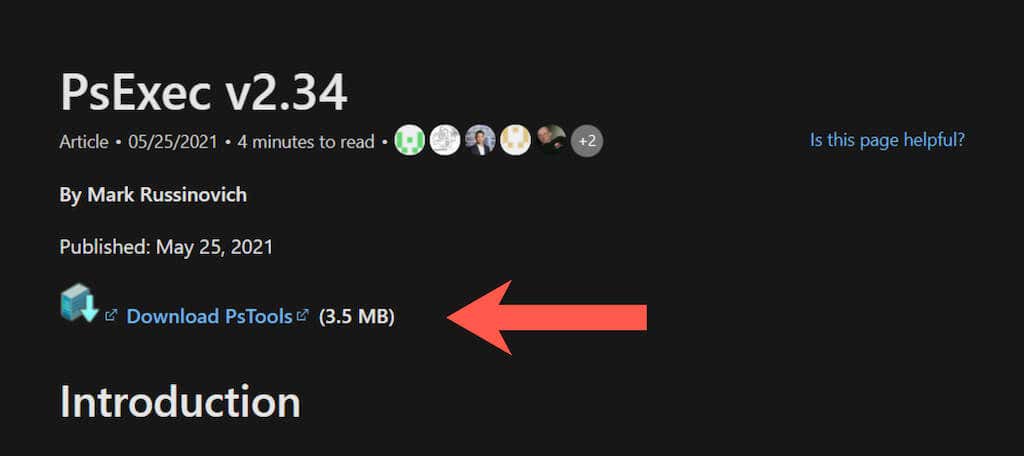
2. Klikněte pravým tlačítkem na stažený soubor ZIP a vyberte možnost Extrahovat soubory . Poté nastavte cestu ke složce jako C:/PSTools a zvolte Extrahovat ..
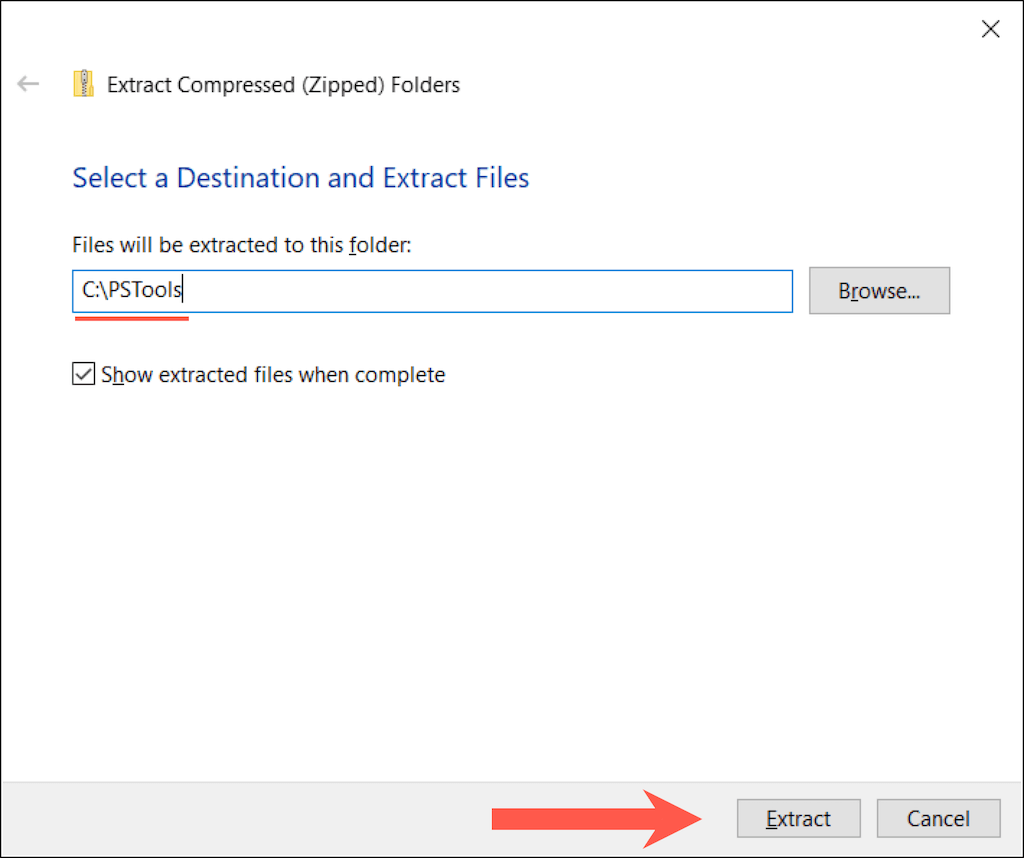
3. Otevřete zvýšenou konzolu Windows PowerShell a spusťte následující příkaz:
Get-AppxPackage *fotografie* | Remove-AppxPackage
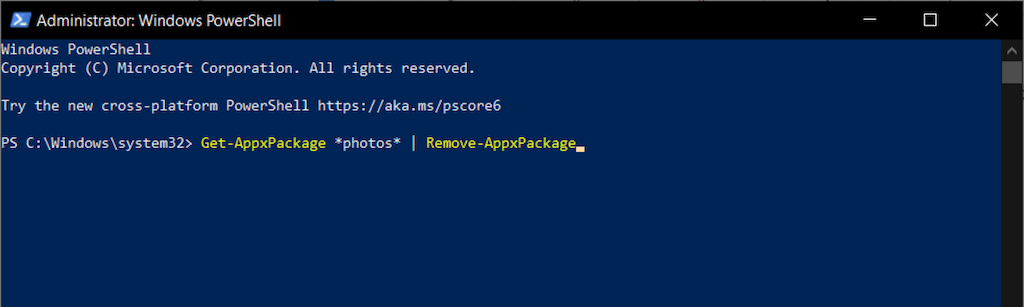
4. Otevřete zvýšenou konzolu příkazového řádku a spusťte následující příkaz:
C:\PSTools\PsExec.exe -sid C:\Windows\System32\cmd.exe
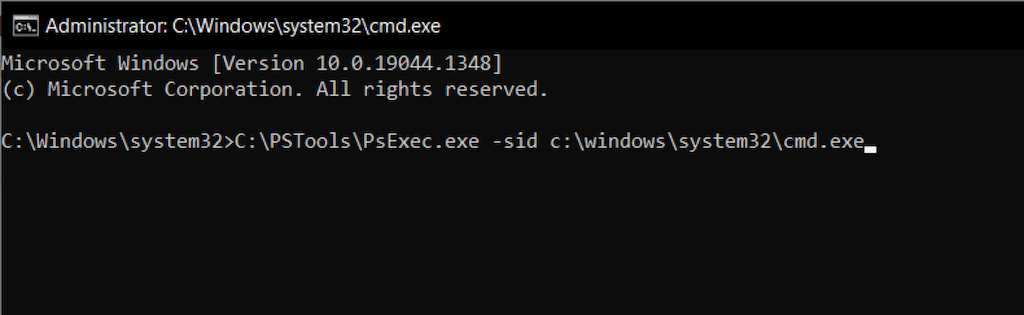
5. Odsouhlaste licenční podmínky softwaru SysInternals. Automaticky se spustí samostatná konzola příkazového řádku.
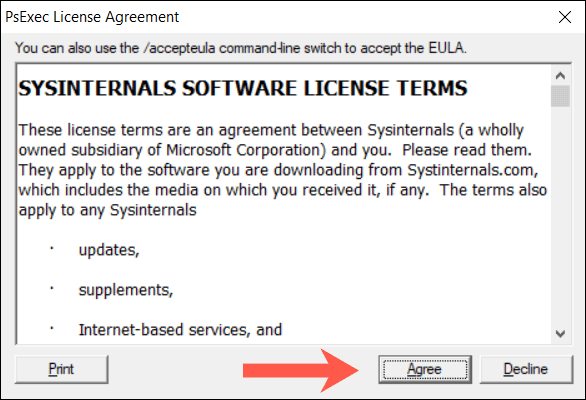
6. Spusťte následující příkaz:
rd /s “C:\Program Files\WindowsApps\Microsoft.Windows.Photos_2021.21090.10008.0_x64__8wekyb38bbwe
Poznámka: Adresář aplikace Fotky se mění s každou aktualizací systému Windows. Chcete-li příkaz automaticky vyplnit správným názvem, stiskněte klávesu Tab hned za rd /s „C:\Program Files\WindowsApps\Microsoft.Windows.Photos_ . Možná budete muset procházet odpovídajícími položkami (opakovaně stisknout Tab ), dokud neuvidíte x64 jako součást názvu souboru.
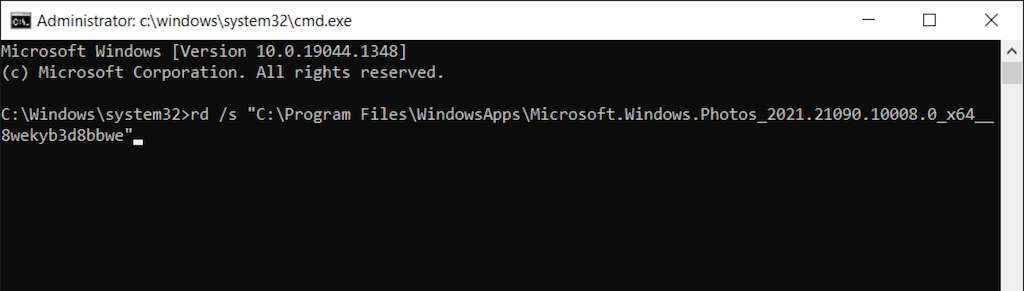
7. Ukončete všechna okna příkazového řádku a znovu nainstalujte Fotky prostřednictvím obchodu Microsoft Store.
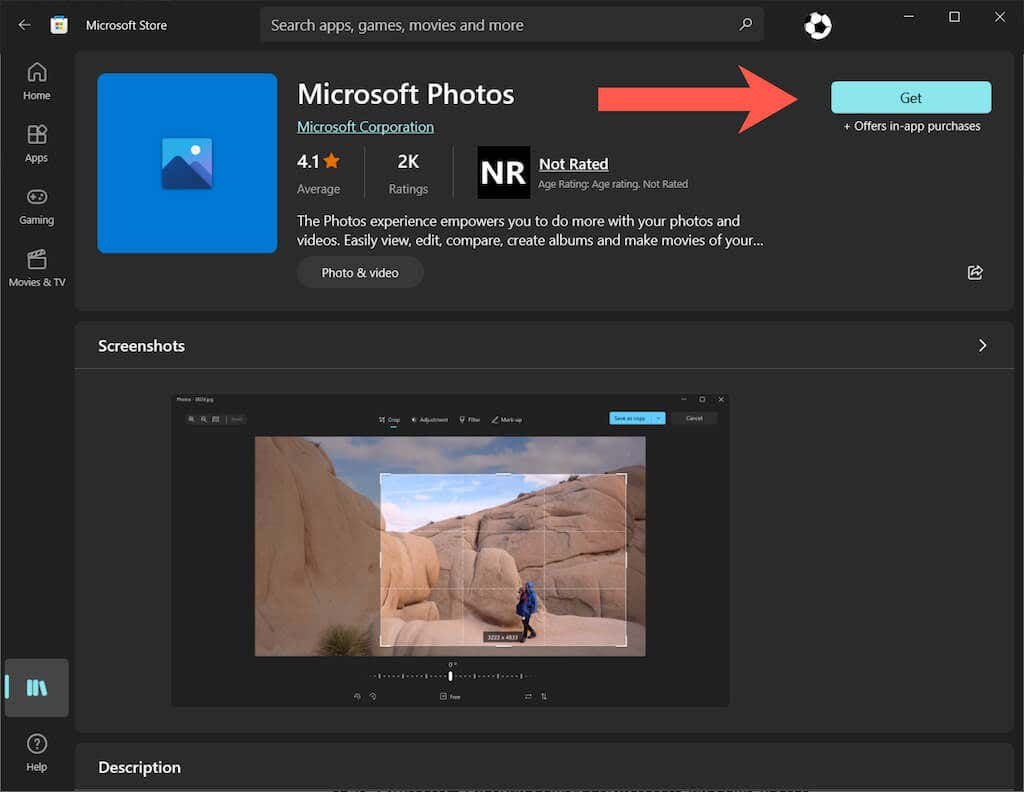
Změnit vlastnictví aplikace Fotky na TrustedInstaller
Pokud problém přetrvává, změňte vlastnictví aplikace Fotky na TrustedInstaller (speciální uživatelský účet ve Windows 10) a zjistěte, zda to pomůže.
1. Otevřete zvýšenou konzolu Windows PowerShell a spusťte následující příkaz:
takeown /F “%ProgramFiles%\WindowsApps” /r /d y
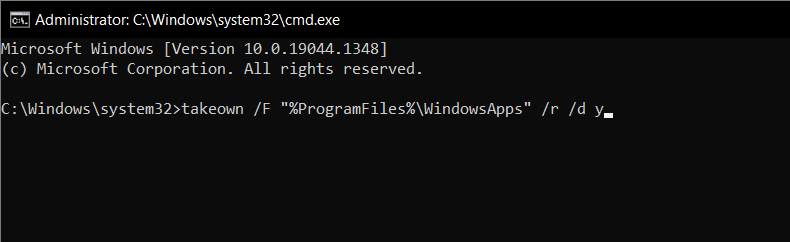
2. Otevřete Průzkumníka souborů a na liště nabídek vyberte Zobrazit >Skryté položky .
3. Přejděte na následující místo:
Lokální disk C >Program Files >WindowsApps
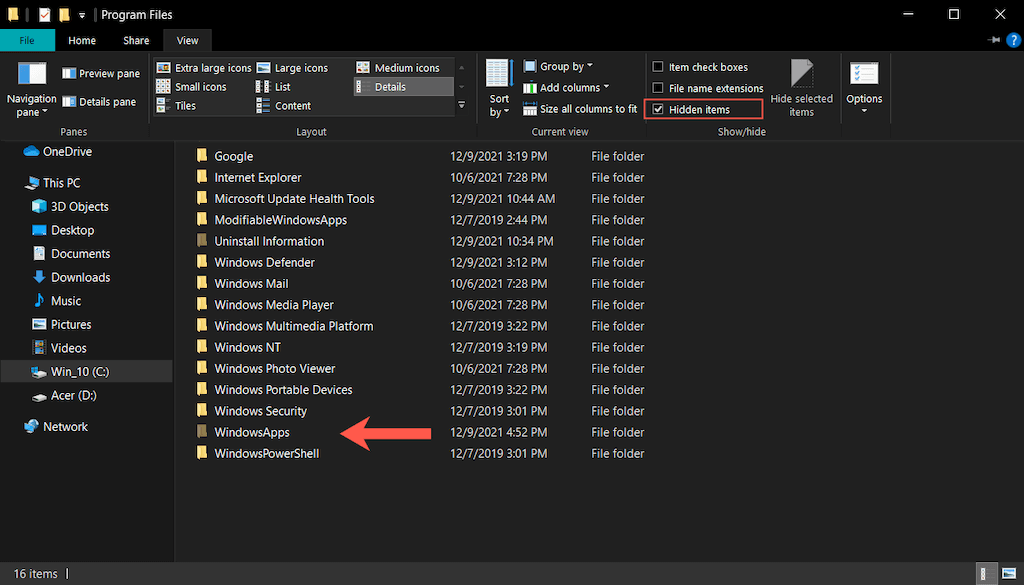
4. Klikněte pravým tlačítkem na složku označenouMicrosoft.Windows.Photos_[číslo verze] a vyberte Vlastnosti .
Poznámka: Pokud vidíte více podobně vypadajících složek, vyberte adresář, který jako součást názvu souboru obsahuje x64 .
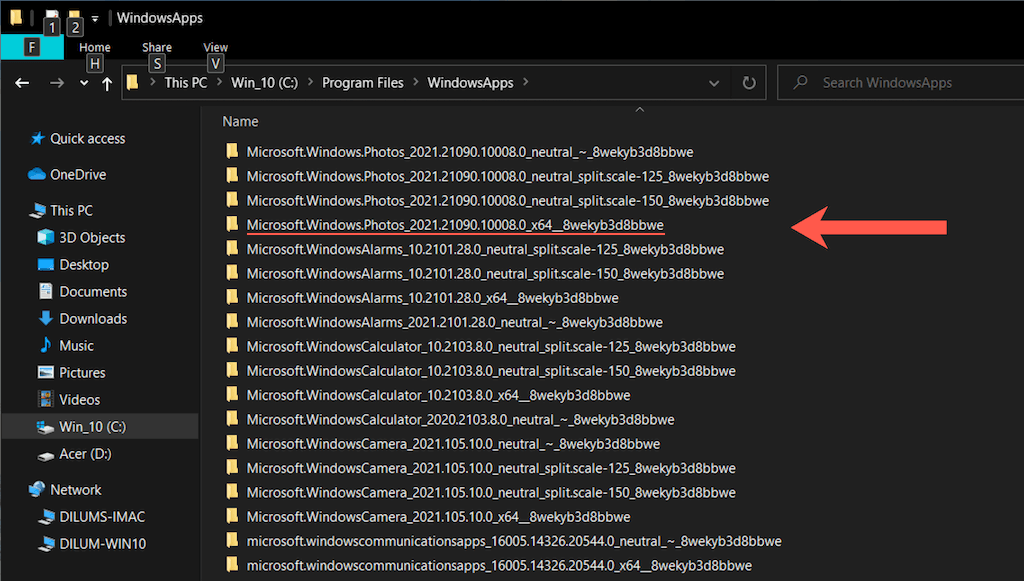
5. Přejděte na kartu Zabezpečení a vyberte možnost Pokročilé ..
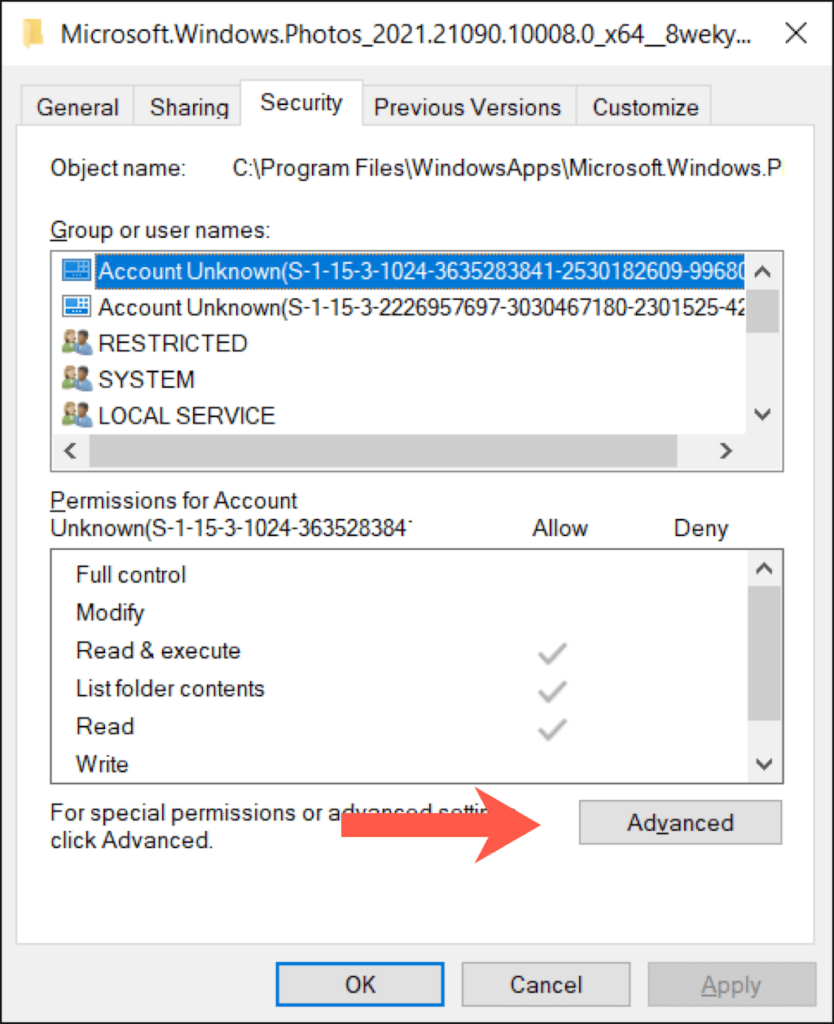
6. Vyberte Změnit vedle položky Vlastník.
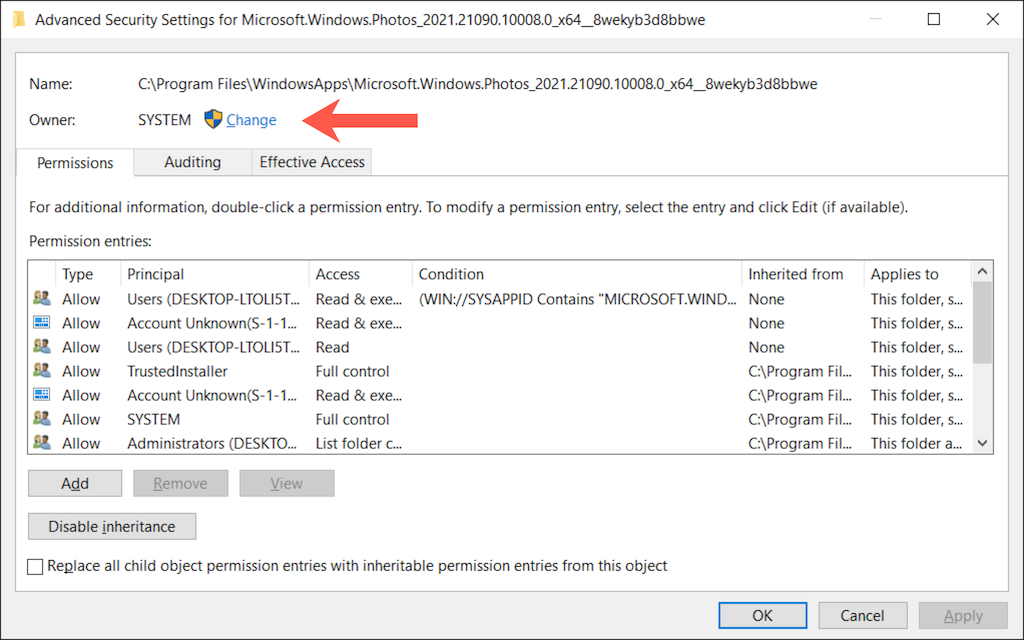
7. Do prázdného pole zadejte NT SERVICE\TrustedInstaller a vyberte OK.
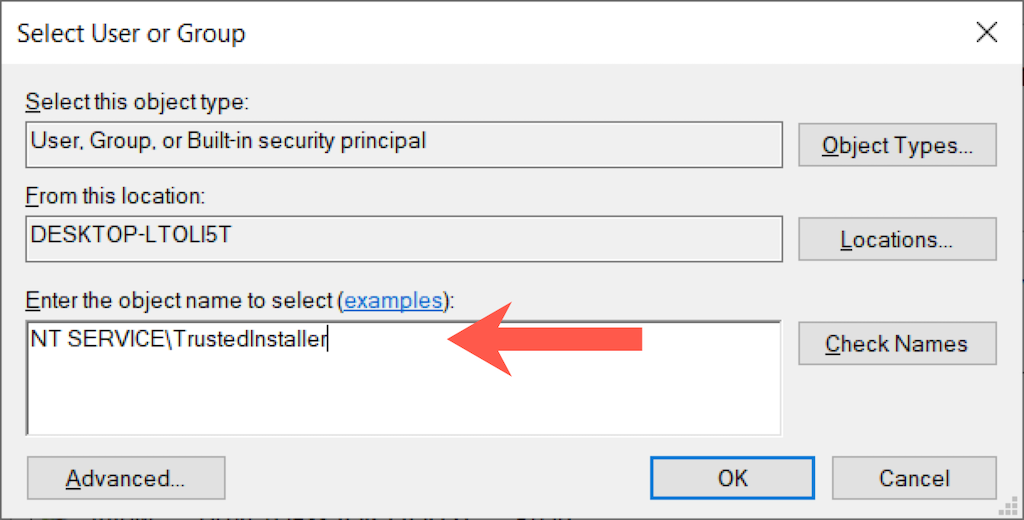
8. Zaškrtněte políčko vedle možnosti Nahradit vlastníka u dílčích kontejnerů a objektů .
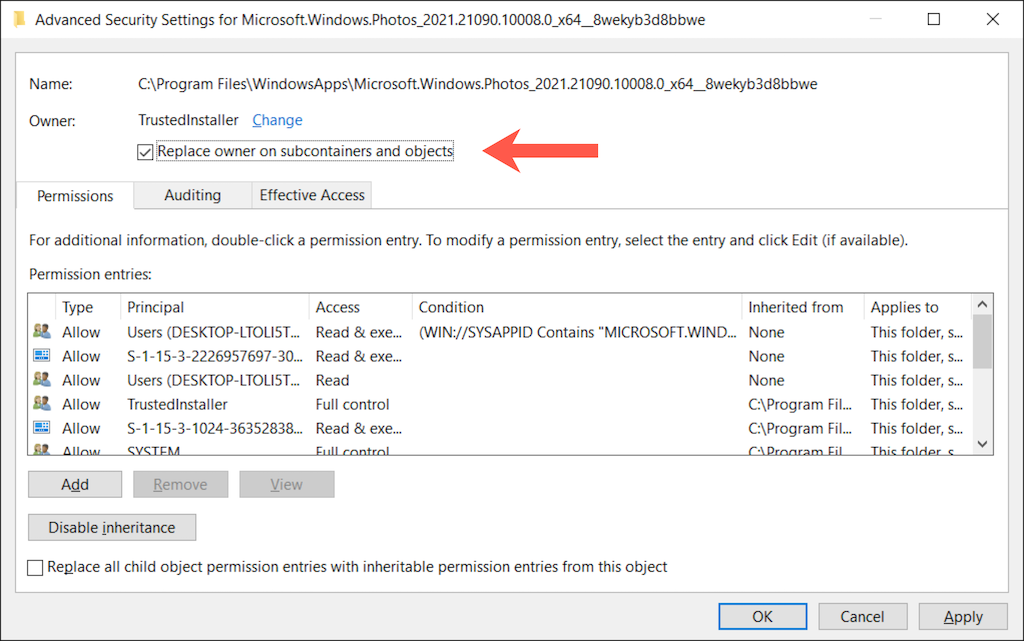
9. Vyberte Použít a poté OK . Postupujte tak, že zavřete okno Vlastnosti složky.
10. Znovu zaregistrujte aplikaci Windows Fotky (pokyny výše).
Instalovat čekající aktualizace systému Windows 10
Aktualizace systému Windows 10 mohou zlepšit stabilitu aplikací a operačního systému. Pokud se stále zobrazuje zpráva „Chyba systému souborů (-2147219196)“, je čas použít službu Windows Update.
1. Otevřete aplikaci Nastavení a vyberte možnost Aktualizace a zabezpečení nebo Windows Update .
2. Vyberte možnost Zkontrolovat aktualizace .
3. Chcete-li použít všechny čekající aktualizace, vyberte možnost Stáhnout a nainstalovat .
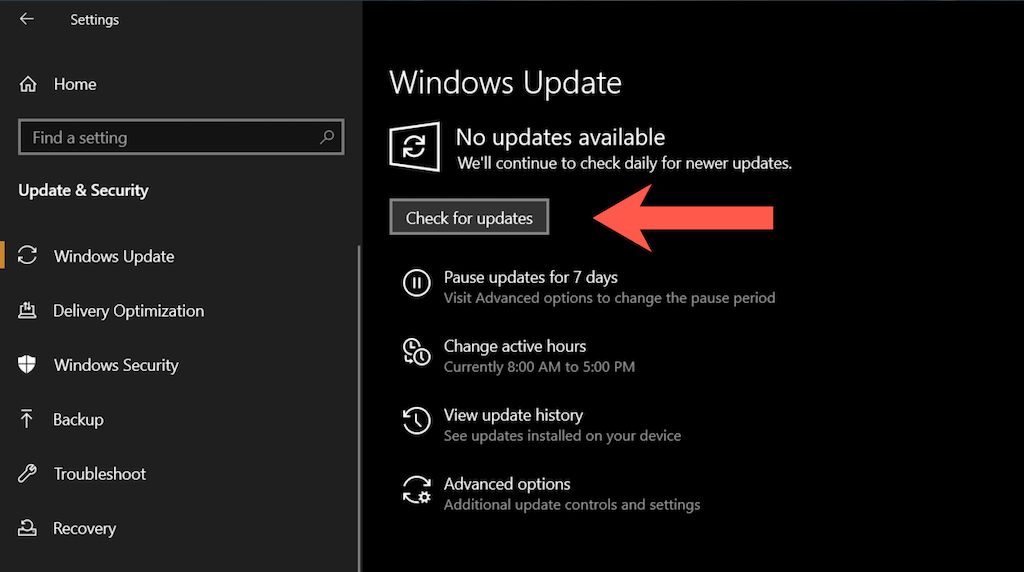
Odinstalujte nejnovější aktualizaci systému Windows
Vzácně mohou aktualizace systému Windows 10 skončit rozbitím. Pokud k problému s aplikací Fotky došlo hned po instalaci aktualizace operačního systému, měli byste zvážit její odinstalaci.
1. Otevřete aplikaci Nastavení a vyberte možnost Aktualizace a zabezpečení nebo Windows Update .
2. Vyberte Zobrazit historii aktualizací .
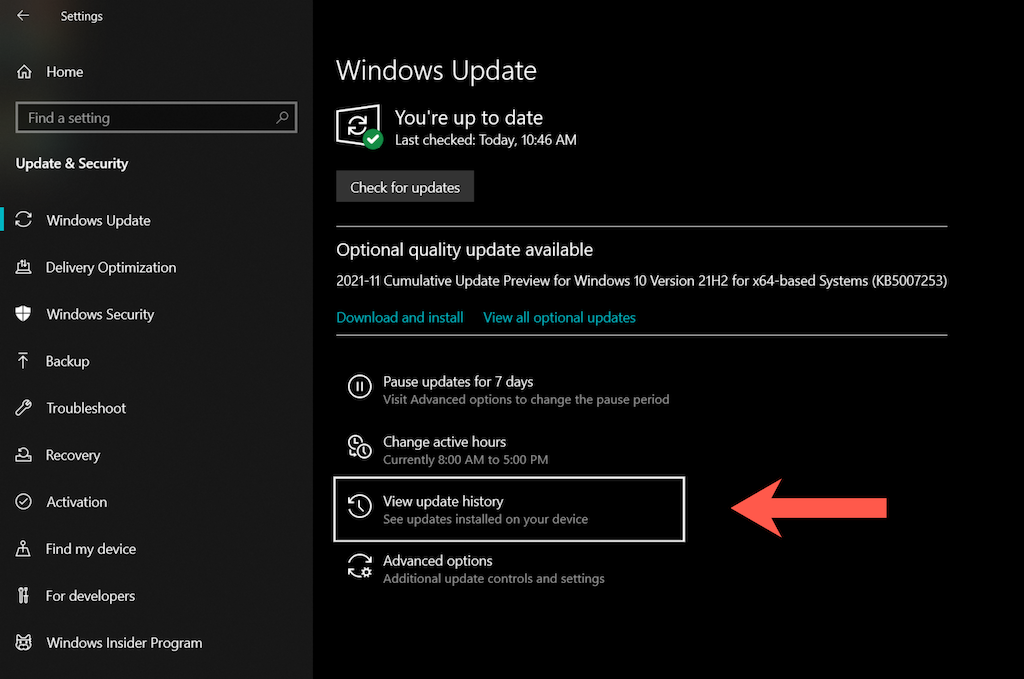
3. Vyberte Odinstalovat aktualizace .
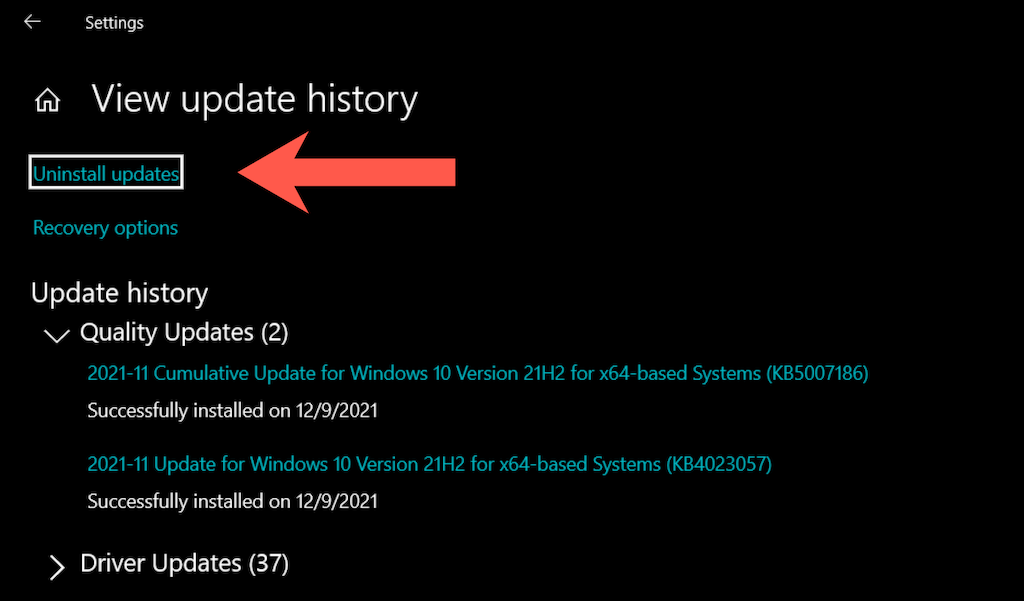
4. Vyberte nejnovější aktualizaci (přeskočte všechny aktualizace zabezpečení nebo servisního zásobníku).
5. Vyberte možnost Odinstalovat .
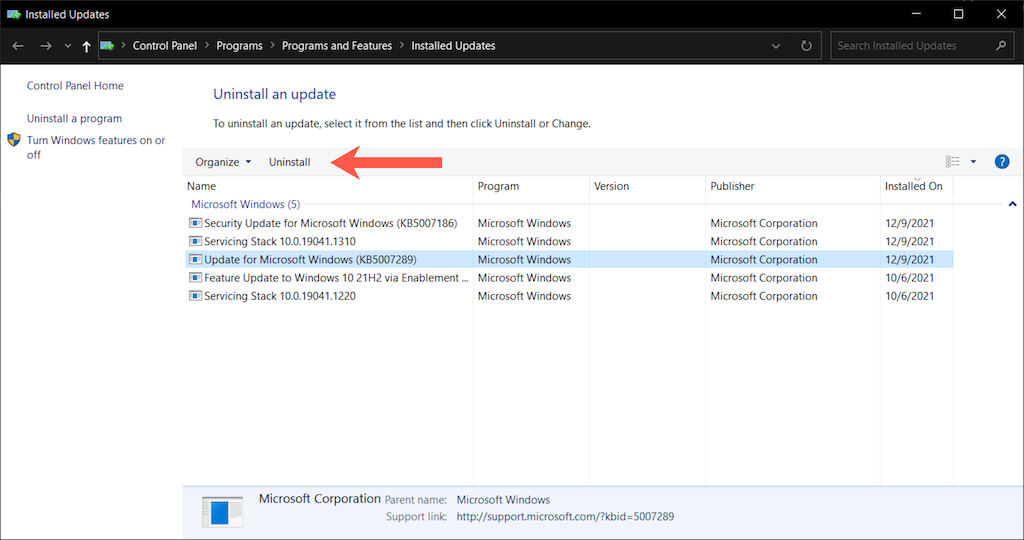
Spusťte skenování SFC a DISM
Pokud žádná z výše uvedených oprav nepomohla, je čas spustit Kontrola systémových souborů (SFC) a nástroj Deployment Image Servicing and Management (DISM). To řeší problémy s korupcí operačního systému.
Kontrola systémových souborů (SFC)
Otevřete zvýšenou konzolu Windows PowerShell a spusťte následující příkaz:
sfc /scannow

Nástroj pro správu a obsluhu obrazu nasazení (DISM)
Jakmile Kontrola systémových souborů dokončí skenování problémů ve Windows 10, restartujte počítač a spusťte následující příkaz:.
DISM.exe /Online /Cleanup-Image /Restorehealth
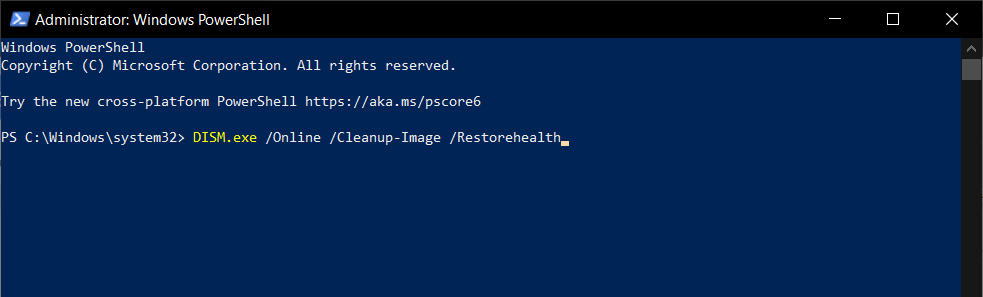
Plně opravit chybu systému souborů (-2147219196) v systému Windows
Výše uvedené opravy by vám měly pomoci vyřešit problém „Chyba systému souborů (-2147219196)“ s aplikací Fotky ve Windows 10. Pokud ne, zkuste použít alternativní aplikace Windows pro prohlížení fotografií, dokud Microsoft problém nevyřeší v následné aktualizaci. Pokud se nemůžete dočkat, vaše zbývající možnosti zahrnují provedení obnovení systému a vrátit Windows 10 do továrního nastavení.
.