Abyste měli jistotu, že máte Windows 10 nebo 11 PC nadále běží hladce, měli byste počítač pravidelně čistit. Čištění počítače v podstatě zahrnuje zbavení se nechtěných souborů, úpravu seznamu spouštěcích programů a defragmentaci disků.
V operačních systémech Windows 10 i 11 máte vestavěné nástroje pro vyčištění systému. Pokud chcete, můžete také ručně vymazat nechtěné složky a soubory.
Odstraněním nežádoucích aplikací pro vyčištění počítače
Pokud máte v počítači nějaké nepoužívané aplikace, je nejlepší je odebrat, abyste uvolnili úložný prostor. Můžete tak učinit pomocí aplikace Nastavení ve Windows 10 i 11.
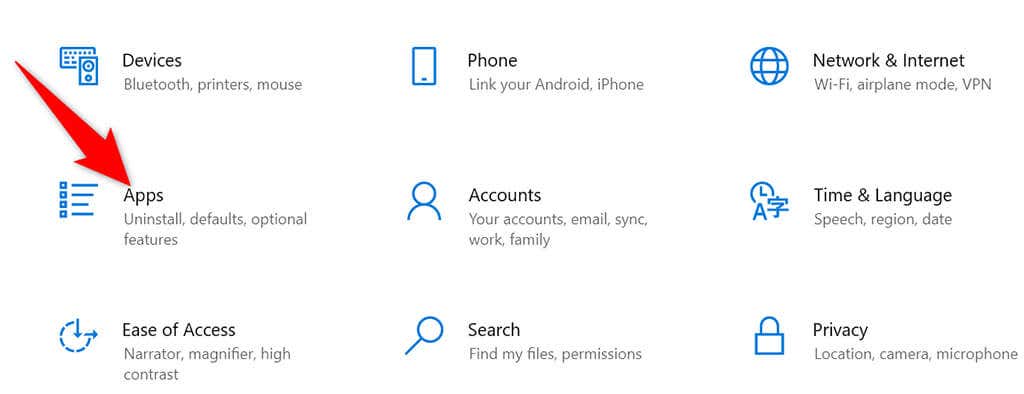
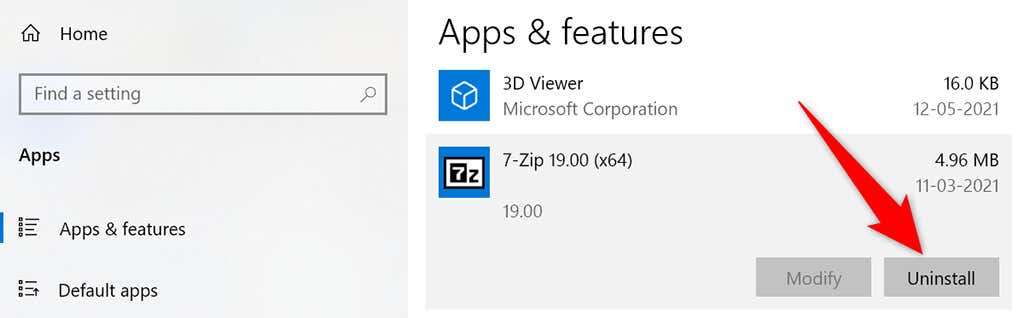
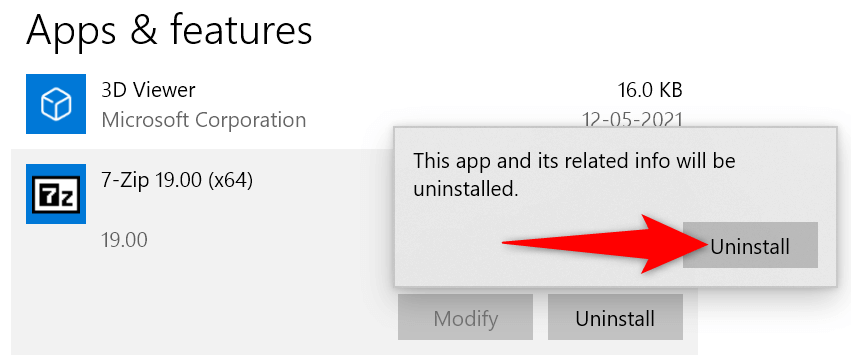
Postupujte podle výše uvedeného postupu pro každou aplikaci, kterou chcete odinstalovat na vašem počítači.
Vyčištění počítače se systémem Windows 10/11 pomocí nástroje Vyčištění disku
Vyčištění disku je vestavěný nástroj ve Windows, který můžete použít k najít a odstranit nepotřebné soubory ze svého systému. Tento nástroj automaticky vyhledává nevyžádané soubory a pomáhá vám se jich zbavit.
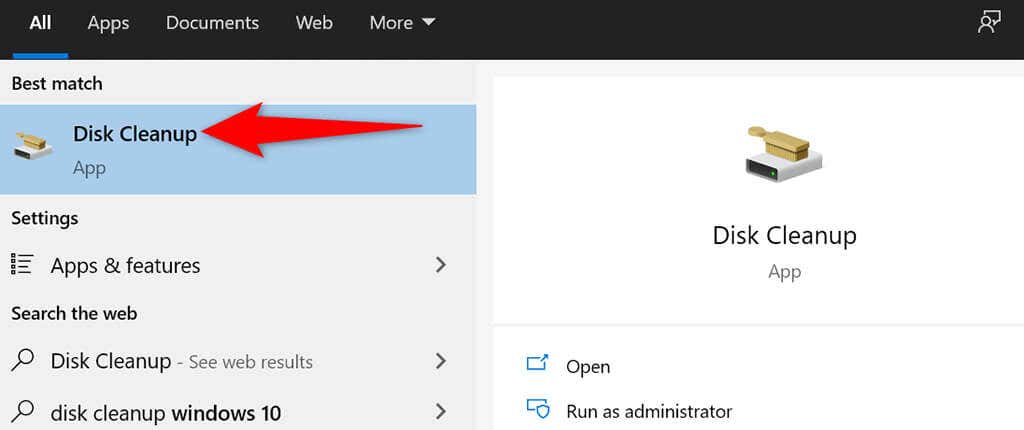
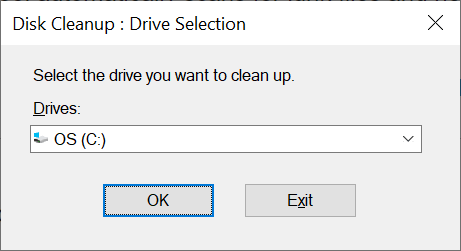
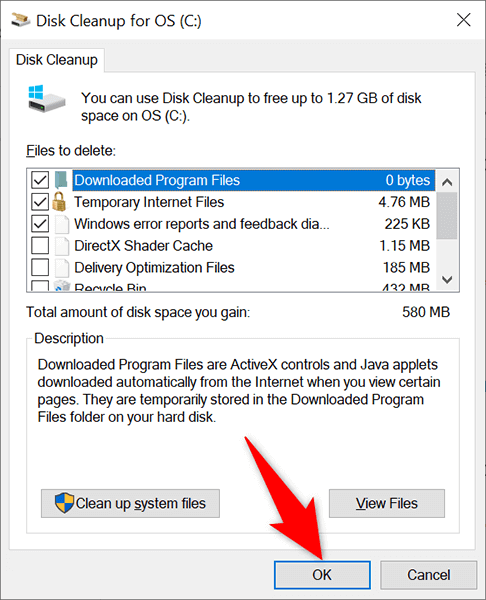
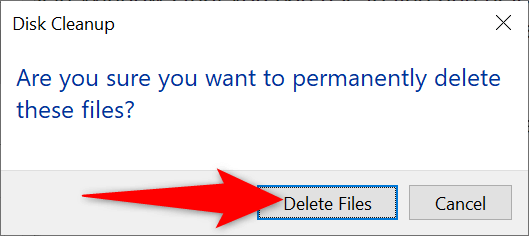
Odstraněním velkých složek uvolněte místo na počítači se systémem Windows
Nic nezabírá na vašem pevném disku více místa než ty staré a nepoužívané velké složky. Naštěstí má Windows vestavěný nástroj pro rychlé najít ty složky, které zatěžují paměť na vašem počítači. Pokud chcete, můžete tyto složky ručně odstranit.
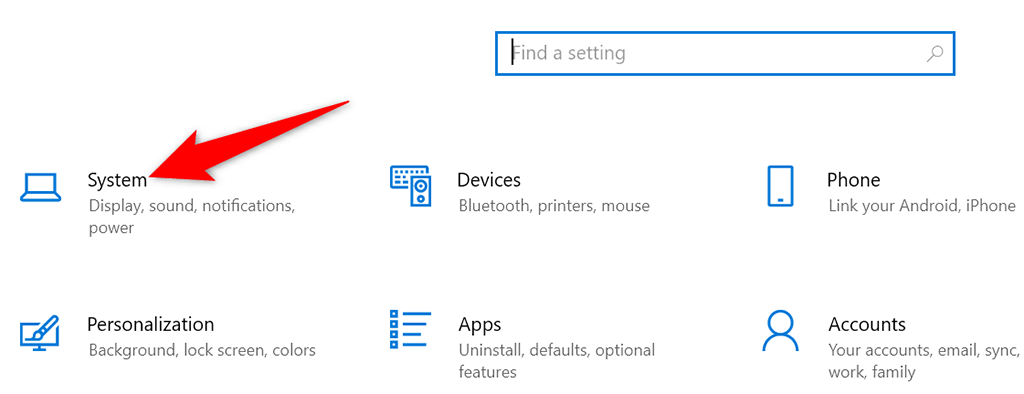
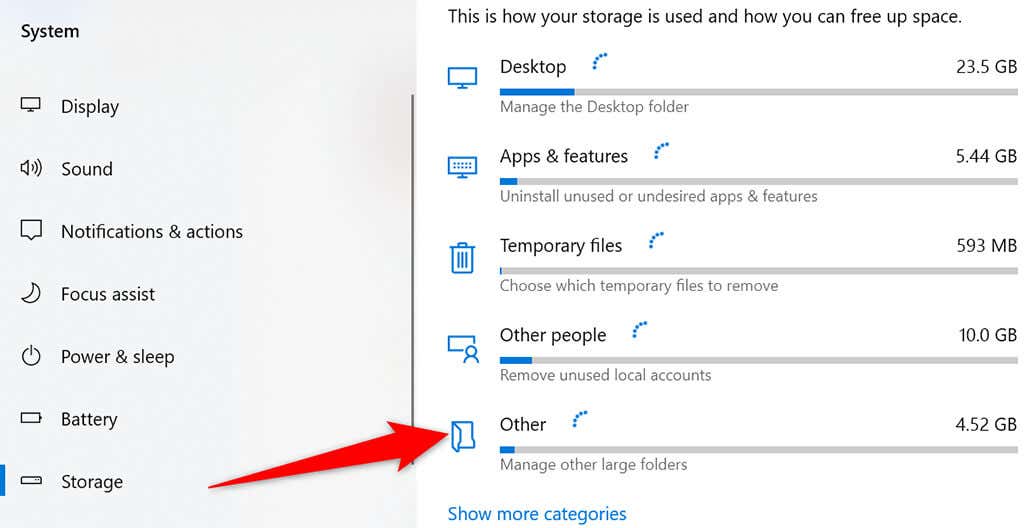
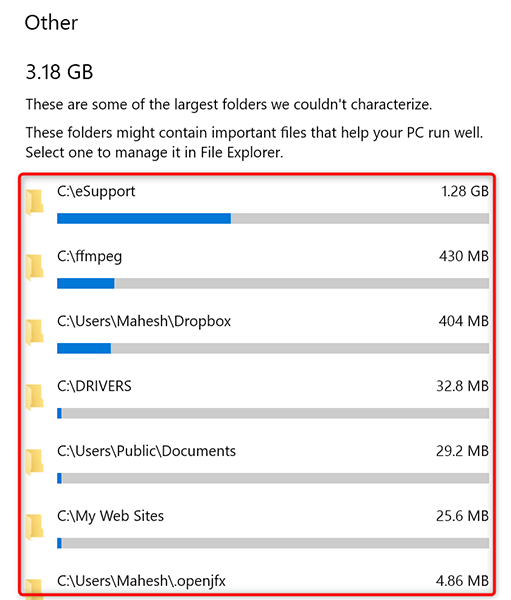
Odinstalujte vestavěné aplikace a zajistěte, aby váš počítač byl bez bloatwaru
V systémech Windows 10 i 11 jsou předinstalované určité aplikace. Pokud tyto aplikace nepoužíváte, můžete odstranit tyto aplikace a vyčistit svůj počítač.
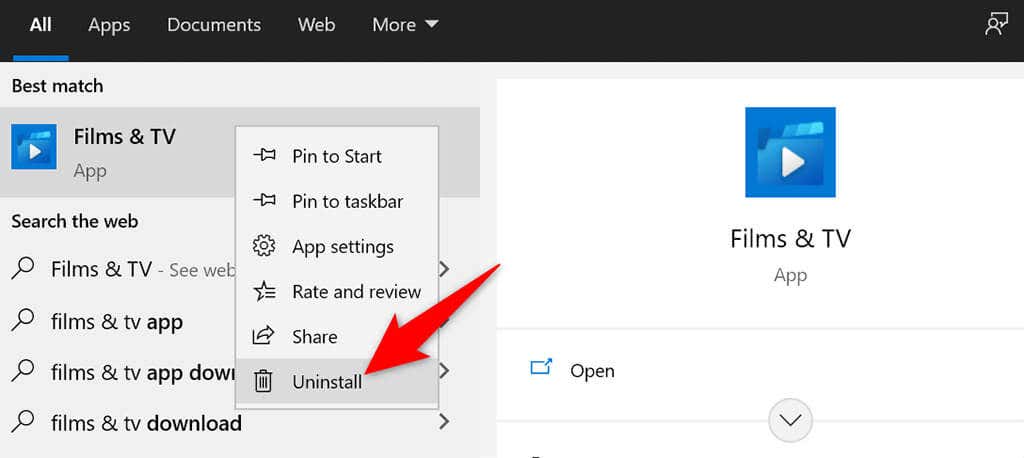
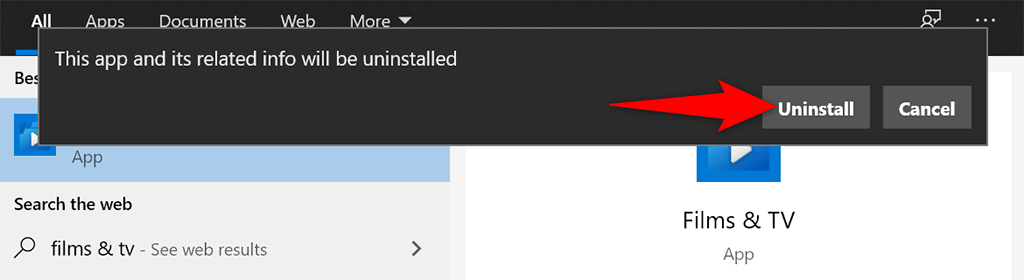
Pomocí těchto kroků odeberete z počítače všechny další vestavěné aplikace.
Vysypte koš
Když smažete soubor z počítače, přesune se přímo do koše. To znamená, že pokud nebudete pravidelně vyklízet obsah koše, koš se zvětší.
Naštěstí existuje jediná možnost, kterou můžete použít k vyprázdněte celý koš najednou:
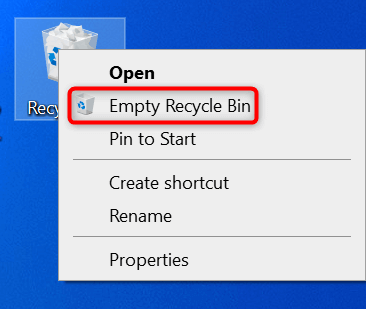
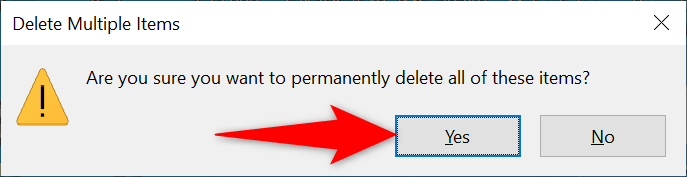
Defragmentujte své disky
.Do defragmentaci vašich disků shromáždíte relevantní data na svých discích. To nemění vzhled souborů na vašem PC, protože tyto změny jsou pouze interní.
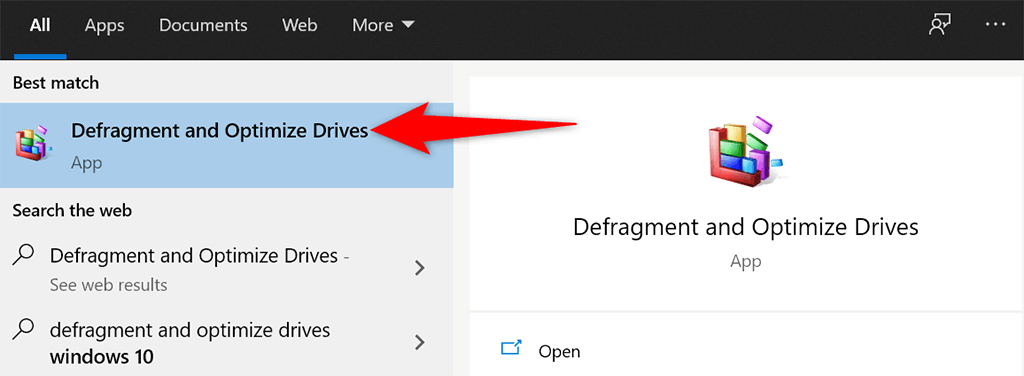
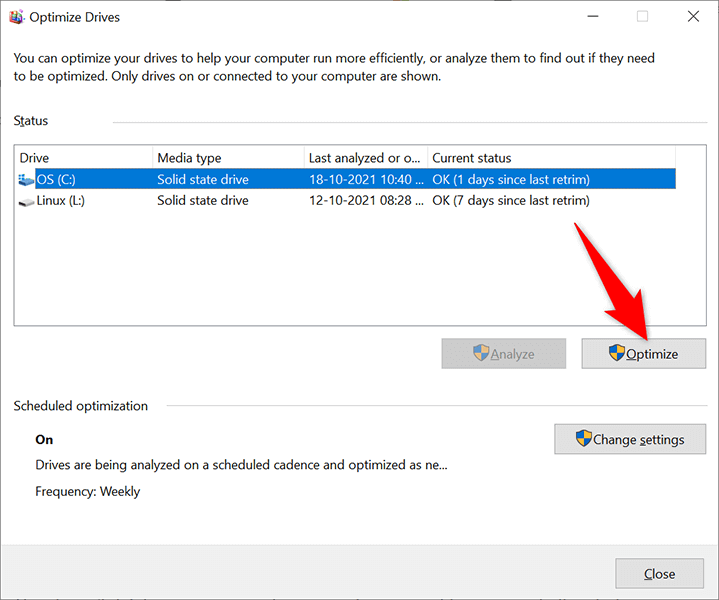
Zakažte spouštěcí aplikace, aby se váš počítač spouštěl rychleji
Váš počítač obsahuje určité aplikace, nazývané spouštěcí aplikace, které se automaticky spouštějí při zapnutí počítače. Pokud spuštění počítače trvá příliš dlouho, měli byste odstranit nepodstatné aplikace z tohoto seznamu aplikací po spuštění.
Tímto nesmažete své aplikace a své aplikace můžete kdykoli znovu přidat do seznamu aplikací po spuštění.
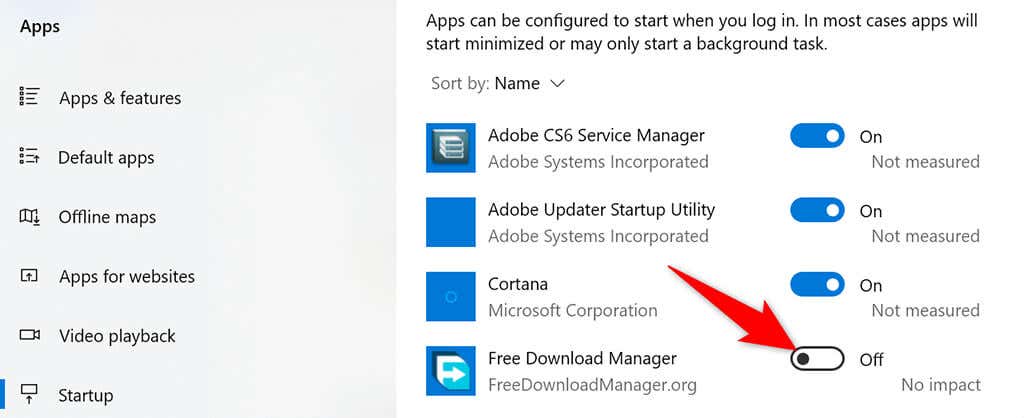
Odebrání rozšíření a historie prohlížeče
Při čištění počítače se systémem Windows 10 nebo 11 je důležité také čištění webových prohlížečů, protože jsou součástí vašeho systému. Ve většině prohlížečů můžete obsah vyčistit smazáním historie procházení a odstraněním nepoužívaných rozšíření.
Ve většině webových prohlížečů můžete odstraňte nástavce kliknutím pravým tlačítkem na rozšíření a výběrem možnosti Odebrat .
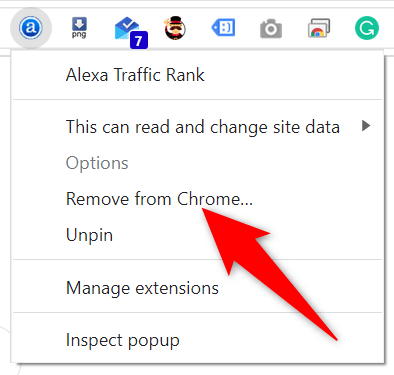
Můžete vymazat historii prohlížení tak, že v prohlížeči přejdete do nabídky Nastavení a vyberete vhodnou možnost. Můžete také odstranit soubory cookie a další údaje o webu.

Vestavěné nástroje usnadňují čištění počítače se systémem Windows 10/11
Ať už se váš počítač zpomalil, nebo nechcete, aby se tam někdy dostal, výše uvedené metody by vám měly pomoci udržet počítač čistý a uklizený. Doufáme, že vám průvodce pomůže..
.