Windows 10 nabízí různé přizpůsobitelné možnosti nastavení spánku, takže váš počítač bude spát přesně tak, jak chcete. Můžete například nastavit svůj počítač do režimu spánku po uplynutí předem definované doby. Když zavřete víko notebooku, můžete počítač dokonce uspat.
V této příručce se podíváme na některá nastavení spánku ve Windows 10, která můžete vyladit na vašem PC.
Vyberte dobu nečinnosti, po které počítač přejde do režimu spánku
Při konfiguraci nastavení spánku pro váš počítač je první možností, jak definovat, jak dlouho by měl být počítač v nečinném režimu, než přejde do režimu spánku. Můžete si vybrat různé možnosti pro oba, když je váš stroj připojen ke zdroji napájení a když je váš stroj napájen z baterie.


Pokud nechcete, aby váš počítač přešel do režimu spánku, vyberte v obou rozbalovacích nabídkách možnost Nikdy . Tímto způsobem váš počítač nikdy nepřejde do režimu spánku a vždy zůstane vzhůru.
Když zavřete víko, uveďte notebook do režimu spánku
Windows 10 nabízí nastavení spánku, ve kterém můžete svůj notebook uspat, když zavřete víko notebooku. Toto je praktický a časově úsporný tip, pokud ručně přepnete notebook do režimu spánku při zavírání víka.

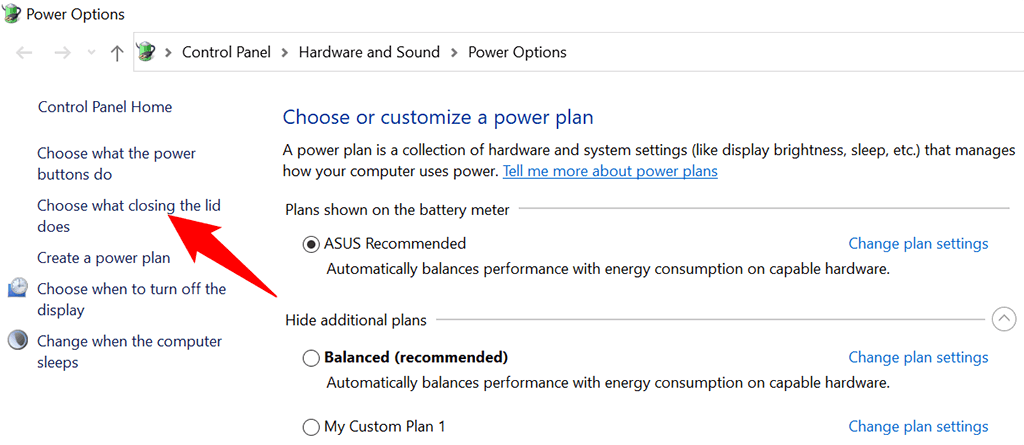

Zabraňte tomu, aby myš probudila počítač z režimu spánku
Ve výchozím nastavení systém Windows 10 umožňuje pohyb myši nebo trackpadu uvést počítač z režimu spánku. Pokud nechcete, aby se to stalo, vypněte možnost pro myš v nástroji Správce zařízení v počítači.
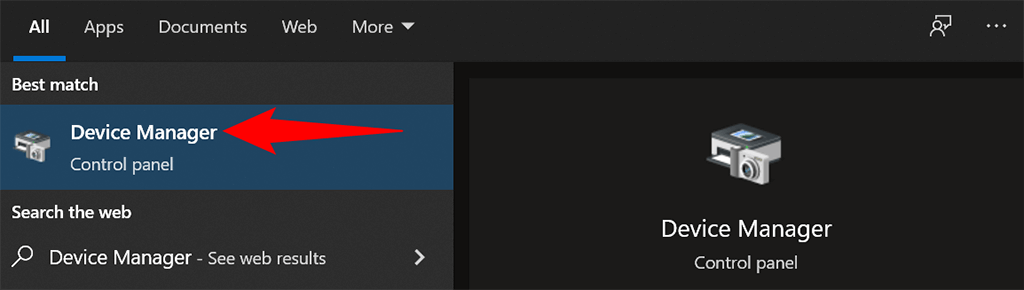
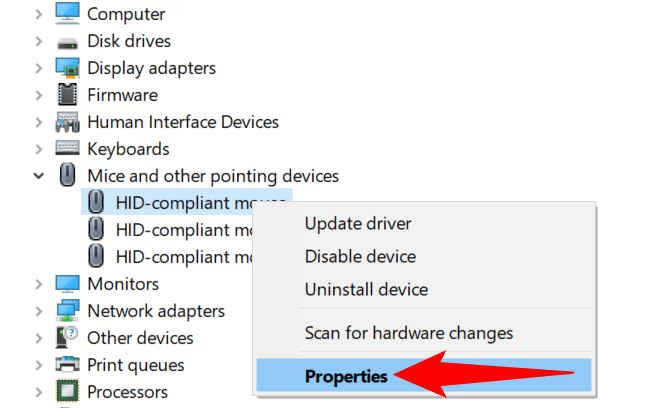
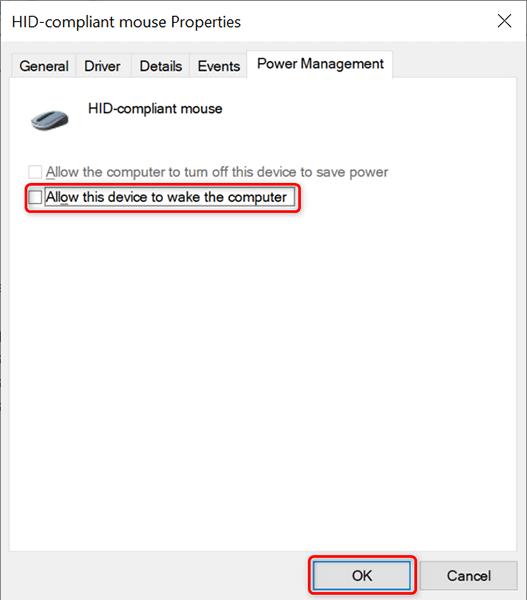
Od této chvíle, když je váš počítač v režimu spánku a pohnete kurzorem, váš počítač zůstane v režimu spánku a nepřejde z režimu spánku.
Zakažte nastavení hybridního spánku, abyste předešli problémům
Hybridní spánek ve Windows 10 je kombinací režim spánku a hibernace. Tato kombinace někdy vytváří různé problémy ve vašem systému. Abyste tomu zabránili, vyplatí se tuto možnost v počítači vypnout.

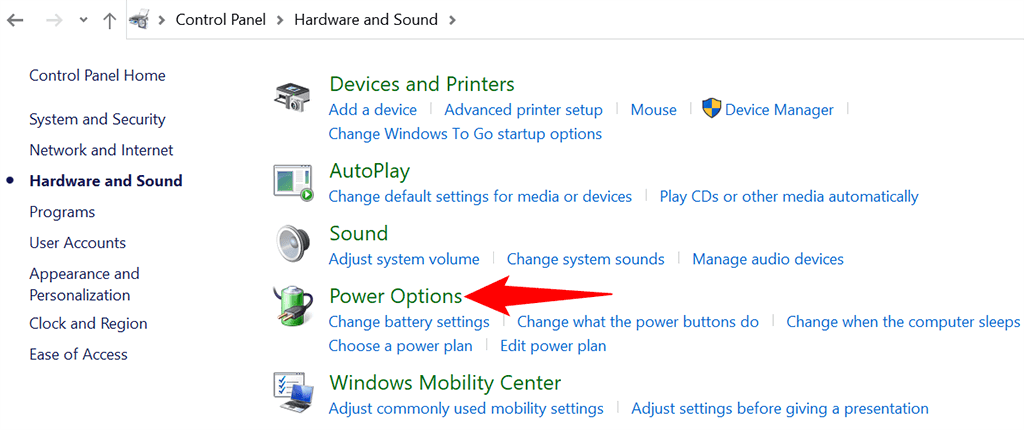
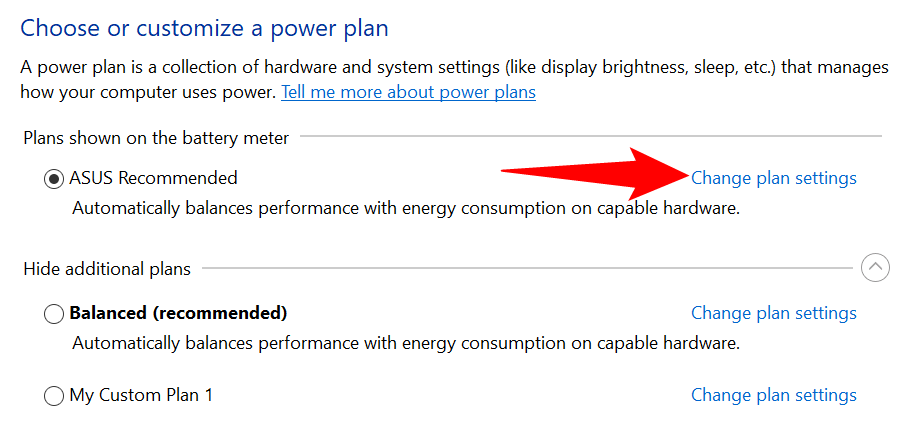

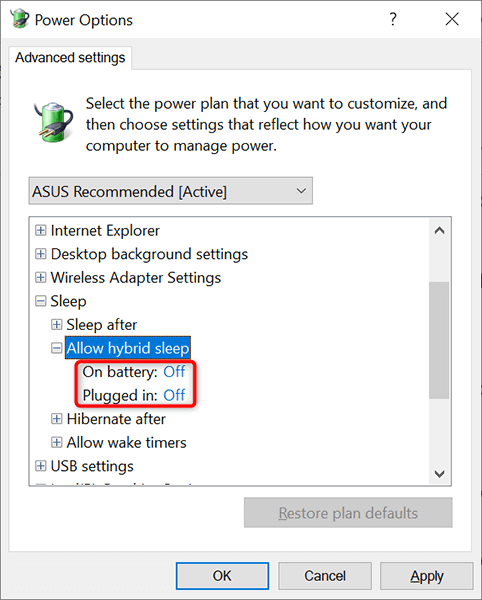
Změňte svůj plán napájení a použijte jiná nastavení spánku systému Windows 10
Každý plán napájení na vašem počítači se systémem Windows 10 má různá nastavení spánku. Chcete-li na svůj počítač rychle použít konkrétní sadu nastavení napájení a spánku, změňte svůj plán napájení na ten, který má požadovaná nastavení spánku.
Postup:

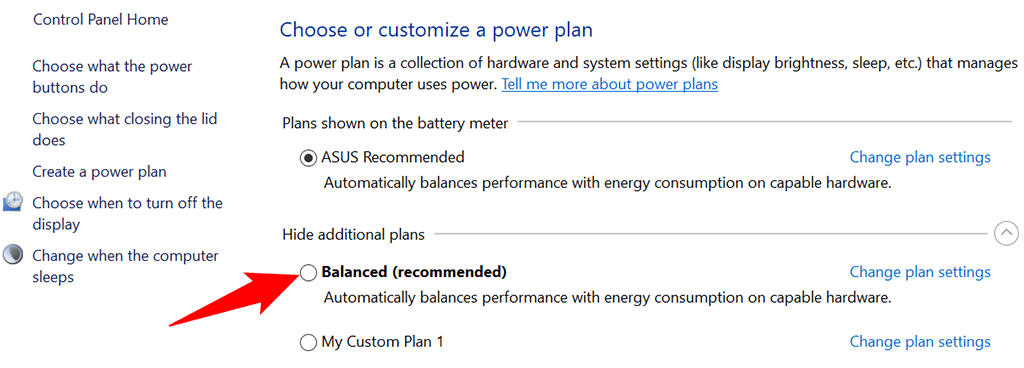
Váš počítač nyní používá nastavení napájení i spánku z vybraného plánu napájení. Pokud plán nesplňuje vaše potřeby, můžete rychle a snadno přejít na jiný plán, kdykoli budete chtít.
Vytvoření plánu napájení s vlastním nastavením spánku
Pokud požadovaná nastavení spánku systému Windows 10 nejsou k dispozici ve výchozím plánu napájení, můžete si vytvořit vlastní plán napájení. Nastavení můžete zkopírovat ze stávajícího plánu, upravit je podle svých požadavků a vytvořit si vlastní plán.
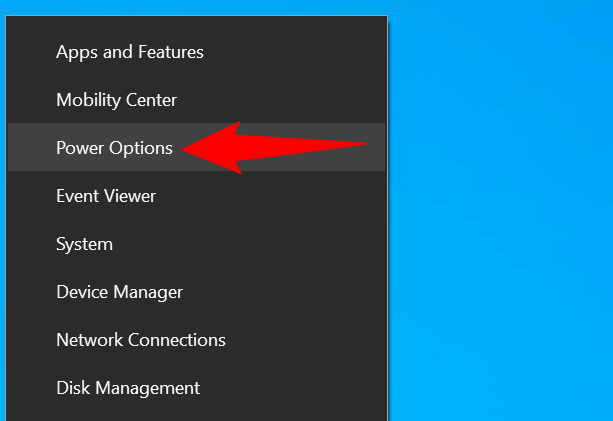
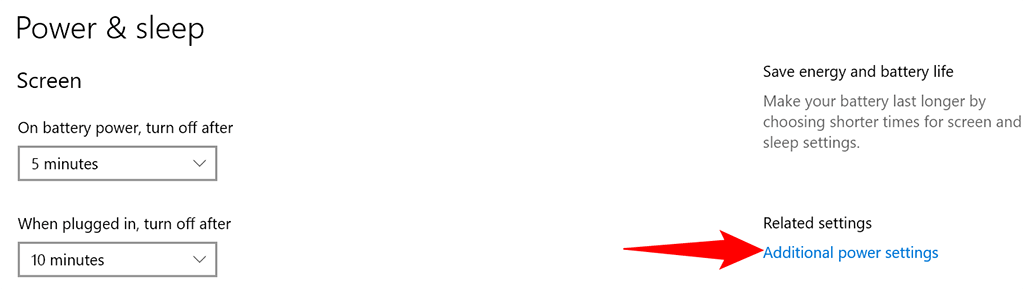
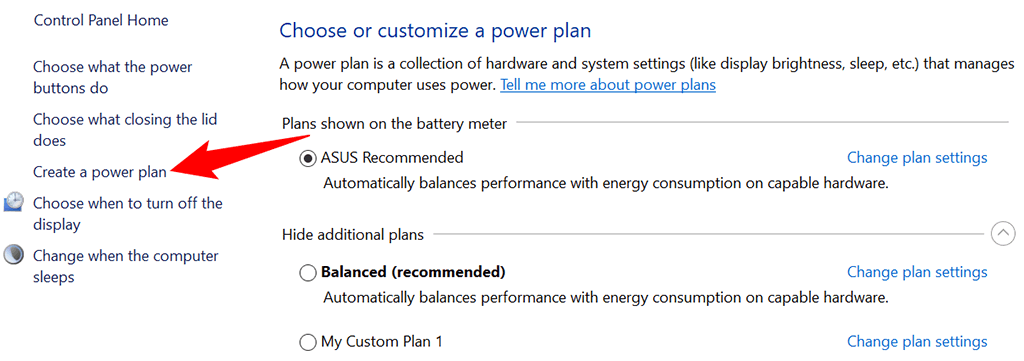

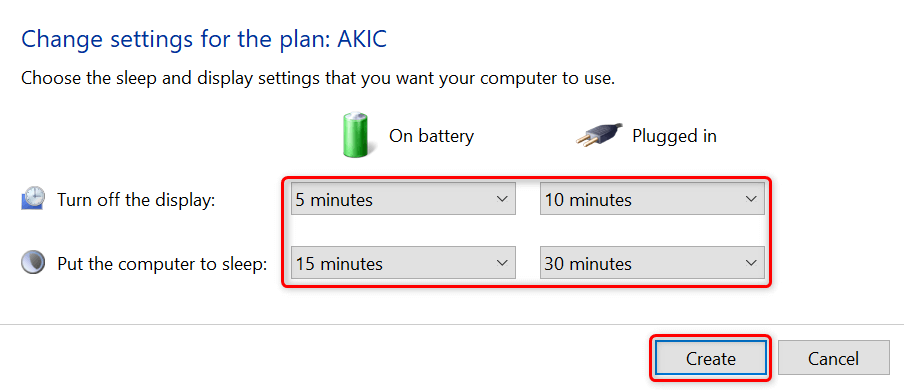
Přizpůsobte si vzorce spánku počítače se systémem Windows 10 podle svých představ
Systém Windows 10 je dodáván s povoleným vhodným nastavením spánku, které však nemusí vždy odpovídat požadavkům uživatele. Naštěstí si tato nastavení spánku můžete přizpůsobit svým vlastním specifikacím a zajistit, aby funkce spánku fungovala přesně tak, jak chcete.
A pokud máte Počítač s Windows 10 stále nespí, existují způsoby, jak tento problém vyřešit.
.