Máte potíže stahování filmů a televizních pořadů Netflix se svým iPhonem, iPodem touch nebo iPadem? Různé důvody, jako jsou problémy s připojením, konfliktní nastavení a nefunkční konfigurace, často způsobují, že se stahování zastaví nebo selže.
Čtěte dále a zjistěte, co můžete udělat pro vyřešení problémů se stahováním Netflix na iPhonech a iPadech.
Hledejte kód chyby
Předpokládejme, že Netflix zobrazí zprávu Stahování se nezdařilo , vyberte možnost Zrušit a klepnutím na ikonu Upozornění zobrazíte kód chyby. Poté navštivte Centrum nápovědy služby Netflix a zadejte kód, abyste zjistili, co to znamená a co můžete udělat pro vyřešení problému.
Pokud například uvidíte kód chyby 10013 , pravděpodobně máte aktivní VPN (virtuální privátní síť). Další běžná chyba – 10016 –22005 – znamená, že jste dosáhli limitu stahování. V těchto případech může pomoci deaktivace vaší VPN a odstranění předchozích stažených souborů.
Pokud nevidíte kód chyby nebo doporučení od Netflixu nefungují, začněte procházet níže uvedenými opravami a problém vyřešit.
1. Zapnutí/vypnutí režimu Letadlo
Stručně aktivace režimu Letadlo může pomoci vyřešit drobné problémy s připojením, které brání vašemu iPhonu nebo iPadu ve stahování filmů a pořadů Netflix.
Přejeďte prstem dolů z pravého horního rohu obrazovky a otevřete Ovládací centrum. Poté zapněte a poté vypněte ikonu Režim v letadle .
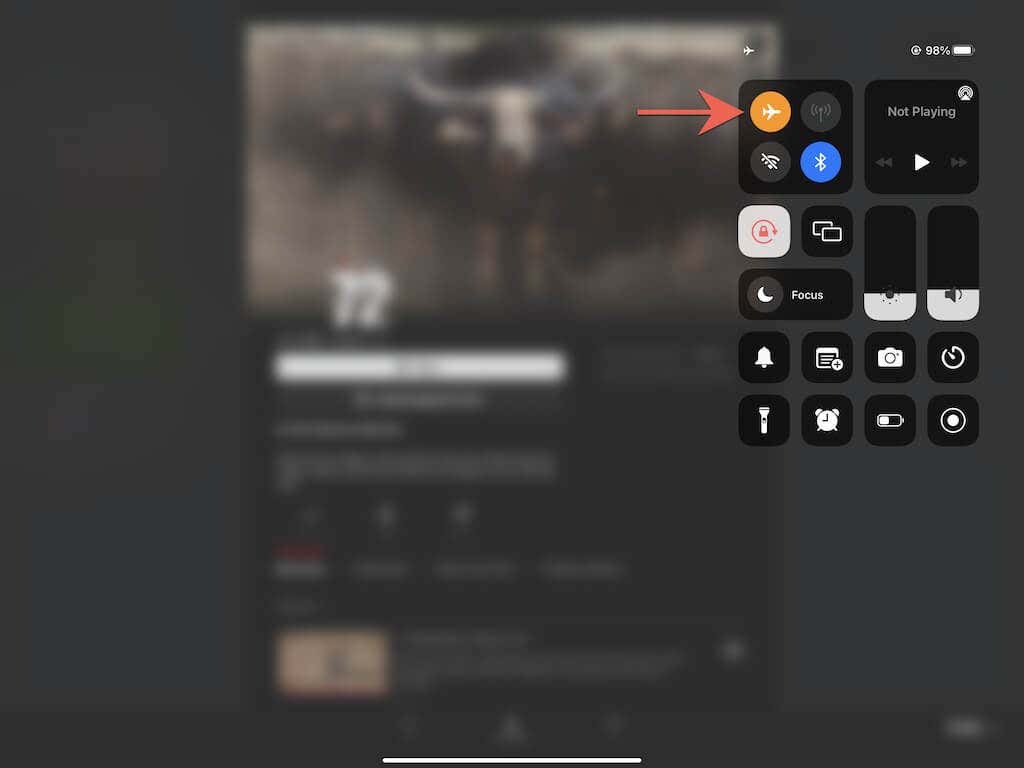
2. Zkontrolujte připojení k internetu
Dále se ujistěte, že s připojením k internetu není nic špatného. Nejrychlejší způsob, jak toho dosáhnout, je navštívit své oblíbené webové stránky v Safari. Pokud jejich načítání trvá příliš dlouho nebo se nepodaří, můžete udělat toto:
3. Zkontrolujte stav serveru Netflix
Problémy se službou streamování na straně serveru mohou také vést k neúspěšným a zaseknutým stahováním. Chcete-li to potvrdit, zkontrolujte Nefunguje Netflix? strana v centru nápovědy Netflix. Pokud se vyskytne problém se servery, musíte počkat, dokud jej Netflix nevyřeší. Pokud ne, přejděte k další opravě.
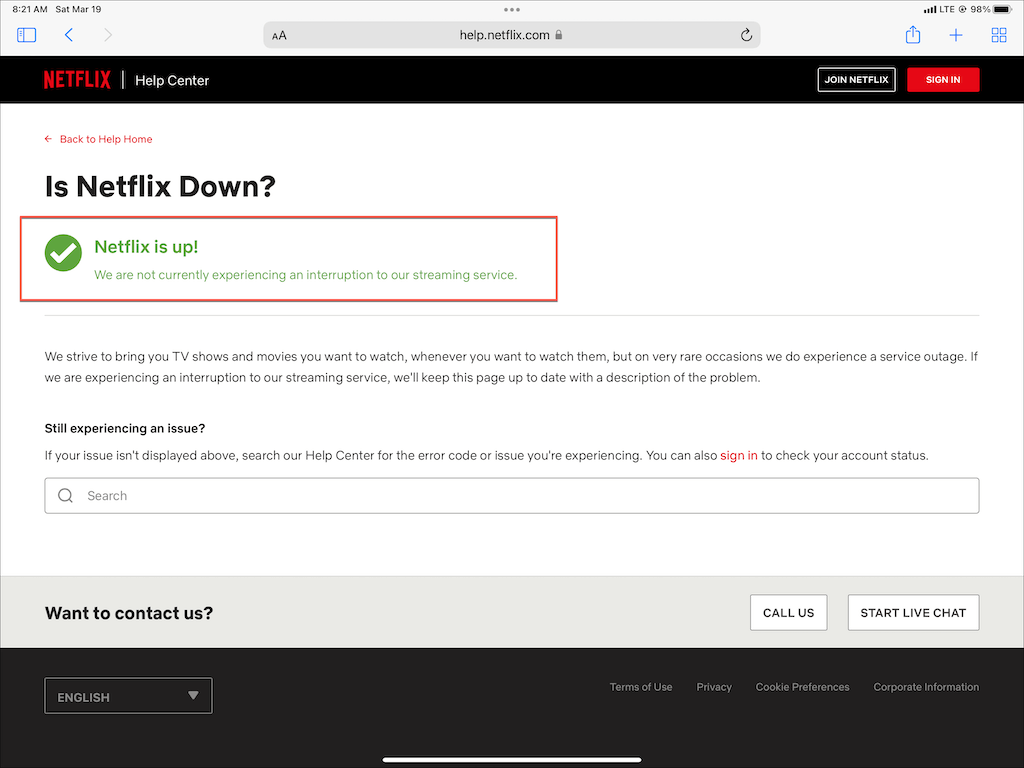
4. Zrušit a znovu stáhnout
Někdy se pořady a filmy Netflix mohou bezdůvodně při stahování zaseknout. Když k tomu dojde, může pomoci zrušení a opětovné zahájení zaseknutého stahování.
Chcete-li stahování zrušit, klepněte na indikátor průběhu vedle něj a vyberte možnost Zrušit stahování . Poté klepnutím na ikonu Stáhnout začněte znovu stahovat.
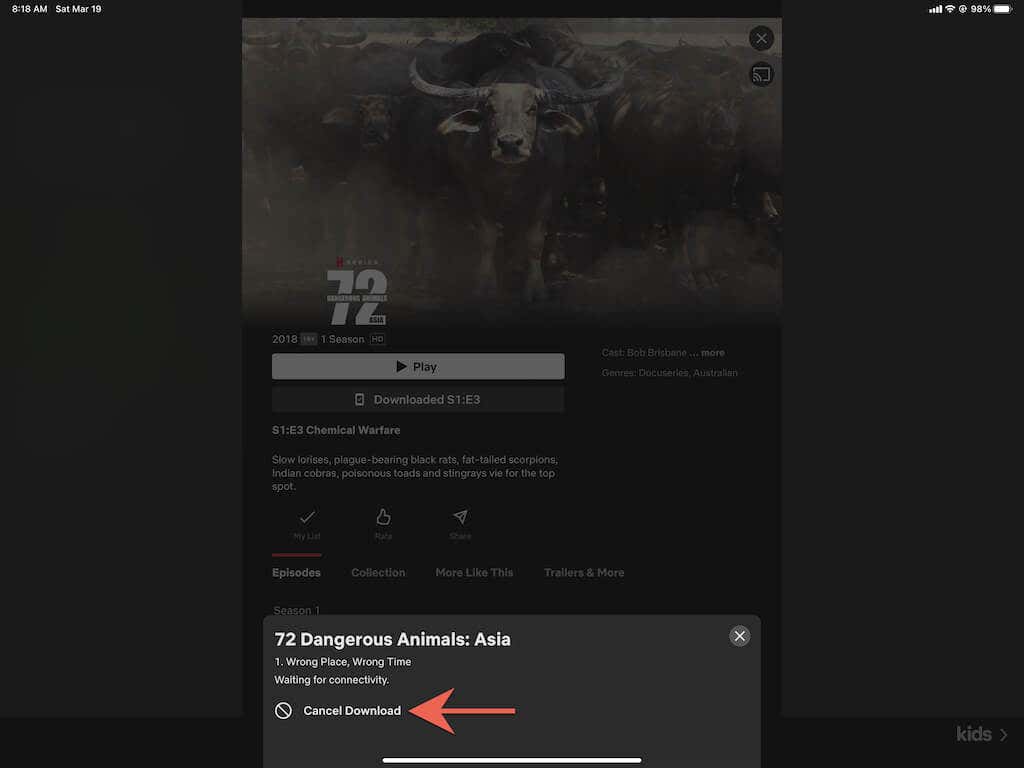
5. Vynutit ukončení aplikace Netflix
Pokud stahování Netflix nadále selhává, zkuste aplikaci Netflix vynutit a znovu spustit. Otevřete Přepínač aplikací (přejeďte prstem ze spodní části obrazovky nahoru) a přetáhněte kartu Netflix do horní části obrazovky. Poté znovu spusťte aplikaci a přepněte na kartu Stahování , kde obnovíte stahování.
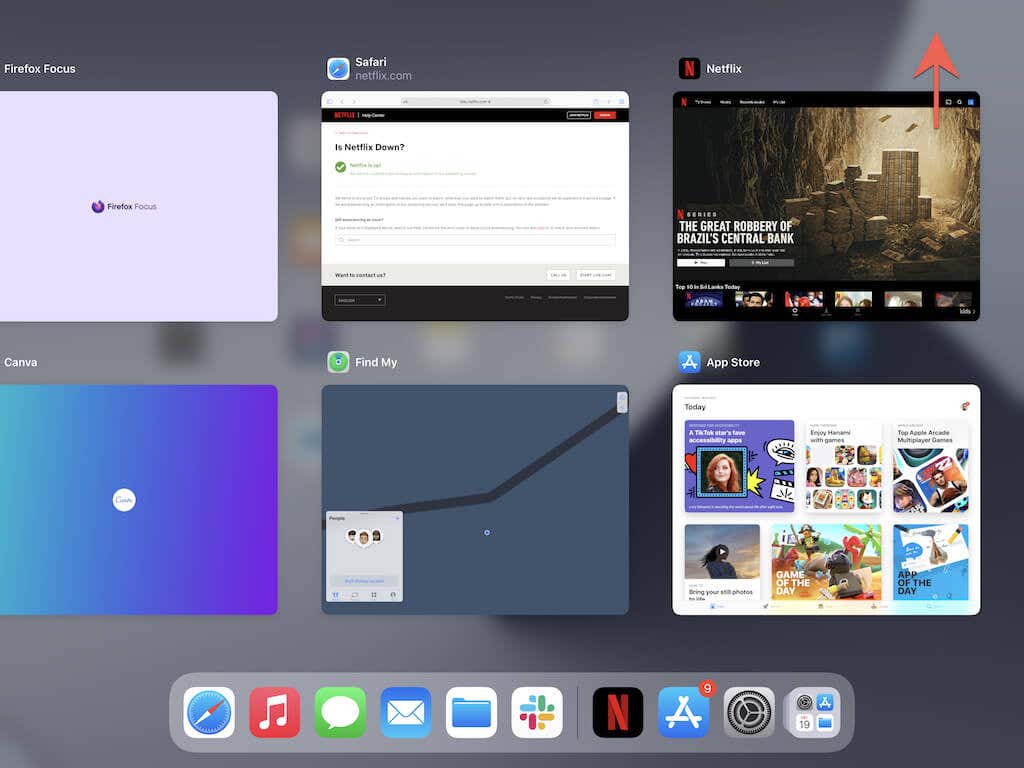
6. Restartujte iPhone/iPad
Následující oprava zahrnuje restartování iPhonu nebo iPadu. V některých případech stačí k vyřešení různých problémů souvisejících s aplikací restart zařízení.
Otevřete aplikaci Nastavení , přejděte na Obecné >Vypnout a přetáhněte ikonu Napájení na že jo. Poté počkejte 30 sekund až minutu a podržte tlačítko Postranní /Nahoře , dokud neuvidíte logo Apple.
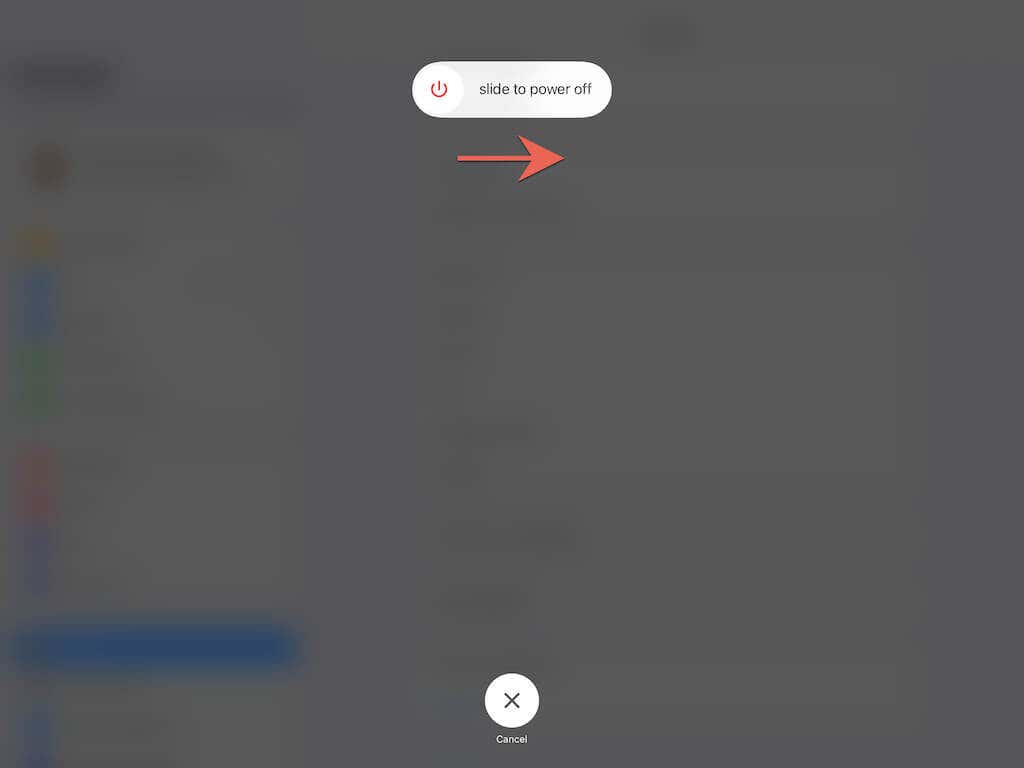
7. Změnit servery DNS (pouze Wi-Fi)
Pokud je problém omezen pouze na konkrétní tituly Netflix, zvažte změnu serverů DNS (Domain Name System) bezdrátové sítě na Google DNS. To zlepšuje online připojení a zvyšuje šance na nalezení nejlepších serverů Netflix pro vaše stahování..
Otevřete aplikaci Nastavení a přejděte na Wi-Fi >Informace >Konfigurace DNS >Ruční . Poté do části DNS Servers zadejte 8.8.8.8 a 8.8.4.4 a klepněte na Uložit .
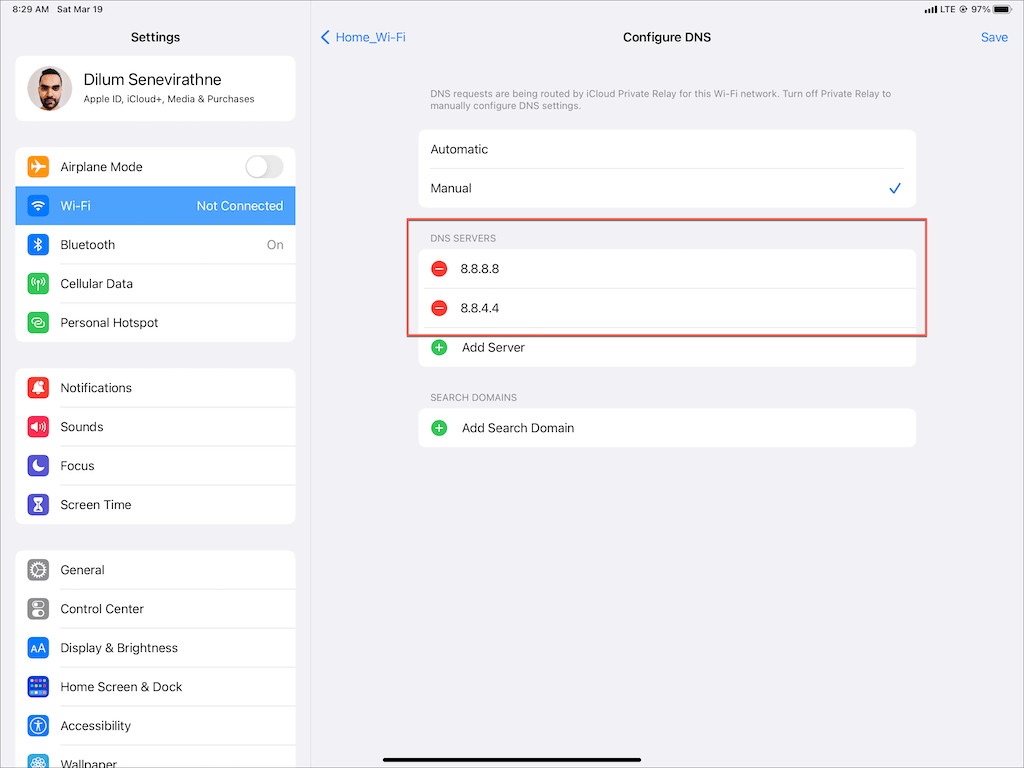
8. Zakázat iCloud Private Relay
Používáte iCloud+? Pokud tak učiníte, nezapomeňte vypnout iCloud Private Relay. Ačkoli tato funkce zlepšuje vaše soukromí, může také způsobit vážné zpomalení vašeho internetu.
Přejděte tedy do Nastavení >Apple ID >iCloud >Private Relay (Beta) a zrušte přepněte vedle položky Soukromý přenos (Beta) .
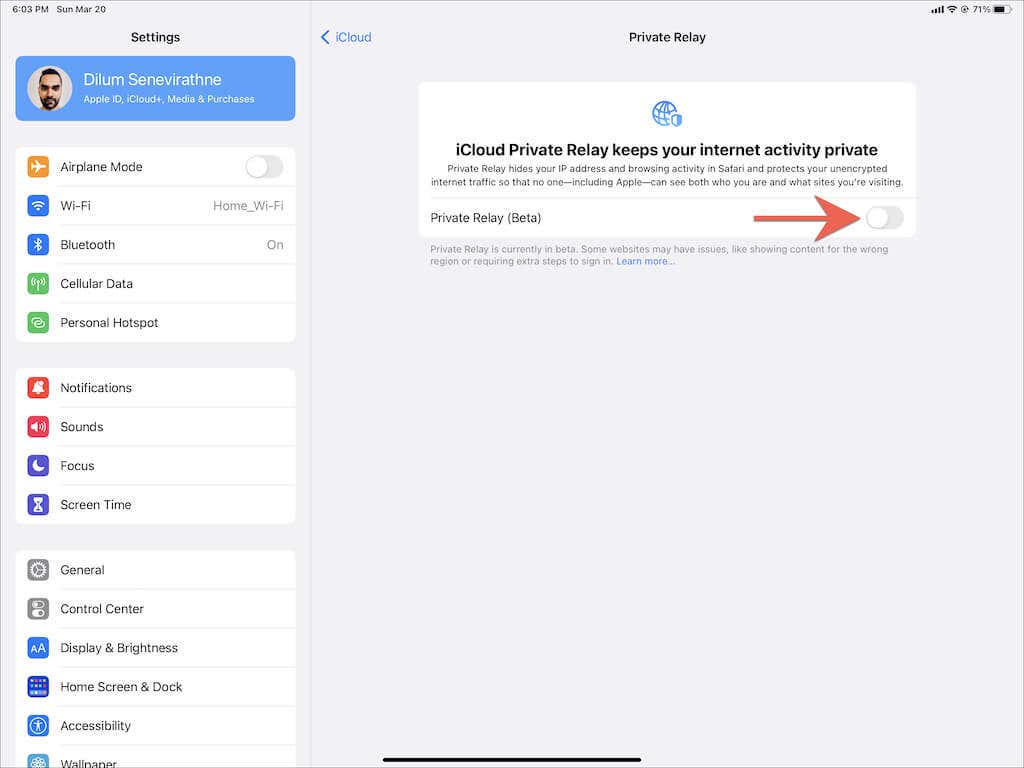
9. Zkontrolujte nastavení stahování
Pokud se stahování filmů a televizních pořadů přes mobilní data nezdaří, zkontrolujte předvolby služby Netflix a ujistěte se, že jsou povolena mobilní stahování. V aplikaci Netflix přejděte na kartu Více a klepněte na Nastavení aplikace – nastavení Pouze Wi-Fi nesmí být aktivní.
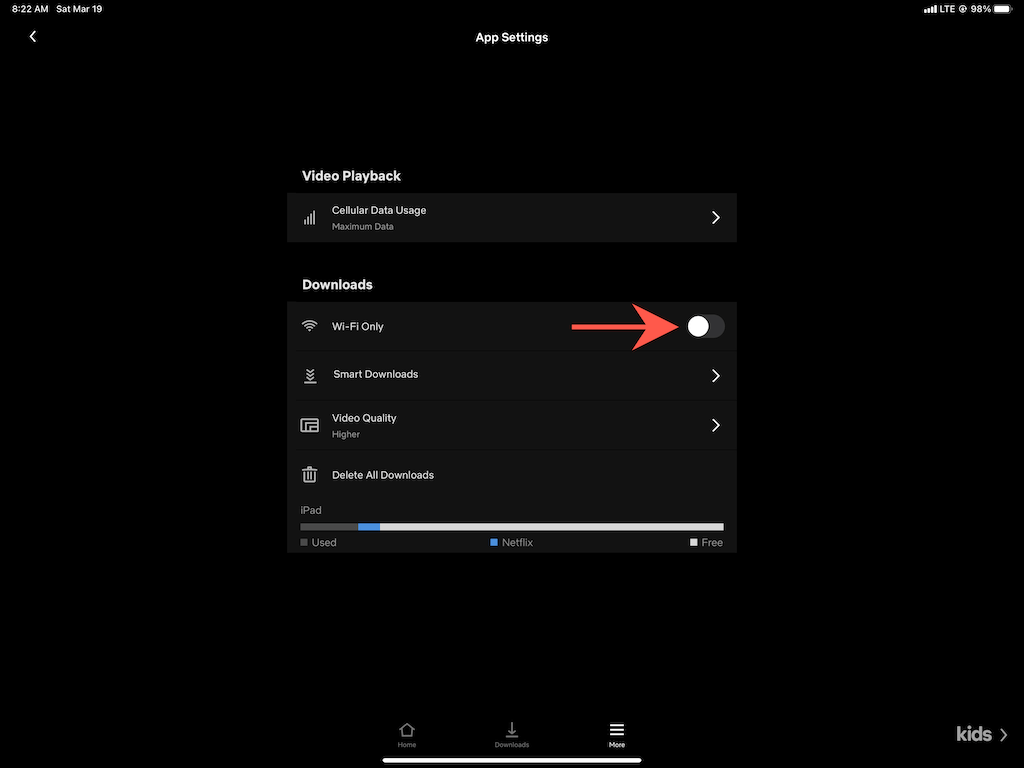
Dále otevřete na svém zařízení iOS nebo iPadOS aplikaci Nastavení , klepněte na Mobilní a ujistěte se, že je přepínač vedle Netflix aktivní. .
10. Povolit aktualizaci aplikací na pozadí
Aktualizace aplikací na pozadí je základní systémová funkce v systémech iOS a iPadOS, která umožňuje aplikacím pokračovat v běhu na pozadí. Pokud se stahování Netflixu při přepínání aplikací obvykle pozastavuje nebo selže, otevřete aplikaci Nastavení , klepněte na Netflix a ujistěte se, že je přepínač vedle možnosti Aktualizace aplikace na pozadí je aktivní.
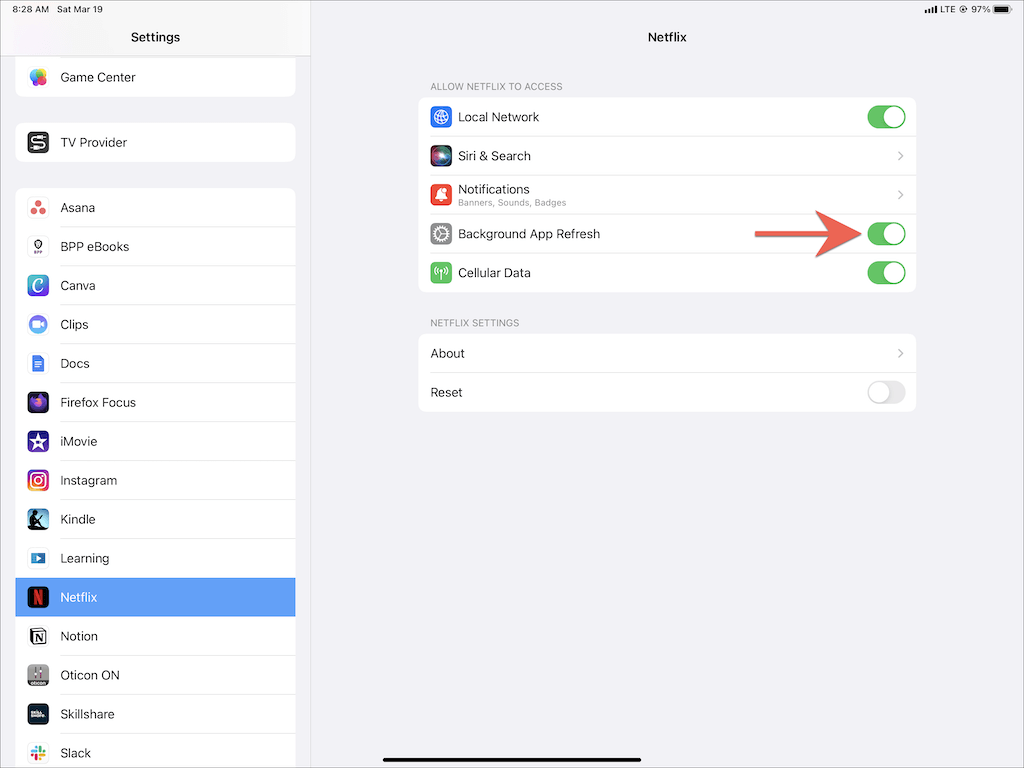
11. Zakázat režim nízkého objemu dat
Režim nízkých dat vám pomáhá šetřit Wi-Fi a mobilní šířku pásma, ale může také zabránit aplikacím, jako je Netflix, ve stahování obsahu na pozadí.
Chcete-li v sítích Wi-Fi zakázat režim nedostatku dat, otevřete aplikaci Nastavení , klepněte na Wi-Fi >Informace a deaktivujte přepněte vedle položky Režim nízké spotřeby dat . Pokud používáte mobilní data, přejděte místo toho do Nastavení >Mobilní >Možnosti mobilních dat a vypněte Režim nízkých dat ..
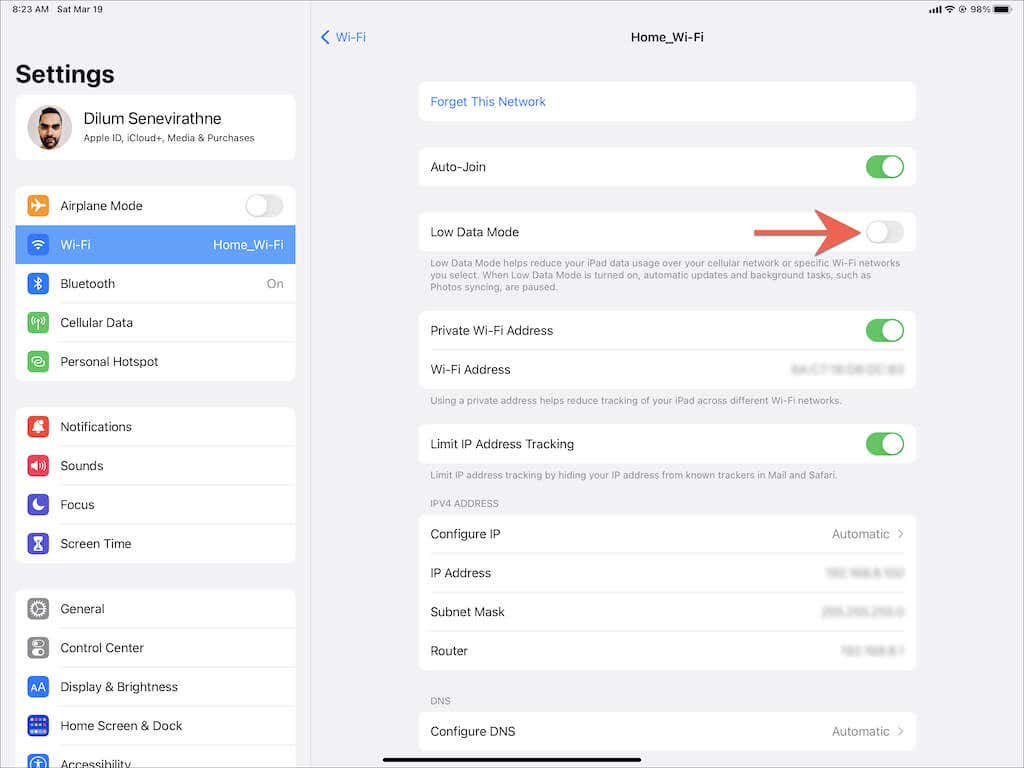
Režim nízké spotřeby je další funkcí, která může mít nepříznivý dopad na stahování. Pokud vidíte žlutě zbarvená ikona baterie ve stavové nabídce svého iPhonu nebo iPadu, přejděte do Nastavení >Baterie a vypněte přepínač vedle možnosti Režim nízké spotřeby .
12. Aktualizujte Netflix a systémový software
Používání zastaralé verze aplikace Netflix na vašem iPhonu nebo iPadu může také vést k problémům se stahováním (nemluvě o dalších problémech, jako je zamrzání a pády). Chcete-li aktualizovat Netflix, vyhledejte Netflix v App Store a klepněte na Aktualizovat .
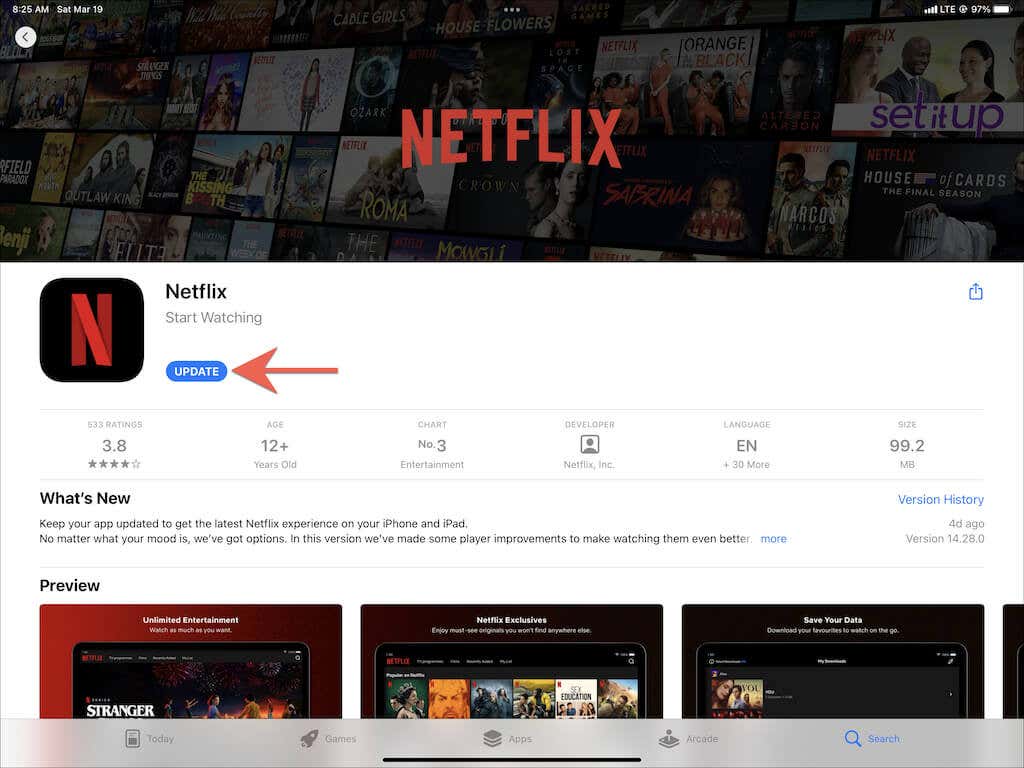
Stejně tak je nezbytné, abyste aktualizovali iOS nebo iPadOS na nejnovější verzi. To vyloučí jakékoli známé problémy související se systémem, které brání Netflixu ve správném fungování. Chcete-li to provést, otevřete aplikaci Nastavení a klepněte na Obecné >Aktualizace softwaru >Stáhnout a nainstalovat .
13. Obnovit všechna síťová nastavení
Pokud budete mít i nadále problémy při stahování Netflixu přes Wi-Fi nebo mobilní data, doporučujeme resetování všech síťových nastavení na výchozí tovární hodnoty.
Otevřete aplikaci Nastavení a přejděte na Obecné >Přenos a Resetovat iPhone >Resetovat >Obnovit nastavení sítě . Po resetování přejděte do Nastavení >Wi-Fi a znovu se připojte k sítím Wi-Fi. Vaše mobilní nastavení by se měla automaticky aktualizovat.
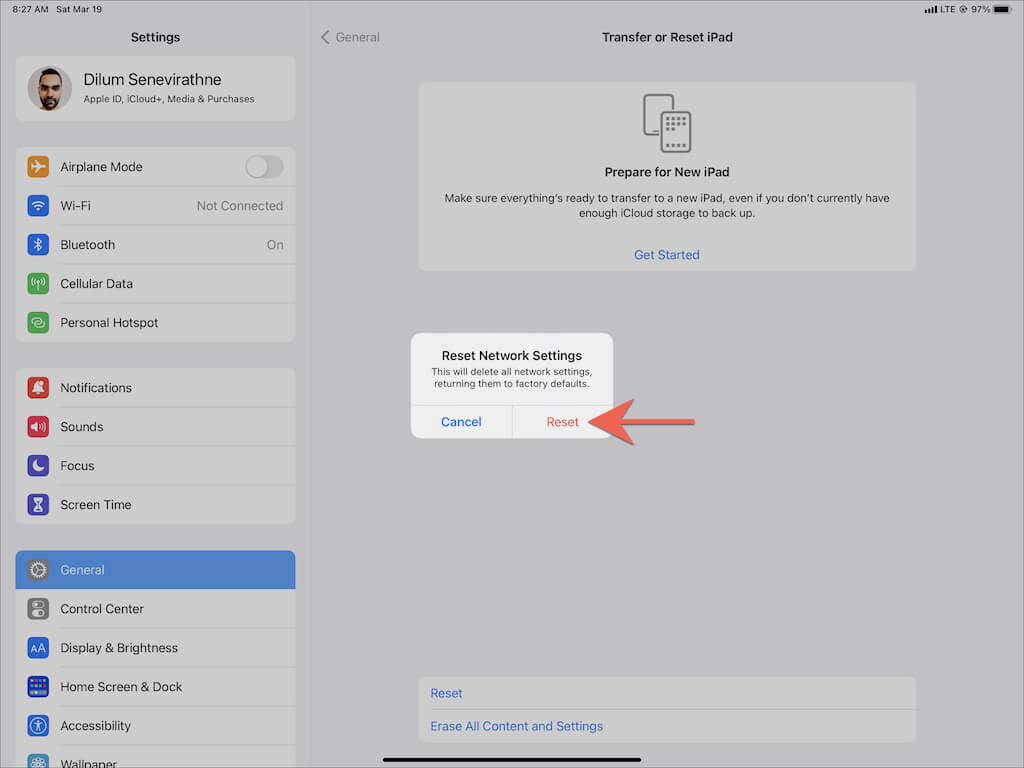
14. Resetujte aplikaci Netflix
Zlomené předvolby Netflixu mohou také hrát roli, takže zkuste aplikaci resetovat na výchozí hodnoty. Chcete-li to provést, otevřete aplikaci Nastavení a přejděte na Netflix . Poté zapněte přepínač vedle možnosti Resetovat . Následujte vynucené ukončení a opětovné spuštění aplikace Netflix. Poté nezapomeňte znovu nakonfigurovat své předvolby Netflix.
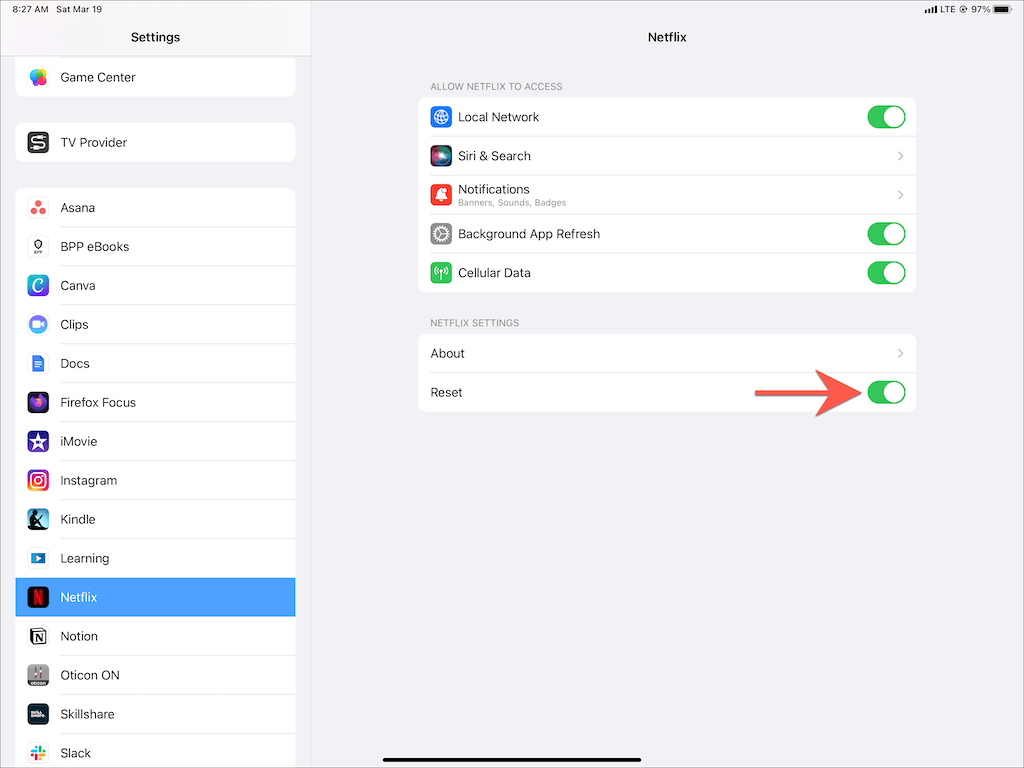
15. Odinstalujte a znovu nainstalujte Netflix
Pokud žádná z výše uvedených oprav nepomůže, zvažte odstranění a přeinstalování Netflixu. To by mělo vyloučit problémy s nefunkční nebo poškozenou instalací aplikace.
Chcete-li to provést, otevřete aplikaci Nastavení a přejděte na Obecné >iÚložiště telefonu . Poté vyberte Netflix a klepněte na Smazat aplikaci nebo Stáhnout aplikaci . Poté znovu stáhněte Netflix z App Store. Před dalším použitím aplikace se musíte přihlásit pomocí svého účtu Netflix..
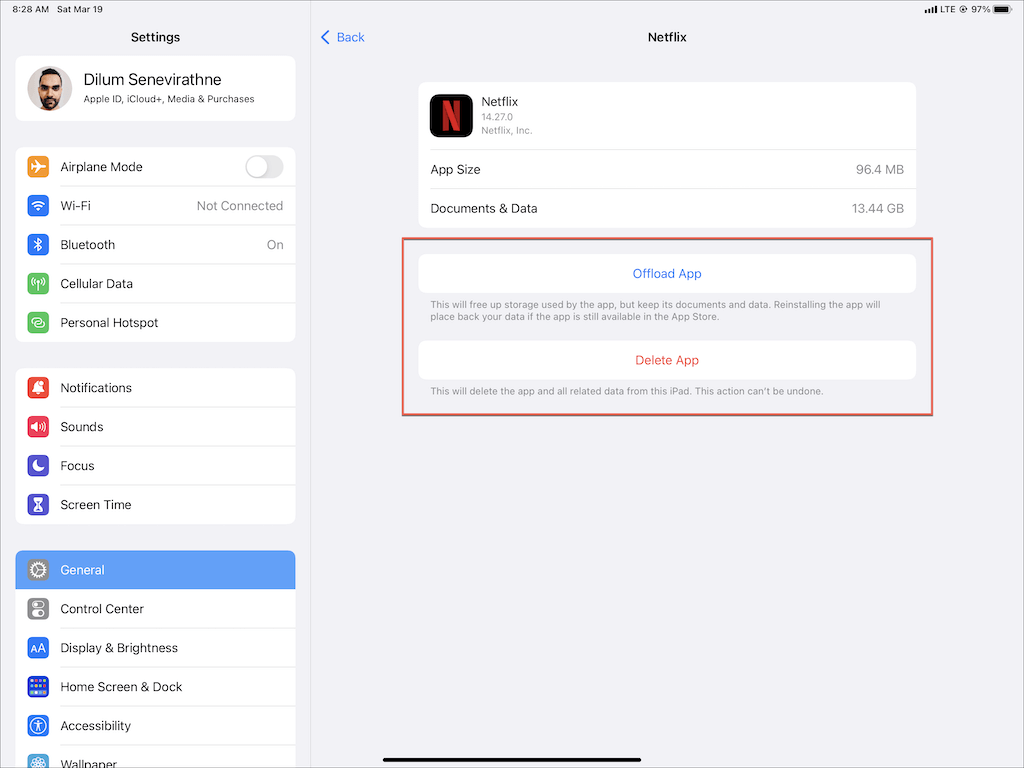
Poznámka : Možnost Smazat aplikaci odstraní všechna data aplikace Netflix z vašeho iPhonu nebo iPadu, zatímco Stáhnout aplikaci zachová vaše dřívější stažené soubory beze změny.
Stáhnout tituly pro offline prohlížení
Není neobvyklé, že stahování Netflix uvízne nebo selže na iPhonu nebo iPadu. Naštěstí procházení jednodušších oprav výše téměř vždy pomůže, až se příště setkáte s podobným problémem. Udržováním aktuální aplikace Netflix také minimalizujete pravděpodobnost problémů se stahováním v budoucnu.
Pokud však žádná z oprav nefunguje, musíte požádat o pomoc obraťte se na podporu Netflix. Pokud se domníváte, že problém souvisí s vaším internetem, kontaktujte svého poskytovatele internetových služeb nebo bezdrátového operátora.
.