Problémy s upozorněním Discordu jsou vzácné, ale když se vyskytnou, zmeškáte některé důležité aktivity, které se na platformě dějí. Pokud jste se dostali do podobné situace, kdy nedostáváte včas upozornění Discord, můžete zkusit problém vyřešit pomocí několika věcí.
Můžete zkusit změna stavu Discord, deaktivovat funkci počítače, která blokuje všechna oznámení, a dokonce přeinstalovat klienta Discord. Zde jsou všechny způsoby, jak zajistit, aby aplikace do vašeho počítače včas zobrazovala upozornění.
Změňte stav neshody na online
Discord nabízí několik uživatelských statusů, takže můžete lidem sdělit, co chystáte. Jedním z nich je režim Nerušit, který blokuje všechna oznámení na ploše. Musíte se ujistit, že tento stav nepoužíváte, a pokud ano, změňte jej na Online , abyste obnovili upozornění aplikace.
Zde je návod, jak to zkontrolovat:

Povolte oznámení ve službě Discord
Discord umožňuje povolit a zakázat upozornění z nabídky nastavení aplikace. Pokud jste vy nebo někdo jiný tuto možnost přepnul, musíte se ujistit, že je tato možnost povolena, abyste dostávali všechna upozornění aplikace.
Zde najdete možnost povolit oznámení ve službě Discord:
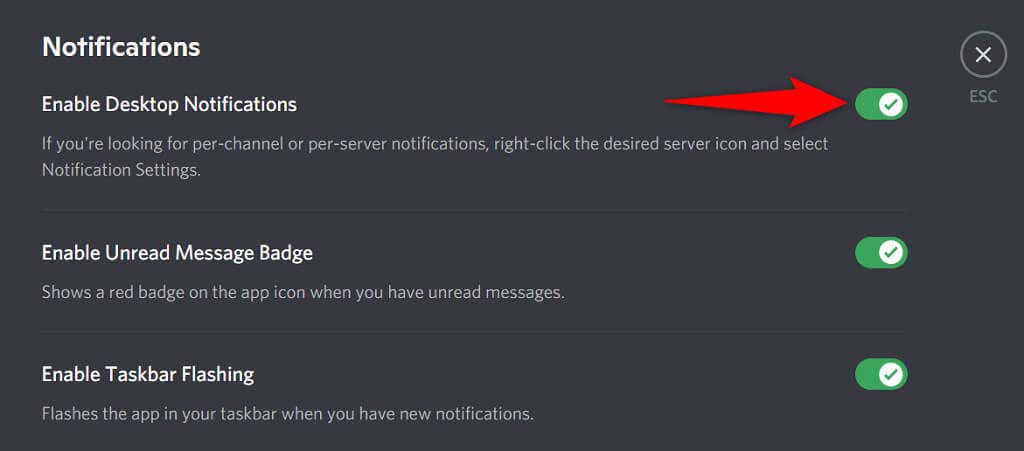
Vypnutím funkce Focus Assistance ve Windows opravíte upozornění na neshody
Asistenční funkce Windows Focus vám pomůže soustředit se na úkoly tím, že zablokuje všechny rušivé prvky, jako jsou oznámení aplikací. Pokud jste povolili tuto možnost, může to být důvod, proč jsou vaše oznámení Discord blokována.
Problém můžete vyřešit vypnutím funkce Focus Assist na vašem počítači následovně:.
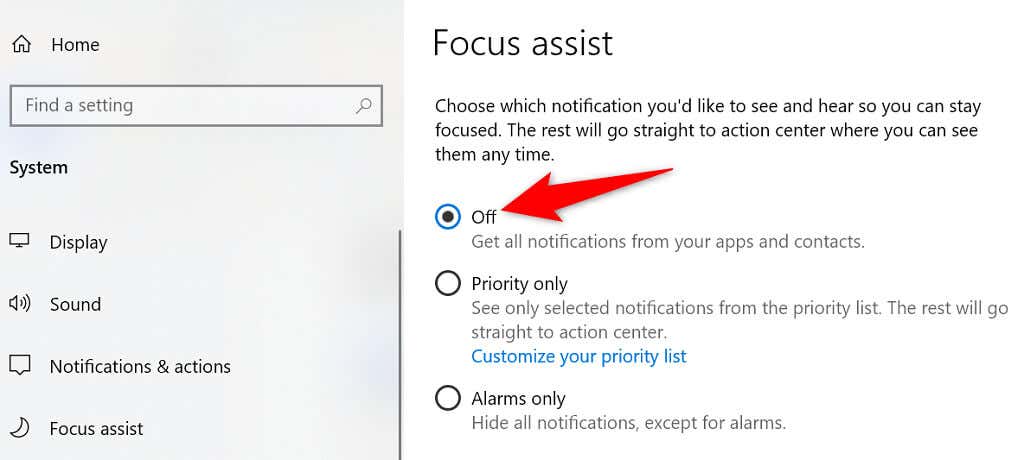
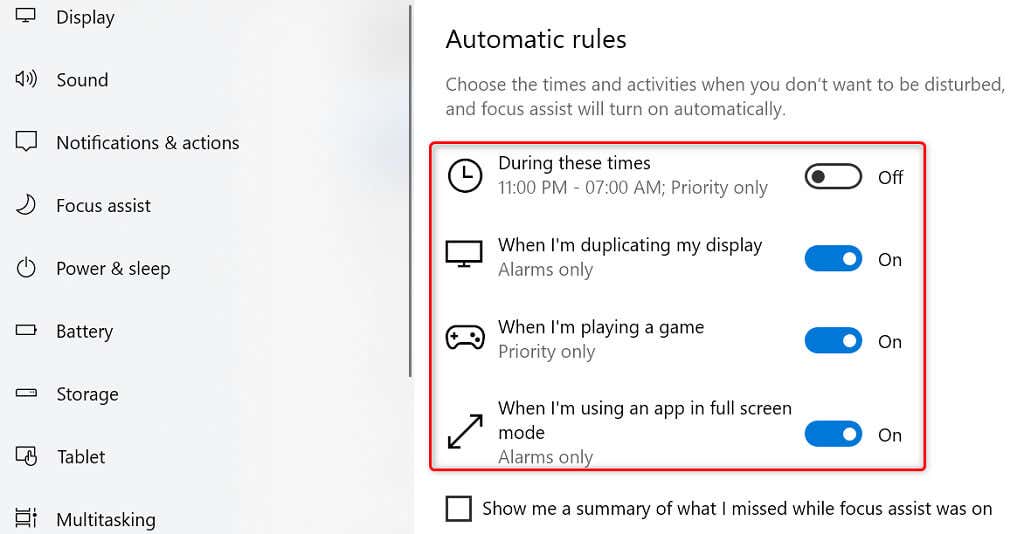
Discord by vám nyní měl zasílat všechna upozornění, jakmile budou k dispozici.
Zkontrolujte upozornění serveru Discord
Pokud vám chybí pouze konkrétní upozornění serveru z Discordu, je pravděpodobné, že jste si přizpůsobili nastavení upozornění na serveru pro ten konkrétní server. Možnost začít přijímat všechna upozornění z daného serveru si můžete přizpůsobit.
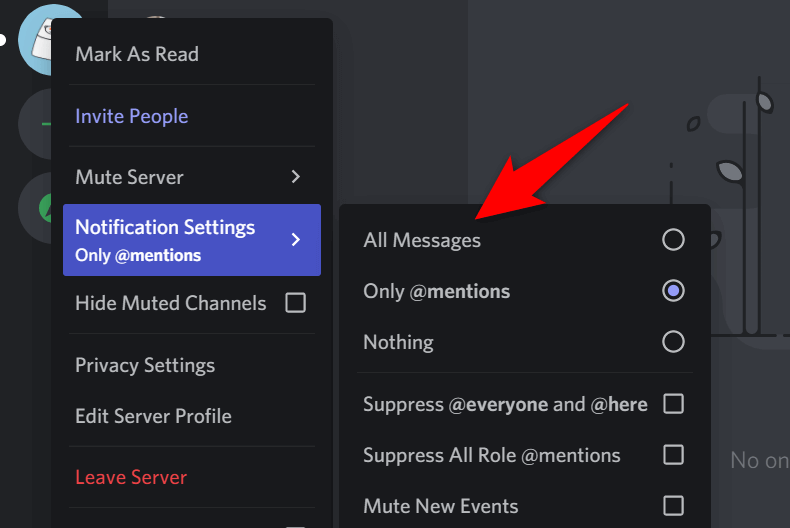
Aktualizovat diskord
Vaše aplikace Discord není bez chyb a jedna z těchto chyb pravděpodobně způsobuje, že vám chybí oznámení. Jedním ze způsobů, jak tento problém vyřešit, je aktualizujte aplikaci Discord. Novější verze aplikace by pravděpodobně měla vyřešit váš problém.
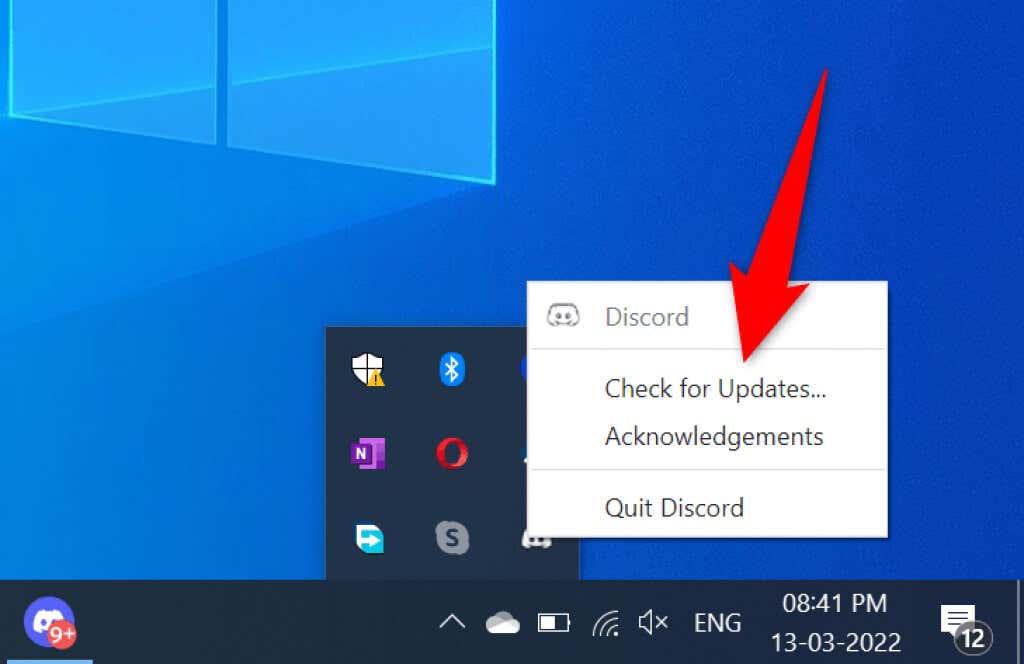
Odhlaste se a znovu do svého Discord účtu
Drobné chyby aplikace s Discordem jsou běžné a většinu těchto problémů můžete vyřešit odhlášením a opětovným přihlášením ke svému účtu v aplikaci. Budete k tomu potřebovat přihlašovací údaje k účtu Discord, takže je mějte po ruce.
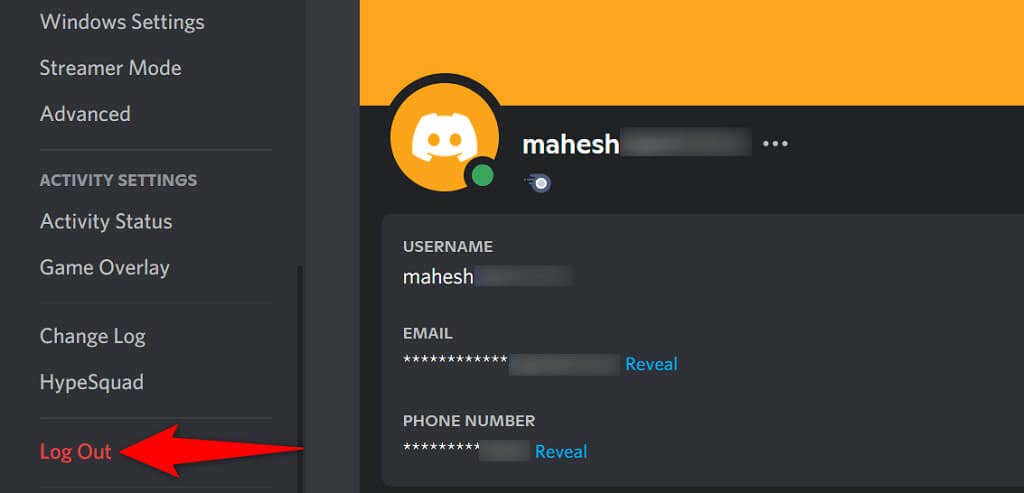
Odinstalujte a znovu nainstalujte Discord
Pokud vaše oznámení Discord stále nefungují, zkuste na počítači odstranění a opětovné nainstalování Discordu. Tím se odstraní všechny základní soubory Discordu, včetně pravděpodobně poškozených a problematických souborů.
Abyste se mohli znovu přihlásit ke svému účtu, budete potřebovat své přihlašovací údaje Discord, takže je mějte po ruce.
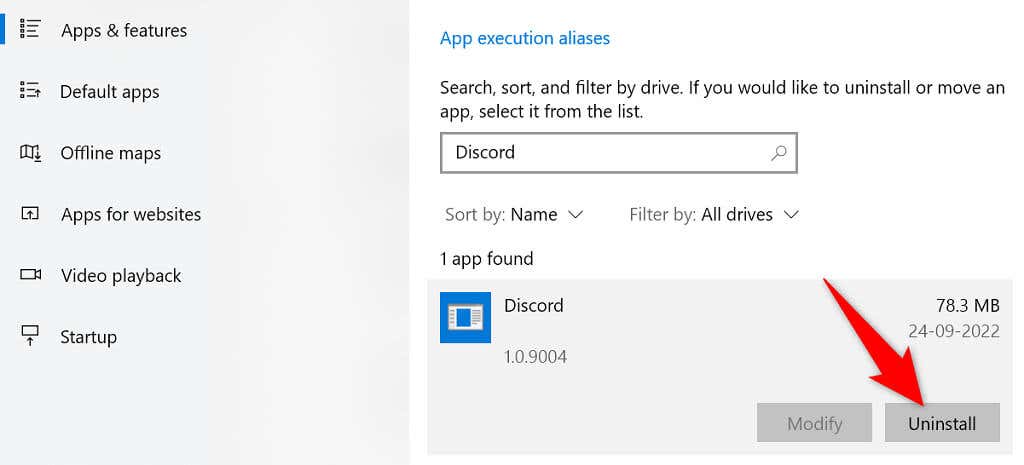
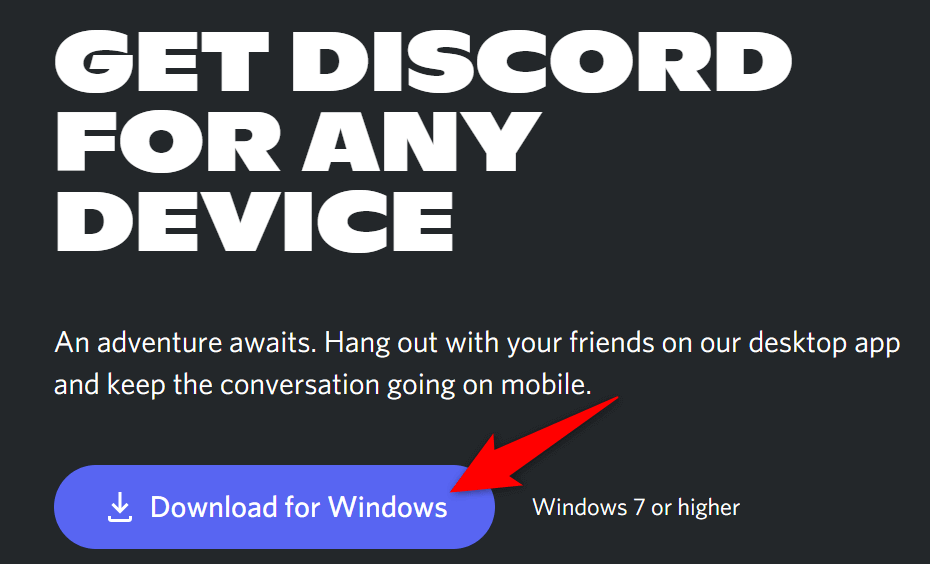
Aktualizujte svůj počítač
Udržování aktualizovaného operačního systému počítače je stejně důležité jako aktualizace aplikací. Aktualizace na úrovni operačního systému přinášejí základní vylepšení a opravy chyb, které pravděpodobně vyřeší vaše problémy s oznámeními.
Můžete aktualizujte počítač se systémem Windows několika jednoduchými kliknutími následovně:
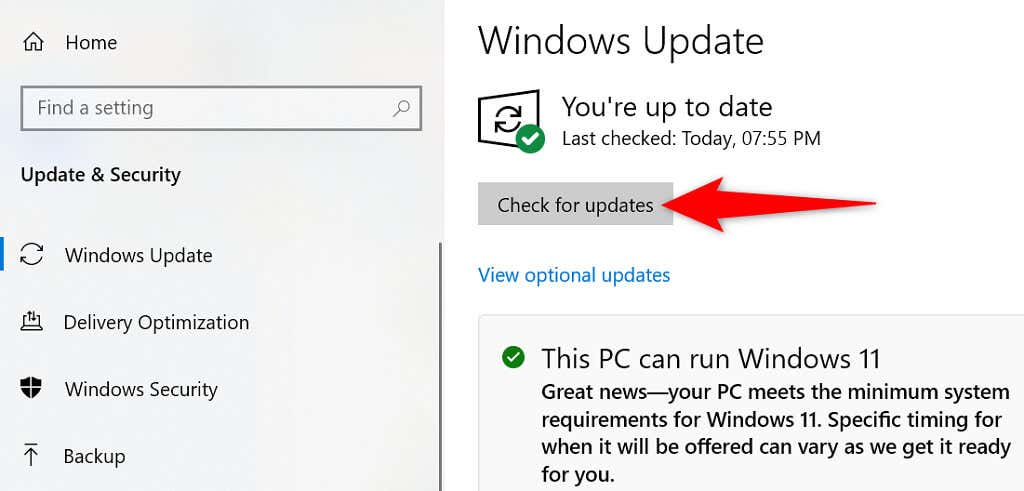
Zakázat režim streamování
Když povolíte režim streamování, Discord vypne všechna vaše oznámení, abyste nebyli rušeni. Pokud zaznamenáte problémy s upozorněním, vyplatí se tento režim nebo možnost, která deaktivuje upozornění aplikace, deaktivovat..
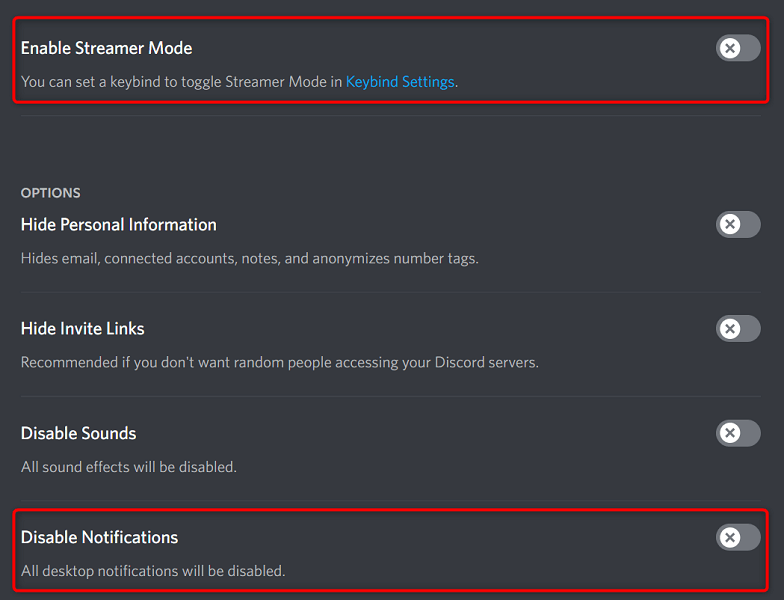
4. Pokud chcete povolit oznámení, když je zapnutý režim streamování, vypněte možnost Zakázat oznámení .
Problém Jak se vyhnout neshodám Nefungující oznámení
Pokud je Discord vaším primárním chatovacím klientem, může vás přijít o důležité aktualizace poměrně draho. Naštěstí existují různé způsoby, jak obejít problémy s oznámeními této aplikace. Jakmile budete postupovat podle výše uvedených metod, vaše aplikace Discord by měla obnovit vaše oznámení.
.